ゲーム機として、PS4は幅広い層のゲームファンに受け入れられています。誤ってセーブデータを失わないように、お気に入りのゲームを他の場所にバックアップする必要がある場合があります。この記事では、PS4をPC/ネットワーク/NAS/リムーバブルメディアなどにバックアップする方法を説明します。
PS4について
PlayStation 4(公式の略称はPS4)は、株式会社ソニー・インタラクティブエンタテインメントが2013年2月に発売した第8世代のゲーム愛好家向け家庭用据え置きゲーム機です。
PS4の最新版では、友人が遊んでいるゲームや、共有された最新のスクリーンショット、ビデオクリップ、アンロックされたトロフィーなどを見ることができるようになっています。また、PlayStation Radioでトップゲームに関する最新の人気ライブも視聴することができます。
PS4は、あらゆるタイプの動画やゲームを保存することができます。PS4本体のストレージ容量には限りがあるため、特にアップデートが頻繁な昨今では、お気に入りのコンテンツをすべてインストールすることはできません。そのため、PS4のバックアップを作成することが必要です。
PS4ハードディスク(HDD)をバックアップする方法
PS4の内蔵ツールを使用する
PS4の内蔵バックアップツールでは、PS4のシステムメモリに保存されたデータをUSBメモリなどの別のリムーバブルストレージにコピーすることができます。また、ファイルバックアップの名前は、保存された日付と順序に従って自動的に設定されるます。説明用のコメントを追加することができます。
この機能を使う前に、以下の点に注意する必要があります。
- 対象デバイスはFAT32またはexFATのファイルシステムでフォーマットされたUSBストレージデバイスでなければなりません。これは、PS4は上記の2つのファイルシステム(ntfs、FAT32、exFATの違いについてはこちら)だけをサポートしているからです。
- トロフィーはバックアップデータに含まれません。PlayStation Networkのサーバーで獲得したトロフィーを保存するには、まず機能ウィンドウで「トロフィー」を選択し、それから「OPTIONS」ボタンを押して、最後に「PlayStation Networkと同期する」を選択します。
- PlayStation Networkに一度もログインしたことがない場合、セーブデータをバックアップした元のPS4システムだけにを復元することしかできません。また、セーブデータを他のPS4に復元したい場合は、PlayStation Networkにログイン状態にした後、操作を行う必要があります。
以下の手順に従って、PS4をUSBドライブにバックアップします。
ステップ1.ターゲットデバイスをPS4のUSBポートに接続します。
ステップ2.「設定」>「システム」>「バックアップと復元」を選びます。次に、「PS4をバックアップする」をクリックします。
ステップ3.バックアップしたいデータを確認します。その後、PS4がバックアップするのを待ちます。
ステップ4.次の画面でバックアップファイルの名前をカスタマイズすることができます。完了したら、「バックアップ」をハイライト表示し、「X」ボタンを押します。すべての操作が完了したら、ターゲットデバイスの接続を解除します。
また、PS4をPCにセーブデータをバックアップしたい場合はどうすればいいのでしょうか?続きをお読みください。
MiniTool ShadowMakerを使用する
MiniTool ShadowMakerは、Windows用の強力なイメージバックアップソフトウェアです。バックアップの作成だけでなく、ユニバーサル復元機能もサポートします。ファイル、フォルダー、パーティション、ディスク、オペレーティングシステムをバックアップすることができるのです。さらに、PS4のバックアップを作成することは全く困難ではありません。
MiniTool ShadowMaker Trialクリックしてダウンロード100%クリーン&セーフ
それでは、MiniTool ShadowMakerを使ってWindows 10でPS4バックアップファイルを作成する方法について説明します。
ステップ1: PS4をコンピューターに接続します。MiniTool ShadowMakerトライアル版では30日間無料で使用することができます。ソフトをダウンロード、インストールした後、開きます。そして、新しいウィンドウで「体験版で続く」クリックします。
ステップ2:「バックアップ」タブを選択します。そして、「ソース」をクリックして、「ディスクとパーティション」を選択し、バックアップしたいPS4ハードディスクを選びます。次に、「OK」をクリックします。
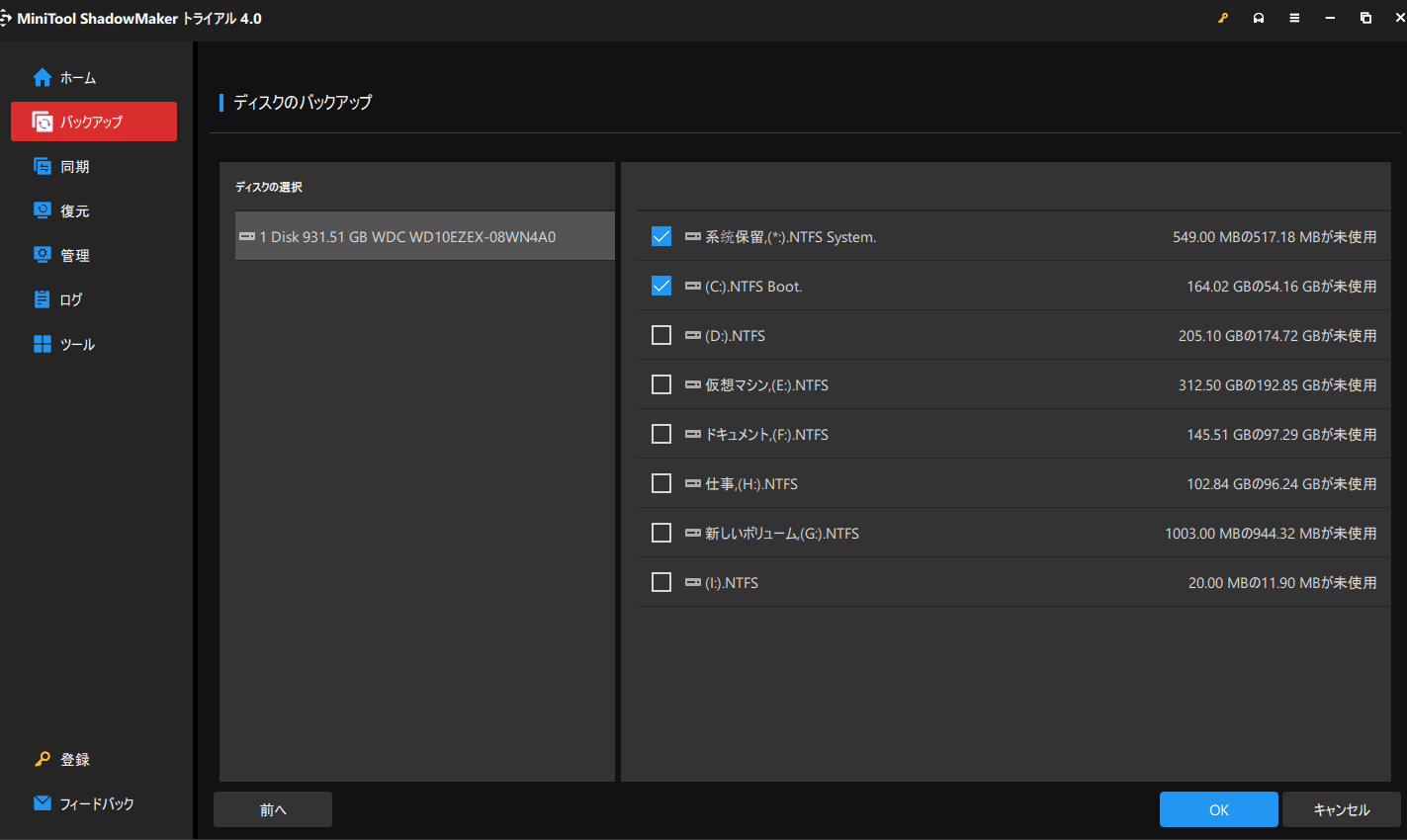
ステップ3:「バックアップ先」をクリックし、PS4バックアップファイルを保存する内蔵または外付けハードディスクを選択します(宛先ディスクには、バックアップファイルを保存するのに十分な空き容量が必要です)。なお、データの損失を防ぐために、システムイメージのバックアップを外付けドライブに保存することをお勧めします。その後、「OK」をクリックします。
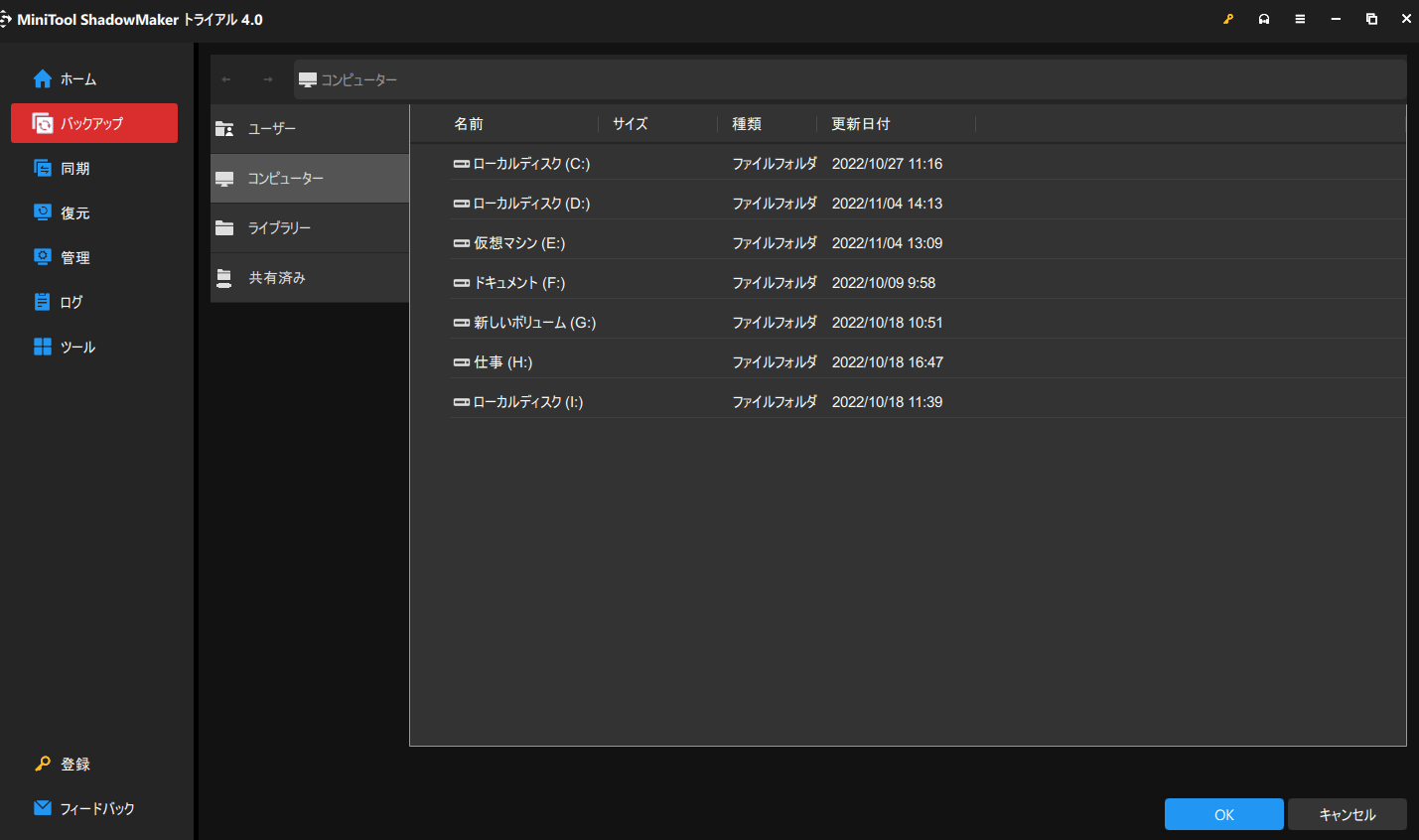
ステップ4:「今すぐバックアップ」をクリックして、PS4のバックアップをすぐに作成します(バックアップ時間を遅延させたい場合は、「後でバックアップ」を選択することもできます)。「確認」画面で「はい」をクリックします。そして、PS4システムイメージが作成されるのを待ちます。
PS4自動バックアップ
「今すぐバックアップ」をクリックする前に、下記の設定をしておくことが必要です。
「スケジュール設定」に自動バックアップを設定することができます。この機能はデフォルトでは無効になっているので、まずオンにする必要があります。
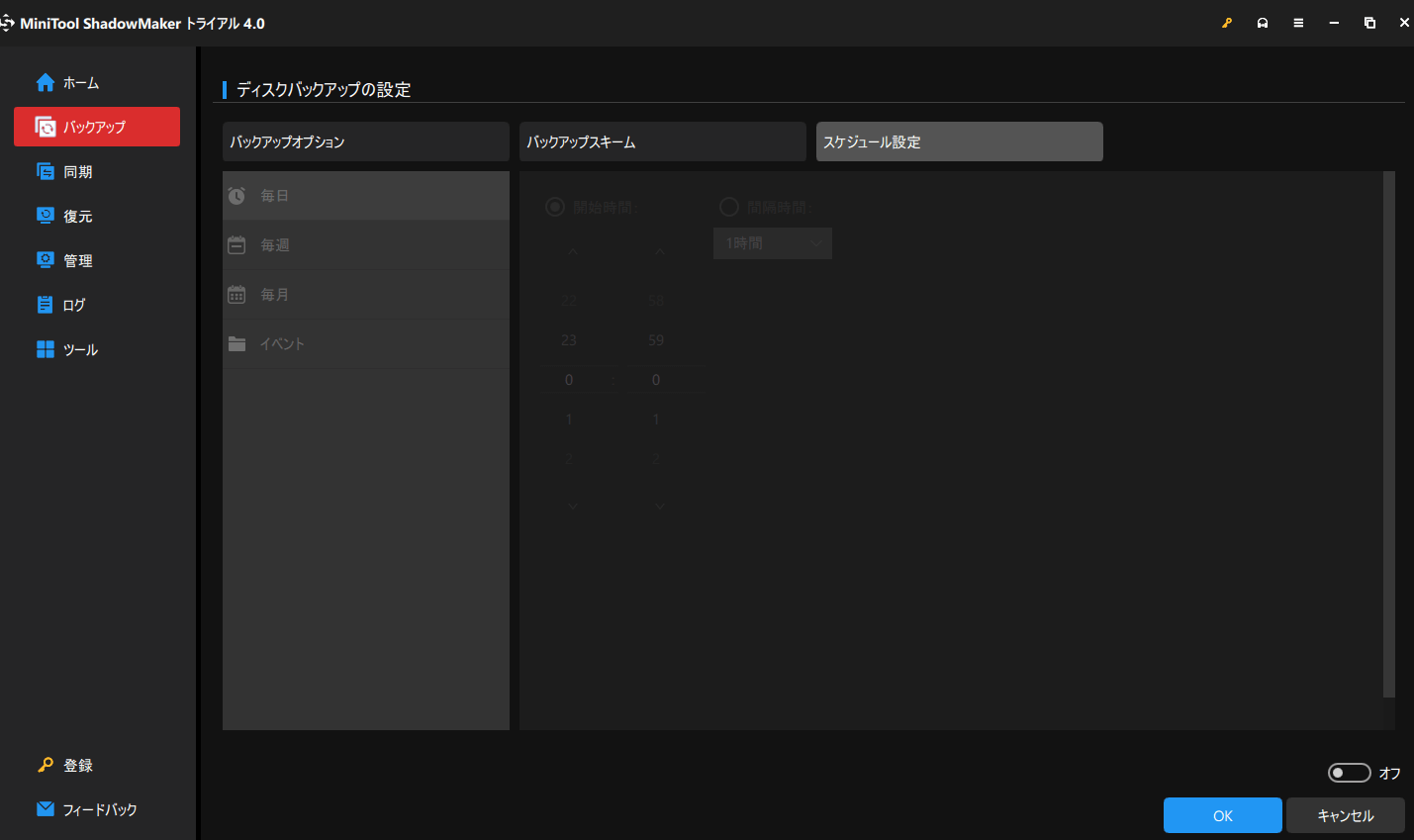
- 毎日バックアップ:
バックアップを開始する時間と間隔時間を選択します。
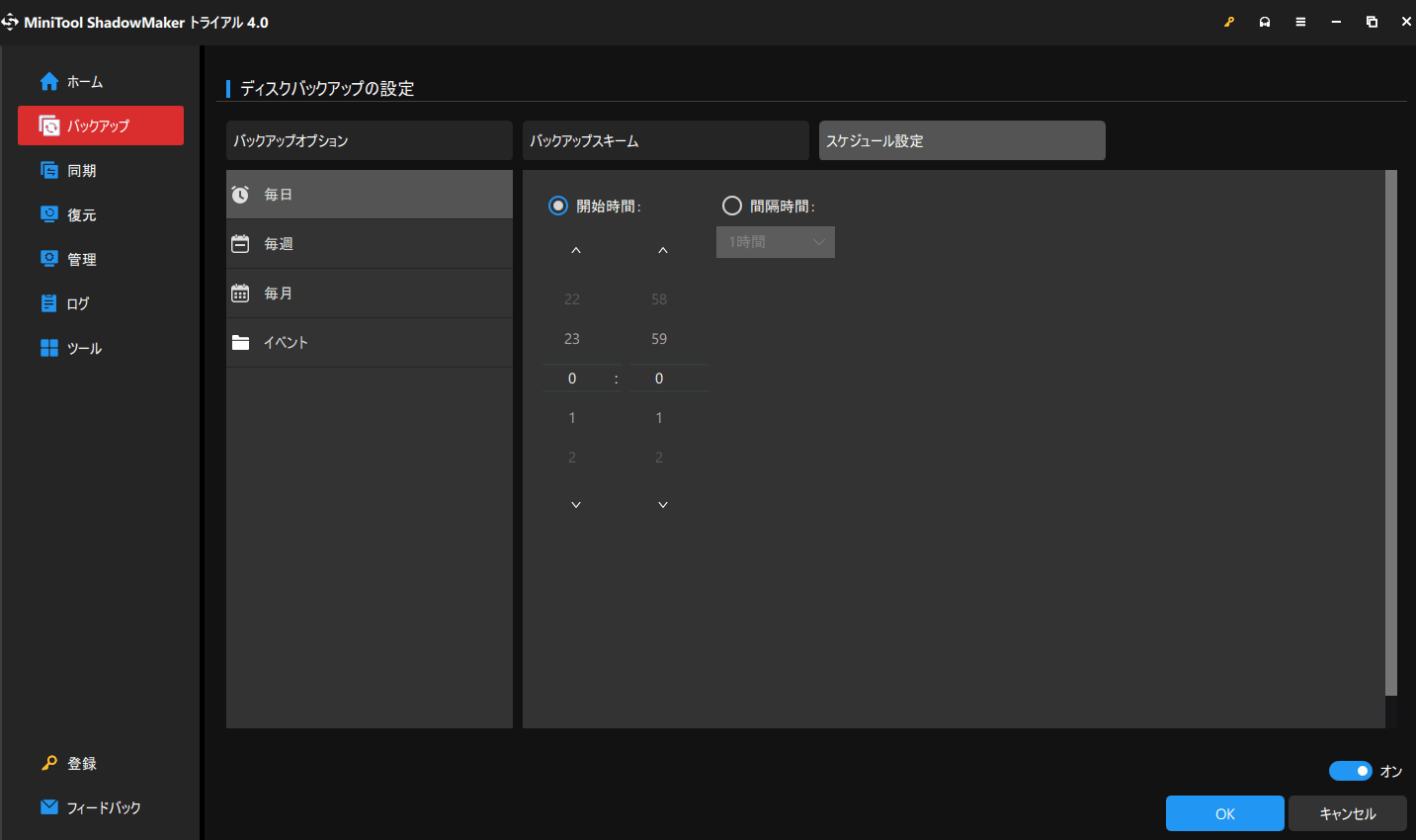
- 毎週バックアップ:
バックアップする曜日と開始する時刻を選択します。
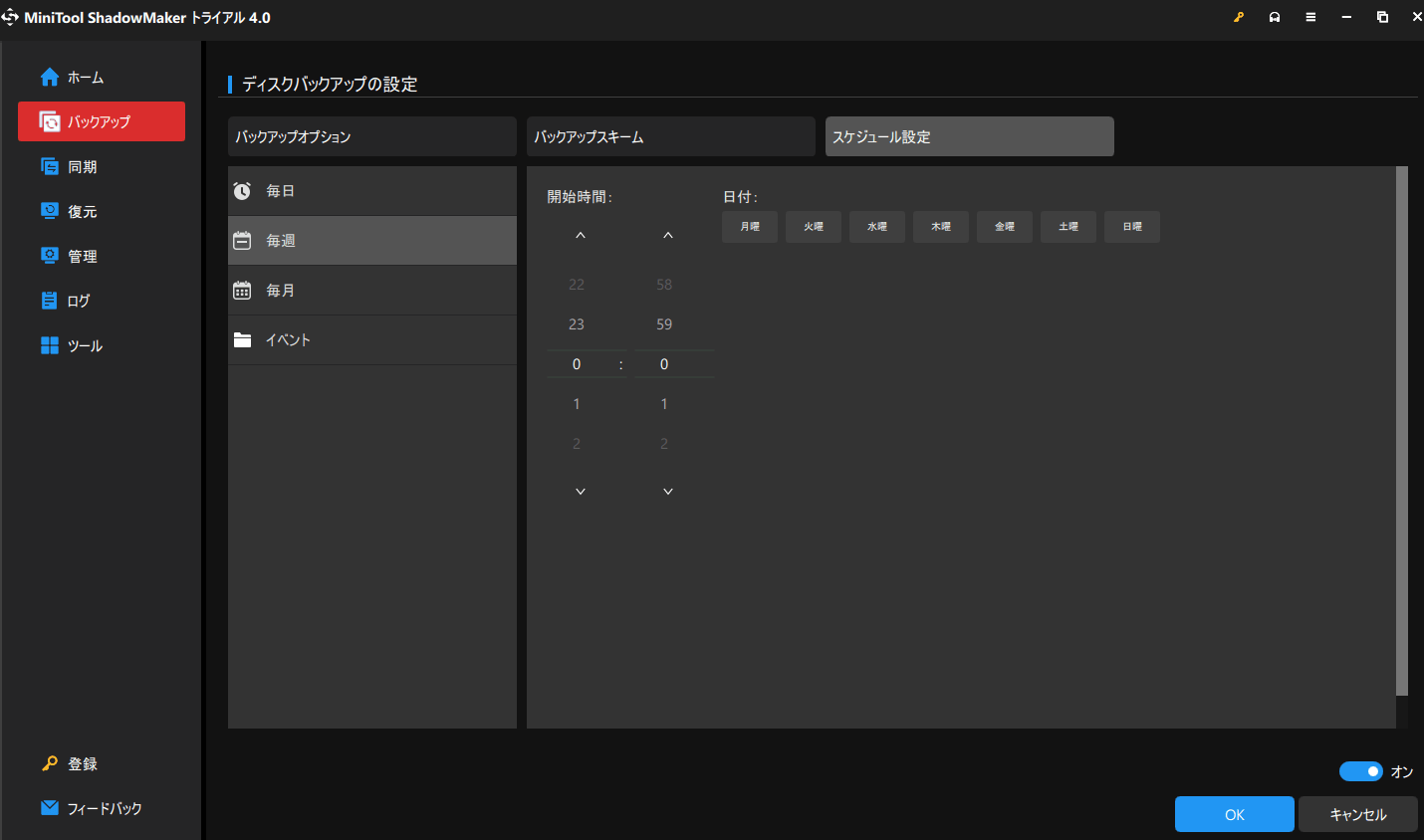
- 毎月バックアップ:
月のどの日にバックアップを行うか、その日にいつバックアップを開始するかを選択します。詳しい日付は、毎月の実際状況によって異なります。
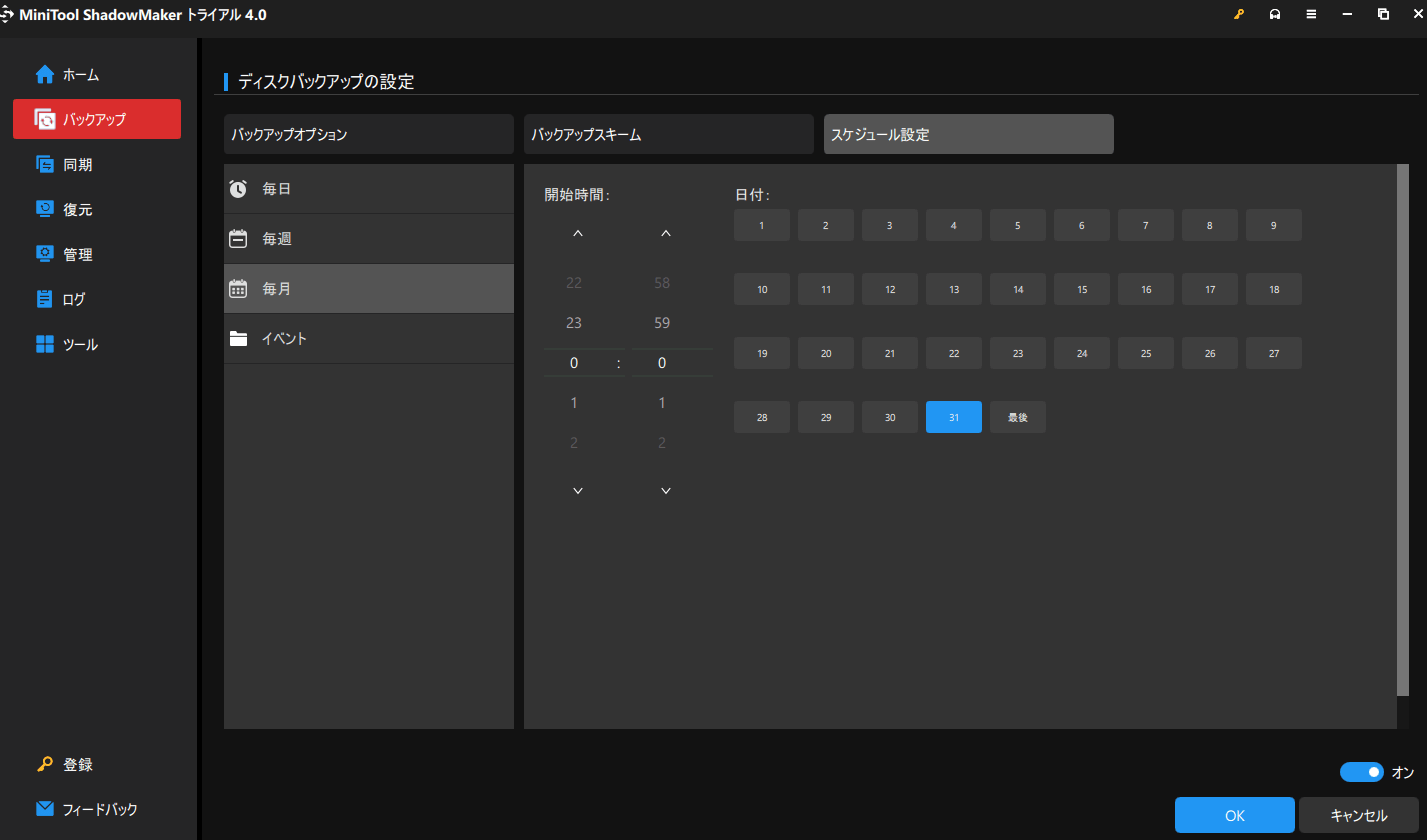
- イベントバックアップ:
「ログオン」を選択すると、オペレーティングシステムへログイン時に自動バックアップを開始します。
「ログオフ」を選択すると、オペレーティングシステムをログオフ時に自動バックアップを開始します。
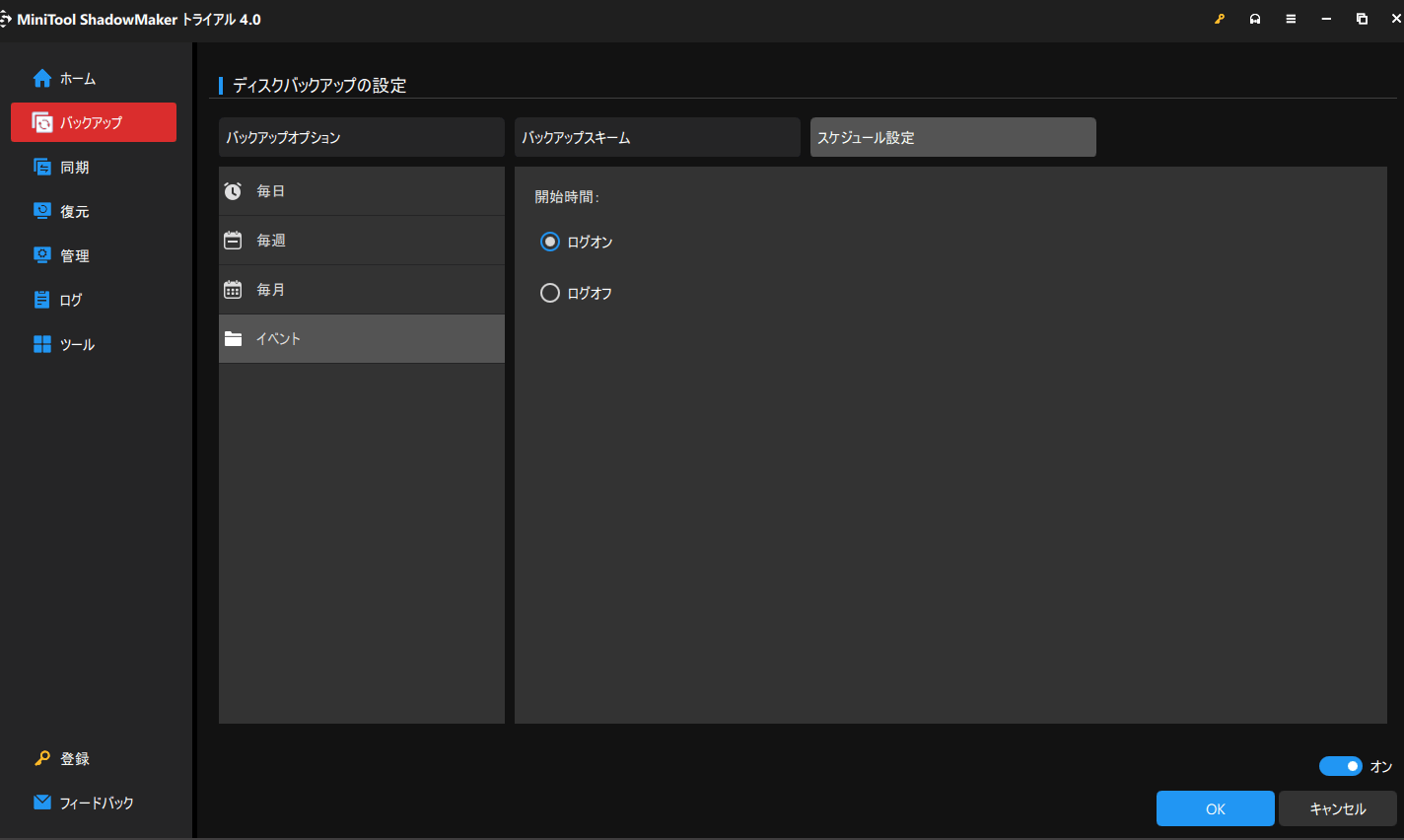
ディスクが容量いっぱいになり、使用しないバックアップを削除してディスクの空き容量を増やす場合は、「管理」をクリックして、目的のバックアップタスクを見つけます。そして、メニューで「削除」を選択すると、そのバックアップが削除されます。
より多くの空き容量を増やしたい場合、こちらの記事‐パソコンのハードディスクの空き容量を増やしてディスク領域を解放する方法をお読みください。
PS4ハードディスクをバックアップする方法を知りたい方なら、この記事は効果的にお役に立ちます。Twitterでシェア
結語
ゲーマーにとって、ps4のセーブデータのバックアップは必要なことです。PS4内蔵のバックアップソフトがニーズに合わない場合、MiniTool ShadowMakerをご利用ください。
本記事に関するご質問や、PS4をバックアップする時にお困りの方は、ぜひ下記のコメント欄にお寄せいたたく、または[email protected]までお問い合わせください。