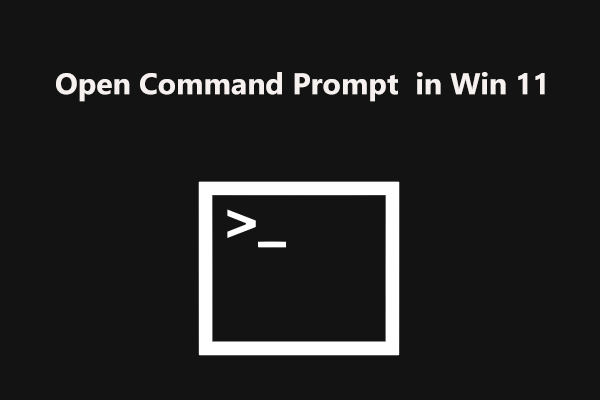SanDisk SSDの読み込み・書き込み速度が遅い
周知のように、HDDと比べて、PCでSSDを使用すると転送速度がより速くなります。したがって、システムの起動、ゲームのプレイ、負荷の高い作業などをスムーズで迅速に行うため、多くのユーザーがSSDをパソコンのブートドライブとして選択します。
しかし、時には、SSDの速度が異常に遅いという厄介な問題に遭遇することがあります。SSDの読み取りと書き込み速度は宣伝されているデータ転送速度に達しておらず、頭が痛くなるでしょう。SanDisk(サンディスク )などの信頼できるサプライヤーのSSDを購入したのにSanDisk SSDの速度が遅いという経験はありませんか?
SanDisk SSDの転送速度が遅いのはなぜですか?互換性のない/間違ったポートを使用している、SanDisk SSD のディスク容量が少ない、PCまたはSSDのファームウェアに問題がある、休止状態が有効になっているなど、SanDisk SSDが遅くなるには複数の要因があります。
そのため、SSDの書き込み速度や読み込み速度が遅いことを心配する必要はありません。この記事では、SSDの速度を上げて、最高のパフォーマンスを得るための簡単で実用的な方法を見つけることができます。
SanDisk SSDが遅い時の対処法
SSDポートとケーブルをチェックする
コンピューターのポートの速度は、SSDのパフォーマンスに大きく依存します。USB-C、USB-A 3.2 Gen 2、Thunderbolt、NVME(外付けSSD)、またはM.2ポートでは、高速なSSD速度を実現できます。USB 2.0またはそれ以前のポートを使用してSSDを接続すると、速度が低下する場合があるので、確認してください。また、ポートがSanDisk SSDと互換性があることを確保すべきです。
さらに、ケーブルが安定しているかどうかもチェックする必要があります。有名メーカーから十分な帯域幅を持つケーブルを購入することをお勧めします。
休止状態を無効にする
HDD搭載のパソコンの場合、休止状態モードをオンにすると、Windowsオペレーティングシステムを起動するよりも速くドライブにアプリケーションを読み込むことができます。ただし、SSD搭載のPCは起動時間と速度がすでてニーズに満たしているため、休止状態を有効にすると、SSDにはあまり有利ではなく、パフォーマンスが低下させる可能性があります。さらに、hiberfil.sysファイルは大量のディスク容量を占有します。
そこで、SanDisk SSDが遅い問題を解決し、ストレージ容量を解放するには、PCの休止状態モードを無効にするほうがいいです。以下の手順に沿って操作してください:
ステップ1:Windows 11/10でコマンドプロンプトを管理者として開きます。
ステップ2:CMDウィンドウを開いたら、「powercfg.exe/hibernate off」と入力し、「Enter」キーを押します。
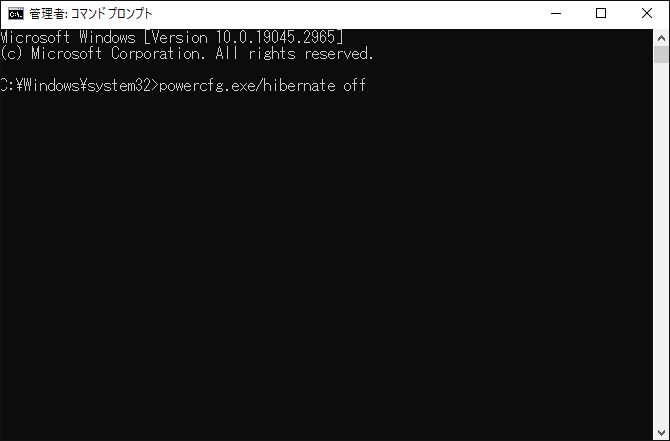
こうすることで、SanDisk SSDは非常に高速で動作するようになります。これでも問題が解決しない場合は、次の修正方法に進んでください。
SATAコントローラーをAHCIモードで動作するように設定する
ACHIまたはAdvanced Controller Host Interfaceモードは、SanDisk SSDの高いパフォーマンスを確保するのに役に立ちます。ただし、BIOSでこのモードを無効にすると、SSDの速度が遅くなり、応答時間が長くなることがあります。したがって、BIOSでIDEモードをAHCIモードに変更することが必要です。
ステップ1:「Win + R」キーを押し、「ファイル名を指定して実行」ダイアログボックスに「msconfig」と入力し、「OK」をクリックします。
ステップ2:「ブート」タブで「セーフブート」を選択し、「適用」>「OK」をクリックします。次に、「再起動」をクリックします。
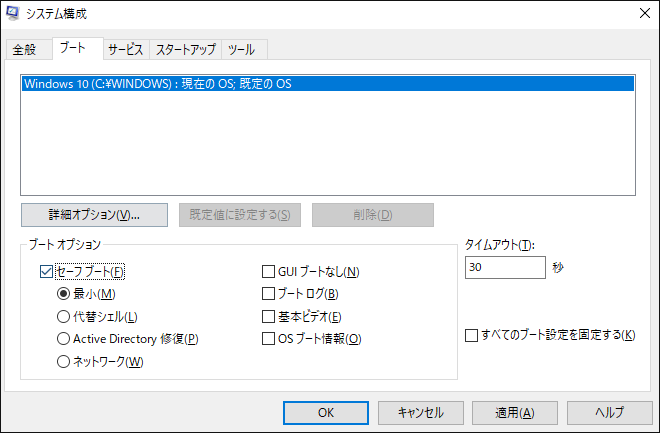
ステップ3:F2キーまたはDELキーを連打して、パソコンをセーフモードに再起動します。続いて、SATAを「AHCI」に変更します。
ステップ4:その後、PCを再起動し、システム構成ウィンドウを再度開いて、セーフブートのチェックを外します。
SanDisk SSDのパーティションを調整する
4Kアライメントは、SanDisk SSDの読み取りおよび書き込み速度を上げる優れた方法です。SanDisk SSDの速度が遅い場合は、そのSSDをアライメントすることができます。これを行うには、MiniTool Partition Wizardを利用してください。プロフェッショナルかつ無料のパーティションマネージャーとして、このソフトはパーティションのサイズ変更/移動/拡張/縮小/フォーマット/削除、パーティションのアライメント、ディスク/パーティションの消去など、ディスクやパーティションを簡単に管理できます。
MiniTool Partition Wizard Freeクリックしてダウンロード100%クリーン&セーフ
ステップ1:MiniTool Partition Wizardを起動します。
ステップ2:SSD上のパーティションを選択し、「パーティションアライメント」をクリックします。
あるいは、SanDisk SSDを選択し、「すべてのパーティションをアライメント」をクリックします。
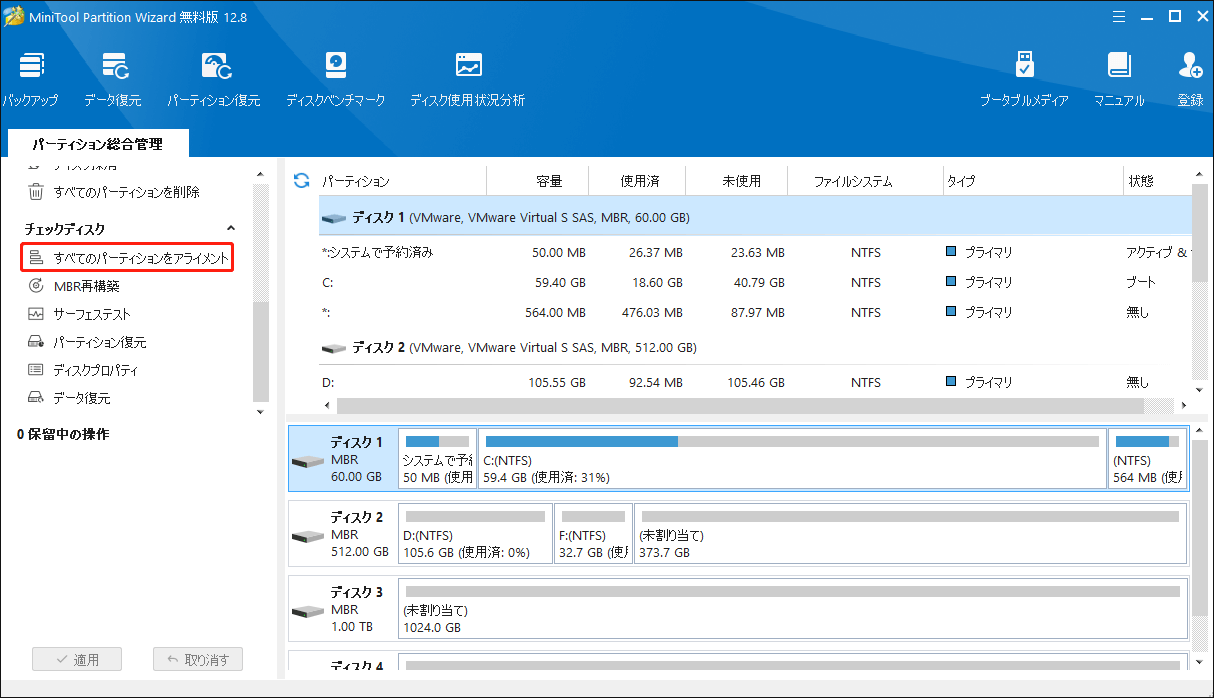
SanDisk SSDを完全に消去する
SanDisk SSDが長期間使用されると多くのデータが蓄積されるため、パフォーマンスが低下するケースがあります。上記の方法を試しても、SSDの書き込み速度が遅い、またはSanDisk SSDの書き込み速度が異常に遅いという問題を解決できない場合は、SSD全体を完全に消去してみてください。消去後は、より速い速度でSSDを使用し続けることができます。
重要なデータをバックアップする
SSDを抹消する前に、データの安全性を確保するため、重要なファイルやフォルダーのバックアップを作成しておくことを強くお勧めします。そうしないと、SSD を消去した後に重要なデータが失われる可能性があります。これを行うには、Windows 11/10/8/7で使用可能な信頼性の高いPCバックアップソフト‐MiniTool ShadowMakerを使用して、無料でデータ、システム、ディスク、パーティションをバックアップすることができます。
MiniTool ShadowMaker Trialクリックしてダウンロード100%クリーン&セーフ
ステップ1:PCでこのバックアップフリーソフトを開き、「体験版で続く」をクリックします。
ステップ2:「バックアップ」ウィンドウで、「ソース」>「フォルダーとファイル」をクリックし、バックアップしたい項目を選択し、「OK」をクリックします。
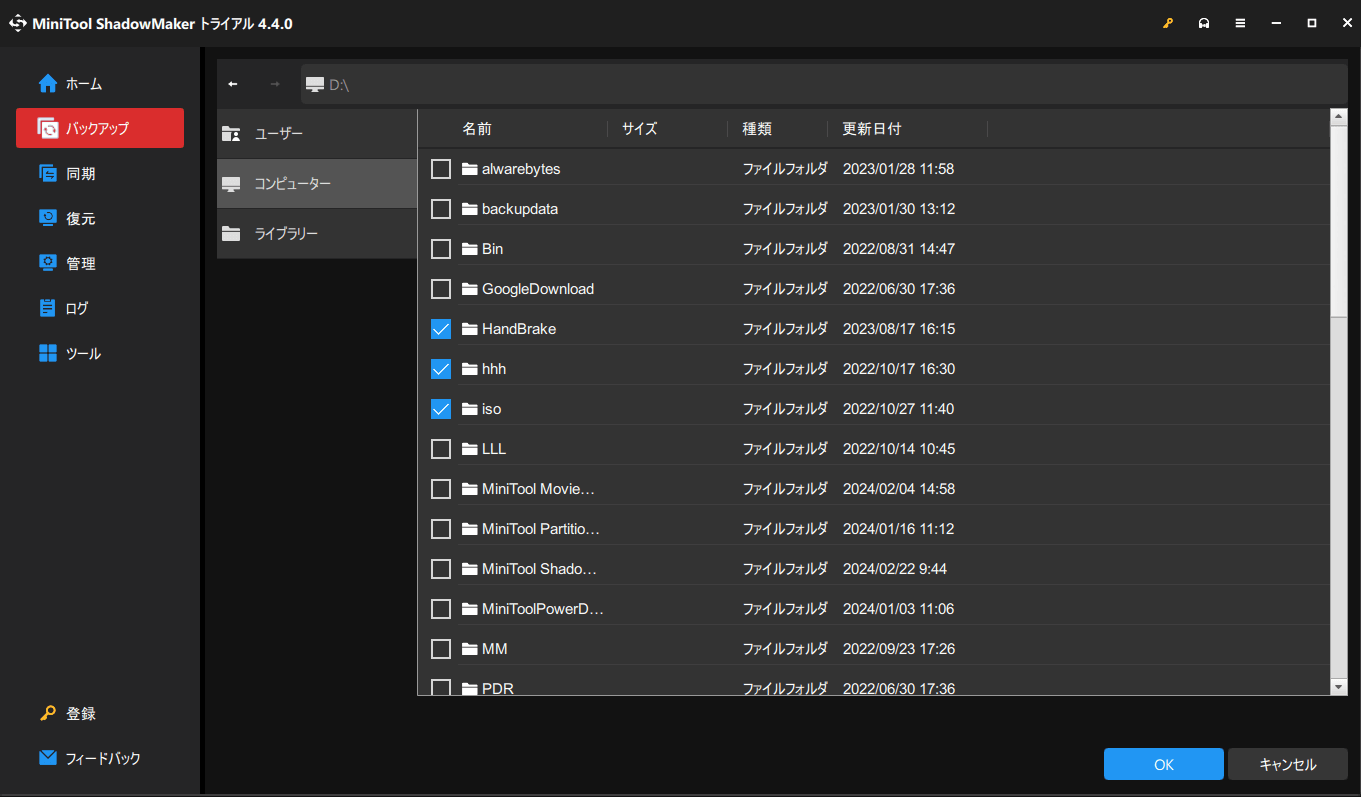
ステップ3:USBフラッシュドライブまたは外付けハードドライブをバックアップ先として選択します。
ステップ4:その後、「今すぐバックアップ」をクリックして、データのバックアップを実行します。
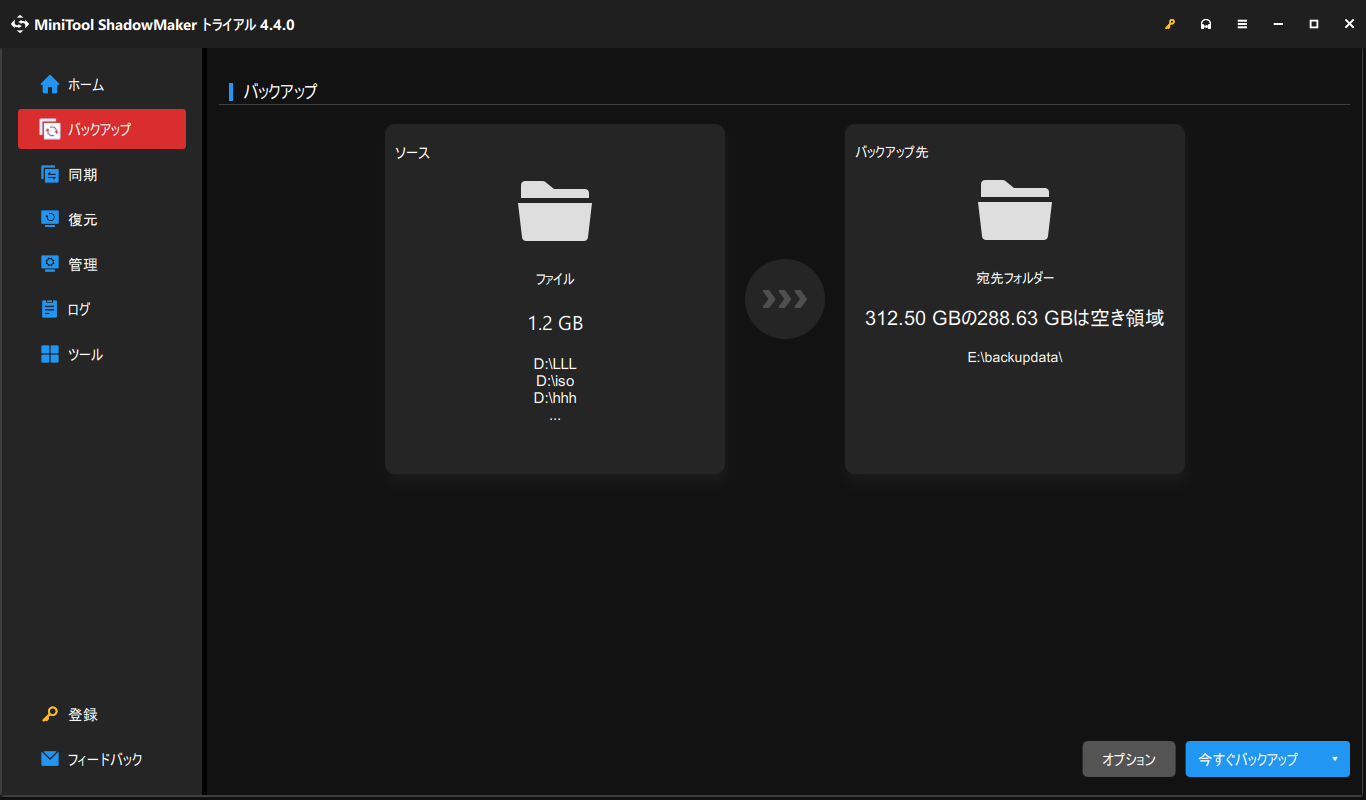
SanDisk SSDを消去またはワイプする
データのバックアップが完了したら、ディスク上のデータを抹消します(MiniTool Partition Wizard のパーティション抹消またはフォーマット機能を使用することもできます)。MiniTool Partition Wizardの抹消またはパーティションフォーマット機能を使用することをお勧めします。SanDisk SSDがデータディスクの場合は、ディスクを直接に抹消します。システムディスクの場合は、データパーティションを抹消またはフォーマットしてください。
SanDisk SSDの読み込み/書き込み速度が遅い問題を修正するには、これらのヒントとは別に、他の方法を使用することもできます。こちらの関連記事をご覧ください:SSDが遅い原因は?それを高速化する方法をご紹介!また、他の方法を見つけた場合は、下のセクションでお知らせください。