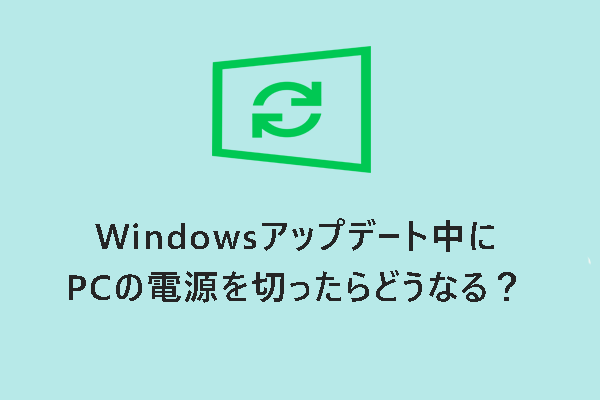SurfaceノートPCの動作が遅い原因
Microsoft Surfaceは、現代のCopilot+ PC、ノートパソコン、2-in-1、高品質で多用途なコンピューターを最もよく代表する製品の1つです。他のブランドのコンピューターと同様に、Surface Go、Surface Pro、Surface Book、Surface Studioなどのシステムパフォーマンスは、時間の経過とともに低下する可能性があり、その結果、ユーザー体験に大きな影響を与える可能性があります。
たとえば、Webページの読み込み、ファイルのダウンロード、プログラムの起動に通常より時間がかかる場合があります。SurfaceノートPCが重い原因は何ですか?考えられる理由を以下にまとめました:
ほとんどの場合、SurfaceノートPCはリソースを必要とするタスクで過負荷になっているため、時々休ませる必要があります。SurfaceノートPCを日陰にしばらく移動して熱気を逃がしてから、再起動してみてください。それでもまだ動作が遅い場合は、次の対処法を試してみてください。
SurfaceノートPCを高速化する方法
対処法1:MiniTool ShadowMakerでHDDまたはSSDを換装する
現在、ほとんどのSurfaceノートPCにはソリッドステートドライブ(SSD)が搭載されています。しかし、ストレージ容量が不足していることが多い場合は、大容量のSSDにアップグレードするという選択肢もあります。少し高価かもしれませんが、速度と応答性の向上には投資する価値があります。
SSDの換装と言えば、MiniTool ShadowMakerはほとんどのWindowsユーザーにとって第一選択です。これは、Windows 11/10/8.1/8/7向けの無料PCバックアップソフトです。このソフトウェアには、システムとデータを安全に保護するための基本機能と高度な機能があります。
「ディスクのクローン」機能を使えば、データドライブ、システムドライブの移行、HDDのアップグレード、古いSSDから大容量SSDへの交換が可能です。従来のHDDまたはSSDのどちらでシステムを実行しているかに関係なく、MiniTool ShadowMakerはニーズを満たすことができます。前者の場合、HDDをSSDにクローンすることは最適な選択肢ですが、後者の場合は、より多くのストレージ容量を確保するためにSSDをよりサイトの大きいSSDにクローンする必要があるかもしれません。このようにして、OSをゼロから再インストールすることなく、システムとデータを新しいディスクに移行することができます。
では、このプログラムでディスクをクローンする方法を紹介しましょう:
ステップ1.MiniTool ShadowMakerを起動し、「体験版で続く」をクリックしてメインインターフェイスに入ります。
MiniTool ShadowMaker Trialクリックしてダウンロード100%クリーン&セーフ
ステップ2.「ツール」ページで「ディスクのクローン」をクリックします。
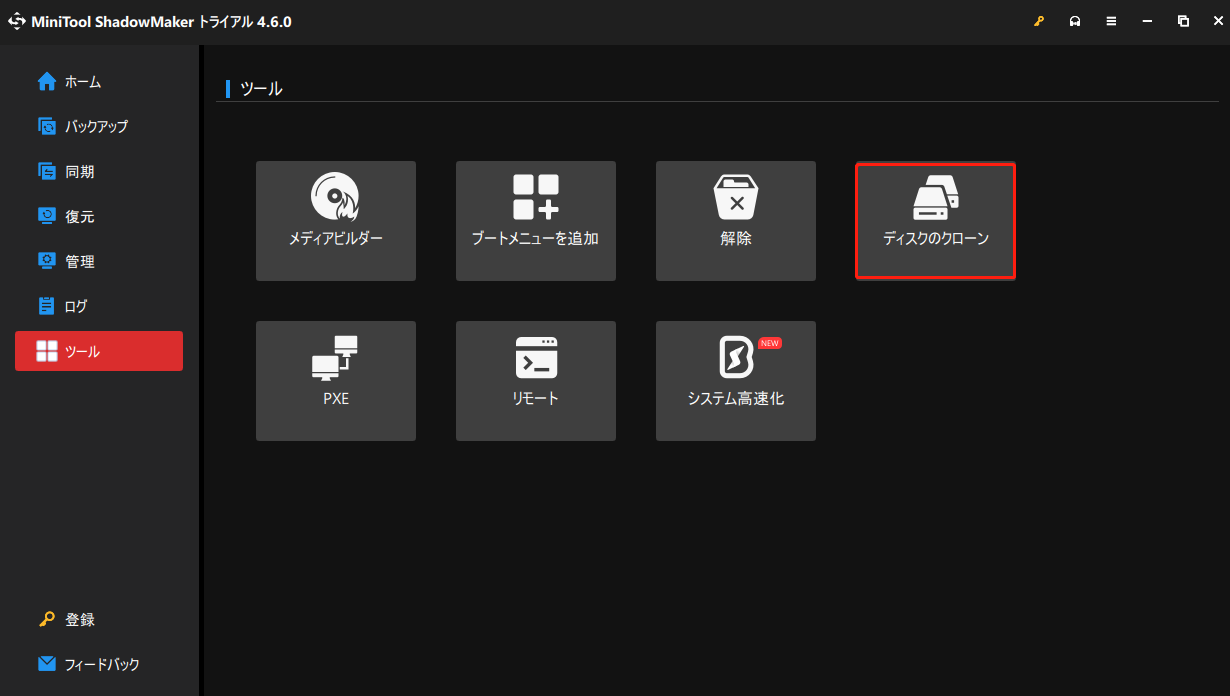
ステップ3.次に、古いHDD/SSDをソースディスクとして、新しいSSDをターゲットディスクとして指定する必要があります。
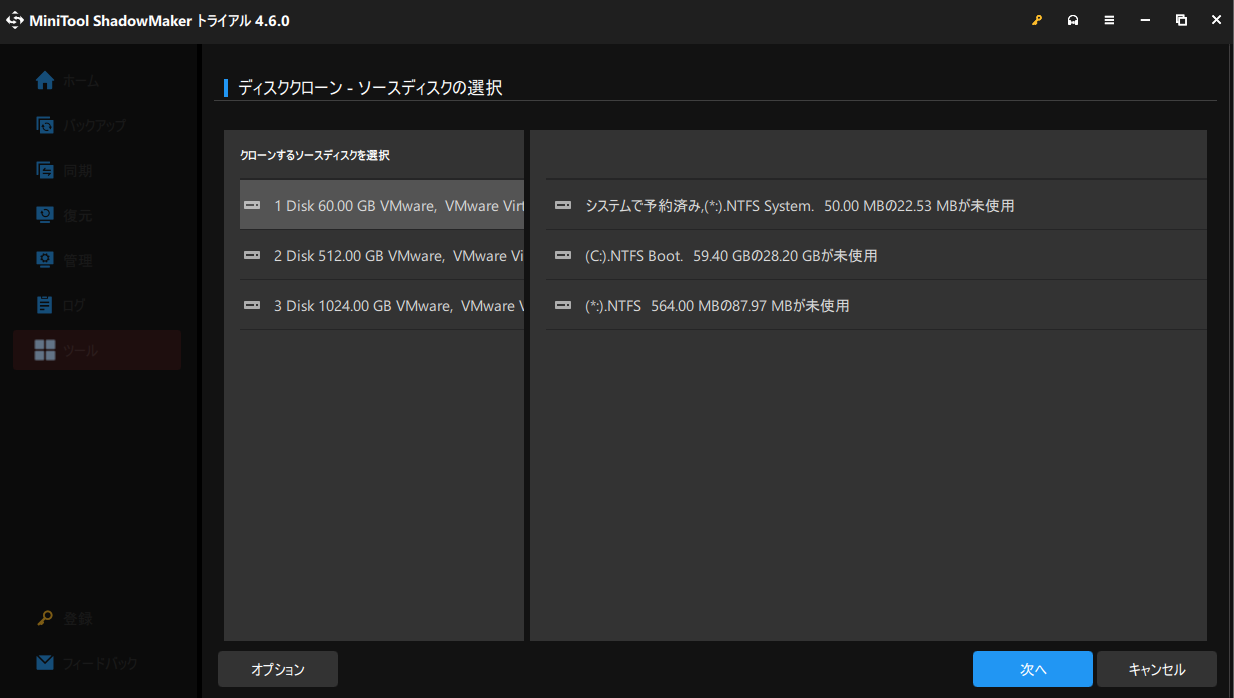
ステップ4.決定後、「開始」をクリックしてこのプロセスを開始します。なお、ソースディスクがシステムディスクであるため、ソフトウェアを登録し、より高度なプランにアップグレードする必要があります。
対処法2:電源モードを変更する
通常、Windowsは、消費電力とシステムパフォーマンスのバランスを取るために、デフォルトでパソコンをバランスの取れた電源プランに設定します。SurfaceノートPCをより軽く動作させるには、電源モードスライダーを優れたパフォーマンスまたは最高のパフォーマンスに設定する必要があります。パソコンの電力消費を最適化するには、下記の手順に沿って操作してください:
ステップ1.「Windowsの設定」を開き、「システム」に進みます。
ステップ2.「電源とスリープ」タブで、「電源の追加設定」をクリックします。
ステップ3.「お気に入りのプラン」セクションの下にある「高パフォーマンス」を選択します。
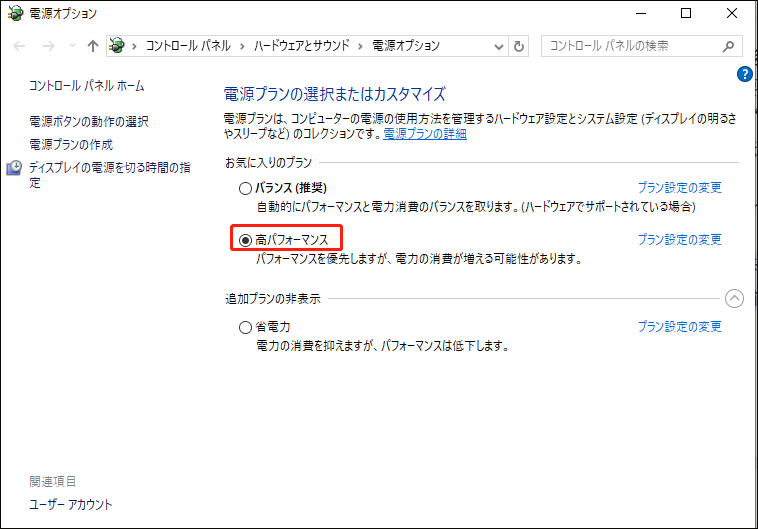
対処法3:Surface Diagnostic Toolkitを実行する
Surface Diagnostic Toolkitは、デバイスのハードウェア、ソフトウェア、ファームウェアに関連する問題を検出し、修正するために特別に設計されています。ソフトウェアまたはハードウェアの故障が、SurfaceノートPCの動作が遅い原因であると思われる場合は、このツールを実行して、ご使用のパソコンの問題を特定して修正することをご検討ください。下記の手順に沿って操作してください:
ステップ1.「Surface Diagnostic Toolkit」を起動します。ダウンロードしていない場合は、「Microsoft Store」から入手できます。
ステップ2.必要に応じて、「Run all tests」または「Select actions」を選択します。
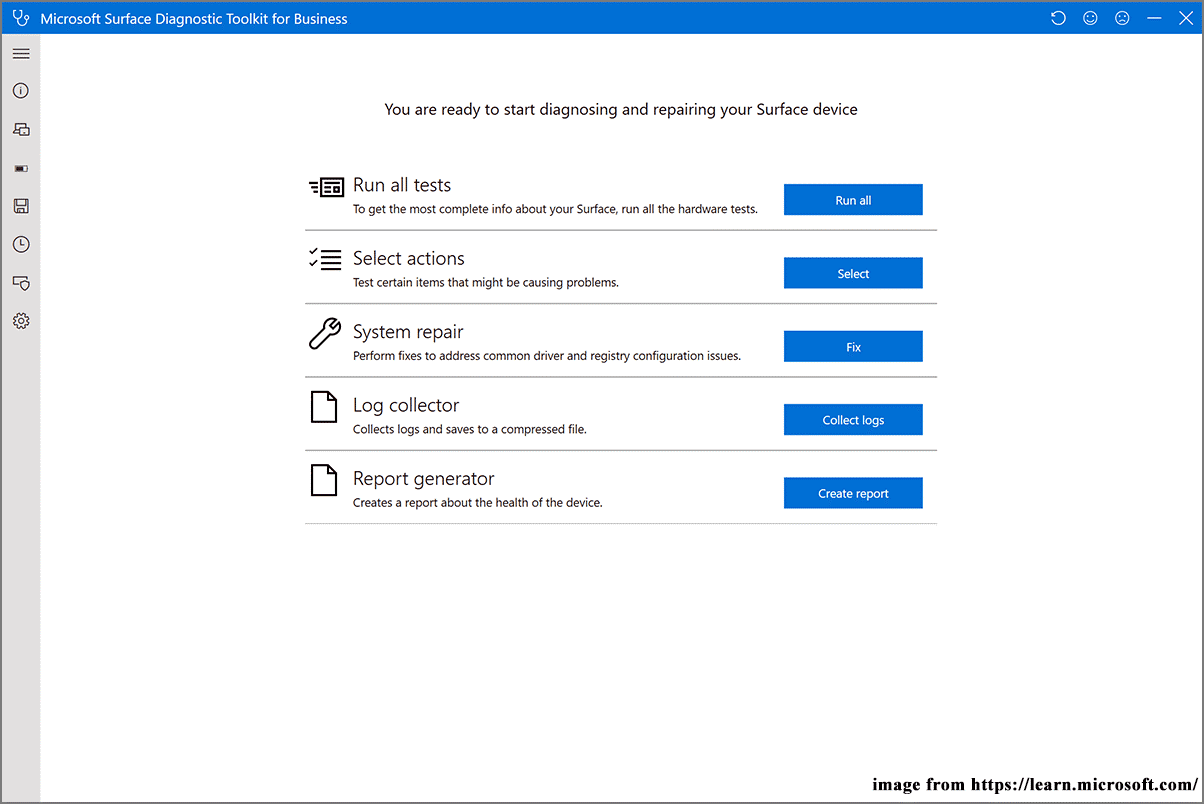
ステップ3.画面上のガイドラインに従って残りのプロセスを完了します。完了したら、PCを再起動し、SurfaceノートPCの動作が遅い問題が改善されているか確認します。
対処法4:不要なリソースを消費するプロセスを閉じる
SurfaceノートPCをスムーズに動作させるには、同時に多くのプログラムを実行しないように注意してください。また、バックグラウンドで知らないうちに実行されているプロセスがあり、システムリソースを大量に消費する可能性ががあります。このような場合は、プロセスを終了させることで、PCの負荷を軽減できます。下記の手順に従ってください:
ステップ1.「Ctrl + Shift + Esc」キーを同時に押して、「タスクマネージャー」を開きます。
ステップ2.「プロセス」タブでは、お使いのPCで実行中のプログラムのリストと、それらが使用するCPU、ディスク、またはメモリを確認できます。リソースを大量に消費するプロセスを探し、1つずつ右クリックして「タスクの終了」を選択します。
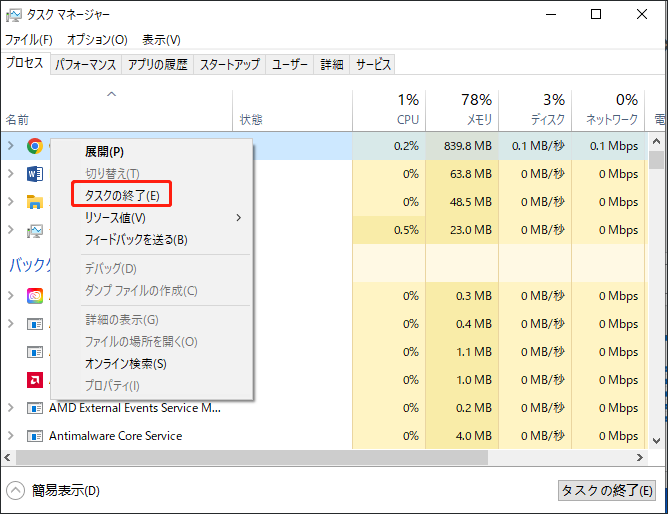
対処法5:ディスクのクリーンアップを行う
時間が経つにつれて、コンピューターには一時ファイルや古いダウンロードファイルなどの冗長なファイルが蓄積されることがあります。そのため、ディスククリーンアップを実行して、これらのファイルを削除し、ディスクの空き領域を増やすことをお勧めします。操作手順は下記の通りです:
ステップ1.「Win + R」キーを押して、「ファイル名を指定して実行」ボックスを開きます。
ステップ2.「cleanmgr」と入力し、「Enter」キーを押します。
ステップ3.クリーンアップしたいドライブを選択し、「OK」をタップします。
ステップ4.削除したいファイルにチェックを入れ、「OK」を押してプロセスを開始します。
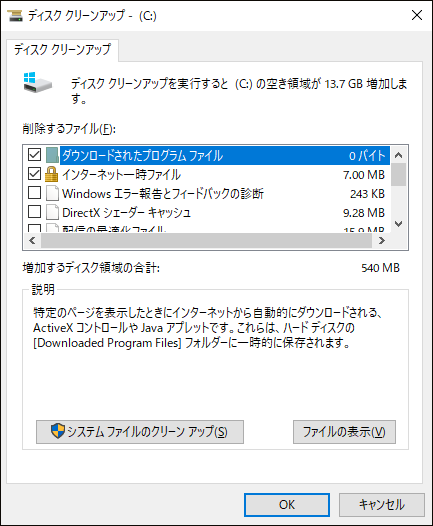
対処法6:仮想メモリを手動で増やす
仮想メモリがあれば、システムはより大きな、またはより多くのプロセスを同時に読み込むことができます。SurfaceノートPCのメモリ使用量が最大になった場合、仮想メモリはより多くのRAMをシミュレートできます。ご使用のPCのメモリが不足している場合は、次の手順に従ってパソコンの動作を軽くしましょう:
ステップ1.「ファイル名を指定して実行」を開きます。
ステップ2.「sysdm.cpl」と入力して「Enter」キーを押し、「システムのプロパティ」を起動します。
ステップ3.次に、「詳細設定」タブに移動し、「パフォーマンス」の下の「設定」を押します。
ステップ4.「パフォーマンスオプション」の「詳細設定」セクションで、「仮想メモリ」の「変更」をクリックして続行します。
ステップ5.「すべてのドライブのページングファイルサイズを自動的に管理する」のチェックを外す>「カスタムサイズ」にチェックを入れる>初期サイズと最大サイズを入力する>「設定」をクリックします。
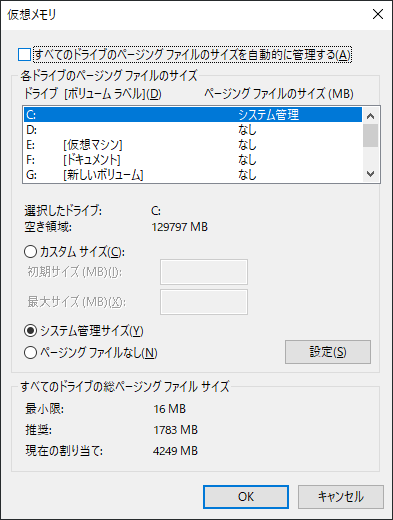
ステップ6.行った変更をすべて保存します。
対処法7:視覚効果を無効にする
Windows の視覚効果は素晴らしく見えますが、追加のシステム リソースを消費するため、SurfaceノートPCの動作が遅くなる原因となります。お使いのPCのメモリが少ない場合は特にそうです。したがって、Microsoft Surfaceを高速化するために見た目の美しさを犠牲にする方が良いでしょう。ここでは、視覚効果を無効にする手順を説明します:
ステップ1.「Win + S」キーを同時に押して「検索バー」を呼び出します。
ステップ2.「Windowsのデザインとパフォーマンスの調整」と入力し、最も一致する結果を選択します。
ステップ3.「視覚効果」セクションで、「パフォーマンスを優先する」にチェックを入れます。
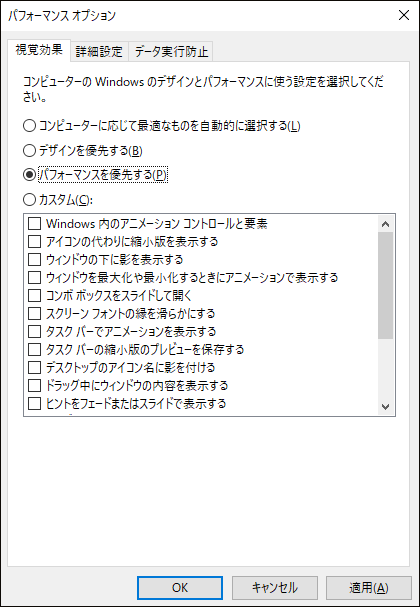
ステップ4.「適用」と「OK」をクリックします。
対処法8:HDDのデフラグを行う
HDD上の断片化したデータもシステムのパフォーマンスを低下させる可能性があります。コンピューター上のファイルやデータを再整理するには、HDDのデフラグを行います。具体的な操作手順は以下の通りです:
ステップ1.検索バーに「デフラグ」と入力し、「ドライブのデフラグと最適化」を選択します。
ステップ2.断片化したドライブを選択し、「最適化」をクリックしてプロセスを開始します。
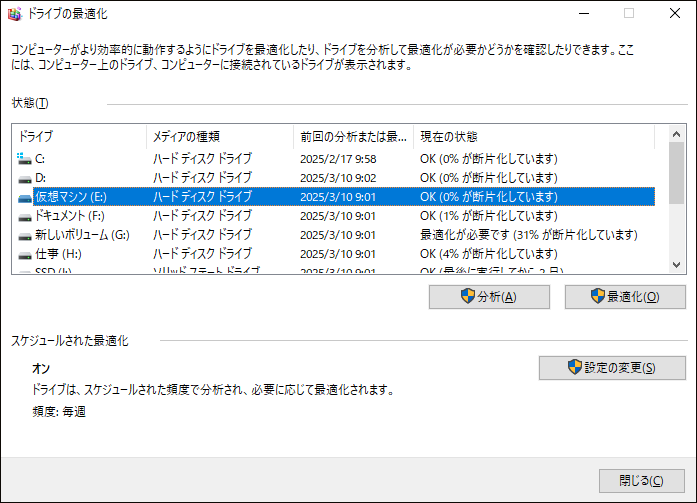
対処法9:スタートアッププログラムを制限する
スタートアップ時に起動する各プログラムは、CPU、ディスク、メモリなどのシステムリソースを消費するため、スタートアップ プログラムが多すぎると、起動時間が長くなったり、他のプログラムを使用する際にシステムのパフォーマンスが低下したりする可能性があります。タスクマネージャーでスタートアッププログラムを管理し、SurfaceノートPCの起動時に不要なプログラムを無効にすることが推奨されます。具体的な操作手順は以下の通りです:
ステップ1.タスクバーを右クリックし、コンテキストメニューから「タスクマネージャー」を選択します。
ステップ2.「スタートアップ」タブに移動し、スタートアップ中に起動するプログラムのリストを表示します。普段使用しないプログラムや、システムの動作に不可欠でないプログラムを見つけて、右クリックして「無効化」を選択します。
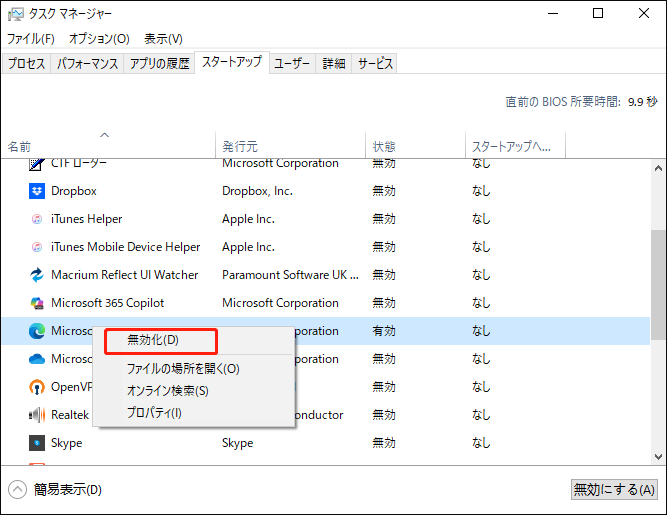
対処法10:OS、ドライバー、ソフトウェアを更新する
システムを常に最新の状態に保つことは、SurfaceノートPCの速度と効率の向上にも役立ちます。Microsoftは、コンピューターのパフォーマンス、機能、およびセキュリティを最適化するために、多くの更新プログラムを定期的に配布しています。さらに、Windows Updateには、デバイスドライバーの更新プログラムなどのオプションの更新プログラムも含まれています。以下の手順に従って、利用可能な更新プログラムを確認してください:
ステップ1.「Win + I」キーを同時に押して「Windowsの設定」を開きます。
ステップ2.「更新とセキュリティ」>「Windows Update」>「更新プログラムのチェック」の順に選択します。すると、保留中の更新プログラムの検索、ダウンロードおよびインストールが開始されます。
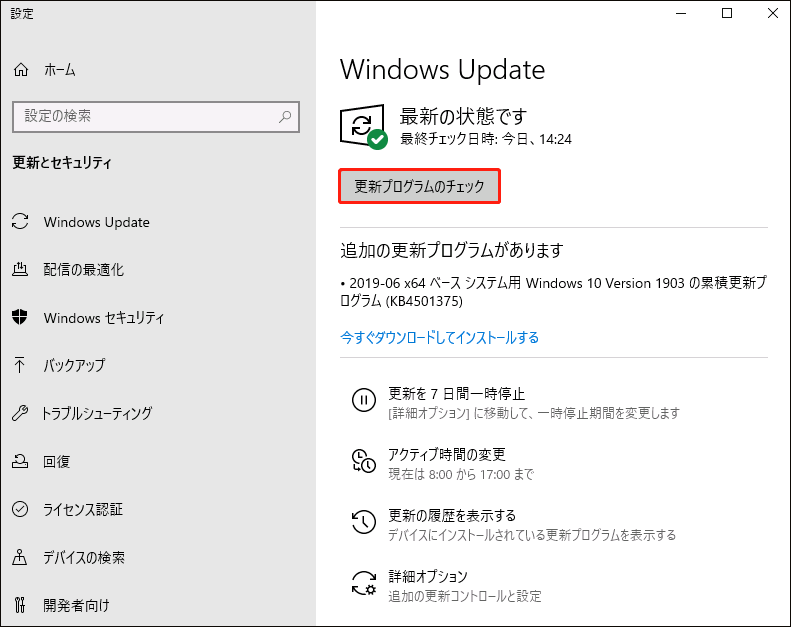
アプリのアップデートに関しては、ソフトウェアを開き、その設定またはヘルプにアクセスして、利用可能な更新プログラムがないかチェックできます。
MiniTool System Booster Trialクリックしてダウンロード100%クリーン&セーフ
結語
SurfaceノートPCを高速化するための万能の解決策はありません。PCのシステムパフォーマンスに影響を与える特定の問題に応じて、最適な方法は異なります。同時に、動作が重く遅いSurfaceノートPCを改善するために、本記事では、MiniTool ShadowMakerとMiniTool System Boosterの2つのツールも紹介しました。
当社製品に関するご質問やご提案がございましたら、[email protected]までお気軽にお問い合わせください。できるだけ早く返事いたします。