東芝ノートパソコンを工場出荷時の状態に戻すには、どうしたらよいですか?東芝リカバリーディスク(メディア)の作成と内蔵のリカバリーパーティションの使用が役に立ちます。Windows 8およびWindows 10システムを実行している場合、PCをリセットする機能を使って、東芝パソコンを初期化することもできます。MiniToolソリューションの今回の記事では、東芝Dynabook Satelliteリカバリーの方法について、詳しく解説しています。
コンピューターの問題は、間違った操作、ウイルス感染、ハードディスクの故障、システム構成などによって常に発生します。また、時々、パソコンの動作が非常に遅いと感じることがあるでしょう。
上記のような問題を解決したり、PCのパフォーマンスを向上させたりするには、システムリカバリーを実行し、PCを初期状態に戻すことができます。また、PCを譲渡または寄付する前に、リカバリー操作を実行することをお勧めします。
東芝SatelliteノートPCを使用している場合、東芝リカバリー操作を行うには、どうすればよいですか?東芝dynabookパソコンを工場出荷時の初期状態に戻す方法は非常に簡単なので、引き続き、以下のガイドをご覧ください。
Windows 7/8/10で東芝Satelliteリカバリーを実行する方法
システム復元とは、東芝ノートパソコンを前の時点に戻すことを指す場合もありますが、ノートパソコンを元の工場出荷状態(初期設定)に戻すことを意味する場合もあります。東芝Satelliteのリカバリーを行うには、2つの方法があります。
- 東芝リカバリーディスクを作成する
- リカバリーパーティションを使用する(無料の方法)
東芝リカバリー前に重要なファイルをバックアップする
Dynabook Satelliteなどの東芝製ノートPCを工場出荷時にリセットする方法を紹介する前に、一つ知っておくべきことがあります。リカバリープロセスでは、写真、音楽、個人ファイル、ドキュメントなどのすべてのデータ、および出荷時にプリインストールされていないプログラムを削除する可能性があります。
したがって、リカバリーを実行する前に、保持したいファイルを外部ストレージデバイスに保存してください。そうしないと、東芝のリカバリーを完了した後、それらのデータを取り戻す方法がありません。
重要なファイルをバックアップするために、プロフェッショナルなファイルバックアップソフトウェアを利用することができます。ここでは、ファイル、フォルダー、Windowsオペレーティングシステム、ディスクおよびパーティションをバックアップできるMiniTool ShadowMakerの使用を強くお勧めします。東芝のノートパソコンが正常に起動しない場合でも、ブート可能なUSBフラッシュドライブ/ディスクまたはCD/DVDディスクを作成する「メディアビルダー」機能を提供しているので、Windowsを起動せずにファイルを簡単にバックアップできます。
さらに、このバックアップソフトでは、ハードディスクを別のディスクにクローンしたり、他の場所でファイルを同期したりして、データを保護することができます。 では、MiniTool ShadowMakerを無料で入手し、東芝ノートパソコンにインストールしてバックアップを開始しましょう。
MiniTool ShadowMaker Trialクリックしてダウンロード100%クリーン&セーフ
次の手順は、東芝Satelliteノートパソコンがデスクトップにロードできることを前提として説明します。
ステップ1:MiniTool ShadowMakerを実行し、メインインターフェイスに入ります。
ステップ2:「バックアップ」インターフェイスで、「ソース」>「フォルダーとファイル」をクリックし、バックアップするアイテムを選択します。そして、「OK」をクリックして続行します。
ステップ3:「バックアップ先」をクリックして、バックアップしたファイルを保存する場所を指定します。
ステップ4:最後に、「今すぐバックアップ」をクリックして、ファイルのバックアップを開始します。
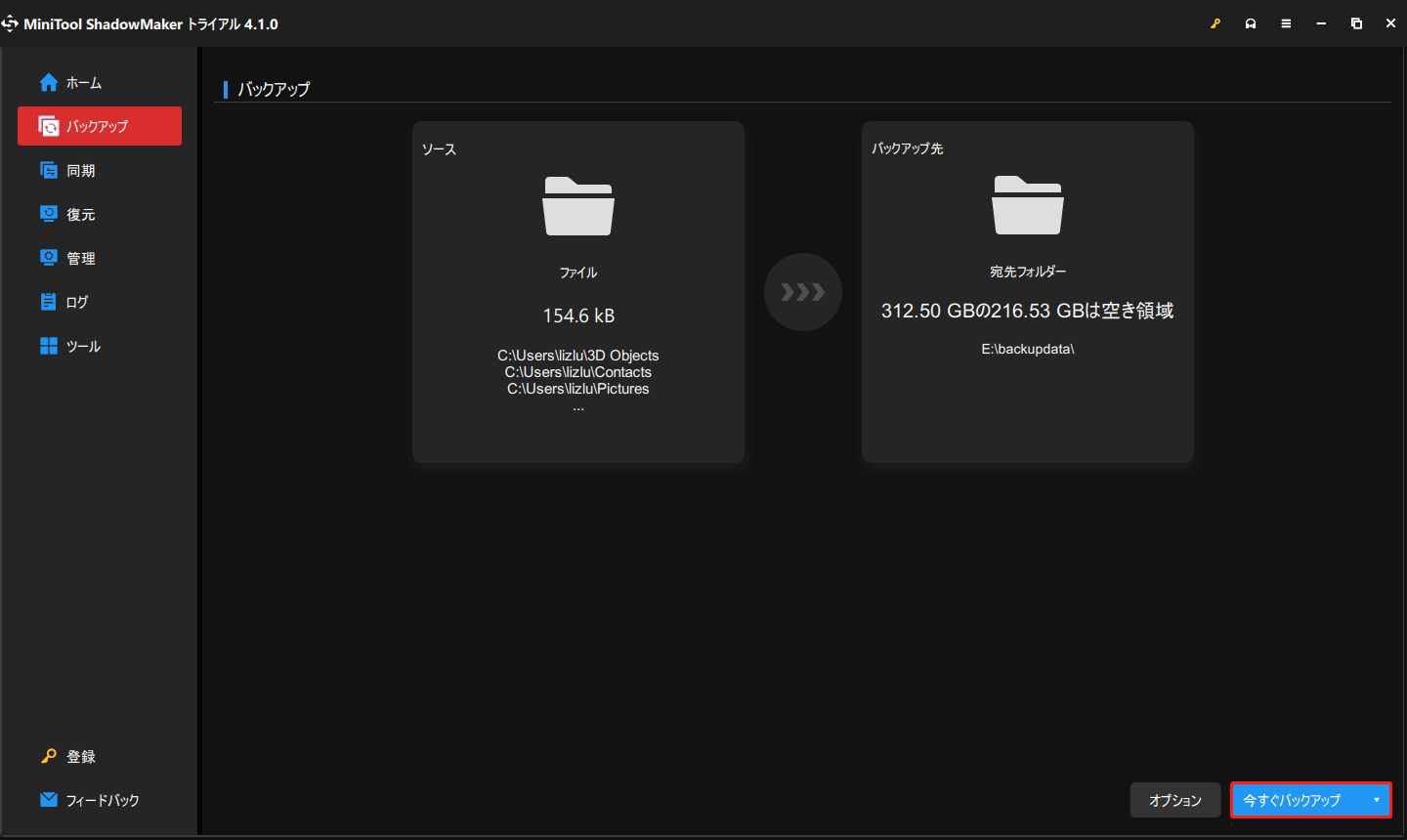
東芝Satelliteが正常に動作しない場合、この記事を参照してファイルをバックアップすることができます - Windows 10が起動しない状態でデータをバックアップする方法
データのバックアップを完了したら、いよいよ東芝のリカバリーを開始しましょう。
ディスクを使って東芝Satelliteリカバリーを開始する
前述のように、東芝のノートパソコンを工場出荷時の状態に戻すには、リカバリーディスクを使うか、リカバリーパーティションを使うか、2つの方法があります。1番目の方法を実行するには、あらかじめソフトウェアで東芝リカバリーディスクを作成する必要があります。
東芝リカバリーメディアの入手方法がわからない場合は、次の説明をご覧ください。
東芝リカバリーディスクの作成方法
東芝のパソコンには、東芝リカバリメディア作成ツール(TOSHIBA Recovery Media Creator)というツールが標準で搭載されています。ブータブルメディアを作成するためには、空白のCD/DVDディスクを用意する必要があります。また、PCにDVDドライブがない場合は、大容量のUSBフラッシュドライブを使用することもできます。
1.必要に応じて、リカバリーメディアのセットを作成することができます。
2.作成したメディアは、自分のマシンでしか使用できず、、他のコンピューターの復元には使用できないことにご注意ください。
3.コンピューターに問題が発生した場合災害復旧を実行できるように、少なくとも1組のメディアを保管しておく必要があります。
4.すべてのコンピューターがCDとDVDの両方のオプションを提供しているわけではありません。
ステップ1:Windows8/7の場合、東芝リカバリメディア作成ツールを起動し、「はい」をクリックして続行します。
ステップ2:「メディアの選択」セクションで、選択したいオプションの横にあるボックスにチェックを入れます。
- システムリカバリメディア:完全なリカバリを実行するために、DVD、CD、またはUSBフラッシュドライブのセットを作成します。
- アプリケーションディスク(一部のモデルで利用可能):東芝ノートパソコンに同梱されているプログラムのリストから選択したアプリを再インストールするためのディスクのセットを作成します。
ステップ3:「検証」ボックスにチェックを入れると、東芝リカバリメディア作成ツールは、ディスクへの書き込み時にデータをチェックできます。この操作により、ディスクの作成には長い時間がかかりますが、完了時にディスクが良好な状態で動作することが保証されます。
ステップ4:CD/DVDディスクを挿入し、またはUSBフラッシュドライブを接続し、「作成」をクリックします。次に、画面の指示に従って作成プロセスを実行します。
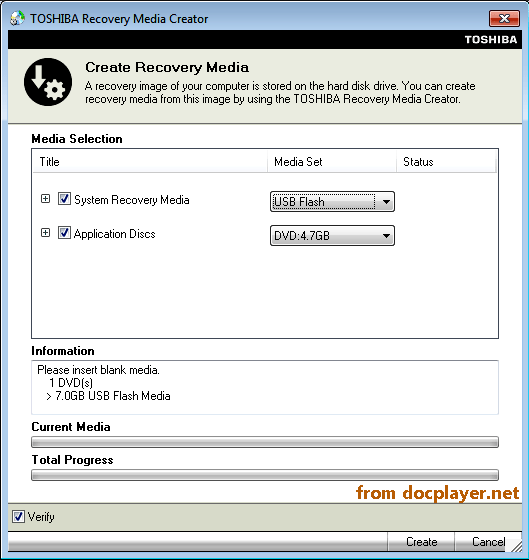
リカバリーディスクを使って東芝ノートPCを工場出荷時にリセットする方法
以下の手順は、Windows 7または以前のバージョンで利用可能です。
1.東芝Dynabook Satelliteノートパソコンの電源が切れていることを確認します。
2.最初のリカバリーディスクをノートパソコンのCD/DVD-ROMドライブに挿入します。また、リカバリーファイルがUSBメモリに保存されている場合は、USBフラッシュドライブをPCに接続します。
3.次に、パソコンの電源を入れ、東芝のロゴが表示されたらキーボードの「F12」を押します。
4.ブートメニュー画面で、矢印キーを使ってDVDオプションまたはUSBフラッシュオプションのいずれかを自分の状況に合わせて選択します。
5.その後、内蔵ストレージドライブ上のすべてのデータが削除されることを通知する警告メッセージが表示されます。「はい」をクリックして続行します。
6.「初期インストールソフトウェアの復元」を選択し、「次へ」をクリックします。
7.新しいウィンドウで、いくつかの回復オプションが表示されます。
- ご購入時の状態に復元(システム回復オプションあり):デフォルトでこのオプションが選択されています。Dynabookパソコンを初期化したい場合は、このオプションを選択してください。
- パーティションサイズを変更せずに復元:このオプションを選択すると、Cドライブが再フォーマットされ、他のパーティションはそのまま保持します。
- パーティションサイズを指定して復元:Cドライブのカスタムサイズを指定することができます。なお、このオプションを選択すると、ハードドライブ上の他のすべてのパーティションが削除される可能性があるので、ご注意ください。
1つのオプションを選択し、画面の指示に従って次のステップに進むだけです。なお、東芝Satelliteリカバリーには時間がかかりますので、しばらくお待ちください。
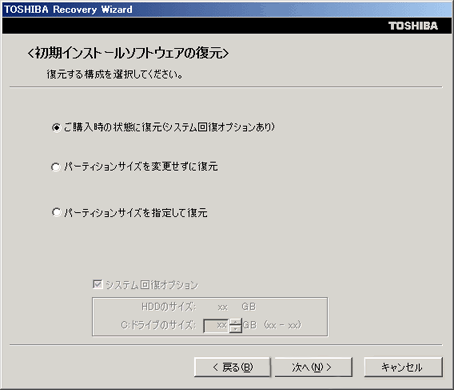
一部の新しいノートパソコンでは、Toshiba Recovery Media Creatorを使用してリカバリーディスクを作成することはできませんが、東芝ノートPCを初期設定にリセットするために使用できるリカバリーパーティションが付属しています。
リカバリーパーティションを使って東芝Satelliteをリカバリー
リカバリディスクなしに東芝dynabookパソコンを復元する方法は?操作方法は簡単で、読み続けてください。
Windows 7で東芝ノートパソコンを工場出荷時に戻す方法:
1.東芝SatelliteノートPCの電源を切り、キーボード、マウス、モニター、USBドライブなど、すべての外部デバイスを取り外します。
2.ACアダプターを接続し、正常に動作することを確認します。
3.続いて、東芝リカバリーウィザード画面に進みます。
- キーの上端にFキー番号があり、白色で表示されているマシンの場合:Dynabook Satelliteノートパソコンを起動しながら、「0」キーを長押しします。リカバリ警告画面が表示されたら、このキーを離します。その後、「はい」をクリックして続行します。
- キーの下端にFキー番号があり、灰色で表示されているマシンの場合:東芝ノートPCの電源を入れ、「F12」キーを押してブートメニューにアクセスし、「コンピューターを修復する」をクリックし、「東芝リカバリウィザード」を選択します。
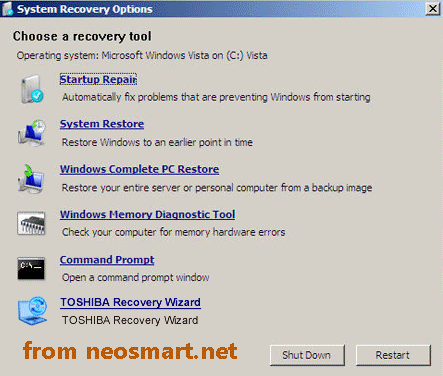
復元プロセスでOSの選択が可能な場合は、Windows 7など、適切なOSを選択してください。
4.「初期インストールソフトウェアの復元」を選択して続行します。
5.次に、「ご購入時の状態に復元(システム回復オプションあり)」にチェックを入れます。これはデフォルトのオプションです。このオプション以外に、上記「ディスクを使って東芝Satelliteリカバリーを開始する」のセクションで紹介したオプションがあります。 東芝Satelliteリカバリーのために、適切なものを選択してください。
6.最後に、東芝パソコンの初期化プロセスを開始します。
Windows 8で東芝Satelliteリカバリーを行う方法:
Windows 8を使用する場合、東芝リカバリーの操作は Windows 7とは異なるため、次の手順に沿って操作してください。
東芝パソコンが起動できる場合:
- 「Win+C」キーを同時に押してチャームバーを開きます。
- 「設定」>「PC設定」の順にクリックします。
- 「全般」を選択し、「詳細スタートアップ」>「今すぐ再起動」を順にクリックして、詳細スタートアップ画面にアクセスします。
- 「トラブルシューティング」に移動し、「PCのリフレッシュ」(これはファイルを削除しません)または「PCを初期状態に戻す」(これはすべてのファイルを削除します)を選択することができます。または、「詳細オプション」>「システムの復元」を選択して、ノートパソコンを前の状態に復元することもできます。
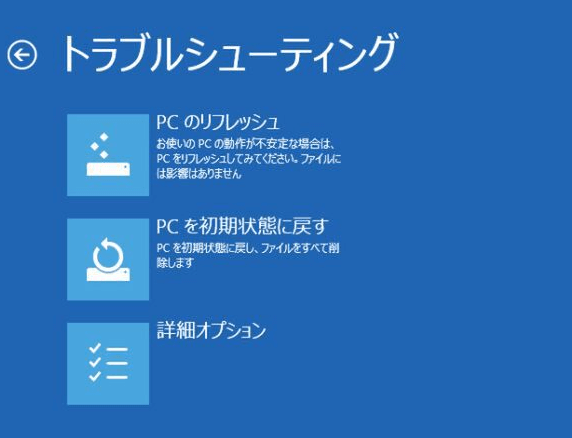
東芝パソコンが起動しない場合:
- 東芝PCを再起動し、「F12」キーを押してブートメニューに入ります。
- 矢印キーで「HDDリカバリー」を選択し、「Enter」キーを押します。
- 「はい」を選択してリカバリーを続行します。
- PCをリセット、リフレッシュするか、システムの復元を実行するかを決定します。
Windows 10で東芝ノートPCを初期化する方法:
Windows 10 東芝Satelliteリカバリーに関しては、工場出荷時の設定に戻すためにリセットを行うことができます。詳しくは、以下の手順にしたがってください。
東芝パソコンが起動できる場合:
- 「設定」>「更新とセキュリティ」に進みます。
- 「回復」をクリックし、「このPCを初期状態に戻す」の下にある「開始」ボタンをクリックします。
- ニーズに応じて、「個人用ファイルを保持する」または「すべて削除する」を選択します。その後、指示に従って、東芝Dynabook Satelliteの初期化プロセスを完了します。
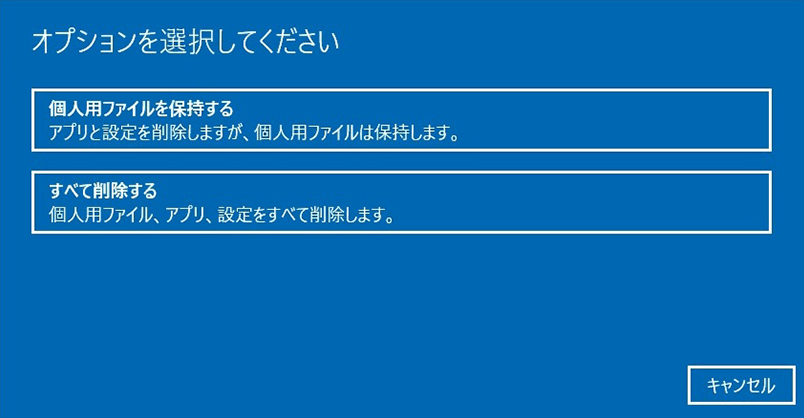
東芝が起動しない場合:
- まず、東芝ノートパソコンが完全にオフになっていることを確認します。その後、マシンの電源を入れ、「0」ボタンを押します。
- 「トラブルシューティング」に進み、「コンピューターをリセットする」をクリックします。
- 画面の指示に従って、東芝パソコンのリカバリーを完了します。
- 状況に応じて1つのオプションを選択し、画面の指示に従って初期化操作を完了します。
異なるコンピューターでは、「トラブルシューティング」>「東芝メンテナンス ユーティリティ」>「東芝リカバリウィザード」に移動できる場合があります。次に、画面上のウィザードに従って復元プロセスを完了します。
結語
ここでは、Windows 7/8/10で東芝Satelliteリカバリーに関するすべての情報を提供します。初期化を開始する前に、一部のデータは初期化中に削除されるため、重要なファイルのバックアップを作成する必要があります。その後、上記の詳細な説明に従って、リカバリディスクまたは内蔵のリカバリパーティションを使用して、東芝ノートパソコンを工場出荷時の設定に復元してください。
東芝ノートパソコンの初期化について、何かご意見やご質問がある場合、以下のコメントにお寄せください、また、お気軽に[email protected]までお問い合わせください。できるだけ早くお返事させていただきます。
東芝Satelliteリカバリー:よくあるご質問
リカバリーディスクがない場合は、PCに内蔵されているリカーバリーパーティションを使用することができます。ノートパソコンを再起動時にF12または0を押してブートメニューにアクセスし、東芝リカバリーウィザードを選択してリカバリープロセスを開始します。また、Windows 8/10の場合、東芝ノートパソコンを初期化することができます。
まず東芝ノートパソコンの電源を切り、周辺機器をすべて抜いて、再起動時に0またはF12を押して、リカバリー画面に入ります。
操作は簡単で、以前の記事-Windows 7/8/10で東芝Satelliteを工場出荷時の状態にリセットする方法から、より多くの情報を確認することができます。
東芝リカバリメディア作成ツール(TOSHIBA Recovery Media Creator)を起動して、リカバリディスクを作成することができます。このツールは、一部の古い東芝製ノートパソコンに標準搭載されています。

