User Status Migration Tool(ユーザー状態移行ツール)とは何ですか?USMTの使い方は?USMTの代替ソフトとして、Windowsの移行やPCからPCへのファイル転送に役立つツールは他にありますか?この記事では、その答えをお伝えします。
ユーザー状態移行ツール(USMT)とは?
User State Migration Toolは、スクリプト言語を利用してPCとPCの間でファイルや設定を転送するためのMicrosoft社のコマンドラインユーティリティプログラムです。USMTを使用することで、ファイルや設定を一括して自動的に展開することができます。また、オペレーティングシステムのアップグレード時、ユーザー設定やファイルを移行するのに役に立ちます。
また、ユーザー状態移行ツールは非常に複雑であり、コマンドラインインターフェイスを備えています。 GUIラッパーを作成することで、その便利な機能へのアクセスを提供しようとするユーザーがいます。USMTは、32ビットから64ビットへの移行をサポートしているが、64ビットから32ビットへの移行はサポートされていません。
ユーザーステータス移行ツールは、以下のように、大量のファイルの転送・移行に役立ちます。
- 選択したユーザーアカウント
- ファイルやフォルダー
- 電子メールメッセージ、設定、連絡先
- 写真、音楽、動画
- Windows設定
- プログラムのデータファイルと設定
- インターネット設定
しかし、Windows 10でユーザー状態移行ツールを使用する方法をご存知ですか?もしそうでなければ、引き続き次のセクションを読んで、解決策を順々に説明します。
USMTの使い方
このセクションでは、Windows 10のファイル移行ツール-USMT Windows 10の使用方法をご紹介します。
まず知っておくべきことは、USMTでは以下のようなサンプルスクリプトが提供されており、必要に応じて簡単に修正・カスタマイズすることができます。
- XML. アプリケーション設定を移行するためのルール。
- XML. ドキュメントを移行するためのルール。
- XML. ユーザープロファイルとユーザーデータを移行するためのルール。
それでは、User State Migration Tool(ユーザー状態移行ツール)の使い方をご紹介します。
ステップ1:USMTツールのダウンロードとインストール
- ここをクリックして、ソースコンピューター用のWindows アセスメント&デプロイメント キット (Windows ADK)をダウンロードします。
- ソースコンピューターにUser State Migration Toolをインストールします。
- その後、「インストール」をクリックして続行します。
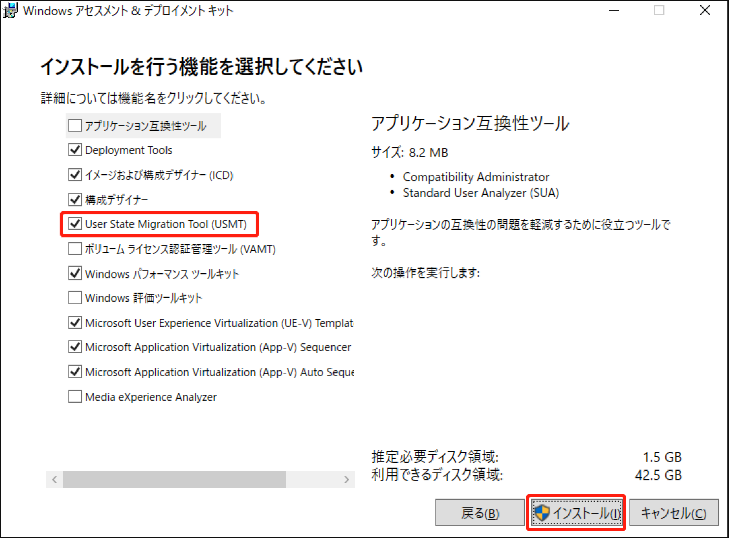
ステップ2:USMT ScanStateツールを使用してデータをバックアップする
- Windows の検索ボックスに「cmd」と入力し、最も一致する検索結果を選択します。
- 「コマンドプロンプト」を右クリックし、「管理者として実行」を選択します。
- 移行元コンピューターで Scanstateコマンドを実行し、ファイルや設定を収集します。ここでは、移行したい .xml ファイルをすべて指定する必要があります。
scanstate \\server\migration\mystore /config:config.xml /i:migdocs.xml /i:migapp.xml /v:13 /l:scan.log
ステップ3:ファイルや設定を復元する
- ターゲットコンピューターにオペレーティングシステムをインストールします。
- 次に、ソースコンピューターにすべてのアプリケーションをインストールします。なお、必須ではありませんが、ユーザー状態を復元する前に、宛先コンピューターにすべてのアプリケーションをインストールすると設定を保持できるため、推奨されます。
- すべてのアプリケーションを終了します。
- Windowsの検索ボックスに「cmd」と入力し、最も一致する検索結果を選択します。
- 「コマンドプロンプト」を右クリックし、「管理者として実行」を選択します。
- 次に、以下のLoadStateコマンドを入力します。
loadstate \\server\migration\mystore /config:config.xml /i:migdocs.xml /i:migapp.xml /v:13 /l:load.log
すべての手順が完了したら、USMT Windows 7からWindows 10への移行ツールを使用してファイルを別のコンピューターに正常に転送し、コマンドラインウィンドウを終了することができます。また、一部の設定は次回ログオンするまで有効になることに注意する必要があります。
ユーザー状態移行ツール(USMT)の最適な代替ソフト
上記の情報から、Windowsユーザー移行ツールの使用は複雑で、PCからPCにファイルを転送するのが難しいことがわかります。
では、PCからPCへファイルを転送するため、他のユーザーフレンドリーなソフトウェアは存在するのでしょうか?答えは「Yes」です。
PCからPCへファイルを転送するには、MiniTool ShadowMakerを強くお勧めします。
MiniTool ShadowMakerは、ファイルを別のパソコンに転送できるだけでなく、その強力な機能により、オペレーティングシステムを別のコンピューターに移行することもできます。
さらに、MiniTool ShadowMakerには、「ディスクのクローン」と「システムバックアップと復元」という2つの強力な機能が搭載されており、異なるPC間のファイルまたはOSの移行に役に立ちます。
では、MiniTool ShadowMakerを入手して、無料で体験してみましょう。
MiniTool ShadowMaker Trialクリックしてダウンロード100%クリーン&セーフ
ディスククローンでファイルを転送する
まず、ディスク全体を別のコンピューターにクローンすることで、ソースコンピューターのすべてのファイルや設定を保持することができます。そして、ターゲットコンピューターにオペレーティングシステムを復元するので、ターゲットコンピュータにOSをインストールする必要はありません。
ステップ1:MiniTool ShadowMakerをインストールして実行する
- MiniTool ShadowMaker実行します。
- 「体験版で続く」をクリックして続行します。
- その後、メインインターフェイスに入ります。
ステップ2:ディスククローンのソースディスクを選択する
- メインインターフェイスに入った後、「ツール」をクリックします。
- 「ディスクのクローン」をクリックして続行します。
- ソースモジュールでソースディスクを選択します。
- ドロップダウンメニューからディスクを選択することができます。ここでは、システムディスクをクローンソースとして選択します。
- 「次へ」をクリックして続行します。
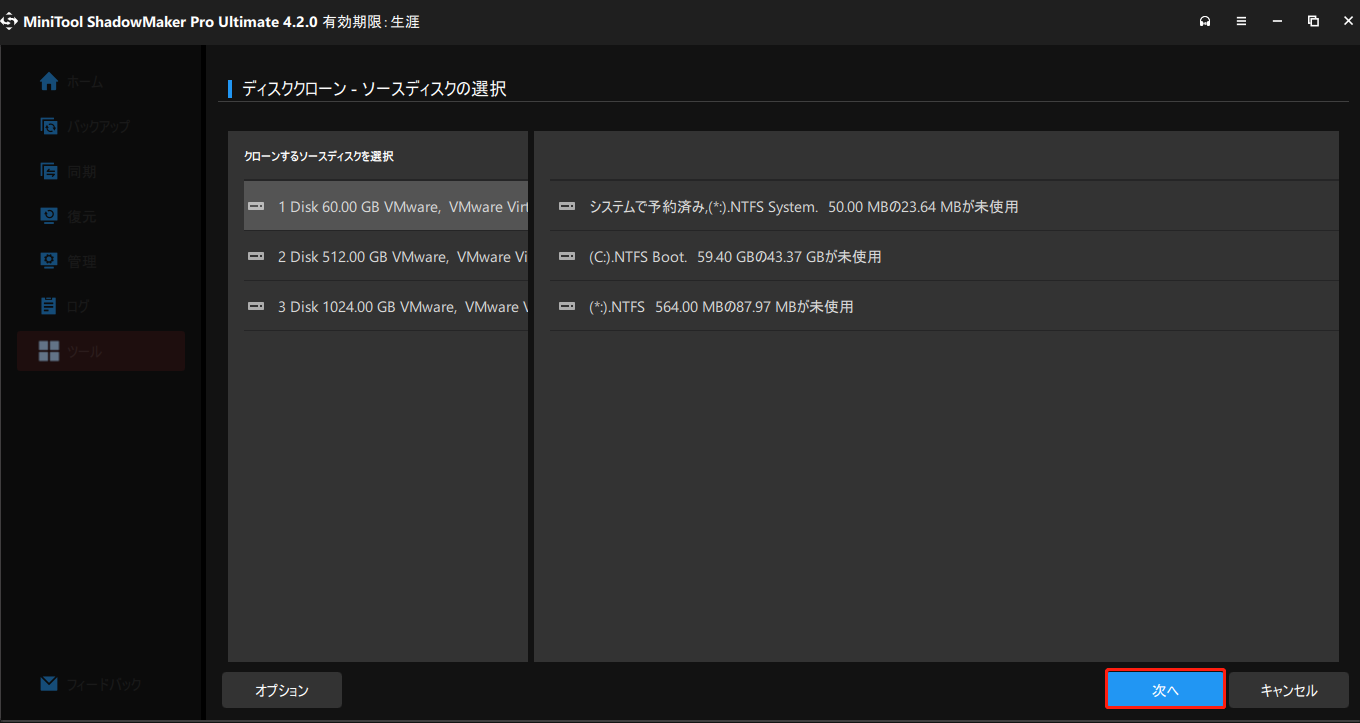
ステップ3:保存先ディスクを選択する
- その後、ターゲットディスクの選択画面が表示されます。
- ドロップダウンメニューから宛先ディスクを選択します。
- 「開始」をクリックします。
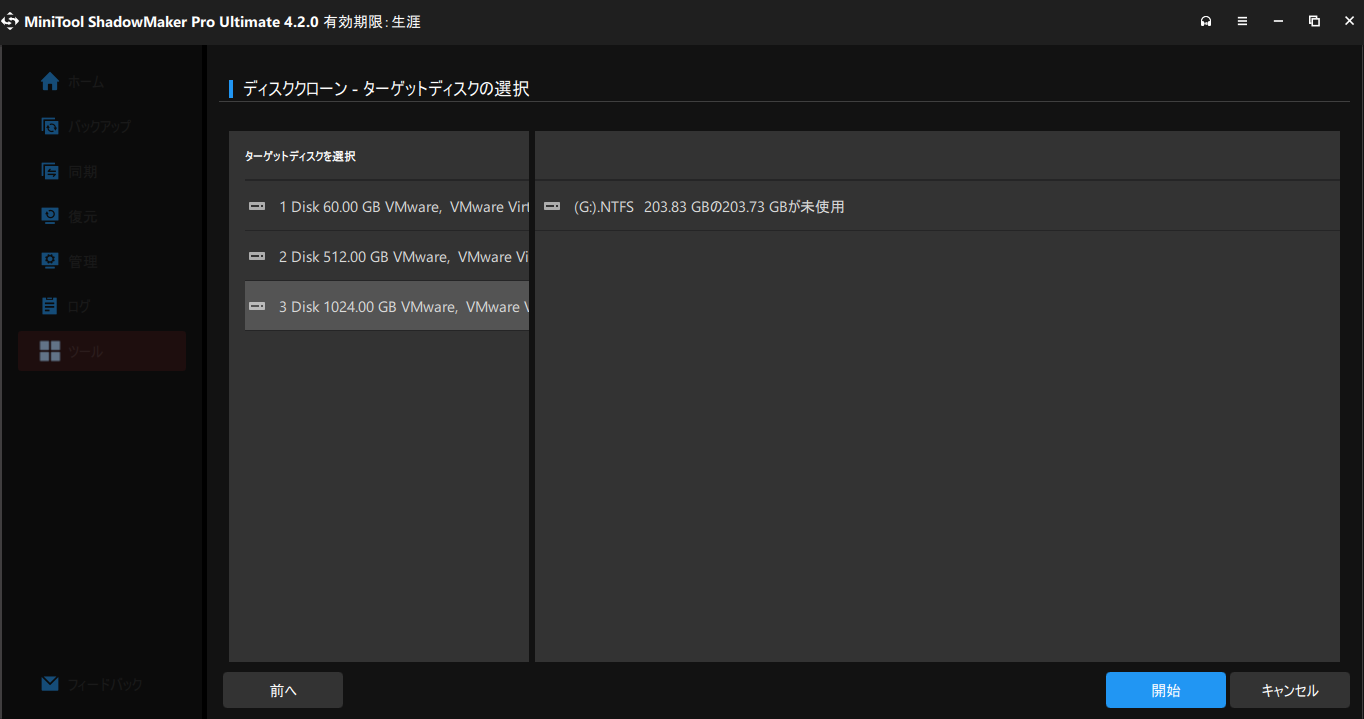
ステップ4:ディスククローンプロセス
- ソースディスクとターゲットディスクを選択した後、「開始」をクリックします。
- その後、ディスクのクローン作業が開始されます。
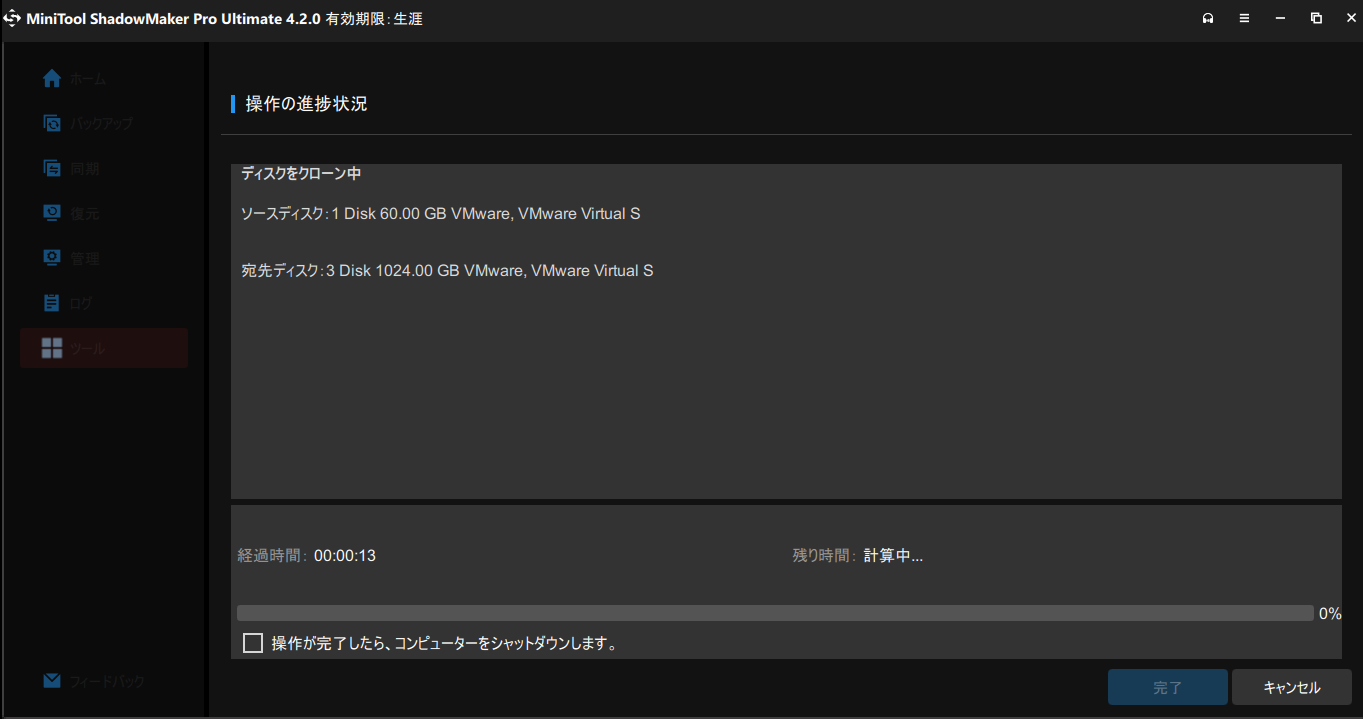
ディスクのクローン作成が完了すると、以下のような警告メッセージが表示されます。
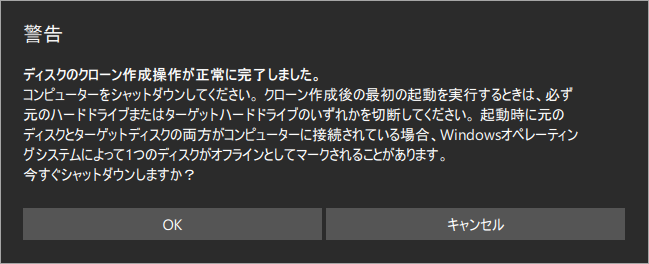
- コピー元とコピー先のディスクは、同じ署名を持っています。
- コンピューターを初めて起動する時、この2つのディスクのいずれかを切断してください。
- ターゲットディスクからコンピューターを起動する場合は、まずBIOSで起動順序を変更する必要があります。
- 両方のディスクがコンピューターに接続されている場合、1つがオフラインとしてマークされます。
ステップ5:オペレーティングシステムとファイルを別のコンピューターに復元する
- ディスククローン作成プロセスが完了したら、ターゲットディスクを別のコンピューターに接続することができます。
- ターゲットディスクからコンピューターを起動します。
上記のすべての手順が完了したら、ファイルとオペレーティングシステムを他のコンピューターに移行されます。そして、すべての設定がそのまま保持されます。
注意すること:
実際、このWindows移行ツール-MiniTool ShadowMakerを使ってWindows 10を別のコンピューターに移行する場合、コンピューターは通常正常に実行できます。しかし、Windows 7を別のコンピューターに移行する場合、互換性がないため、起動に問題が発生する可能性があります。
しかし、ユーザー状態移行ツールの代替ソフトであるMiniTool ShadowMakerを使用すれば、互換性のない問題について心配する必要はありません。
MiniTool ShadowMaker Trialクリックしてダウンロード100%クリーン&セーフ
ステップ6:ユニバーサル復元を実行する
- MiniTool ShadowMakerを実行し、「ツール」ページで「メディアビルダー」機能をクリックし、ブータブルメディアを作成します。
- ブータブルメディアからターゲットコンピューターを起動します。
- 次に、「ツール」ページで「ユニバーサル復元」をクリックし、非互換性の問題を解決します。
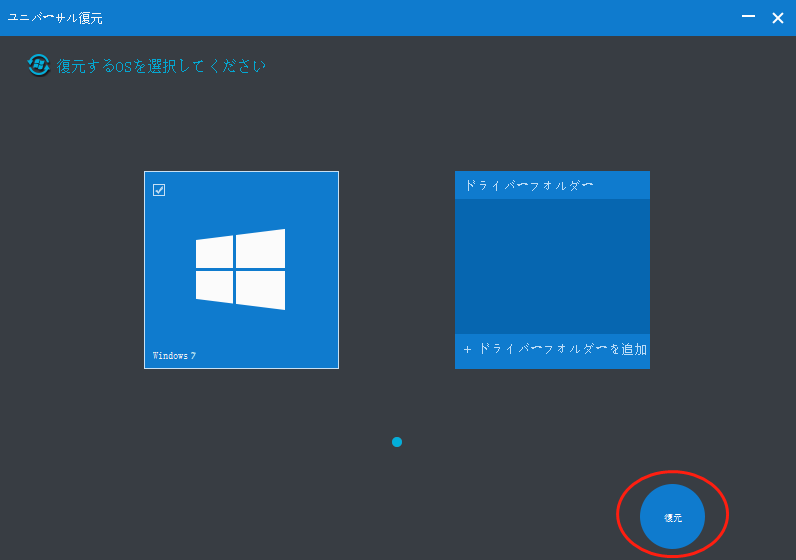
これで、Windows 10を別のコンピューターに正常に移行し、PCからPCにファイルを転送できました。また、このUSMT代替品を使ってOSを移行することは未経験者にとっても非常に簡単です。
バックアップでファイルを転送する
ここでは、PCからPCへファイルを転送するもう一つの方法を紹介します。それは、Windowsのユーザー移行ツール-MiniTool ShadowMakerのバックアップ機能です。
次に、詳しい操作方法について説明します。
MiniTool ShadowMaker Trialクリックしてダウンロード100%クリーン&セーフ
ステップ1:MiniTool ShadowMakerを実行する
- ソースコンピューターにMiniTool ShadowMakerをインストールします。
- このUSMTの代替ソフトを実行し、「体験版で続く」をクリックし、メインインターフェイスに移動します。
ステップ2:バックアップするファイルの選択
- 「バックアップ」ページに移動し、「ソース」をクリックします。
- その後、「フォルダーとファイル」を選択して続行します。
- 別のPCに転送したいファイルを選択します。
- 「OK」をクリックします。
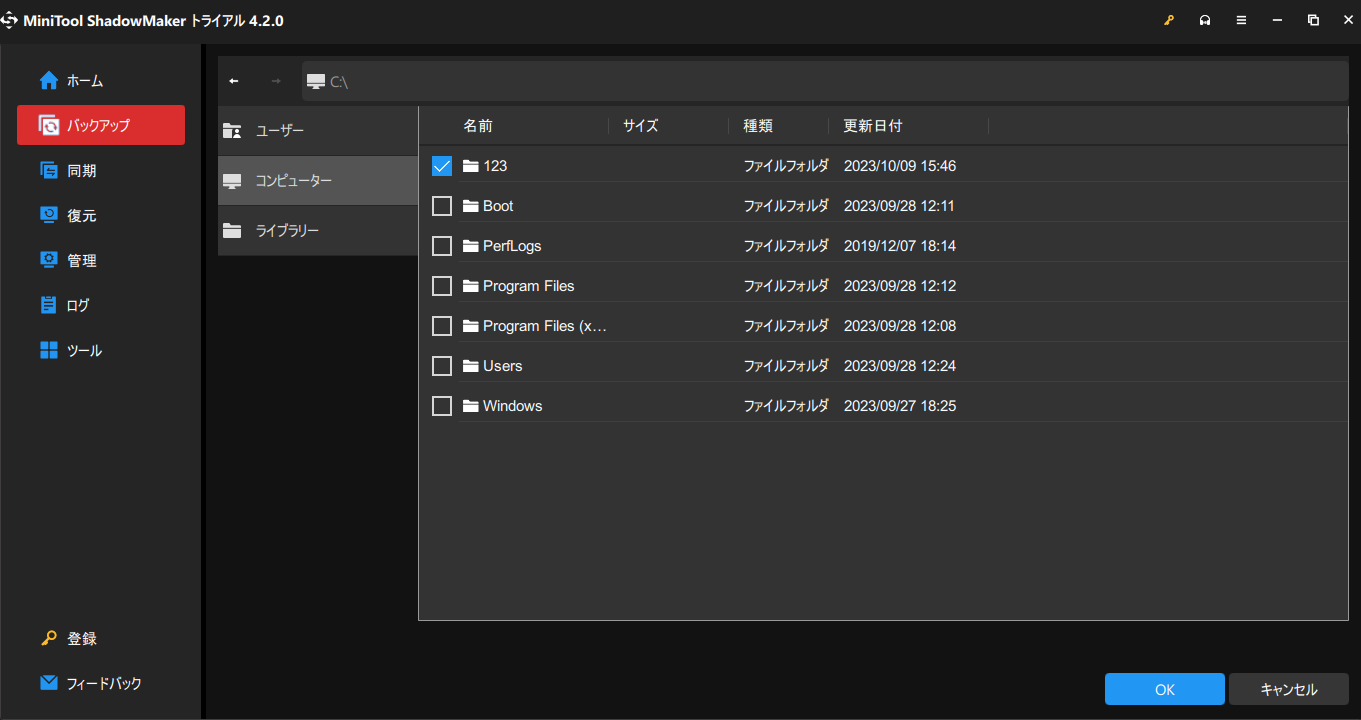
ステップ3:ターゲットディスクの選択
- 「バックアップ先」をクリックします。
- ターゲットディスクを選択します。
- 「OK」をクリックします。
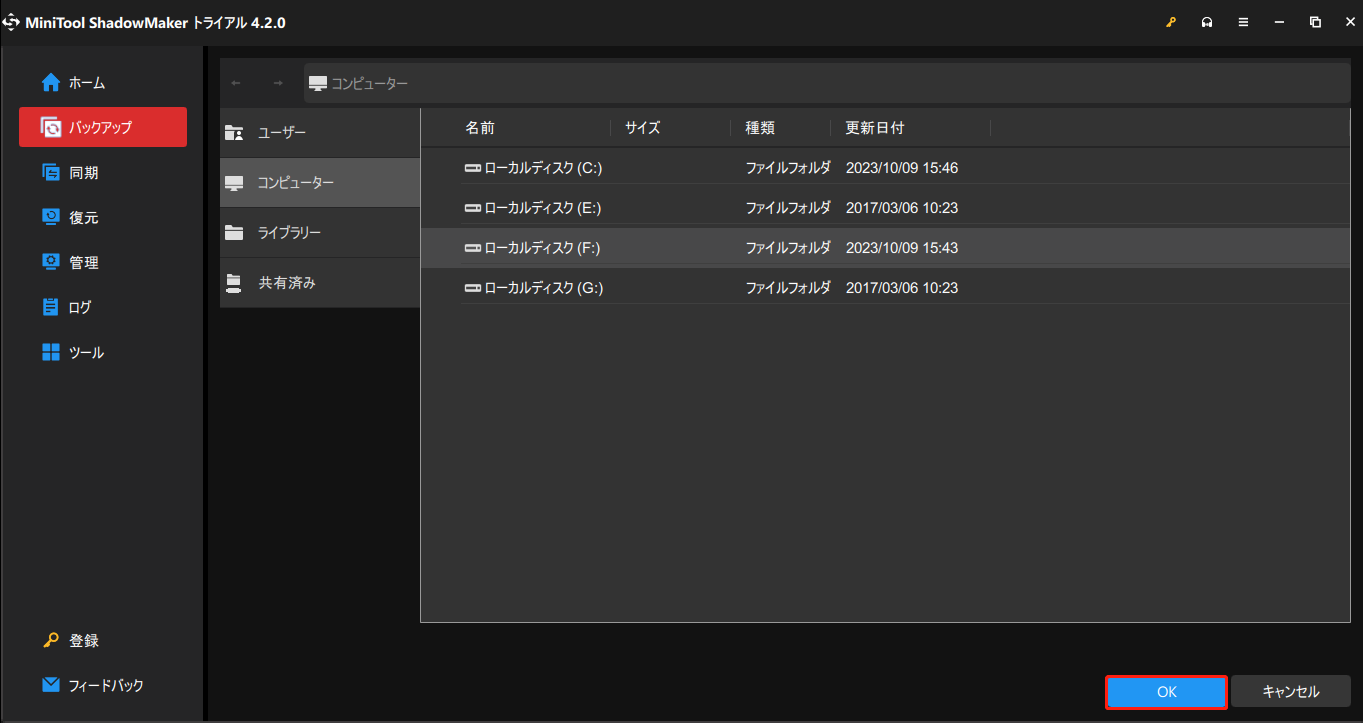
注意すべき重要なことが3つあります。
- MiniTool ShadowMakerは自動ファイルバックアップの作成をサポートしています。「オプション」>「スケジュール設定」ボタンをクリックすると、自動バックアップを実行する時間を設定できます。
- デフォルトでは増分バックアップが実行されます。「オプション」>「バックアップスキーム」ボタンをクリックすることで変更できます。
- MiniTool ShadowMakerには、一部の高度なバックアップパラメータが提供されています。それらを設定するには、「オプション」>「バックアップオプション」ボタンをクリックします。
ステップ4:ファイルのバックアップを実行する
- バックアップ元とバックアップ先を選択した後、「今すぐバックアップ」をクリックして、すぐにファイルのバックアップを実行できます。
- また、「後でバックアップ」をクリックすると、ファイルのバックアップ処理を遅延させることができます。
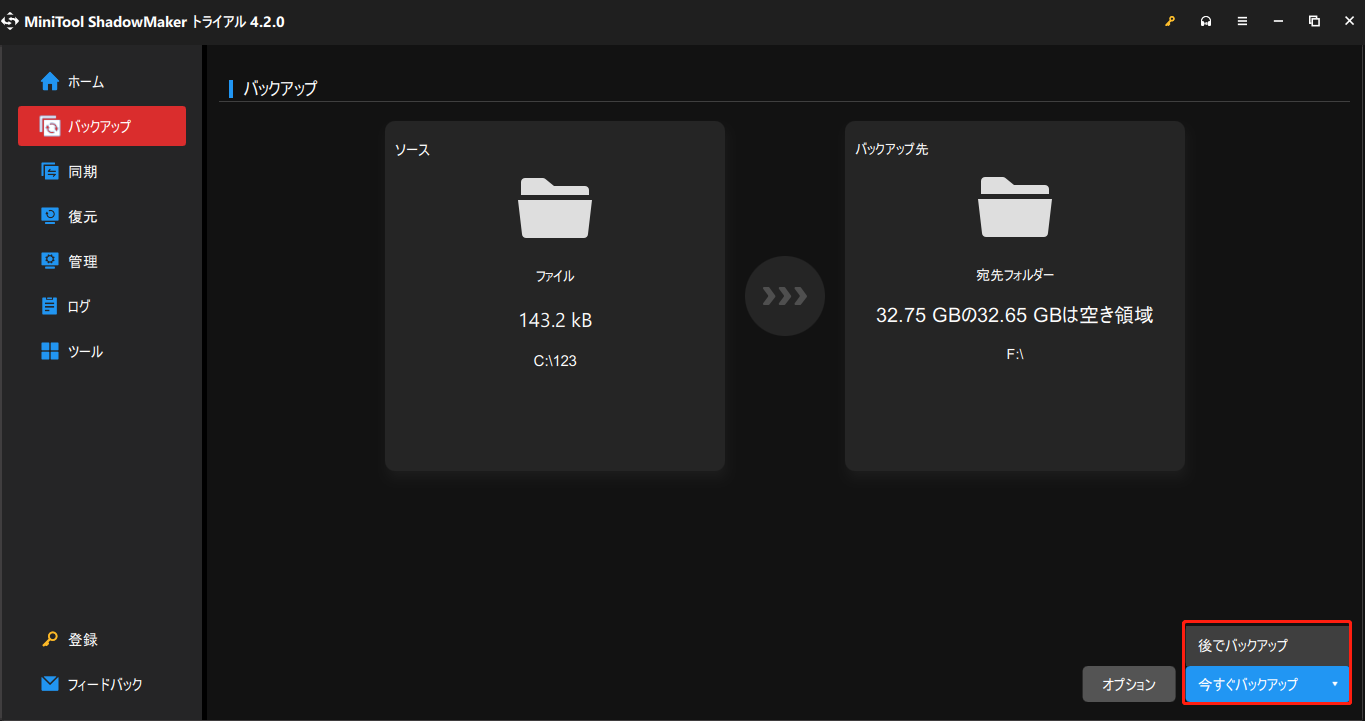
ステップ5:別のコンピューターへのファイル復元を開始する
ファイルのバックアップが終わったら、ファイルを別のコンピューターに復元する必要があります。
- 宛先ディスクを他のコンピューターに接続します。
- その後、ブータブルメディアからPCを起動します。ブータブルメディアの作成方法については、上記を参考にしてください。
- MiniTool ShadowMakerのメインインターフェイスから「復元」をクリックして進みます。
- ここにファイルバックアップイメージが一覧表示されています。
- 必要なバックアップイメージの右側の「復元」をクリックして続行します。
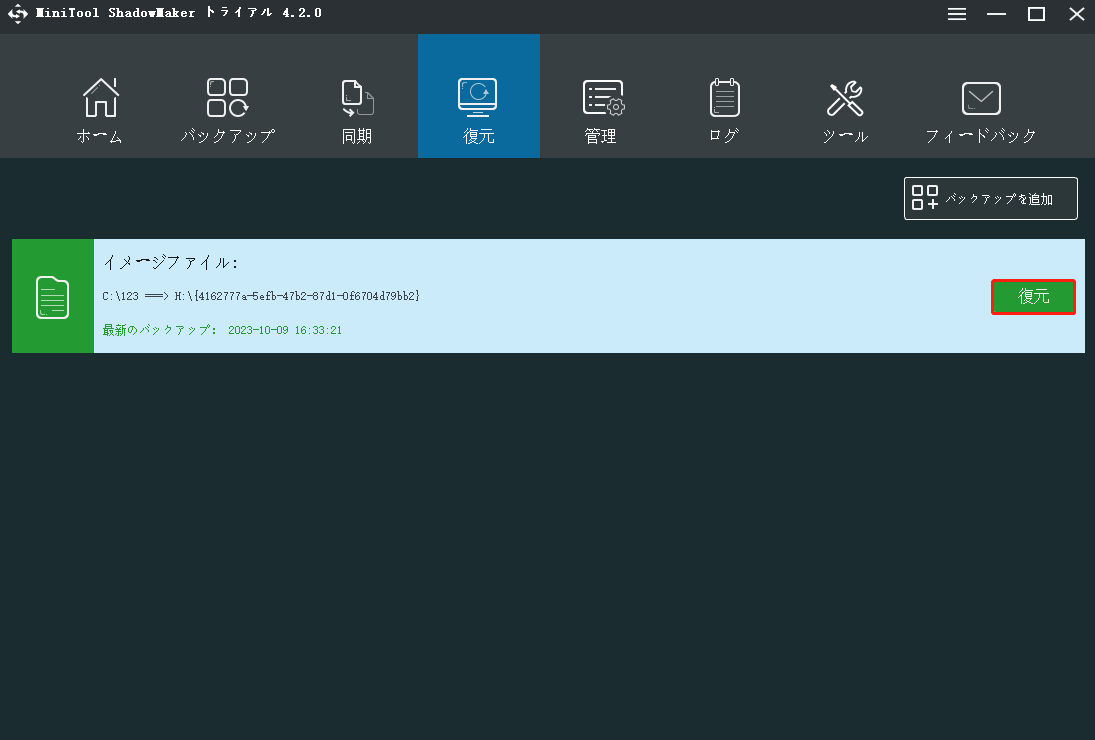
ステップ6:ファイルのバックアップを復元する
1.続いて、バックアップのバージョンを選択し、「次へ」をクリックして続行します。
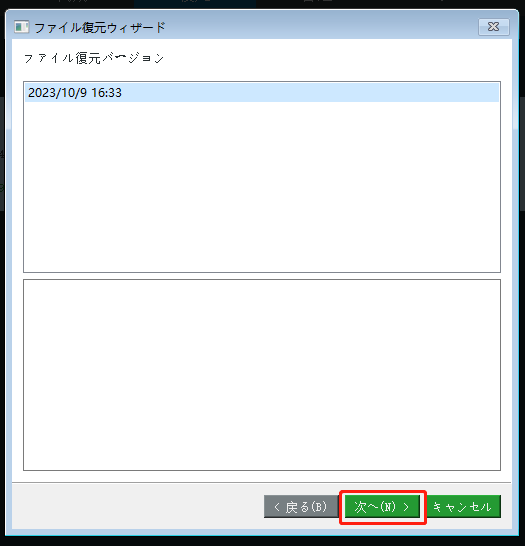
2.次に、復元するファイルやフォルダーを選択し、「次へ」をクリックして続行します。
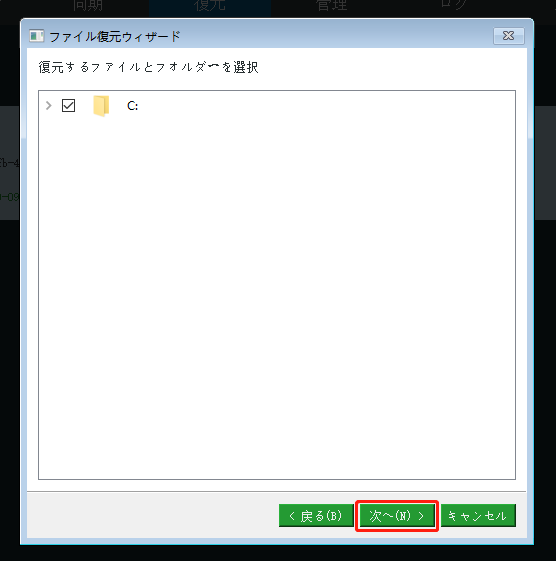
3.復元したファイルを保存する目的ディスクを選択し、「次へ」をクリックします。
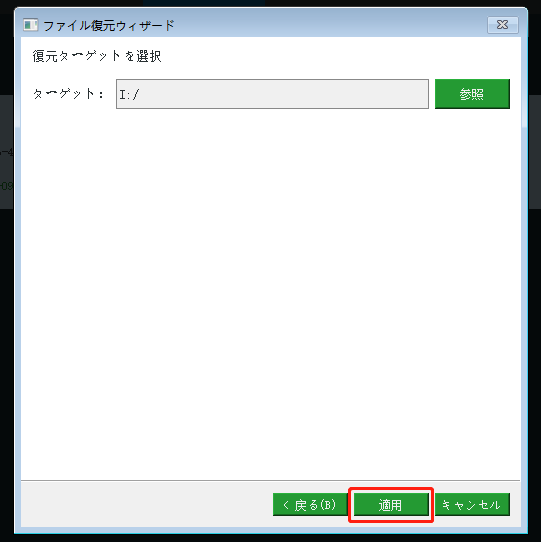
4.その後、復元処理が終了するまで待ちます。
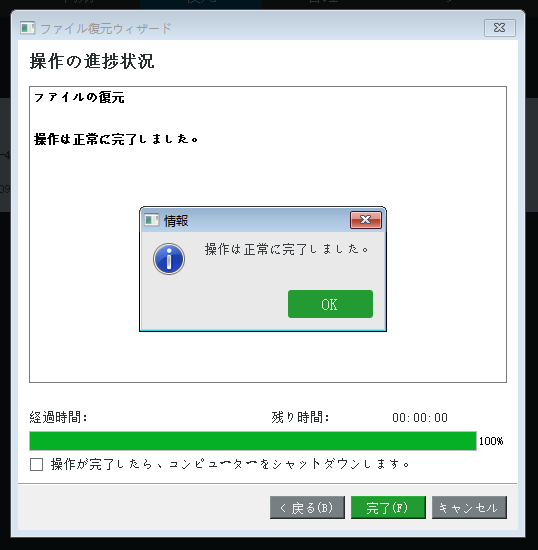
すべての手順が完了したら、ユーザー状態移行ツール(USMT)の代替ソフト-MiniTool ShadowMakerでPCからPCへのファイル転送が成功したことになります。さらに、このWindows移行ツールは、OSを別のPCに移行するのにも役立ちます。
Windows10でPCからPCへWindowsやファイルを移行・転送するには、ユーザー状態移行ツールより、MiniTool ShadowMakerのほうが安全で簡単だと思います。
MiniTool ShadowMakerは、PCからPCへファイルを簡単に転送でき、データ損失を引き起こすことのない強力なusmt代替ソフトです。Twitterでシェア
結語
まとめると、この記事では、Windows 7からWindows 10へのUser State Migration Tools(USMT)とは何か、このWindowsユーザー移行ツールの使い方を説明しました。さらに、ユーザー状態移行ツールの代替品-MiniTool ShadowMakerについても紹介しました。
PCからPCへファイルを転送したり、OSを移行したりするために、より良いソリューションがある場合、コメント欄で共有することができます。
また、MiniTool ShadowMakerについてご不明な点がございましたら、お気軽に[email protected]までお問い合わせください。できるだけ早く返信いたします。
User State Migration Tool(USMT):よくあるご質問
2. データをバックアップします。コマンドを使用してバックアップ元を選択する必要があります。
3. 新しいコンピューターにファイルや設定を復元します。
