Western Digitalドライブについて
Western Digital(ウエスタンデジタル/WD)は信頼できるブランドですか?もちろんそうです。このブランドは、HDDやSSD、外付けハードドライブなど、多様なストレージ製品を製造していることで知られており、多くのユーザーに支持されています。
WDは、現在、データセンターシステム、ストレージデバイス、クラウドストレージデバイスなど、幅広いデータストレージソリューションを提供する有名なハードディスクメーカーに成長しています。
同社の製品は、ハードドライブとデバイス間の通信ブリッジを作成するためのあらゆる種類の便利な機能を開発しました。
これらの異なる種類のハードディスクは、様々なユーザーのニーズを満たすことができます。WDの公式Webサイトを通じて、自分に最適なものを選択することができます。
WD外付けハードドライブの購入に迷っている方は、こちらの記事を参考にしてください:WD外付けハードドライブの紹介および購入ガイド。
さらに、Western Digitalは、Acronis True Image WD Editionなど、データを保護するための優れた機能も提供しています。このバックアップソフトは、ローカルドライブに物理的に保存されているファイルやフォルダーのみをバックアップします。
また、Western Digital Dashboardをダウンロードして使用し、Western Digitalストレージデバイスを管理することもできます。
WD SSD・HDDクローンソフトが必要な理由
WDディスククローンソフトはなぜ必要ですか?ハードドライブの容量が小さすぎる場合、ハードドライブが古くなった場合、またはハードドライブが故障する場合、多くの人がHDDをSSDに換装することでアップグレードしようとしています。
そのため、データを失うことなく物理的なハードディスクを交換する必要があります。この場合、WD SSDクローンソフトを使用して、古いドライブのデータを安全かつ迅速に新しいハードディスクに転送することができます。
Western Digitalには独自のWDクローンソフトがあるのか疑問に思うユーザーもいるでしょう。まずAcronis True Image WD Editionソフトウェアが思い浮かぶかもしれません。このソフトウェアは多くの面で非常に役立ちますが、いくつかの制限も存在します。
例えば、このソフトウェアはWDデバイスのユーザーのみが利用可能です。また、Acronis True Imageがクローン作成されない、動作しないなど、多くのユーザーがAcronis True Image WD Editionの使用中にいろいろな問題を経験したと報告しています。
さらに、人々はデータセキュリティにますます注意を払うようになるため、ハードディスク会社はストレージシステムのデータ保護を強化することにさらに力を入れるようになりました。
WDディスククローンソフトはSSD・HDDのバックアップを行うために開発されたものです。ディスクが故障または破損した場合は、クローンされたディスクに直接交換すると、データを失うことなく元の状態に復元することができます。
したがって、自分の状況に適したWD SSDクローンソフトを選択することが非常に重要です。次に、ディスククローンソフトの選び方と、クローンソフトを選ぶ時、最も重要な機能は何かについてご説明します。
WD SSDクローンソフトの選び方
市場には何億ものクローンソフトがあり、様々な機能と特徴で消費者の目を眩ませ、選択を難しくしています。このセクションでは、自分の状況に適したWestern Digitalクローンソフトを選ぶ方法をご紹介します。
Western Digitalのクローンソフトを選択する際に考慮すべき4つの機能があります。
1.簡単な操作
製品には、新規ユーザーが目的のタスクを実行する方法をよりよく理解できるように、直感的なインターフェイスと分かりやすいユーザーガイドが必要です。ユーザーを惑わせたり、プロセスを複雑にしたりするような派手な装飾や飾り付けは必要ありません。
2.安全な操作
WD SSDクローンソフトを選択してクローン作成タスクを実行する場合、どの手順を行うにしても、データの安全性を確保することが最優先事項です。ソースが不明なインストールファイルではなく、信頼できるソフトを選択する必要があります。
ツールを使い始める前に、そのツールの利用規約に注意してください。一部のツールは、知らないうちにデータを使用したり、許可なくクラウドサーバーに情報を保存したりします。選んだバックアップソフトのコメントや評価をチェックして、プライバシー侵害に関連する事件が過去に起きていないかどうかを確認することができます。
3.効率
選択するWDクローンソフトは、SSDのクローン作成中にいかなる情報も見逃さず、タスクを効率的かつ迅速に実行することが重要です。すべてのプロセスは、データ損失につながる可能性のあるエラーやミスなしで安全に実行する必要があります。
その上、復元プロセスは、コンピューターの構成にかかる多くの時間と労力を節約できるはずです。
4.柔軟性
ここでいう柔軟性とは、ウエスタンデジタルクローンソフトが、バックアップ機能と特徴を強化し、設定をカスタマイズするための選択肢を増やすために、十分な利用可能なオプションを提供できることを意味します。これは市場における大きなセールスポイントです。
最高の無料WD SSDクローンソフト
次に、この記事では2つの優れたWDクローンソフトを紹介します。どちらを選んでも、長年この分野で活躍し、支持と高い評価を集めている製品です。
オプション1.MiniTool ShadowMaker
最初におすすめしたいWD SSDクローンソフトはMiniTool ShadowMakerです。MiniTool ShadowMakerは、PC、サーバー、ワークステーション用の無料のバックアップソフトで、データ保護サービスと災害復旧ソリューションを提供します。
このソフトは、異なるWindowsバージョンをサポートし、自動バックアップ、バックアップスキーム、バックアップスケジュールなど、バックアップ体験を向上させる複数の特徴と機能を備えています。
また、データの同期やディスクのクローン機能もサポートしています。起動可能なディスクを作成する場合は、メディアビルダー機能を使用すると簡単にできます。その強力なディスククローン作成機能により、Western Digitalクローンソフトとして使用する人も多いです。
下のボタンをクリックして、MiniTool ShadowMakerをダウンロードしてインストールし、30日無料で体験してください。
MiniTool ShadowMaker Trialクリックしてダウンロード100%クリーン&セーフ
そして、ハードディスクをコンピューターに接続し、プログラムを開き、右下隅にある「体験版で続く」をクリックしてインターフェイスに入ります。
ステップ1:メインインターフェイスに入ると、「ツール」タブに移動し、「ディスクのクローン」機能をクリックします。
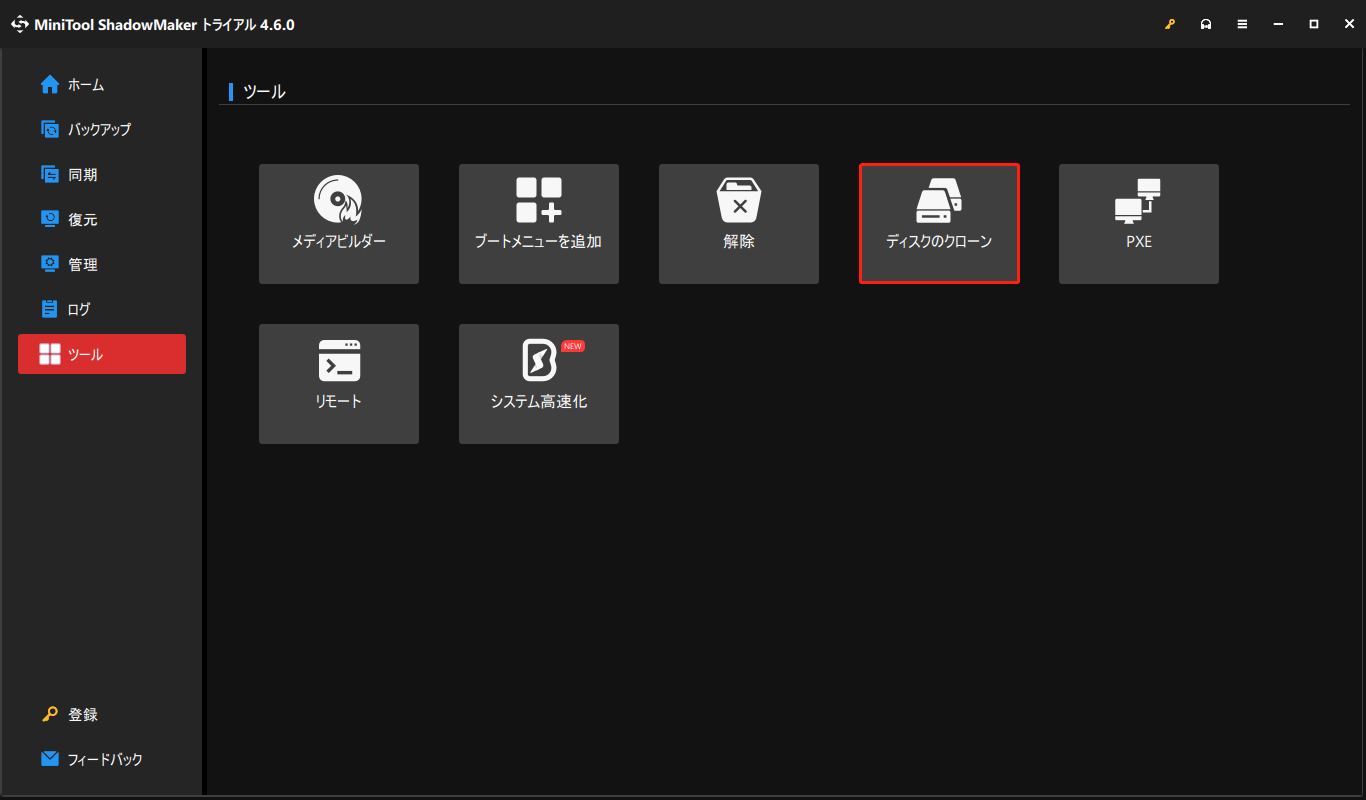
ステップ2:次のページで、クローンを作成するディスクを選択し、「次へ」をクリックしてコピーを保存する場所を選択します。その後、「開始」をクリックします。クローン先のデータはすべて削除されるため、必要な場合は先にバックアップを作成してください。
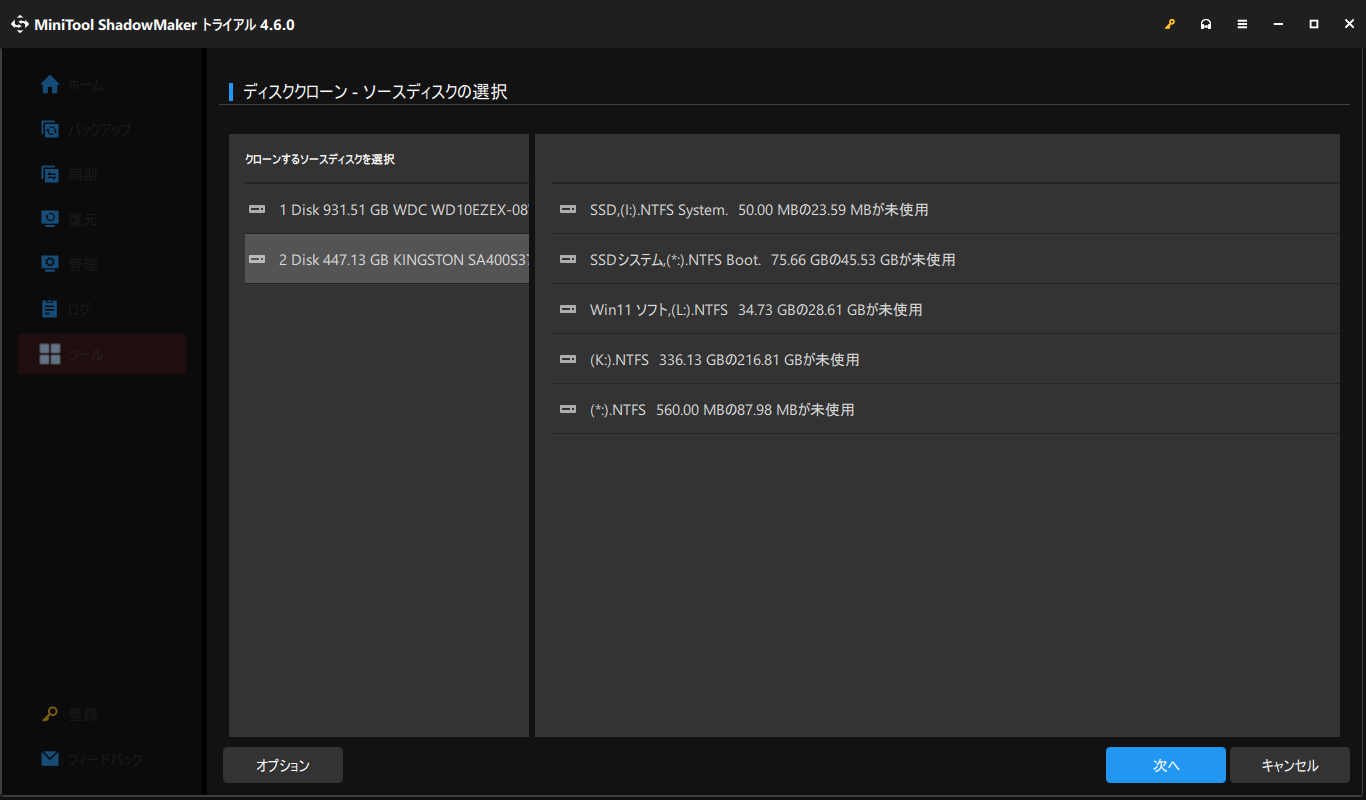
ステップ3:その後、確認が必要な警告メッセージが表示されます。メッセージを読み、「OK」をクリックしてプロセスが終了するのを待ちます。
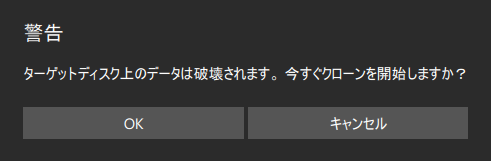
ディスクのクローンが完了すると、下図のような警告メッセージが表示されます。これは、コピー元とコピー先ディスクに同じ署名があるため、Windowsによっていずれか一方がオフラインとマークされたことを意味します。不要なディスクを削除してください。
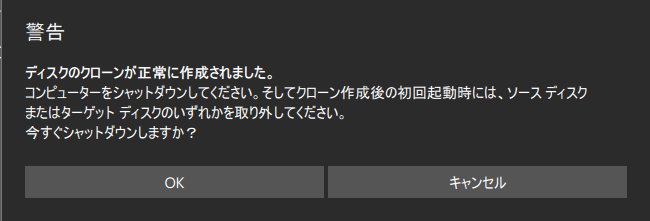
オプション2.MiniTool Partition Wizard
次に紹介したいWD SSDクローンソフトはMiniTool Partition Wizardです。MiniTool Partition Wizardは、オールインワンのディスクパーティションマネージャーとして、ハードディスクを最高の状態に保つための便利な機能を多数備えています。
効果的なデータ復元プログラムであるだけでなく、強力なSSDクローンソフトでもあり、説得力のあるディスク診断マスターでもあります。一つのツールは複数の目的に使用できます。このツールは、WD SSDのクローンを作成するニーズを確実に満たします。
MiniTool Partition Wizardの「ディスクコピー」機能を使用すると、1つのディスクから別のディスクにすべてのパーティションとデータをコピーできます。コピー完了後、コピー先ディスク上のすべてのデータが利用可能になり、コピー元ディスクからコンピューターを起動することができます。
まず、以下のボタンをクリックしてプログラムをダウンロードし、インストールしてください。このプログラムは30日間、すべての機能を使用できます。
MiniTool Partition Wizard Freeクリックしてダウンロード100%クリーン&セーフ
その後、ハードドライブをコンピューターに接続します。なお、重要なデータが入っていないことを確認するか、念のためバックアップしておくことをお勧めします。
ステップ1:MiniTool Partition Wizardを起動し、メインインターフェイスに入り、ツールバーから直接「ディスクコピー」ウィザードを選択します。
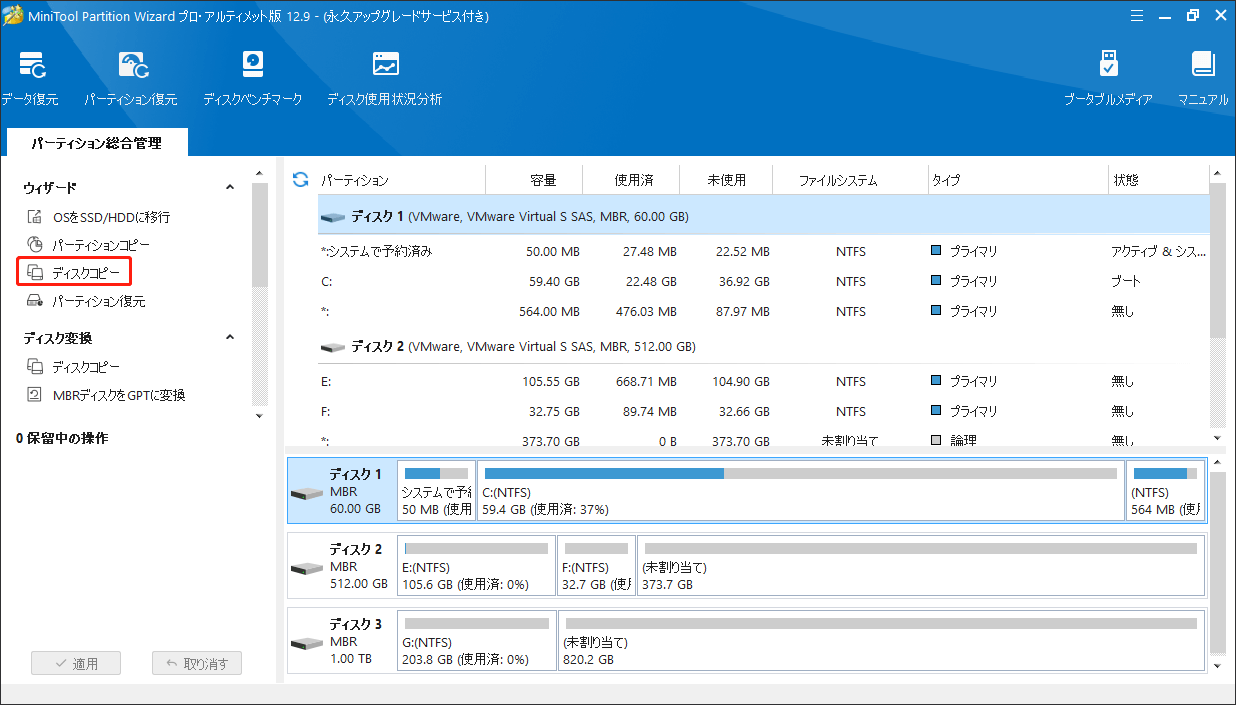
ステップ2:ポップアップウィンドウで「次へ」をクリックし、コピーしたいディスクを選択して「次へ」をクリックします。
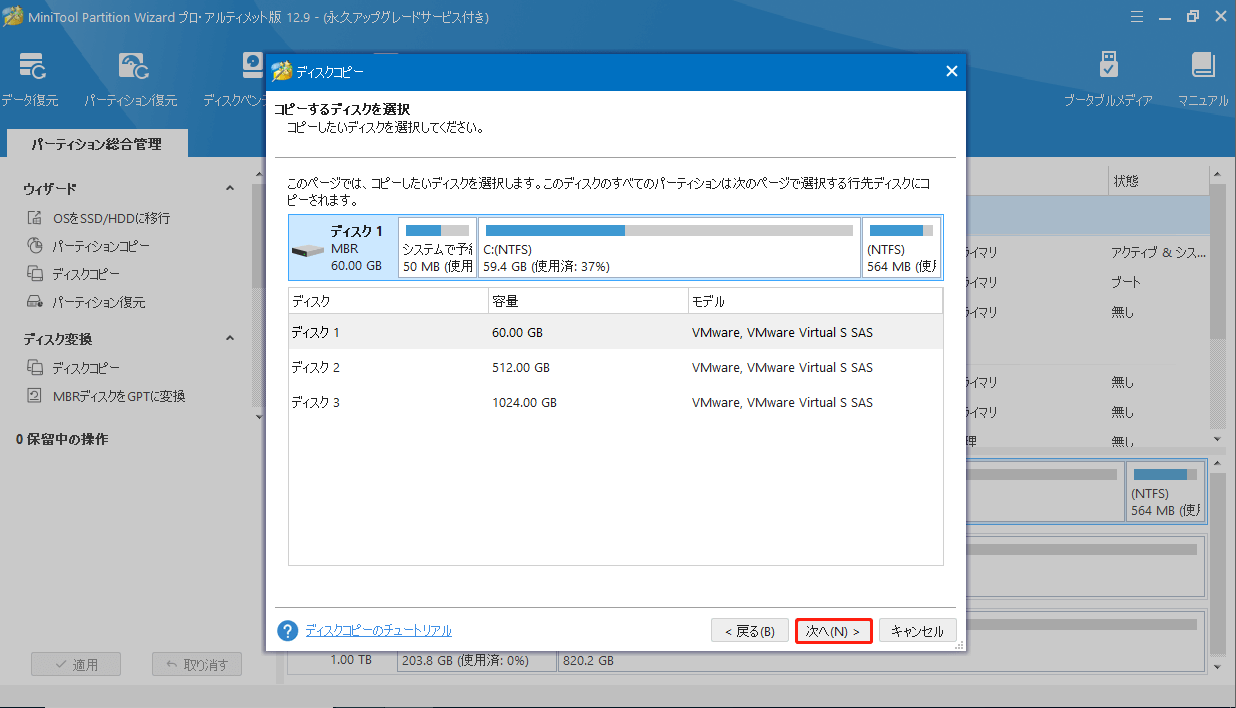
ステップ3:その後、コピーしたデータの保存先ドライブを選択し、「次へ」をクリックして次の操作に進みます。確認を求める小さなウィンドウボックスが表示されたら、「はい」をクリックして次の操作に進みます。
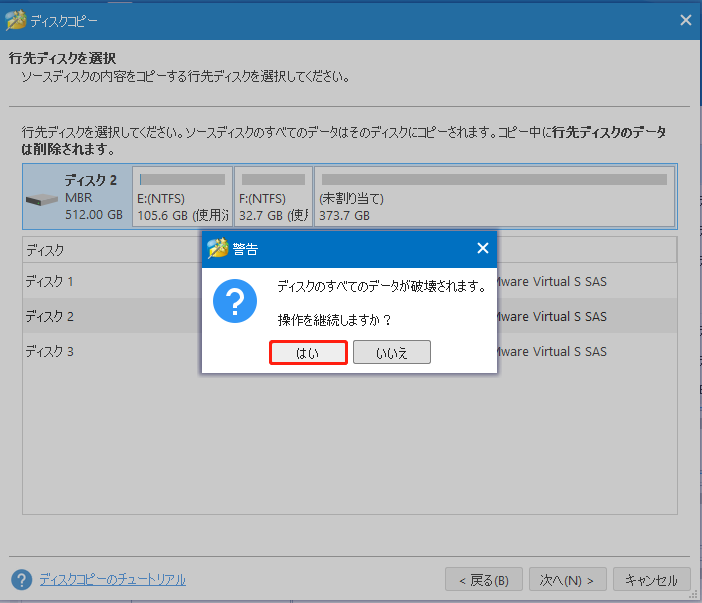
ステップ4:次のページでは、コピーオプションを選択し、タスクの設定をカスタマイズする必要があります。これらのオプションを設定する際には、下記のヒントを参照してください。
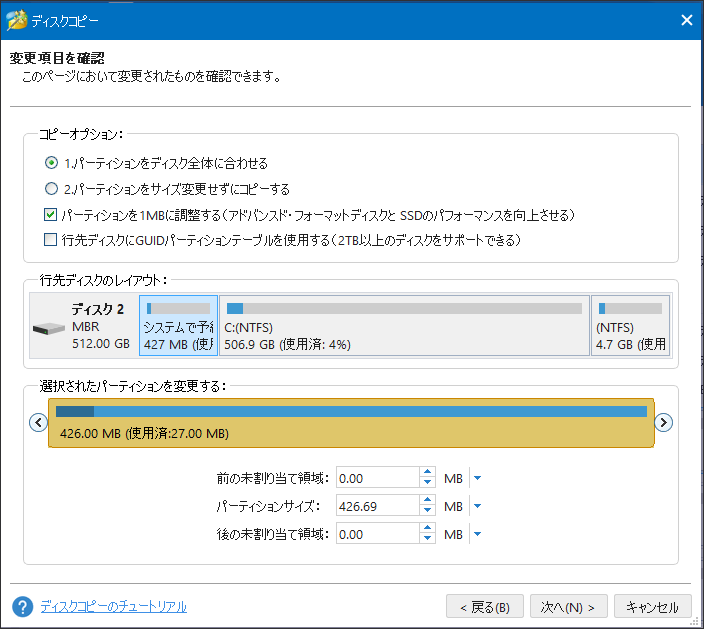
注意:
- SSDを使用している場合、ディスクのパフォーマンスを向上させるために「パーティションを1MBに調整する」オプションを選択することを強くお勧めします。
- ディスクをGPTドライブにコピーする場合は、製品をアップグレードする必要があります。MiniTool Partition Wizardの無料版では、「コピー先ディスクにGUIDパーティションテーブルを使用する」オプションは使用できませんが、Professionalエディションまたはより高度なエディションが利用可能です。
上記の手順が正常に完了すると、「注意」ウィンドウが現れ、保存先ディスクからのブート方法を説明します。「完了」をクリックすると、メイン インターフェイスに戻ります。次に、「適用」をクリックしてすべての変更を実行します。
「ディスクコピー」機能とは別に、古いハードドライブを新しいSSDやHDDに交換できる「OSをSSD/HDDに移行」機能を利用することもできます。具体的な操作手順は以下の通りです。
ステップ1:インターフェイスに入り、左のアクションパネルから「OSをSSD/HDDに移行」をクリックします。
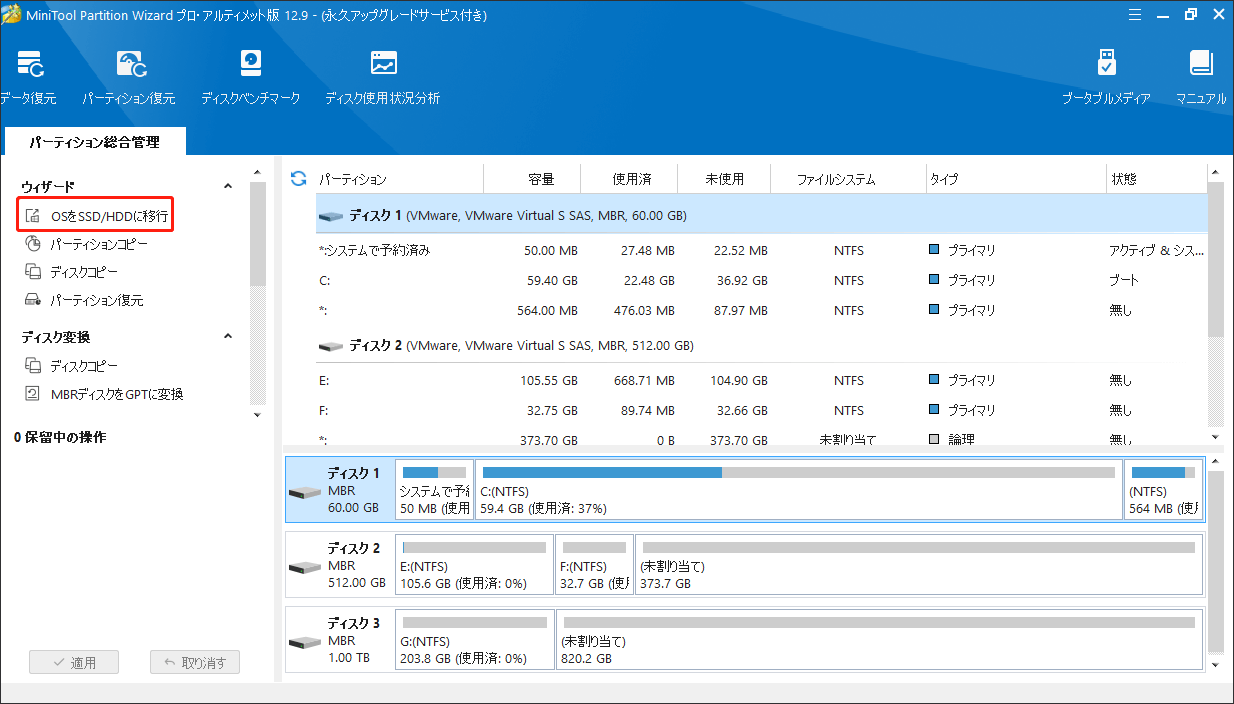
ステップ2:システムディスクの移行方法を選択し、「次へ」をクリックします。通常、「オプションA」を選択してハードディスクを換装します。
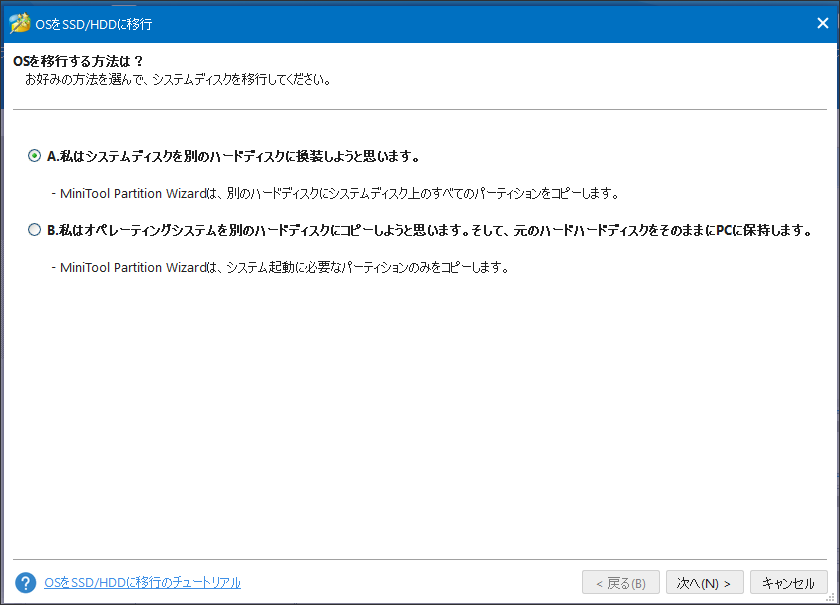
ステップ3:システムディスクを移行するターゲットディスクを選択し、「次へ」をクリックしてコピーオプションを選択します。
その後、「完了」をクリックして次のページに移動し、「適用」をクリックします。最後に、「はい」をクリックして変更を適用します。
結語:
Western Digitalドライブは市場シェアを占め、多くのファンを魅了しています。HDD・SSDを交換する場合は、適切なWDクローンソフトを選択することが不可欠です。この記事に従って、状況に応じて1つを選択することができます。この記事がお役に立てれば幸いです。
MiniToolソフトウェアの使用時に問題が発生した場合、またはサポートが必要な場合は、[email protected]までお気軽にお問い合わせください。できるだけ早く返事いたします。



