更新サービスに接続できませんでした
Windowsの更新を行った際に、「更新サービスに接続できませんでした。後で自動的に再試行されますか、今すぐ手動で確認することもできます。この問題が引き続き発生する場合は、インターネットに接続していることを確認してください」というエラーメッセージを受け取ったことがあります。

また、Windows Defenderを更新ができない、Microsoftストアが使えないなどの症状が出ることがあります。「更新サービスに接続できませんでした」というエラーは、いくつかの原因が考えられます。
- システム ファイルが破損している。
- サードパーティ製のアプリケーション。
- Windowsの更新サービスがスタックするか、実行されていない。
次のパートでは、「更新サービスに接続できませんでした」という問題を解決するための実現可能な方法をご紹介していきます。
「更新サービスに接続できませんでした」という問題の解決策
下記の解決策を試す前に、インターネットの接続状態を確認し、PCとルーターを再起動してみてください。また、パソコンに十分な空き容量があるかどうかを確認し、少なくとも10GBの空き容量が残っていることを確保します。詳細については、こちらの記事 – 「空き容量不足でWindows 10更新/アップグレードを実行できない-対処法」をご参考にしてみてください。
これらのことを行っても、「更新サービスに接続できませんでした」エラーが引き続き表示される場合は、次の解決策に進んでください。
解決策1:Windows Updateサービスの再起動
「更新サービスに接続できませんでした」というエラーを修正するための最初の解決策は、Windows Updateサービスを再起動してみることです。詳細な手順は以下の通りです。
手順1:「Windows + R」キーを同時に押して、「ファイル名を指定して実行」ダイアログボックスを開きます。次に、ボックスに「services.msc」と入力して「OK」をクリックし、「サービス」アプリケーションを開きます。
手順2:アプリケーションの一覧から、Windows Updateを右クリックして「再起動」を選択します。
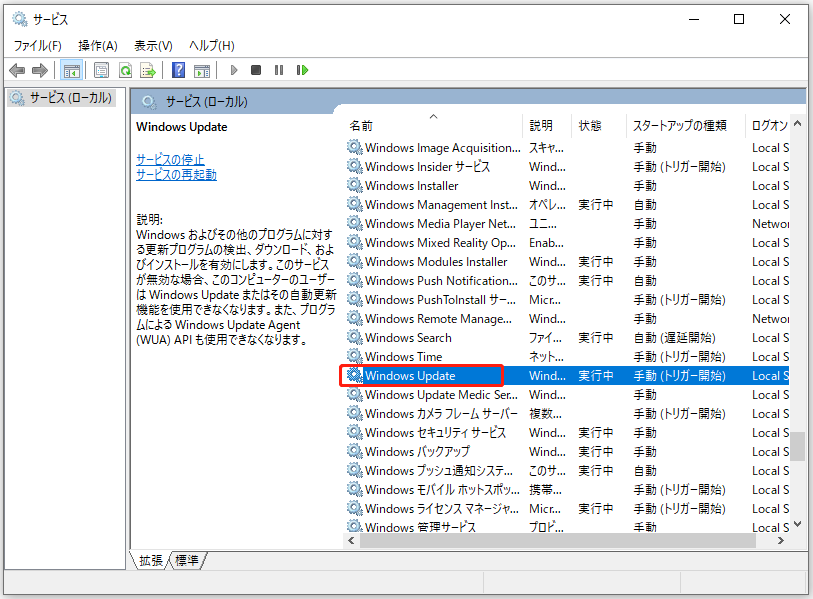
その後、Windowsを再度更新して、Windows 10の「更新サービスに接続できませんでした」エラーがなくなったかどうかを確認します。まだ存在する場合は、次の解決策をお試しください。
解決策2:Windows Updateのトラブルシューティング ツールを実行する
Windows Updateのトラブルシューティング ツールは、「更新サービスに接続できませんでした」の問題の原因を突き止めて解決するのに役立ちますので、使ってみることができます。以下にガイドを示します。
手順1:「Windows + I」キーを同時に押して、「設定」アプリケーションを開きます。
手順2:次に、「トラブルシューティング」タブに移動し、「Windows Update」を選択します。
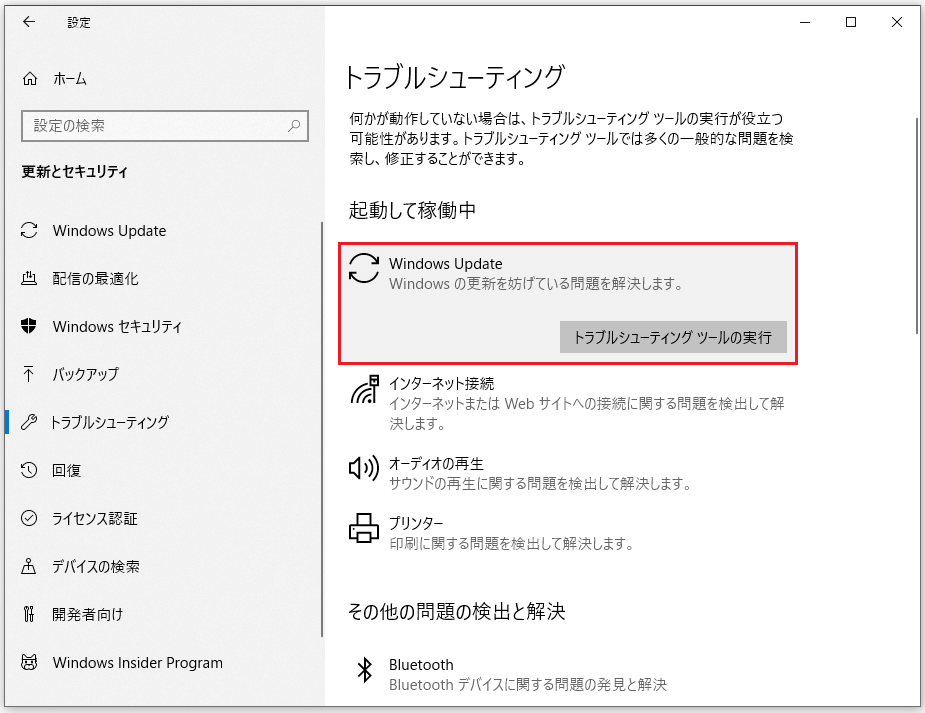
手順3:「トラブルシューティング ツールの実行」をクリックして続行します。すると、Windows Updateのトラブルシューティング ツールが問題の検出を開始します。そして、「この修正を適用します」をクリックするだけでいいです。
その後、Windows Updateのトラブルシューティング ツールが問題の検出と修正を続けます。すべてのプロセスが終了したら、パソコンを再起動して効果を発揮させます。それから、Windows Updateを実行して「更新サービスに接続できませんでした」の問題が解決したかどうかを確認する必要があります。
解決策3:DNSサーバーの変更
Windows Updateのトラブルシューティング ツールを実行してもうまくいかない場合は、Windows 10更新サービスに接続できない問題を解決するために、PCのDNSサーバーの変更を行ってみる必要があります。以下の手順に従ってください。
手順1:コルタナ検索ボックスに「コントロール パネル」と入力してから、最も一致するものを選択し、コントロール パネルを開きます。
手順2:「ネットワークと共有センター」をクリックし、「アダプターの設定の変更」をクリックします。
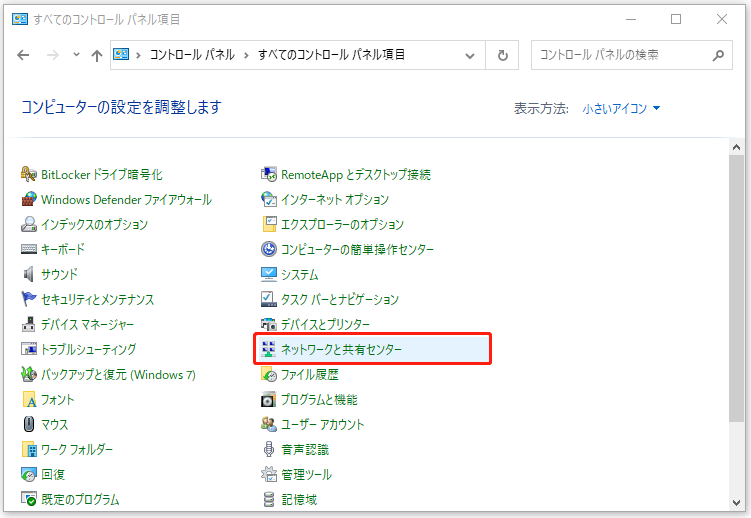
手順3:ネットワーク接続アイコンを右クリックし、「プロパティ」を選択します。
手順4:「インターネット プロトコル バージョン4(TCP/IPv4)」を選択し、「プロパティ」をクリックします。
手順5:「全般」タブで、「DNSサーバーのアドレスを自動的に取得する」が選択されていない場合は、「OK」をクリックします。すでに選択されている場合は、「次のDNSサーバーのアドレスを使う」をクリックし、「優先DNSサーバー」に8.8.8.8、「代替DNSサーバー」に8.8.4.4を入力してから、「OK」をクリックします。
その後、Windows Updateを起動して、更新プログラムのチェックを行い、「更新サービスに接続できませんでした」という問題が解消されたかどうかを確認します。
解決策4:SoftwareDistributionフォルダーの削除
このセクションでは、SoftwareDistributionフォルダーを削除することで、「更新サービスに接続できませんでした」の問題を解決する方法をご説明します。そのチュートリアルは以下のとおりです。
手順1:検索メニューに「コマンドプロンプト」と入力します。次に、最も一致するものを右クリックして「管理者として実行」を選択します。
手順2:次のコマンドを1つずつ入力し、それぞれのコマンドの後にEnterキーを押して実行します。
net stop wuauserv
net stop cryptSvc
net stop bits
net stop msiserver
手順3:「C:WindowsSoftwareDistribution」フォルダーに移動し、「Ctrl+A」キーですべてを選択します。それから、右クリック メニューで「削除」を選択して、中のファイルとフォルダーをすべて削除します。
このフォルダを空にした後は、PCを再起動するか、コマンドプロンプトで以下のコマンドを1つずつ入力してEnterキーを押すと、Windows Update関連のサービスが再起動します。
net start wuauserv
net start cryptSvc
net start bits
その後、Windows Updateを再度実行して、「更新サービスに接続できませんでした」という問題がまだ発生しているかどうかを確認します。エラーがまだ存在する場合は、次の解決策をお試しください。
解決策5:破損したシステムファイルの修復
Windowsシステムファイルが破損していると、「更新サービスに接続できませんでした」という問題が発生することがあります。このような場合、SFC(システムファイル チェッカー)とDISM(展開イメージのサービスと管理)という2つのコマンドライン ユーティリティを使って、Windowsシステムファイルを修復することができます。
ここでは、SFCを使って破損したシステムファイルを修復する方法についてご説明します。
手順1:検索バーに「コマンドプロンプト」を入力し、最も一致するものを右クリックして、コンテキスト メニューから「管理者として実行」をクリックします。
手順2:次のコマンドを入力し、Enterキーを押します。
sfc /scannow
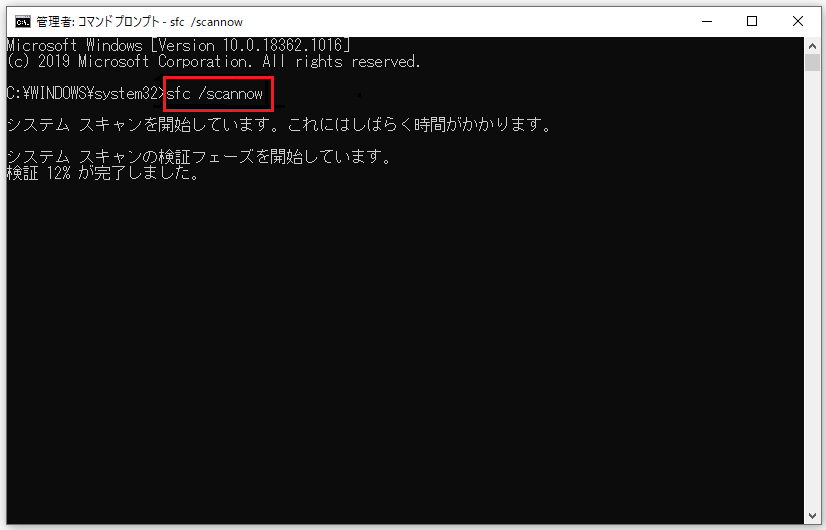
検証が100%完了したら、スキャン結果に何らかのエラーが見つかっていないかどうかを確認します。続いて、DISMを使って破損したシステムファイルを修復する方法については、「DISMでWindows 10のイメージを修復する方法と、DISMの便利な使い方をご紹介」をお読みください。
解決策6:サードパーティ製のウイルス対策ソフトを無効にする
Windows Updateが更新サービスに接続できなかった場合、原因はサードパーティ製のウイルス対策ソフトにあるかもしれません。そのため、サードパーティ製のアンチウイルス ソフトをインストールしている場合は、それを無効にしてエラーを解決してみることができます。
ただし、この方法がうまくいかない場合は、サードパーティ製アンチウイルスを完全にアンインストールする必要があるかもしれません。その後、OSを更新してみてください。こちらの記事 – 【PCとMac】アバスト(Avast)を一時的に/完全に無効にする最良の方法がご参考になるかもしれません。
Windows 10には強力な内蔵ウイルス対策ソフト「Windows Defender」が搭載されているので、パソコンのセキュリティを心配する必要はありません。サードパーティ製のウイルス対策ソフトをアンインストールしたが、それでも更新サービスに接続できない場合は、最後の解決策を試してみる必要があります。
解決策7:Windows更新プログラムを手動でインストールする
最後の解決策は、Windowsの更新プログラムを手動でインストールすることです。以下では、その方法をご紹介します。
手順1:「設定」アプリケーションを再度開き、「更新とセキュリティ」セクションに移動します。次に、「更新の履歴を表示する」をクリックします。
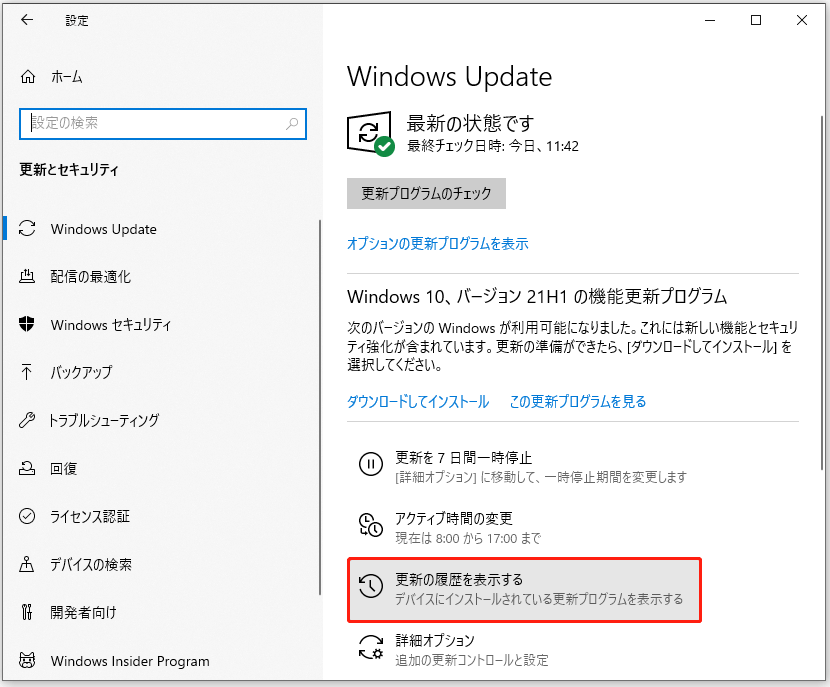
手順2:最近のWindows更新プログラム パッケージのKB番号をコピーします。
手順3:Microsoft UpdateカタログのWebサイトにアクセスします。検索ボックスにWindowsアップデート パッケージのKB番号を貼り付け、Enterキーを押します。
手順4:「ダウンロード」ボタンをクリックすると、新しいポップアップ ウィンドウが表示されます。ポップアップ ウィンドウで、.msuファイルのリンクをクリックしてダウンロードします。
ファイルのダウンロードが終了したら、.msuファイルをダブルクリックすると、Windowsが新しい更新プログラムをインストールします。これで、「更新サービスに接続できませんでした」という問題は解決するはずです。
Windows 10で「更新サービスに接続できませんでした」というエラーを修正する方法Twitterでシェア
一番のおすすめ:Windowsシステムをバックアップする
「更新サービスに接続できませんでした」というエラーを修正した後、何をすべきでしょうか?システムイメージを作成することをお勧めします。これを行うには、プロフェッショナルで強力なバックアップおよび復元ソフトウェアであるMiniTool ShadowMakerの使用がお勧めです。
MiniTool ShadowMakerを使うと、ファイル・フォルダ、ディスク・パーティション、およびオペレーティングシステムをバックアップすることができます。また、システムバックアップを元のデバイスに復元できるだけでなく、「ユニバーサル リカバリ」を利用すれば、ハードウェアの異なるコンピューターへの復元も可能です。
さらに、ファイルとフォルダーを他の場所に同期したり、「ディスククローン」機能を使って起動可能な外付けハードディスクを作成したりすることもできます。しかも、30日間無料で使えるトライアル版が提供されています。次のボタンをクリックすると、MiniTool ShadowMakerトライアル版をダウンロードできます。
MiniTool ShadowMaker Trialクリックしてダウンロード100%クリーン&セーフ
MiniTool ShadowMakerでシステムイメージを作成する方法は以下のとおりです。
手順1:MiniTool ShadowMakeerを起動します。「体験版で続く」をクリックし、そのメインインターフェイスに入ります。
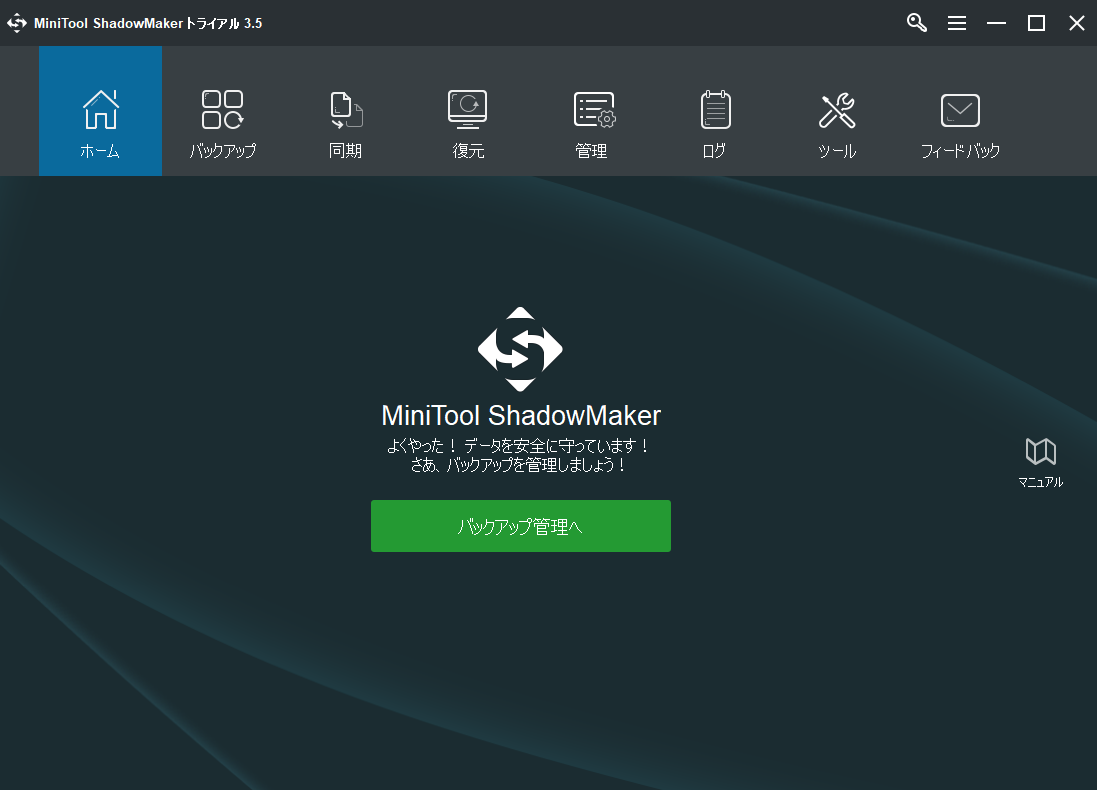
手順2:次に、「バックアップ」ページに移動します。MiniTool ShadowMakerはデフォルトでシステム関連パーティションをバックアップ ソースとして選択します。
手順3:「バックアップ先」モジュールをクリックして、イメージ ファイルの保存先を選択します。「管理者」、「ライブラリ」、「コンピュータ」、「共有済み」の4つのパスが利用可能です。
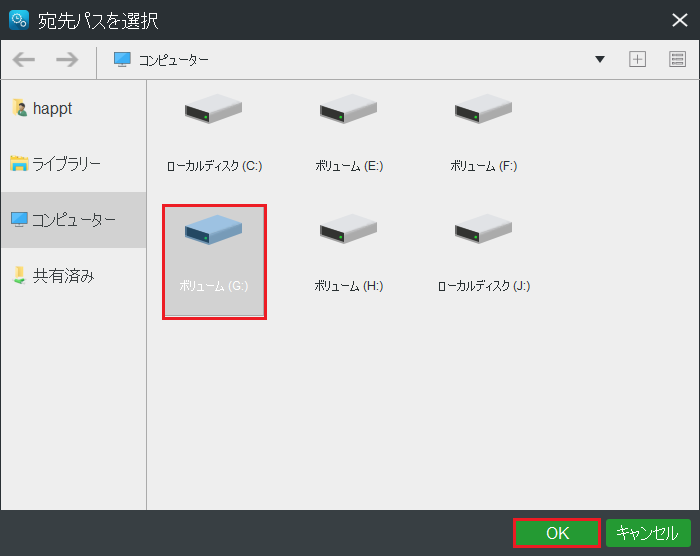
手順4:バックアップのソースと保存先を選択したら、すぐにバックアップ タスクを実行できます。または、「後でバックアップ」ボタンをクリックして、タスクを遅らせることもできます。
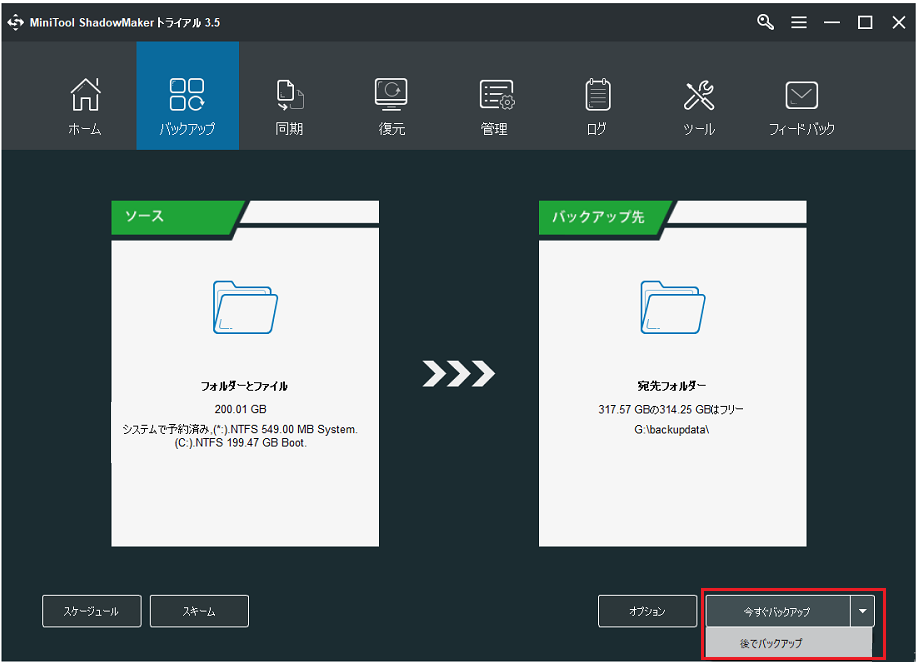
バックアップ プロセスが終了すると、システム イメージが正常に作成されます。
MiniTool ShadowMakerのおかげで、システムのバックアップを正常に作成しました。Twitterでシェア
結語
要するに、もしあなたが「更新サービスに接続できませんでした」という問題に直面していて、それを修正する方法がわからないのであれば、この記事で紹介した実行可能な解決策を試してみることができます。また、システムを保護するために、定期的にバックアップを取ることをお勧めします。
Windows Updateのエラーを修正するためのより良いアドバイスがある場合や、MiniToolソフトの使用中にご質問がある場合は、下記にコメントを残すか、メールで[email protected]にご連絡ください。