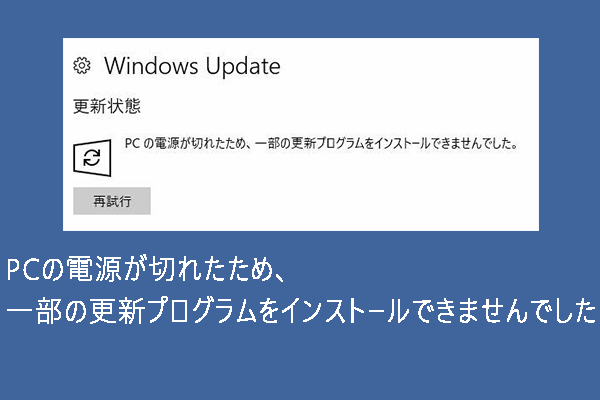インターネットベースの帯域幅が制限されている場合、Windows 10の更新プログラムをダウンロードするのが煩わしいことでしょう。Windows 10のオンラインアップデートには、長い時間がかかることもあります。したがって、Windows 10のアップデートをオフラインで実行することをお勧めします。MiniToolの今回の記事では、Windows 10でオフラインアップデートを行う方法を紹介します。
Windows 10 オフラインアップデートについて
Windowsは、世界中で広く使われているオペレーティングシステムです。ほとんどの場合、新しいバージョンの更新プログラムをインストールしなくても、パソコンを正常に使用することができます。ただし、Windowsのアップデートは必要がないわけではありません。アップデートにより、多くのパッチが自動的にダウンロードされ、潜在的な脅威からシステム、ファイル、データを保護できます。したがって、アップデートをインストールすることをお勧めします。
しかし、すべての人が安定したインターネット接続を持っているわけではありません。多くのユーザーからWindows 10のオンラインアップデートが失敗したと報告しています。また、更新プログラムを手動でダウンロードしてPCに保存したい場合は、Windows 10の更新プログラムをオフラインでダウンロードしたほうがよいです。
関連記事:Win 10でインターネット接続の問題を修復するヒント
ここでは、オフラインでWindows 10をアップデートするメリットです。
1.インストール速度の高速化と更新時間の短縮
前にダウンロードしたWindows 10インストールパッケージを使用して、Windows 10をオフラインで更新することで、PC にWindows 10をより迅速にインストールしてアップデートできます。また、Windows 10オフライン更新では、インターネットから更新プログラムのダウンロードやシステム構成の分析を待つ必要がないため、時間を節約できます。
2.より安全なアップデート環境と更新エラーが発生するリスクの低減
Windows 10のオフラインアップデートでは、完全なアップデートパッチからシステム全体とドライバーをインストールし、インターネットにアクセスする必要はありません。そのため、より安全なアップデート環境を確保でき、Windows Updateに関するさまざまなエラーが発生するリスクも少なくなります。
システムのバックアップ
Windows 10の更新プログラムをオフラインでダウンロードし始める前に、Windowsにアップデートが「PCが正しく起動しない」問題を引き起こすことがあるため、システムをバックアップしておくことをお勧めします。これにより、システムがクラッシュした時、簡単に復元することができます。ここでは、素晴らしいプロフェッショナルな無料バックアップソフト‐MiniTool ShadowMakerを推奨します。
システムバックアップは起動可能です。 システムがクラッシュした時、システムのバックアップイメージを使って、パソコンを正常な状態に復元することができます。具体的な手順については、こちらの記事 – 「Windows10でコンピュータを以前の日付に復元する二つの方法」を参照してください。また、MiniTool ShadowMakerを使って、ディスクやパーティション、ファイルやフォルダーのバックアップを作成できます。さらに、データの損失をできるだけ避けるために、ファイルの同期機能も提供しています。
さて、今すぐMiniTool ShadowMakerトライアル版を入手して、システムをバックアップしておきましょう。
MiniTool ShadowMaker Trialクリックしてダウンロード100%クリーン&セーフ
それでは、Windows 10システムをバックアップする方法を紹介します。
ステップ1:MiniTool ShadowMakerを起動し、「体験版で続く」をクリックします。すると、メインインタフェースに入ります。
ステップ2:メインインタフェースに入った後、「バックアップ」ページに移動します。MiniTool ShadowMakerはオペレーティングシステムをバックアップするように設計されたもので、デフォルトでOSをバックアップソースとして選択しています。そのため、ソースを変更する必要はありません。
ステップ3:「バックアップ先」モジュールをクリックして、システムイメージの保存場所を選択します。このソフトでは、「ユーザー」「コンピューター」「プライマリー」「共有済み」の4つのオプションを提供しています。外付けハードディスクをバックアップ先として選択することをお勧めします。
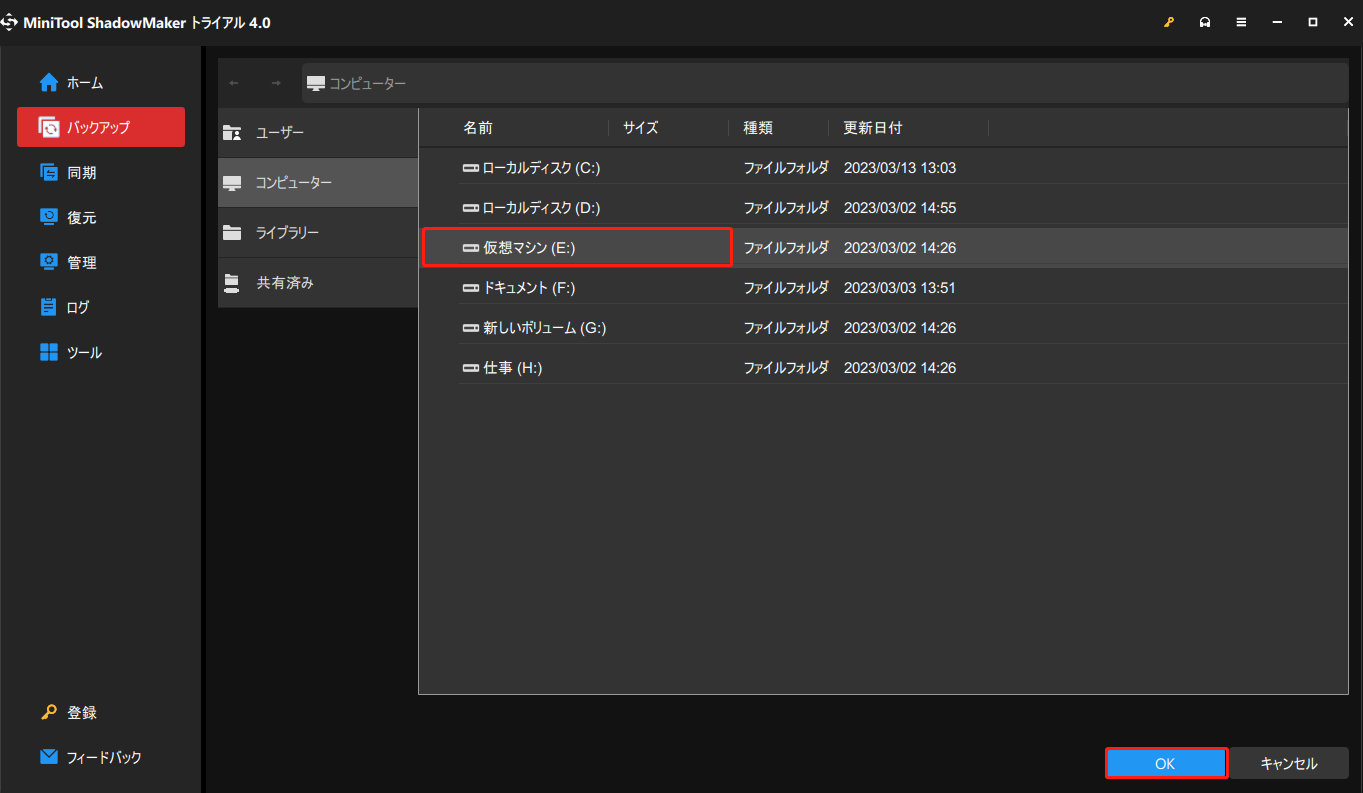
ステップ4:バックアップソースとバックアップ先を選択した後、バックアップイメージの作成をすぐに開始できます。「今すぐバックアップ」をクリックして続行します。
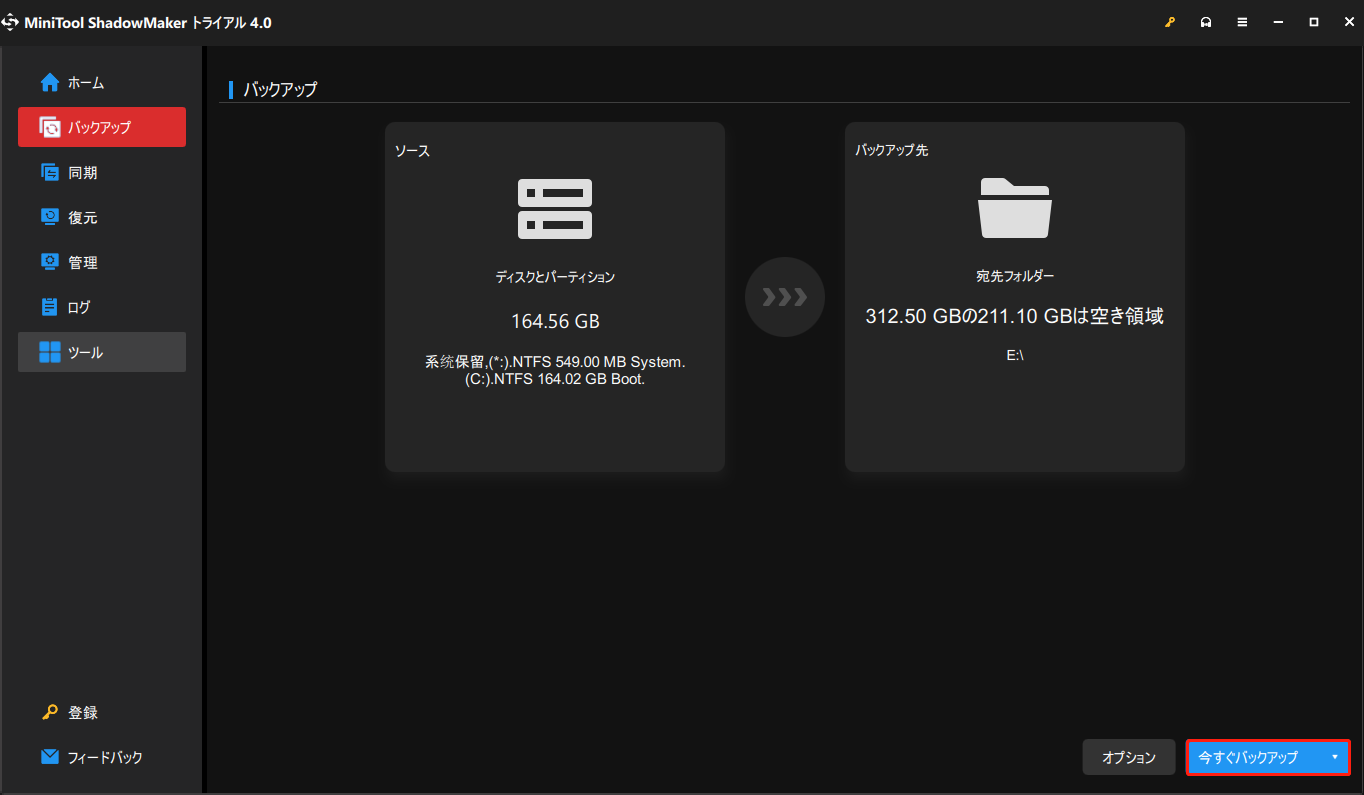
バックアッププロセスが完了すると、システムイメージの作成に成功しました。システムクラッシュ問題が発生した場合、作成したシステムイメージを使って、コンピューターを正常な状態にすばやく復元することができます。
強力なバックアップソフト – MiniTool ShadowMakerを見つかった!この記事の指示に従って、やっとバックアップを作成できた。Twitterでシェア
システムのバックアップが完了したら、次のセクション‐「Windows 10をオフラインでアップデートする方法」に進みましょう。
Windows 10の更新プログラムをオフラインでダウンロードする方法
- アップデートを事前にダウンロードする
- アップデートをローカルにダウンロードする
- 更新プログラムとパッチを使用してWindows 10をオフラインで更新する
- WSUS Offline Updateを使用する
- メディア作成ツールを使用する
オフラインでWindows 10アップデートをダウンロードする方法
方法1:事前にアップデートをダウンロードしておく
更新プログラムのダウンロードと更新プログラムのインストールは別のものです。オフラインでWindowsの更新プログラムのアップデートをインストールしたい場合は、事前に更新プログラムをダウンロードしておく必要があります。ここでは、ダウンロード方法を説明します。
ステップ1:「設定」アプリを開き、「更新とセキュリティ」セクションに移動します。
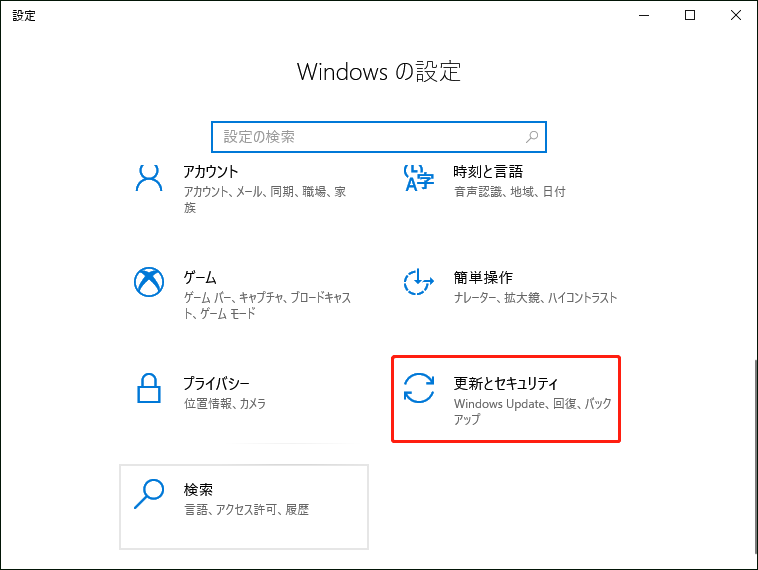
ステップ2:ダウンロード済みでまだインストールされていない更新プログラムがあるかどうかを確認します。
ステップ3:未インストールの更新プログラムがある場合、Windowsは、これらの更新プログラムをインストールするために、コンピューターを「今すぐ再起動する」か、「再起動のスケジュール」を設定するかを選択するように要求します。
ステップ4:「再起動のスケジュール」をクリックし、時間と日付を選択します。その後、Windows 10のアップデートを後でオフラインでインストールすることができます。
Windows 10が更新できない場合、こちらの記事をお読みください‐Windows10更新できない|七つの対処法
方法2:アップデートをローカルにダウンロードする
誰もが超高速のインターネット接続を使用するわけではなく、低速のネットワークを使用している人も少なくありません。Microsoft社はWindows 10で、同じLANネットワークを使用すれば、更新プログラムをインストールした別のコンピューターからダウンロードする機能を提供しています。今すぐ試してみてください。
なお、二台のパソコンが同じネットワークに接続されていることを確認する必要があります。
ステップ1:「設定」アプリケーションを開き、「Windowsとセキュリティ」セクションをクリックします。次に、「配信の最適化」セクションに移動します。
ステップ2:「他のPCからダウンロードを許可する」セクションに移動し、それをオンにしてから「ローカルネットワーク上のPC」を選択します。帯域幅に余裕があり、アップデートプロセスを高速化したい場合は、「ローカルネットワーク上のPCとインターネット上のPC」も選択することができます。
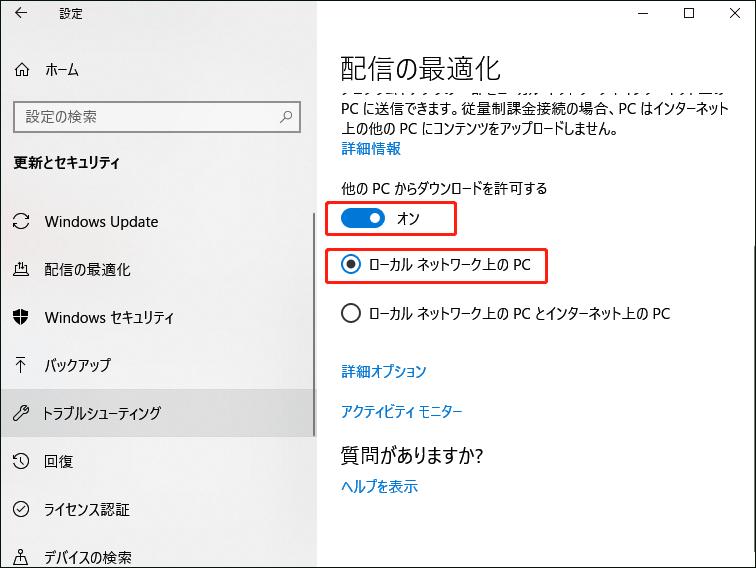
ローカルネットワークを使用しているため、一度手動でアップデートを確認する必要があります。次に、Windowsがローカルネットワークコンピューターで Windows 10オフライン更新を検出すると、ダウンロードが開始されます。
方法3:更新プログラムとパッチを使用してWindows 10をオフラインで更新する
Windows 10の更新プログラムやパッチをオフラインでアップデートするために、この方法を試すこともできます。つまり、Windows 10 オフラインアップデートを手動でダウンロードすることを意味します。手動アップデートのプロセスは簡単で、余計な操作は必要ありません。以下の指示に順を追って従ってください。
ステップ1:「設定」アプリをもう一度開き、「更新とセキュリティ」セクションに移動します。そして、「更新の履歴を表示する」をクリックします。
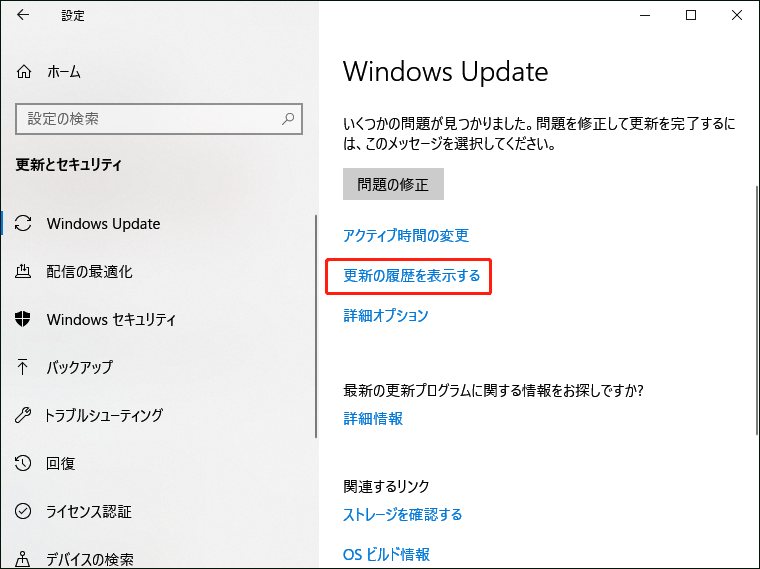
ステップ2:Windows Updateパッケージの最新KB番号をコピーします。
ステップ3:Microsoft UpdateカタログのWebサイトにアクセスします。その後、「検索」ボックスにWindows UpdateパッケージのKB番号を貼り付け、「Enter」キーを押します。
ステップ4:「ダウンロード」ボタンをクリックすると、ポップアップウィンドウが表示されます。ポップアップウィンドウで、「.msuファイル」のリンクをクリックし、ダウンロードします。その後、ダウンロードしたファイルを使用して、Windowsアップデートをオフラインでインストールすることができます。
複数の.msuファイルをインストールする場合は、1つずつインストールし、最後の1つをインストールするまではコンピューターを再起動しようにご注意ください。
方法4:WSUS Offline Updateを使用する
また、マイクロソフトのサーバーから更新プログラムを自動的にダウンロードするWindows用の小型オープンソースソフトウェアツールとして、WSUS Offline Updateを使って、Windows 10アップデートファイルをオフラインでダウンロードし、インストールするのもよい方法です。
ステップ1:WSUS Offline Updateをダウンロードし、最新バージョンであることを確認します。
ステップ2:ZIPファイルを解凍し、「UpdateGenerator」をダブルクリックし、ファイルを開きます。
ステップ3:次に、ダウンロードするアップデートを選択し、「オプション」を設定します。
ステップ4:その後、WSUSサーバーのURLを追加します。「開始」をクリックしてダウンロードを実行すれば、WSUS Offline UpdateがWindowsアップデートのダウンロードを開始します。
ステップ5:これで、インターネットに接続されていないコンピューターにWindows 10の更新プログラムをインストールすることができます。WSUSOfflineフォルダーを共有し、ネットワーク共有でアクセスします。
ステップ6:「WSUSOffline」フォルダーを開き、アップデートフォルダーにアクセスします。
ステップ7:clientとisoの2つのフォルダーが見えます。次に、「client」フォルダーをクリックし、「UpdateInstaller」をダブルクリックします。
ステップ8:その後、利用可能なアップデートを選択し、「開始」をクリックします。
WSUS Offline Updateの使い方について、より詳細な手順を知りたい方は、オンラインで検索することができます。
更新プロセスが完了すると、WSUS Offline Updateはレポートを返します。
方法5:メディア作成ツールを使用する
次に、この記事では、Windows 10をオフラインでアップデートする最後の方法について説明します。Microsoftには、ブータブルUSBフラッシュドライブを作成したり、ファイルをDVDに書き込んだりすることができるメディア作成ツールがあります。メディア作成ツールを使えば、Windows 10を最新バージョンにアップデートすることがより簡単になります。さて、以下の手順を沿ってアップデートしてください。
ステップ1:Microsoftから「メディア作成ツール」をダウンロードします。その後、MediaCreationTool.exeファイルを実行します。
ステップ2:「他のPC用にインストールメディアを作る」を選択し、「次へ」をクリックします。
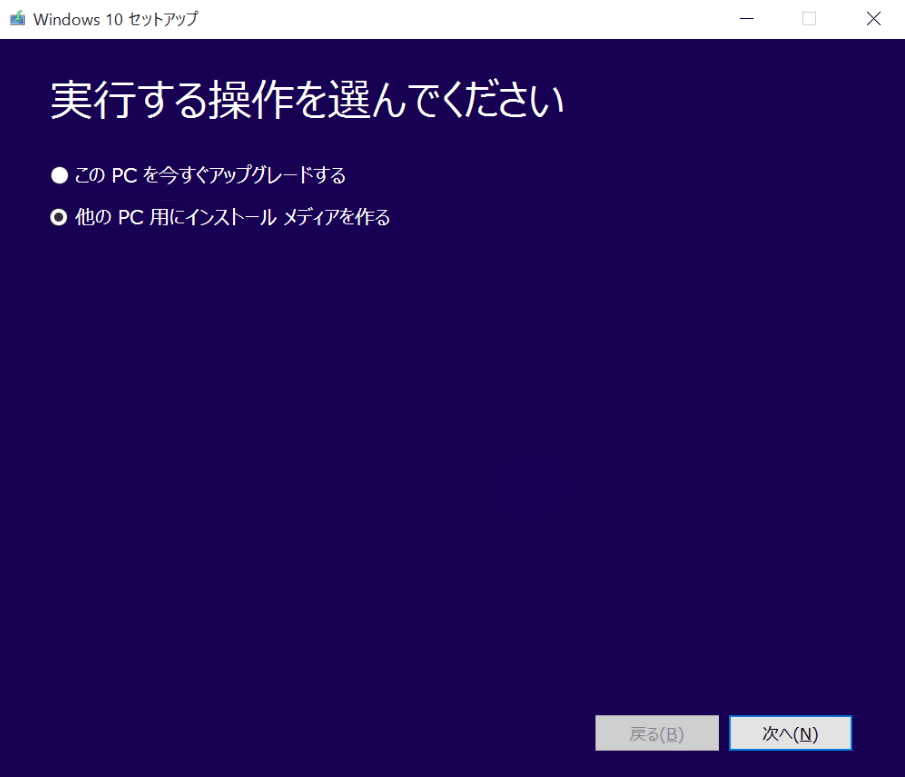
ステップ3:言語、Windowsバージョン、アーキテクチャを手動で選択します。その後、「次へ」をクリックします。
ステップ4:次に、使用するメディアを選択します。ここでは、USBフラッシュドライブまたはISOファイルの2つのオプションから選択できます。なお、USBフラッシュドライブを選択した場合、最低8GBの空き容量があることを確認する必要があります。次に、「次へ」をクリックして続行します。
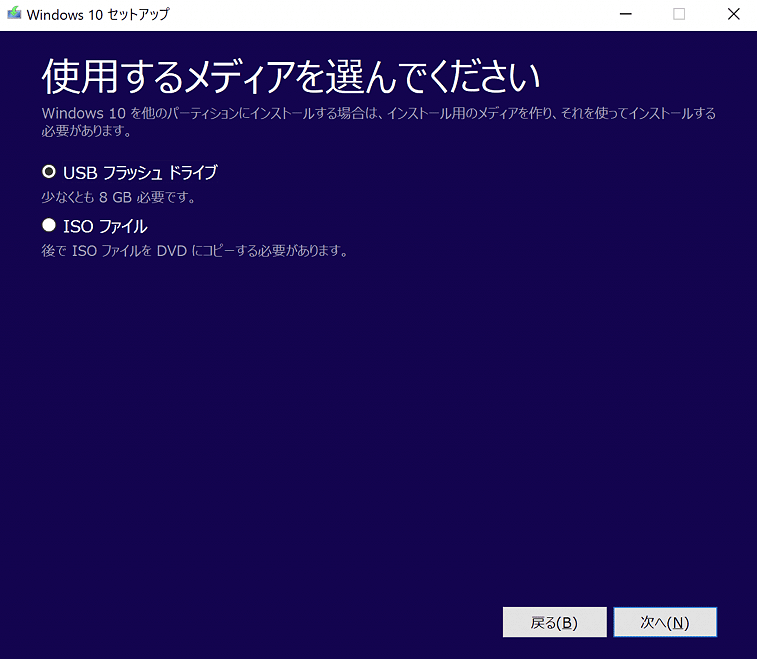
ステップ5:続いて、USBフラッシュドライブを1つ選択し、「次へ」をクリックします。その後、メディア作成ツールはダウンロードプロセスを開始し、画面上でダウンロードの進行状況を確認できます。更新プログラムのサイズによって、かかる時間が異なります。終了したら、「完了」ボタンをクリックします。
ステップ6:これで、更新プログラムがUSBドライブに保存されました。いつでもWindows 10をアップデートできます。Windows 10をオフラインでアップデートしたい場合、USBドライブを再度接続し、「Setup.exe」ファイルをダブルクリックして、プロセスを実行するだけです。
ステップ7:セットアッププロセス中、ハードドライブやSSDのデータを失わないように、「個人用ファイルとアプリを引き続ぐ」オプションを選択することをお勧めします。
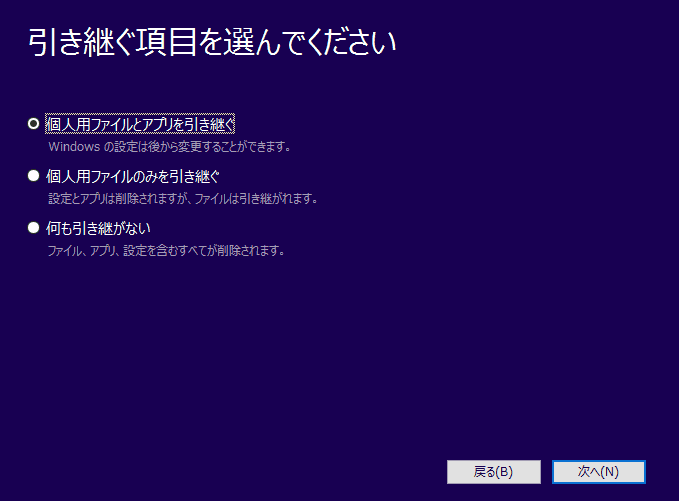
ステップ8:次の画面で「インストール」ボタンをクリックし、更新プログラムのインストールを待ちます。
Windowsアップデートのインストールには時間がかかり、PCが何度か再起動しますので、ご安心ください。これで、Windows 10のオフラインアップデートのインストールは成功です。
関連記事:Windowsメディア作成ツールの空き容量不足エラーの解決方法
この記事では、Windows 10をオフラインでアップデートする5つの方法について説明します。この記事が役に立てば、Twitterでシェアしてより多くの人に知ってもらいましょう。Twitterでシェア
結語
この記事では、Windows 10の更新プログラムをオフラインでダウンロード、インストールすることについて、便利で実行可能な方法をいくつかご紹介します。また、コンピューターをより良く保護するために、専門的なバックアップソフト – MiniTool ShadowMakerでシステムをバックアップすることが推奨されます。
これらの方法についてご不明な点がありましたら、またはMiniTool ShadoMakerについて何かご提案がありましたら、以下にコメントをお寄せいただくか、[email protected]までおお問い合わせください。
Windows 10オフラインアップデートに関する よくある質問
その答えを得るには、こちらの記事 - Windows 10のダウンロード/インストール/アップデートにどのぐらいの時間がかかりますか?をお読みください。
アクティブなインターネット接続は必要ありません。インストールの準備ウィンドウが表示された時、更新プログラムのダウンロードが完了したことを意味し、システムがオフラインでもインストールできます。
Windows Updateが止まってしまう場合、この記事 - 「解決済み|Windows更新プログラムが100%で止まったまま進まない」が問題を解決するのに役立つと思います。
- 「Windows+I」キーを同時に押して、「設定」アプリを開きます。
- 「更新とセキュリティ」を選択します。次に、「更新履歴を表示する」をクリックします。
- 「更新プログラムのアンインストール」をクリックします。その後、アンインストールしたい更新プログラムを右クリックします。
- 最後に、「アンインストール」ボタンをクリックします。