Windows 10でWindows Updateを実行しようとした時に、「PCの電源が切れたため、一部の更新プログラムをインストールできませんでした」というエラーが発生した場合は、引き続き下記の内容を読んで解決策を探してください。
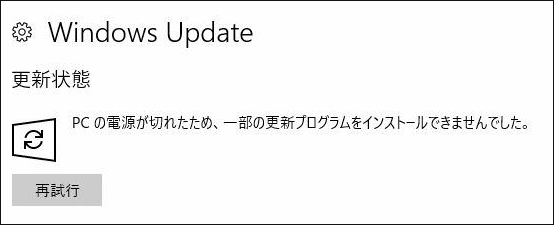
この現象は、Windows更新プログラムの破損や欠落、サードパーティ製のウイルス対策ソフトウェアなどが原因で発生することがあります。次に、「PCの電源が切れたため、一部の更新プログラムをインストールできませんでした」エラーの解決方法について詳しく説明します。
修正:PCの電源が切れたため、一部の更新プログラムをインストールできませんでした
まず、更新プログラムがインストールされていることを確認します。「設定」>「更新とセキュリティ」>「Windows Update」>「更新の履歴を表示する」を順にクリックします。アップデートがインストール済みであることが確認できれば、「更新プログラムをインストールできませんでした」というエラーメッセージを無視すればよいです。しかし、アップデートがインストールされていない場合は、次の手順でトラブルシューティングを実行してください。
対処法1:サードパーティ製ウイルス対策ソフトを無効にする
Windows 10の更新プログラムのインストールに失敗した場合、サードパーティ製のアンチウイルスソフトウェアが原因である可能性があります。そのため、サードパーティ製のウイルス対策ソフトがインストールされている場合は、まずそれを無効にして問題が解決するかどうかを確認することをお勧めします。
ただし、ウイルス対策ソフトを無効にしてもエラーが発生する場合は、サードパーティ製のウイルス対策ソフトを完全にアンインストールして、再度オペレーティングシステムをアップデートすることをお試しください。詳しくはこちらの記事をご覧ください –【PCとMac】アバスト(Avast)を一時的に/完全に無効にする最良の方法
Windows 10には強力なアンチウイルスソフト-Windows Defenderが組み込まれており、いつもあなたのコンピューターを保護するので、コンピューターセキュリティについて心配する必要はありません。
サードパーティ製のウイルス対策ソフトをアンインストールした上で、更新プログラムをインストールできない問題はまだ解決しない場合、先に次の方法を試してみてください。
対処法2:クリーンブートを実行する
上記の対処法がうまくいかない場合、使用中のコンピューターをクリーンブートして、Windows Updateのインストール失敗問題が発生する原因を確認することができます。バックグラウンドで動作しているサードパーティアプリが、Windows Updateの更新プログラムのダウンロードを妨げている可能性があります。具体的な手順は以下通りです。
ステップ1:「Windows+R」キーを同時に押して、「ファイル名を指定して実行」を起動します。続いて、「msconfig」と入力して、「OK」をクリックします。
ステップ2:「サービス」タブに移動し、「Microsoftのサービスをすべて隠す」オプションにチェックを入れます。
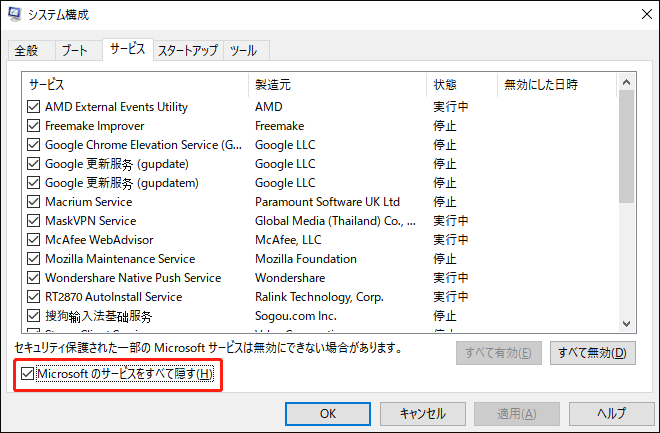
ステップ3:続いて、「すべて無効」ボタンをクリックして、すべてのサードパーティサービスを無効にします。
ステップ4:次に、「適用」をクリックして変更を保存し、終了します。これにより、マイクロソフト関連のサービスはすべて正常に実行し、サードパーティーのサービスがすべて無効になります。
ステップ5:その後、「スタートアップ」タブに移動して、「タスクマネージャーを開く」オプションをクリックします。そうすれば、タスクマネージャーにリダイレクトされます。
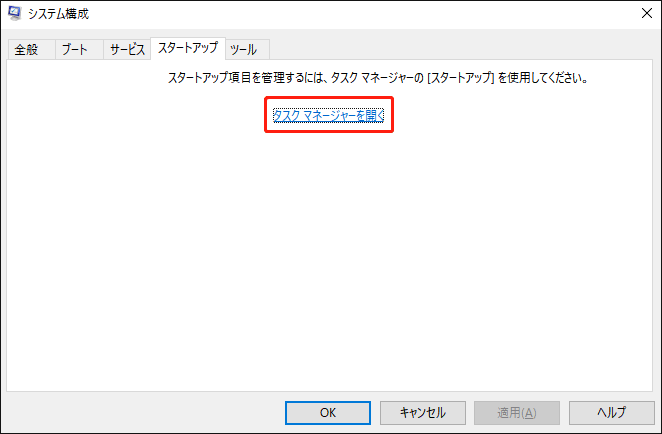
ステップ6:各サービスを1つずつ選択し、「無効」ボタンをクリックします。
これで、パソコンを再起動し、更新プログラムをインストールしてみて、Windows Updateが失敗したエラーが解決するかどうか確認することができます。Windows Updateが正常に動作している場合、問題は何らかのサービスまたはアプリケーションに起因していることを意味します。タスクマネージャーを再度起動し、各アプリケーションを1つずつ有効にしてWindows Updateの反応を確認し、Windows 10が更新できない問題の原因となっているアプリケーションを特定することができます。
その後、エラー「PCの電源が切れたため、一部の更新プログラムをインストールできませんでした」エラーメッセージがまだ表示されているかどうかを確認します。
対処法3:SoftwareDistributionフォルダーを削除する
ここでは、Windows 10がインストールできない問題を解決するための3つ目の方法を説明します。Windows SoftwareDistributionフォルダー内の内容を削除するには、以下の手順に沿って操作します。
ステップ1:「検索」メニューに「コマンドプロンプト」と入力します。そして、コマンドプロンプトを右クリックして、「管理者として実行」を選択します。
ステップ2:次のコマンドを1つずつ実行し、「Enter」キーを押します。
net stop wuauserv
net stop cryptSvc
net stop bits
net stop msiserver
ステップ3:ここで、「C: WindowsSoftwareDistribution」フォルダーに移動し、「Ctrl+A」を押してすべてを選択し、右クリックして「削除」を選択します。そうすると、その中のすべてのファイルとフォルダーが削除されます。
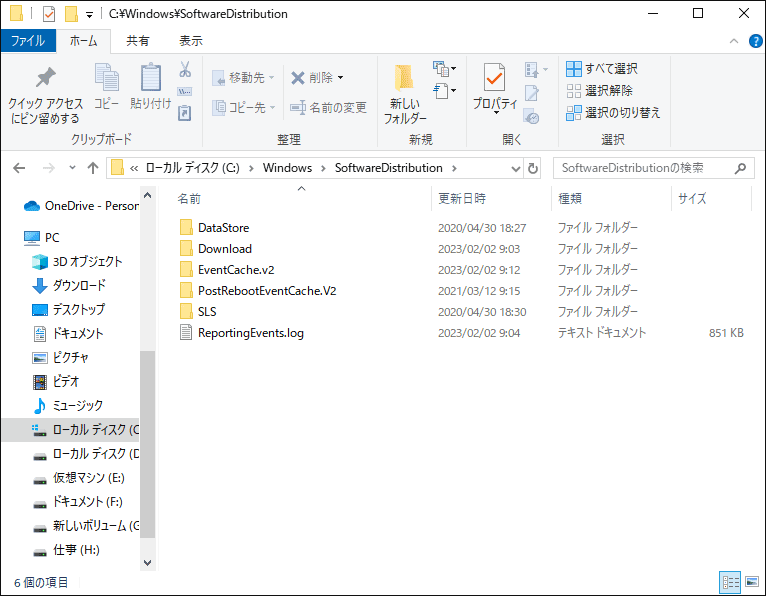
一部のファイルが使用中のため削除できない場合は、パソコンを再起動する必要があります。再起動後、上記コマンドを再度実行してください。その後、Windows 10のSoftwareDistributionフォルダーでファイルを削除できるようになります。
SoftwareDistributionフォルダーを空にしたら、コンピューターを再起動したり、コマンドプロンプトで以下のコマンドを1つずつ入力して「Enter」キーを押したりすることで、Windows Update関連サービスの再起動を行います。
net start wuauserv
net start cryptSvc
net start bits
net start msiserver
SoftwareDistributionフォルダーについて、詳しく知りたい方は、こちらの記事をお読みください- WindowsでSoftware Distributionフォルダーのリネームと削除をする方法
ここで、Windows Updateを再度実行し、Windowsの更新プログラムがインストールできない問題まだ発生するかどうかを確認します。エラーが解消されない場合は、次の修正 – Windows Updateトラブルシューティングを試してみてください。
対処法4:Windows Updateトラブルシューティングを実行
Windows Update トラブルシューティングは、Windows Updateのエラーを修正するために一般ユーザーに設計されたWindows組み込み機能です。そのため、Windowsアップデートできない問題を解決するために、このツールを使用することができます。それでは、以下の手順に従って、Windows Update トラブルシューティングを順次実行してみましょう。
ステップ1:「検索」ボックスに「設定」と入力して開きます。「更新とセキュリティ」セクションに移動し、左パネルで「トラブルシューティング」を選択します。
ステップ2:右パネルの「起動して稼働中」セクションで「Windows Update」をクリックし、「トラブルシューティングの実行」をクリックします。
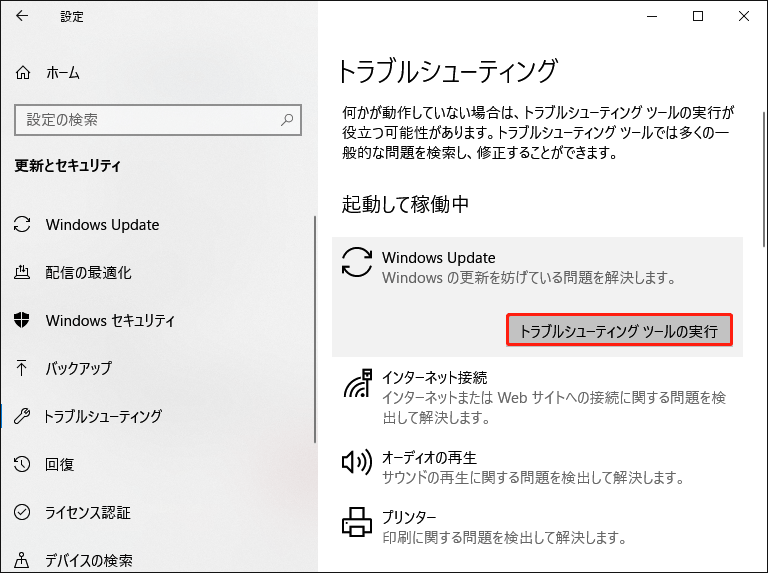
ステップ3:スキャン処理が完了するのを待ちます。問題が検出された場合は、「この修正を適用します」をクリックします。
ステップ4:画面に表示された指示に従って、修復処理を完了します。
その後、コンピューターを再起動し、Windows Updateを行い、「PCの電源が切れたため、一部の更新プログラムをインストールできませんでした」エラーがまだ発生しているかどうかを確認します。この方法でWindows更新プログラムのエラーが解消されない場合は、次の方法をお試しください。
対処法5:Windows Updateの更新プログラムを手動でインストール
また、Windows Updateを手動でインストールしてみることもできます。詳細な手順は以下の通りです。
ステップ1:再び「設定」アプリケーションを開き、「更新とセキュリティ」セクションに移動します。次に、「更新の履歴を表示する」をクリックします。
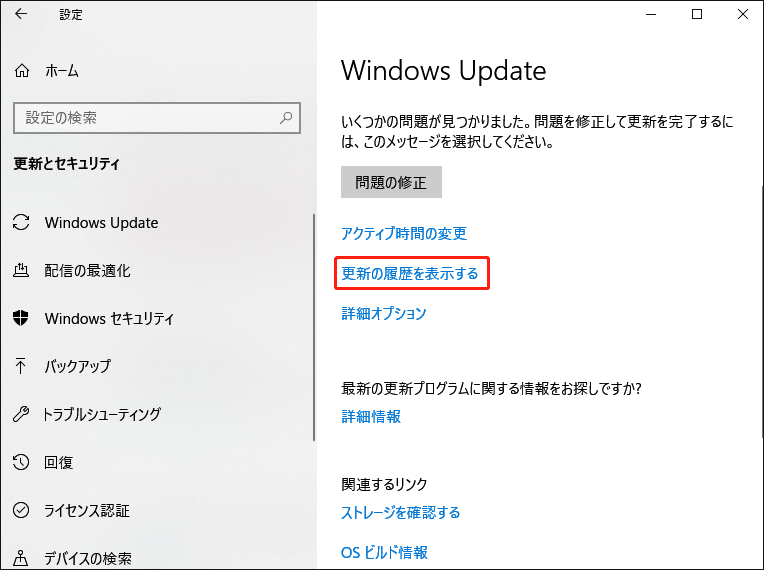
ステップ2:Windows Updateパッケージの最新KB番号をコピーします。
ステップ3:「Microsoft Updateカタログ」のWebサイトにアクセスします。 Windows UpdateパッケージのKB番号を「検索」ボックスに貼り付け、「Enter」キーを押します。
ステップ4:「ダウンロード」ボタンをクリックすると、ポップアップウィンドウが表示されます。 ポップアップウィンドウで、「.msuファイル」のリンクをクリックし、更新プログラムを手動でダウンロードします。
ファイルのダウンロードが終了したら、.msuファイルをダブルクリックすると、Windowsが自動的に新しいアップデートをインストールします。これで「Windowsで更新プログラムをインストールできない」問題が解決します。
対処法6:クリーンインストールを実行
他の方法がうまくいかない場合、Windows 10がインストールできない問題を解決するための最後の手段は、コンピューターのクリーンインストールを実行することです。詳しい手順は、読み続けてください。
システムを再インストールすることにより、データが紛失する可能性があります。そのため、クリーンインストールを行う前に、重要なデータをバックアップしておくことをお勧めします。
ステップ1:まず、ISOファイルからUSBブートディスクを作成する必要があります。やり方がわからない場合は、こちらの記事を参考にしてください – Windows 10のISOからクリーンインストール用の起動可能なUSBを作成する方法
ステップ2:次に、下記のウィンドウで、「言語」「時刻と通貨形式」「キーボードまたは入力方法」を確認し、選択します。次に、「次へ」をクリックします。
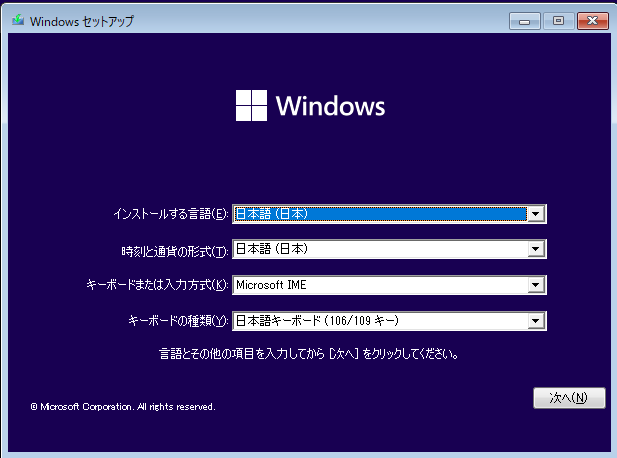
ステップ3:「今すぐインストール」をクリックして続行します。「プロダクトキーがありません」を選択すると、後で自動的にWindowsがアクティベートされます。
ステップ4:インストールするオペレーティングシステムを選択します。
ステップ5:使用許諾条件に同意します。次に、2つのインストール種類を選択できます。2番目のオプションを選択することがお勧めです。
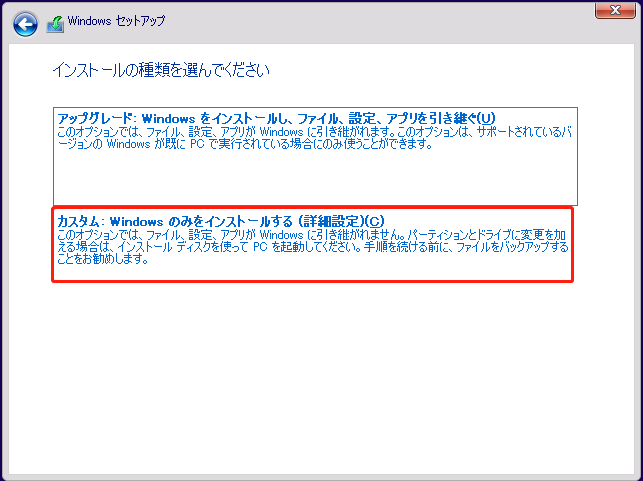
ステップ6:次に、Windowsをインストールする場所を選択します。ここでは、Windowsがインストールされているパーティションを選択する必要があります。
インストールが完了したら、あとは画面の指示に従って設定を行うだけです。クリーンインストールが完成したら、再度Windows Updateを実行してみると、更新プログラムがインストールできないエラーが修正されるはずです。
以上は、「Windows 10の更新プログラムをインストールできませんでした」問題を解決する方法を紹介しました。
Windows10で「PCの電源が切れたため一部の更新プログラムをインストールできませんでした」というエラーの対処方法を知りたい。この記事の方法はとても助かりました!Twitterでシェア
役に立つ提案
「Windows 10をインストール失敗」エラーを直した後は何をすればよいのでしょうか?システムイメージを作成することをお勧めします。システムイメージの作成においては、プロフェッショナルで強力なバックアップと復元ソフトウェア-MiniTool ShadowMakerの使用を強く推奨します。
MiniTool ShadowMakerを使って、ファイルやフォルダー、ディスクやパーティションのバックアップを作成したり、オペレーティングシステムのバックアップを作成したりすることができます。また、システムバックアップを元のデバイスに復元するだけでなく、ユニバーサル復元を実行してシステムバックアップをハードウェアの異なる他のコンピューターに復元することも可能です。
さらに、ファイルやフォルダーを他の場所に同期させたり、ディスククローン機能を使って起動可能な外付けハードディスクを作成したりすることもできます。また、このソフトウェアは30日間無料で使用できます。今すぐ下のボタンをクリックして、MiniTool ShadowMakerトライアルをダウンロードしましょう。
MiniTool ShadowMaker Trialクリックしてダウンロード100%クリーン&セーフ
では、この本格的なバックアップソフトを使って、システムイメージを作成する方法を紹介します。
ステップ1:MiniTool ShadowMakerを起動します。「体験版で続く」をクリックし、メインインターフェイスに入ります。
ステップ2:メインインタフェースに入った後、「バックアップ」ページをクリックします。MiniTool ShadowMakerは、デフォルトでシステムをバックアップソースとして選択します。
ステップ3:「バックアップ先」をクリックして、バックアップイメージの保存場所を選択します。ここでは、「ユーザー」「ライブラリー」「コンピューター」「共有済み」の4つのパスを選択可能です。
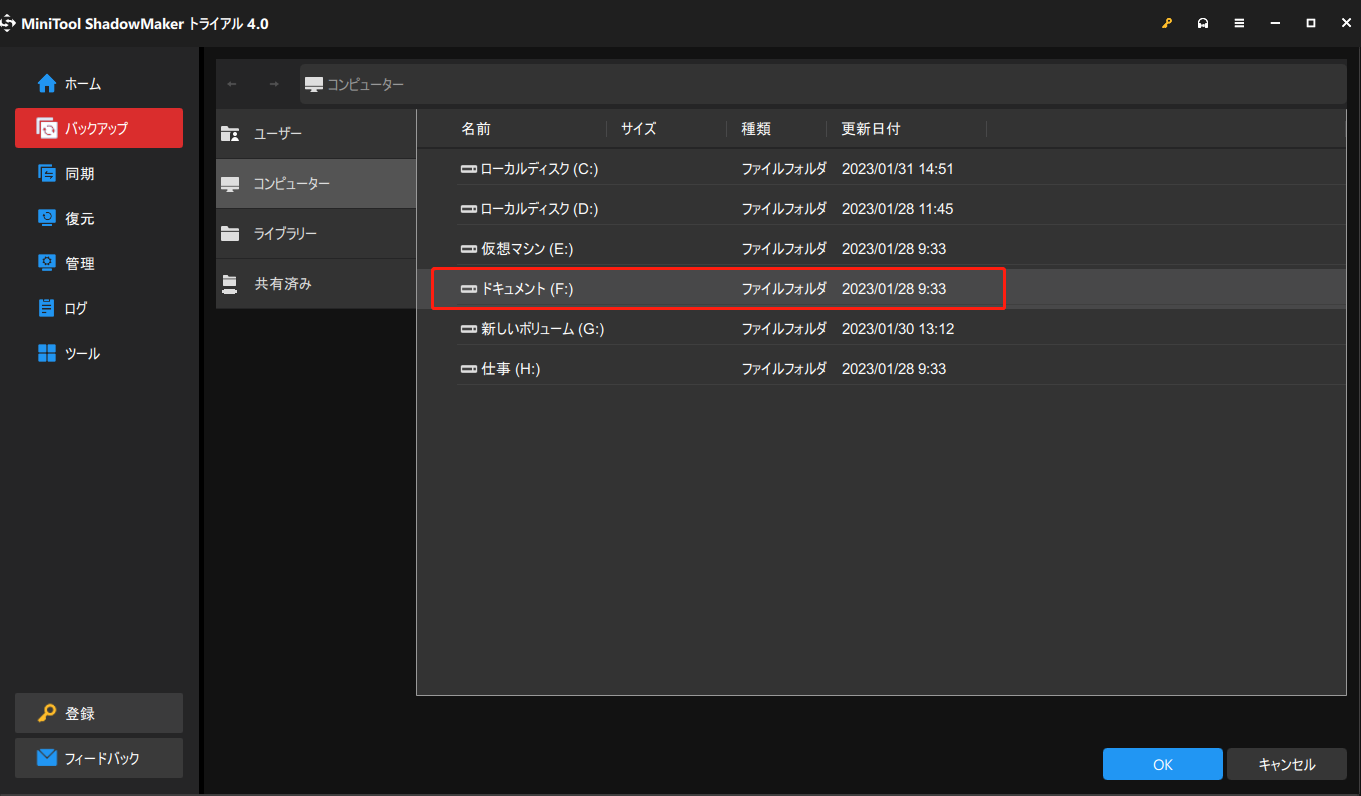
外付けハードディスクをバックアップ先として選択することが推奨します。
ステップ4:バックアップソースと宛先パスを選択した後、すぐにバックアップを作成することができます。また、「後でバックアップ」ボタンをクリックして、バックアップタスクを遅延させることもできます。
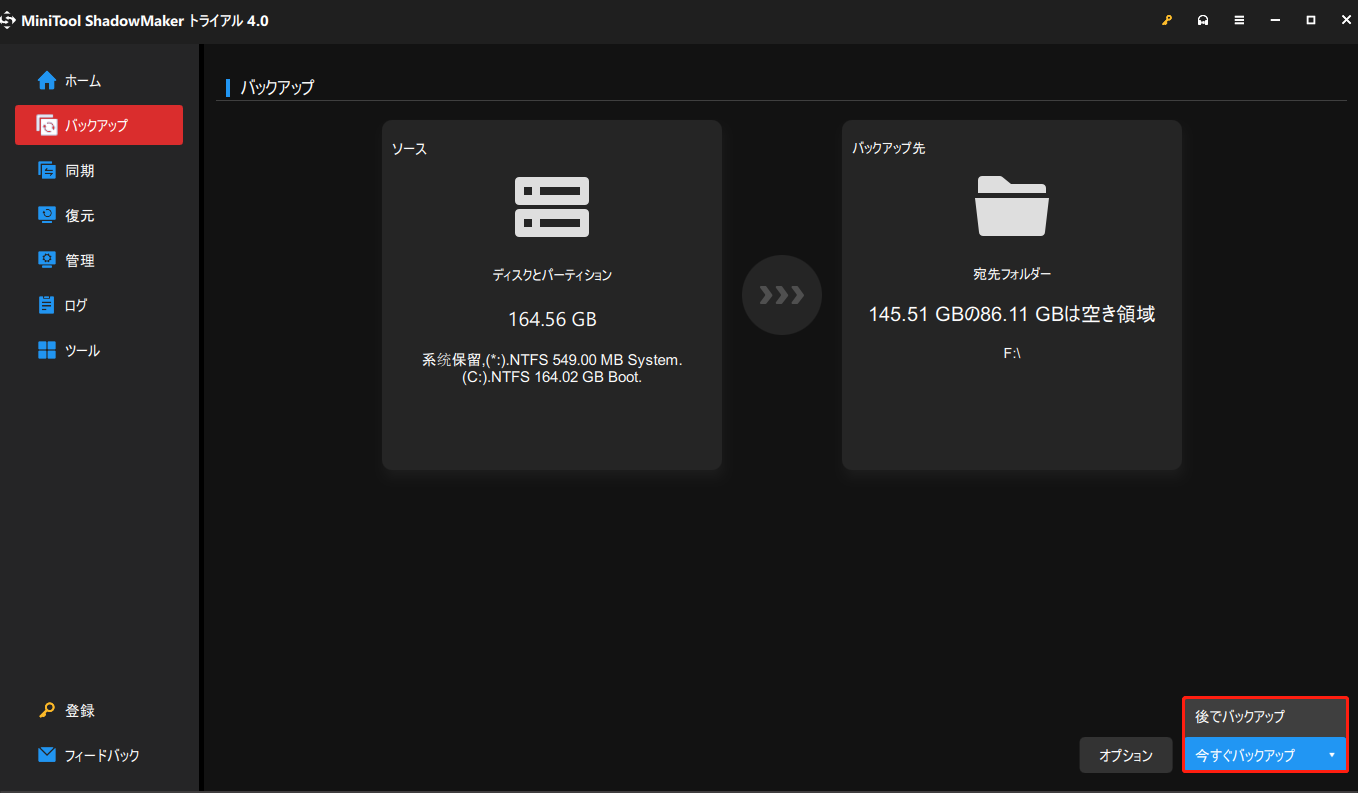
バックアップ処理が完了すると、システムイメージが正常に作成されます。
システムクラッシュ時にパソコンを起動していくつかの回復ソリューションを実行できるように、事前に起動可能なメディアを作成しておくことをお勧めします。
トラブルが発生した時に一刻も早くシステムを復元するために、MiniTool ShadowMakerを使ってシステムのバックアップを取ることに成功しました。Twitterでシェア
結語
まとめると、「PCの電源が切れたため、一部の更新プログラムをインストールできませんでした」というエラーメッセージに直面し、解決方法が分からない場合は、この記事で有効な解決策を見つけることができます。さらに、システムを保護するために、定期的にバックアップを作成することをお勧めします。
Windows Update更新プログラムがインストールできないエラーを修正するために、より良い提案がある場合、またはこの記事で提供された方法について不明な点がありましたら、以下にコメントをご記入いただくか、[email protected]までメールを送信してください。