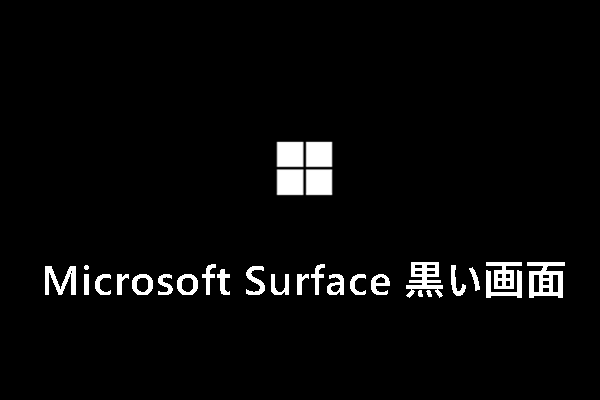パソコンが白い画面になってフリーズすることはよくある状況です。Windows11でこの問題が発生した場合、どのように解決できますか?ご心配なく、MiniTool Webサイトのこの記事でWindows 11のホワイトスクリーンを修正する複数の解決策を見つけることができます。
死の白い画面 Windows 11
Windowsの使用時に予期せぬ問題が発生することはよくあることで、パソコンに白い画面が表示されるのもその一つです。Windows 11のリリース以来、多くのユーザーがこの新しいオペレーティングシステムにアップグレードしました。ただし、一部のユーザーによると、Windows 11の白い画面は彼らを悩ませているようです。
白い画面は、パソコンの起動時やシステムにログインした後に発生することが多いです。起動時にカーソルが動くだけで、白い画面しか表示されないこともあります。数分後、コンピューターはシステムに入ります。また、時にはPCがデスクトップに起動できなくなり、システム上で何の操作もできなくなることもあります。
これは、ブルースクリーンの問題やブラックスクリーンの問題と似ているように聞こえますが、違いはホワイトスクリーンが発生する時にエラーコードが表示されません。では、Windows 11 PCで白い画面が発生した原因は何ですか?一般的な原因としては、ハードウェアの故障、グラフィックカードドライバーの破損、ウイルスまたはマルウェアの攻撃、OSのインストールの不備、Windowsバージョンが古いなどが考えられます。
Windows 11で白い画面を修正するには、どうしたらいいですか?このような疑問をお持ちかもしれません。白い画面を引き起こす要因がたくさんあることを考慮し、次のセクションで実行可能な最善の解決策をいくつか挙げてみます。お使いのPCがWindows 11で白い画面になってフリーズする場合、一緒に解決策を見てみましょう。
Windows 11 PCの白い画面を修正する方法
ここでは、Windows 11パソコンの画面が一瞬白くなるまたはWindows 11の死の白い画面を修正するのに役立つ10の方法があります。問題を解決するためにニーズに応じて、1つまたは複数の方法を選択することができます。
コンピューターを強制的に再起動する
Windows 11のホワイトスクリーンが起動時に数分間点滅する場合、パソコンを強制的に再起動することを選択できます。システムコンポーネントの不具合により、パソコンの画面が真っ白になることがあります。この場合、パソコンを再起動することで、正常な状態に戻ります。
画面とインジケータライトが消えるまで電源ボタンを押してください。その後、電源ボタンを押してPCを再起動し、Windows 11の白い画面が修正されるかどうかを確認します。それでも死の白い画面(WSOD)が消えない場合は、次の修正方法を試してください。
周辺機器の接続を解除する
Windows 11の白い画面にカーソルが表示される場合は、周辺機器の故障が原因で発生することがあります。複雑な修正を行う前に、この簡単なトラブルシューティング方法を試してみてください-USBキーボード、マウス、プリンター、スキャナーなど、お使いのパソコンからすべてのデバイスを取り外します。
その後、パソコンを再起動し、白い画面が消えるかどうかを確認します。システムが正常に起動できる場合は、デバイスを1つずつ接続し直して故障したデバイスを特定し、修理または交換してください。
Windowsエクスプローラーを終了して再起動する
サービスやプログラムの不一致により、Windows 11の白い画面が表示される場合があります。タスクマネージャーでWindowsエクスプローラーを終了し、再起動することで、この問題を解決できます。以下の手順に沿って操作してください:
ステップ1:PCが白い画面になった時に「Ctrl + Alt + Del」を同時に押すと、いくつかのオプション付きの青い画面が表示されます。
ステップ2:次に、「タスクマネージャー」をクリックします。
ステップ3:「プロセス」タブで「エクスプローラー」を見つけ、右クリックして「タスクの終了」を選択します。
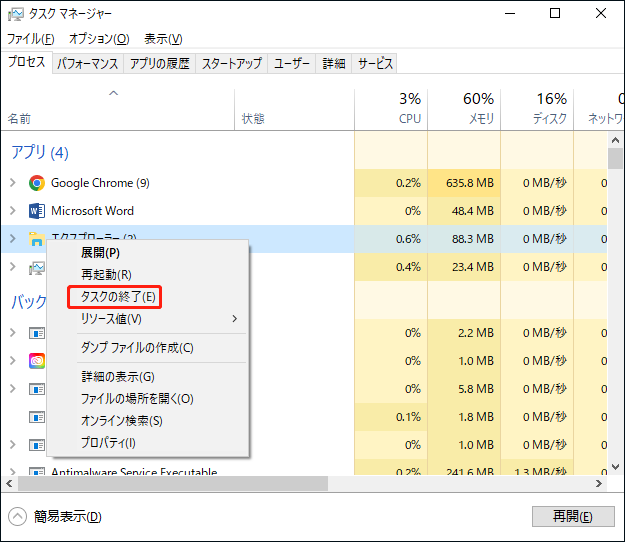
ステップ4:「ファイル」>「新しいタスクの実行」をクリックし、ボックスに「explorer.exe」と入力し、「このタスクに管理者特権を付与して作成します」にチェックを入れ、「OK」をクリックします。すると、パソコンの白い画面が修正されます。
レジストリファイルを修正する
Windowsのレジストリファイルを変更すると、Windows 11の白い画面などの問題が発生することがあります。Shellという値が、Windowsのログオン後に白い画面が表示されることを引き起こす可能性があります。以下の手順に従って、このファイルを変更してみてください:
ステップ1:タスクマネージャーを起動し、「ファイル」>「新しいタスクの実行」と進みます。
ステップ2:「regedit」と入力し、「このタスクに管理者特権を付与して作成します」ボックスを選択し、「OK」をクリックして続行します。
ステップ3:「HKEY_LOCAL_MACHINE\SOFTWARE\Microsoft\Windows NT\CurrentVersion\Winlogon」に移動します。
ステップ4:「Winlogon」フォルダーをクリックし、「Shell」ファイルをダブルクリックして、値のデータが「explorer.exe」に設定されていることを確認します。
ステップ5:その後、パソコンを再起動して、白い画面エラーが解決されたかどうかを確認します。
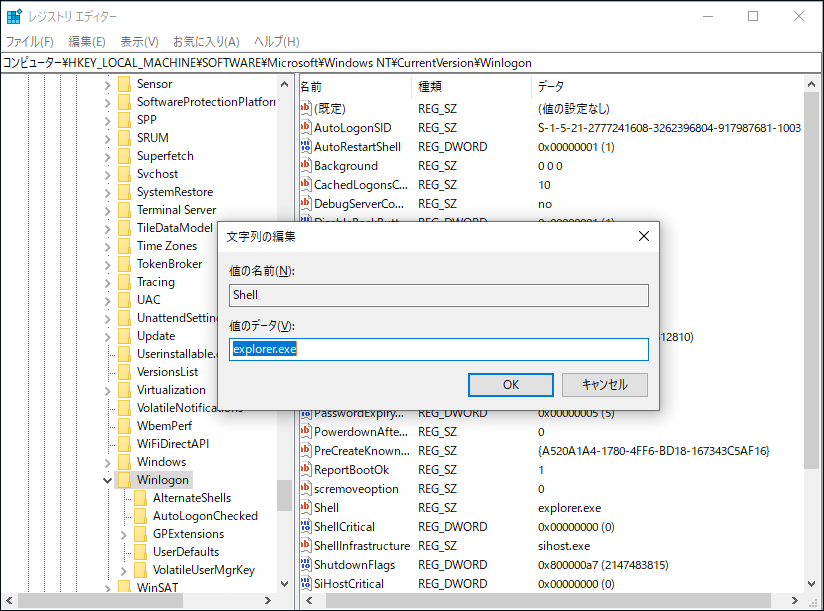
スタートアップ修復を実行する
スタートアップ修復はWindowsに標準で搭載されているユーティリティで、多くの一般的な問題を解決するために使用されます。Windows 11の画面が真っ白になった時に、このツールをお試しください。
ステップ1:この修正を行うには、Windows 11 PCをWindows回復環境(WinRE)で起動する必要があります。WinREに入るには、Windowsロゴが表示されたらパソコンを3回再起動するか、こちらの記事で紹介した他の方法のいずれかを使用できます‐Windows 11で詳細スタートアップ オプション(WinRE)にアクセスする方法。
ステップ2:次に、「トラブルシューティング」>「詳細オプション」を開き、「スタートアップ修復」をクリックして続行します。
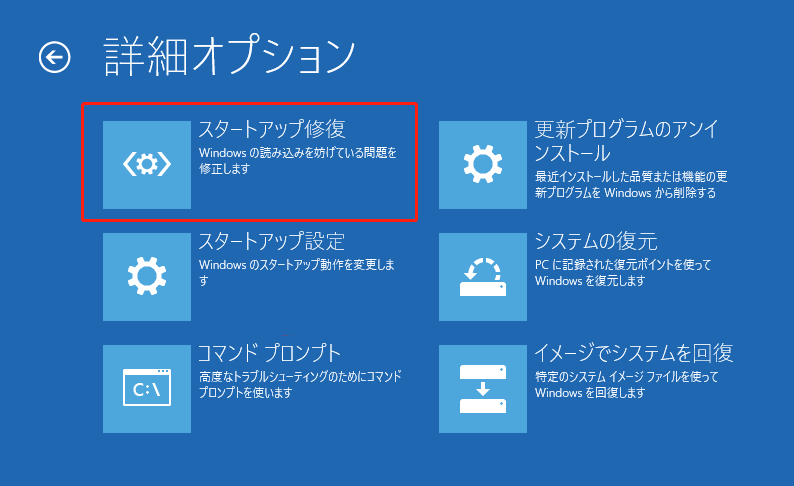
上記の操作が完了したら、パソコンをシャットダウンし、再度電源を入れ、パソコンの白い画面が消えたかどうかを確認します。
最近のWindows更新プログラムをアンインストールする
最近インストールされたWindows更新プログラムに互換性の問題がある場合、Windows 11のホワイト・スクリーン・オブ・デス(WSOD)を引き起こす可能性があります。そのため、エラーを修正するには、これらの更新プログラムを削除する必要があります。
ステップ1:上記の手順でWinREを起動します。
ステップ2:「トラブルシューティング」>「詳細オプション」に進みます。
ステップ3:その後、「更新プログラムのアンインストール」をクリックし、「最新の品質更新プログラムをアンインストールする」を選択します。
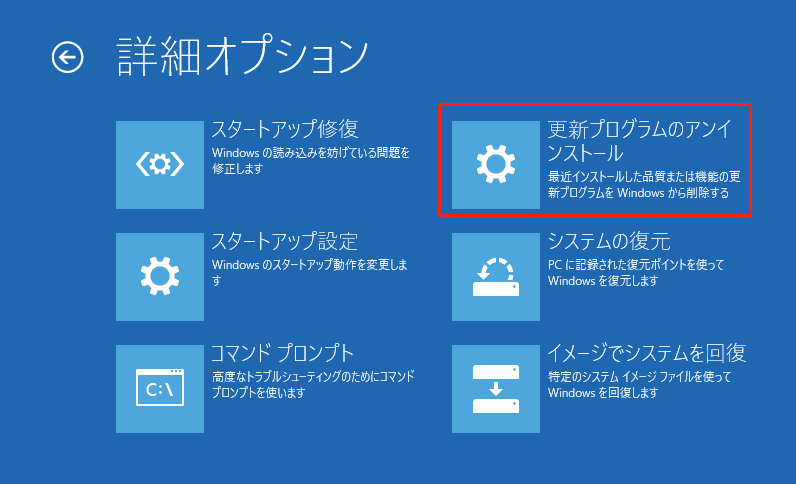
その後、システムを再起動し、Windows 11の白い画面の点滅が修正されるかどうかを確認します。
CMDでコマンドを実行する
パソコン上のシステムファイルが破損または欠落していると、Windows 11で白い画面が表示される可能性があります。この場合、SFCスキャンやDISMスキャンを実行して破損を修正し、問題を解決できます。さらに、ハードドライブのエラーやMBRの破損も、PCのホワイトスクリーンのような問題を引き起こすことがあります。ここでは、エラーと破損したMBRを修正するため、いくつかのコマンドを実行できます。
ステップ1:WinREの「詳細オプション」ページで「コマンドプロンプト」をクリックして開きます。
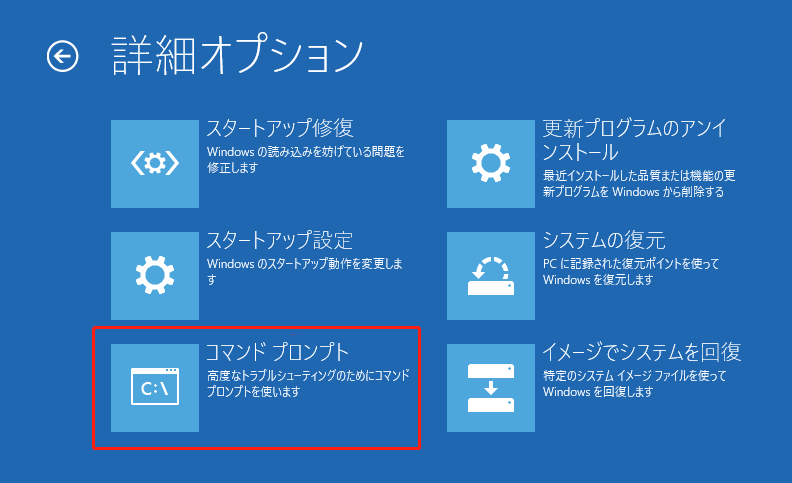
ステップ2:「sfc /scannow」と入力し、「Enter」キーを押してシステム全体のスキャンを開始します。破損したシステムファイルが検出されると、このツールは自動的にそれらを修復します。
ステップ3:次に、以下のコマンドを使用して、DISMスキャンを実行します:
- dism /online /cleanup-image /checkhealth
- dism /online /cleanup-image /scanhealth
- dism /online /cleanup-image /restorehealth
HDDエラーを修復するには、コマンドプロンプトウィンドウで「chkdsk /r /f」を実行してください。また、次のコマンドを実行して、不良の可能性があるMBRを再構築することもできます:
- bootrec /scanos
- bootrec /fixmbr
- bootrec /fixboot
- bootrec /rebuildbcd
システムの復元を実行する
Windows 11で白い画面が表示される前にシステムの復元ポイントを作成した場合、それを使ってPCを以前の状態に復元することができます。WinREにアクセスし、「詳細オプション」ページで「システムの復元」をクリックし、画面の指示に従って復元を完了するだけです。
Windows 11をセーフモードで起動する
セーフモードは、Windows PCの最も基本的な機能のみを実行し、サードパーティ製アプリケーションやサービスの起動を許可しない、特別なシステム起動方法です。ログイン後にWindows 11の白い画面が表示される場合は、サードパーティ製のプログラムが原因である可能性があります。したがって、PCをセーフモードで起動し、白い画面が消えたかを試してみてください。
Windows 11をセーフモードで起動する方法は?
ステップ1:WinREにアクセスし、「トラブルシューティング」>「詳細オプション」に移動します。
ステップ2:次に、「スタートアップ設定」>「再起動」をクリックします。
ステップ3:「F4」「F5」または「F6」キーを押してセーフモードに入ります。
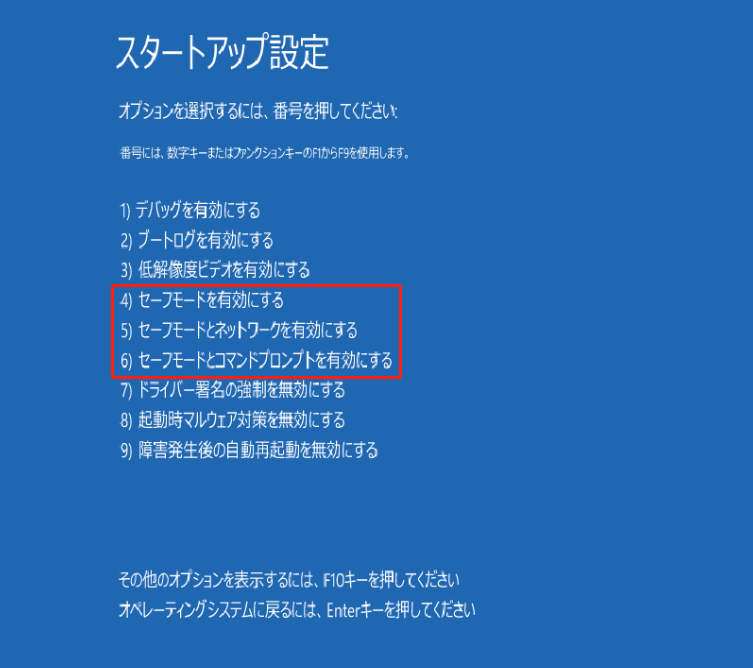
グラフィックスドライバーをアップグレードする
パソコンが白い画面になったのは、ディスプレイを管理するグラフィックカードのドライバーが古すぎることが原因であることが考えられます。この場合、ドライバーをアップグレードして問題を解決できます。白い画面が表示された時にシステムのデスクトップにアクセスできる場合は、そのままアップグレードを進めることができます。なお、パソコンがデスクトップにアクセスできない場合は、セーフモードに入ってこの操作を実行してください。
ステップ1: Windowsアイコンを右クリックし、「デバイスマネージャー」を選択します。
ステップ2:「ディスプレイアダプタ」を展開し、グラフィックカードを右クリックし、「ドライバーの更新」を選択します。
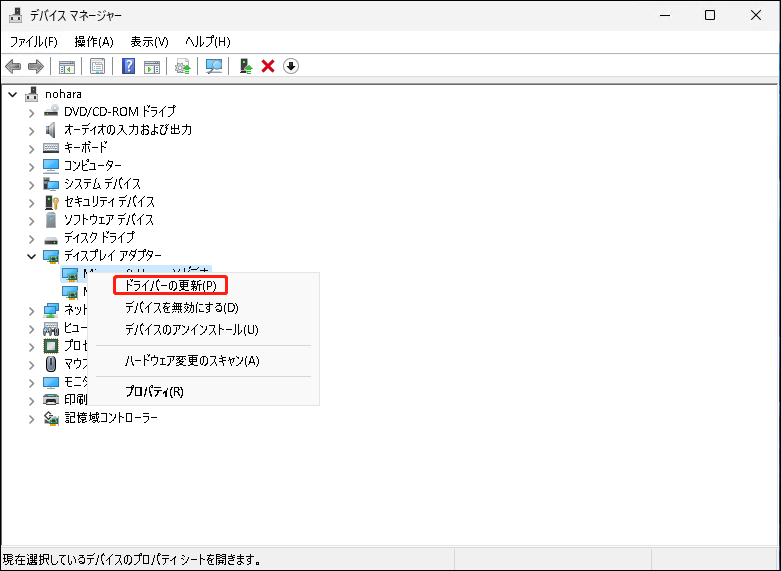
ステップ3:「ドライバーソフトウェアの最新版を自動検索」または「コンピューターを参照してドライバーソフトウェアを検索」の2つのオプションがあります。一番目のオプションを選択すると、Windowsが利用可能な更新プログラムを検索し、自動的にインストールします。
役立つヒント:Windows 11をバックアップしてデータの損失を防ぐ
Windows 11の死の白い画面を修正できる多くの解決策をリストしました。しかし、実際の状況によっては、これらの解決策が毎回有効とは限りません。同じような問題がシステムの問題を引き起こしたり、データの損失につながったりするのを防ぐために、復元ソリューションとしてOSや重要なデータのバックアップを作成することを強くお勧めします。
このタスクを実行するには、最高の無料バックアップソフト-MiniTool ShadowMakerが良い選択です。このソフトはWindows 11/10/8/7と互換性があり、ファイル、フォルダー、システム、ディスク、パーティションを外付けHDD、USBフラッシュドライブ、NASなどにバックアップできます。
さらに、毎日、毎週、毎月、イベントバックアップをサポートしているので、バックアップを忘れることはありません。さらに、増分バックアップと差分バックアップもサポートしているので、変更または追加されたデータのみバックアップを作成できます。Windows 11の白い画面を修正した後、Windows 11 PCをバックアップする方法を見てみましょう。
ステップ1:MiniTool ShadowMakerを公式Webサイトからダウンロードするか、下記のダウンロードボタンをクリックします。
MiniTool ShadowMaker Trialクリックしてダウンロード100%クリーン&セーフ
ステップ2:Windows 11 PCにインストールしたら、この無料バックアップソフトを起動し、「体験版で続く」をクリックします。
ステップ3:「バックアップ」ページでは、デフォルトでバックアップ元とバックアップ先が選択されています。システムのバックアップを作成するには、「今すぐバックアップ」をクリックしてタスクを実行します。その前に、外付けハードディスクまたはUSBドライブをバックアップ先として再選択することをお勧めします。
ファイルをバックアップするには、「ソース」>「フォルダーとファイル」をクリックし、バックアップしたい項目をすべて選択して、「OK」をクリックします。
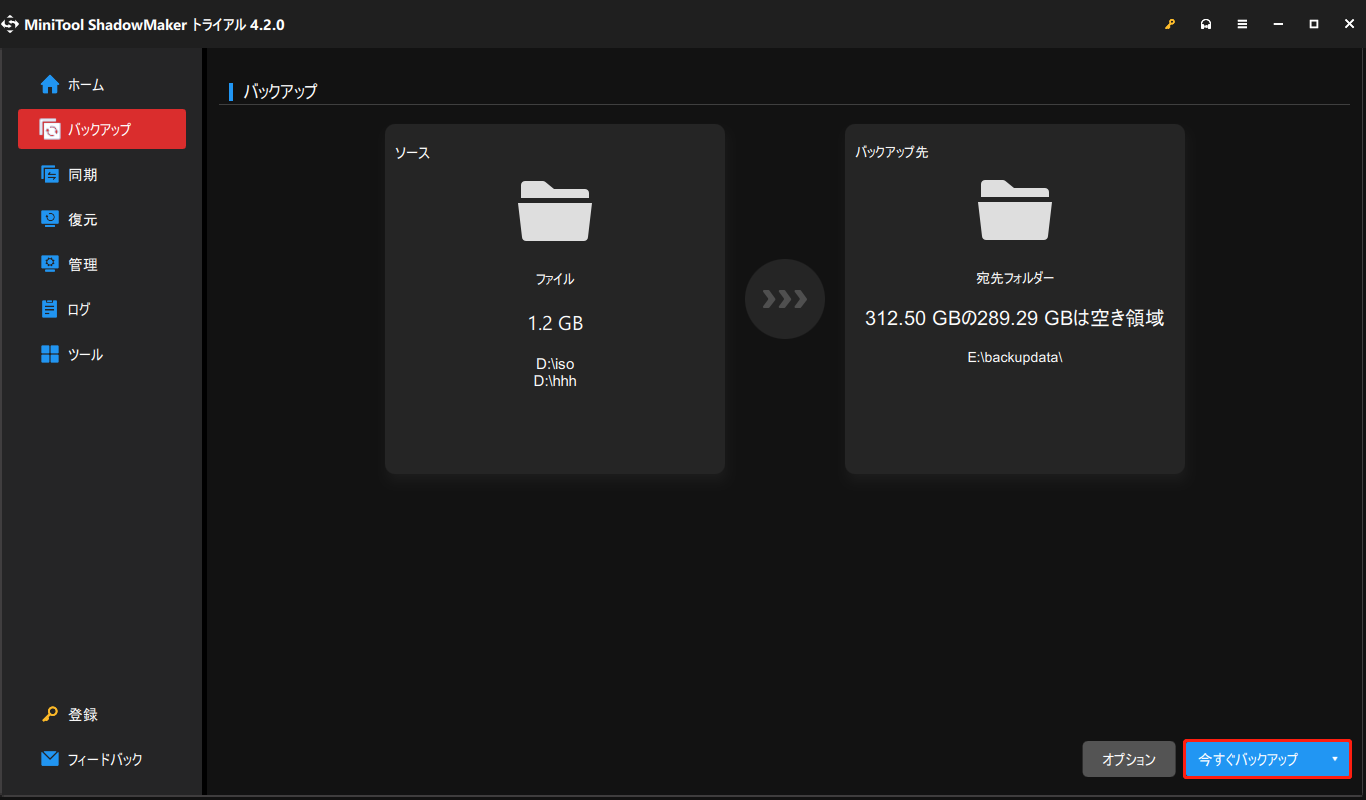
結語
まとめると、この記事ではWindows 11 PCの白い画面エラーの修正方法について説明しています。厄介な問題ではないので、これらの解決策が少しでもお役に立てれば幸いです。このような問題に遭遇することは予測不可能で避けられないことなので、システムに何か起こった場合に備えて、素早く復元できるように、PCをバックアップしてください。
Windows 11 PCの起動時にカーソルが表示される、または白い画面が点滅する場合の解決方法について、他に何か見つけたら、下のコメント欄にご記入ください。ありがとうございました。