Microsoftは、2022年1月のPatch Tuesdayの一部として、Windows Server 2012 R2 KB5009624更新プログラム、Windows Server 2019 KB5009557更新プログラム、およびWindows Server 2022 KB5009555更新プログラムをリリースしました。
ただし、一部のユーザーからは、2022年1月のWindows Updateをインストールした後、Windows Server 2019 が再起動ループに陥ってしまうという報告があります。以下は、Microsoftの関連フォーラムです。
Windows Server 2019 HyperVがあるのですが、KB5009557をインストールした後、ログオン画面でクラッシュしてしまいます。再起動したら自動修復モードになり、修復プロセスは正常に完了するのですが、その後も同じようにクラッシュしてしまいます。Microsoft
Windows Server 2019が再起動を繰り返す原因は何ですか?
- アップデート失敗
- RAMスティックの破損
- 古いドライバー
- 無効なレジストリエントリ
- ハードドライブの障害
- …
更新後にWindows Server 2019が起動しない問題でお悩みの方は、読み進めて解決策を見つけましょう。
関連記事:
- Windows Server 2022を初期化する2つの方法
- データを失わずにWindows Server 2016を再インストールする方法
- 【完全ガイド】Windows Server 2019をインストール/再インストールする方法
対処法1:USBデバイスを取り外す
USBドライブをPCに接続すると、一部のシステムで「Windows Server 2019 アップデート後に起動ループが発生する」不具合が生じます。他のUSBデバイスを1つずつ取り外してみて、PCが正しく起動するかどうかを確認します。こうすることで、パソコンの起動を妨げている可能性のあるUSBを特定できます。
USBデバイスを取り外した後、Windows Server 2019が正常に起動する場合、PCの使用中に多くの不具合が発生する可能性があるため、PCをバックアップしておくことをお勧めします。コンピューターのシステム問題に関係なく、事前にシステムイメージを作成している限り、システムイメージ復元はより優れた解決策です。
この方法でPCがWindows Server 2019が再起動を繰り返す問題を修正できない場合は、次の解決策を試してください。PCが正常に起動したら、時間内にPCをバックアップすることをお勧めします。
適時にPCをバックアップする
そのため、サーバーバックアップソフトウェア‐MiniTool ShadowMakerを使用することを強くお勧めします。このソフトウェアは、ほとんどのサーバー バックアップのニーズを満たす豊富な機能を提供しています。ファイル、ディスク、パーティション、システムをバックアップし、SSDをより大きなSSDにクローンすることもできます。
さらに、毎日、毎週、毎月、イベント時の4つの異なるモードで自動バックアップを設定できます。このツールは、内蔵/外付けハードドライブ、ネットワーク共有、NASデバイスなど、様々なバックアップ先をサポートします。さらに、Windows ServerシステムおよびWindows PCシステムに対応します。
30日間無料で使用できるので、今すぐダウンロードして試してみましょう。
MiniTool ShadowMaker Trialクリックしてダウンロード100%クリーン&セーフ
それでは、MiniTool ShadowMakerを使ってシステムをバックアップする方法を詳しく紹介していきます。
1.まずMiniTool ShadowMakerを起動します。
2.デフォルトでは、MiniTool ShadowMakerはオペレーティングシステムをバックアップし、バックアップ先を自動的に選択しています。バックアップ先を変更したい場合は、「バックアップ先」をクリックして選択できます。外付けハードドライブをバックアップ先として選択することをお勧めします。
3.バックアップ元とバックアップ先を確認したら、「今すぐバックアップ」をクリックします。
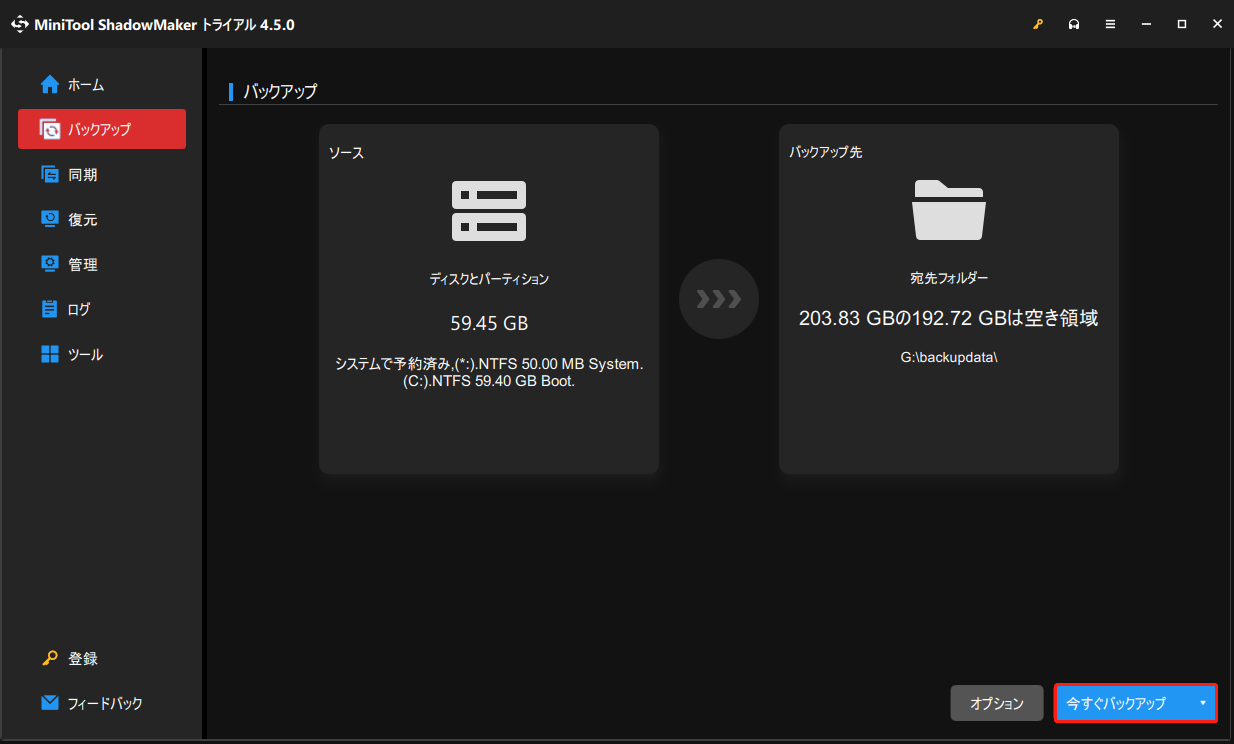
4.バックアッププロセスが終了したら、「ツール」>「メディアビルダー」に移動してブータブルメディアを作成します。システムが起動できなくなったら、メディアを使ってシステムを正常な状態に戻すことができます。
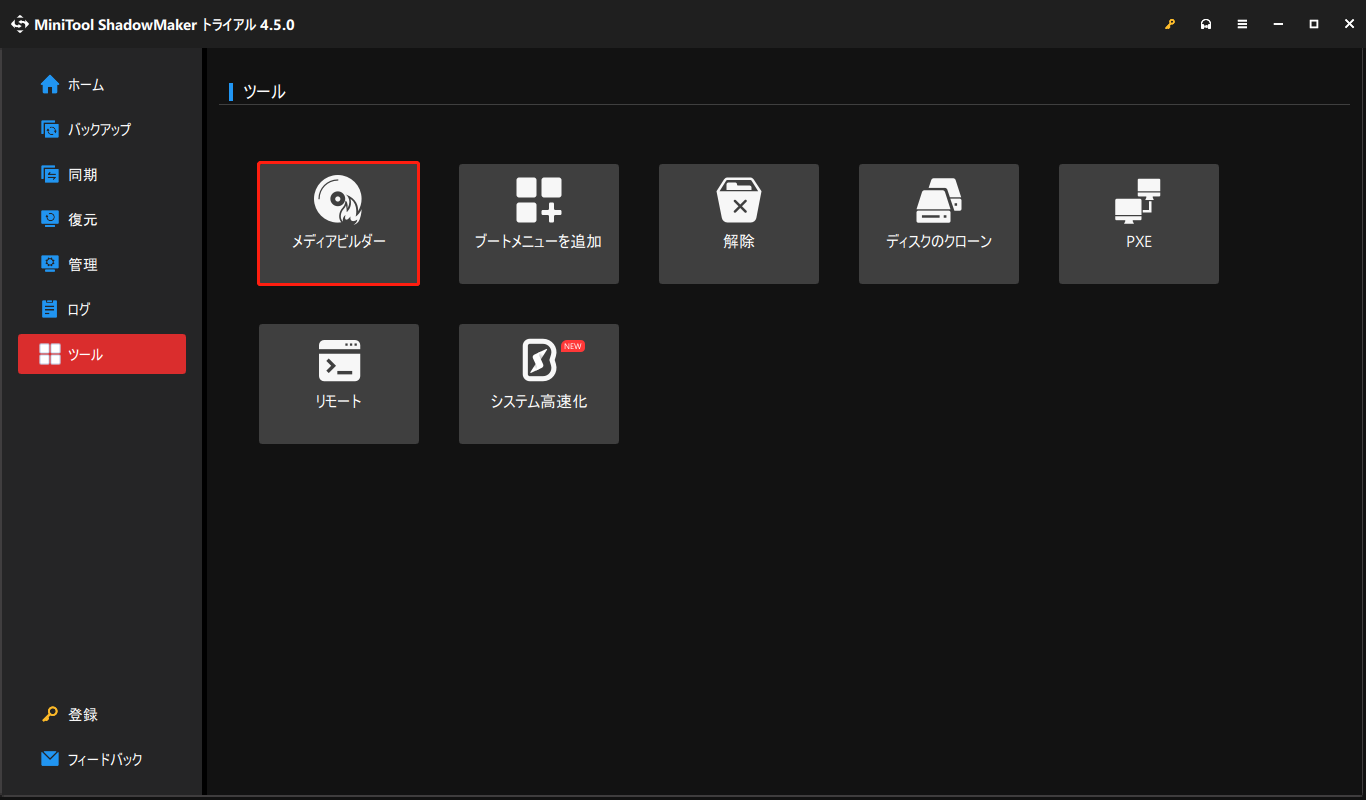
対処法2:メモリカードを取り付け直す
メモリカードが正しく接続されていない場合、PCが起動できなくなりますしたがって、「更新後にWindows Server 2019が起動しない」問題を解決するために、メモリカードを取り付け直してみてください。具体的な操作手順は以下の通りです:
1.PCのケースを開けて内部構造を見ます。
2.マザーボードでメモリカードが取り付けられている場所を確認します。
3.各メモリカードを解放し、スロットから引き抜きます。
4.メモリカードをもう一度挿入し、コンピューターを再起動します。
対処法3:マザーボードをチェックする
Windows Server 2019が起動時にPOST(Power-On Self-Test)状態を通過できない場合(読み込み中に黒い画面が表示され、他には何も起こらない)、これはWindows OSではなく、ハードウェアに何か問題があることを示す最大のシグナルです。
最悪のシナリオは、マザーボード全体が故障することです。この場合、膨張したコンデンサが損傷している可能性があるなどの症状を見つけることができます。同様に、マザーボードに搭載された他のコンポーネントが故障すると、Windows Serverが起動しなくなることがあります。したがって、マザーボードを交換する必要があります。
対処法4:セーフモードでWindows Server 2019 KB5009557をアンインストールする
アップデート後にWindows Server 2019が起動しない問題を解決する最後の方法は、Windows Server 2019 KB5009557更新プログラムをアンインストールすることです。以下の手順に沿って操作してください。
1.Windows Server 2019のインストールCD/DVDをパソコンに挿入し、そこからPCを起動するようにBIOSで起動ドライブを変更します。
2.「Press any key to boot from CD or DVD」というメッセージが表示されたら、キーを押して続行します。
3.希望する言語、時刻と通貨の形式、キーボードまたは入力方法を選択し、「次へ」をクリックします。
4.「コンピューターを修復します」を選択し、「次へ」をクリックして続行します。
5.その後、「コマンドプロンプト」オプションを選択します。
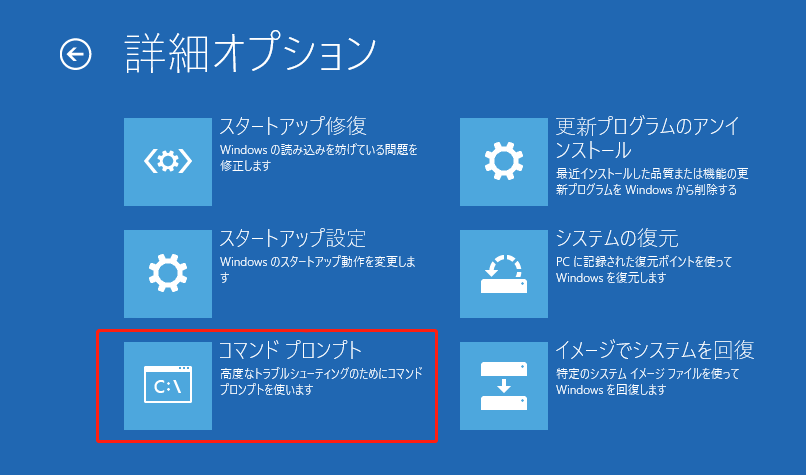
6.以下のコマンドを実行して、Windows Server 2019 KB5009557更新プログラムを削除します:
Windows Server 2019: wusa /uninstall /kb:KB5009557
Windows Server 2012 R2またはWindows Server 2022の場合は、以下のコマンドを実行します。
- Windows Server 2012 R2: wusa /uninstall /kb:KB5009624
- Windows Server 2022: wusa /uninstall /kb:KB5009555
結語
まとめると、この記事では、「更新後にWindows Serverが再起動を繰り返す」という問題の原因と修正方法について紹介しています。データ損失を避けるために、最高のバックアップソフトウェア‐MiniTool ShdowMakerを使用してWindows Server 2019をバックアップすることを強くお勧めします。