多くのユーザーがWindows Server 2019の完全インストールガイドを探しています。そんな方には、この記事がぴったりです。MiniToolのこの記事では、Windows Server 2019のインストール手順について画像付きで詳しいご解説します。
Windows Server 2019は2018年10月にリリースされ、Microsoftの前のバージョン-Windows Server 2016の基盤の上に構築されています。Windows Server 2019にはEssentials、Standard、Datacenterの3つのエディションが提供されています。
Windows Server 2019は、前世代と比較して、セキュリティ機能の向上、仮想化機能の強化、パフォーマンスの向上など、多くの機能強化が実現されています。システムがスムーズかつ安全に動作するように、安定した拡張性を備えたネットワークインフラの基盤として設計されています。それでは、Windows Server 2019のインストール手順についてご紹介します。
以下のガイドは、Windows Server 2019を再インストールするユーザーにも適用されます。
関連記事:
- Windows Server 2022のインストール、セットアップ、構築方法について
- データを失わずにWindows Server 2016を2019にアップグレードする方法
- Windows Server 2022 vs 2019 vs 2016 – どのバージョンを選ぶべきか?
Windows Server 2019をインストールする前にすべき重要なこと
1.Windows Server 2019 システム要件を確認する
Windows Server 2019を正しくインストールするには、コンピューターが最小ハードウェア要件を満たしている必要があります。Windows Server 2019の要件は、Windows 10のシステム要件と非常に似ています。
- プロセッサ – 1.4 GHz 64ビットプロセッサ
- RAM – 512 MB
- ディスク容量 – 32 GB
- ネットワーク – ギガビット(10/100/1000ベース)イーサネットアダプタ
- 光ストレージ – DVDドライブ(DVDメディアからオペレーティングシステムをインストールする場合)
- ビデオ – Super VGA(1024×768)以上の解像度
- 入力デバイス – キーボードとマウス
- インターネット – ブロードバンドアクセス
2. 重要なデータや現在のシステムをバックアップしておく
Windows Server 2019をインストールする前に、現在のシステムや重要なデータを安全に保つためにバックアップすることを強くお勧めします。そのために、オペレーティングシステム、ディスク、パーティション、ファイル、フォルダーをバックアップできるWindows Serverバックアップソフト-MiniTool ShadowMakerを使用することをお勧めします。
このフリーソフトは、Windows Server 2008/2012/2016/2019/2022をサポートします。バックアップ機能を備えた以外に、クローンツールでもあり、SSDをより大容量のSSDにクローンしたり、Windowsを別のドライブに移行したりできます。では、MiniTool ShadowMakerを使ってファイルやシステムをバックアップする方法をご紹介しましょう。
1.MiniTool ShadowMakerをダウンロード、インストールし、起動します。
MiniTool ShadowMaker Trialクリックしてダウンロード100%クリーン&セーフ
2.次に、「体験版で続く」をクリックします。メインインターフェイスに入った後、「バックアップ」ページに移動します。MiniTool ShadowMaker はデフォルトでオペレーティングシステムをバックアップソースとして選択します。ファイルをバックアップする必要がある場合は、「フォルダーとファイル」をクリックし、必要なファイルを選択してください。
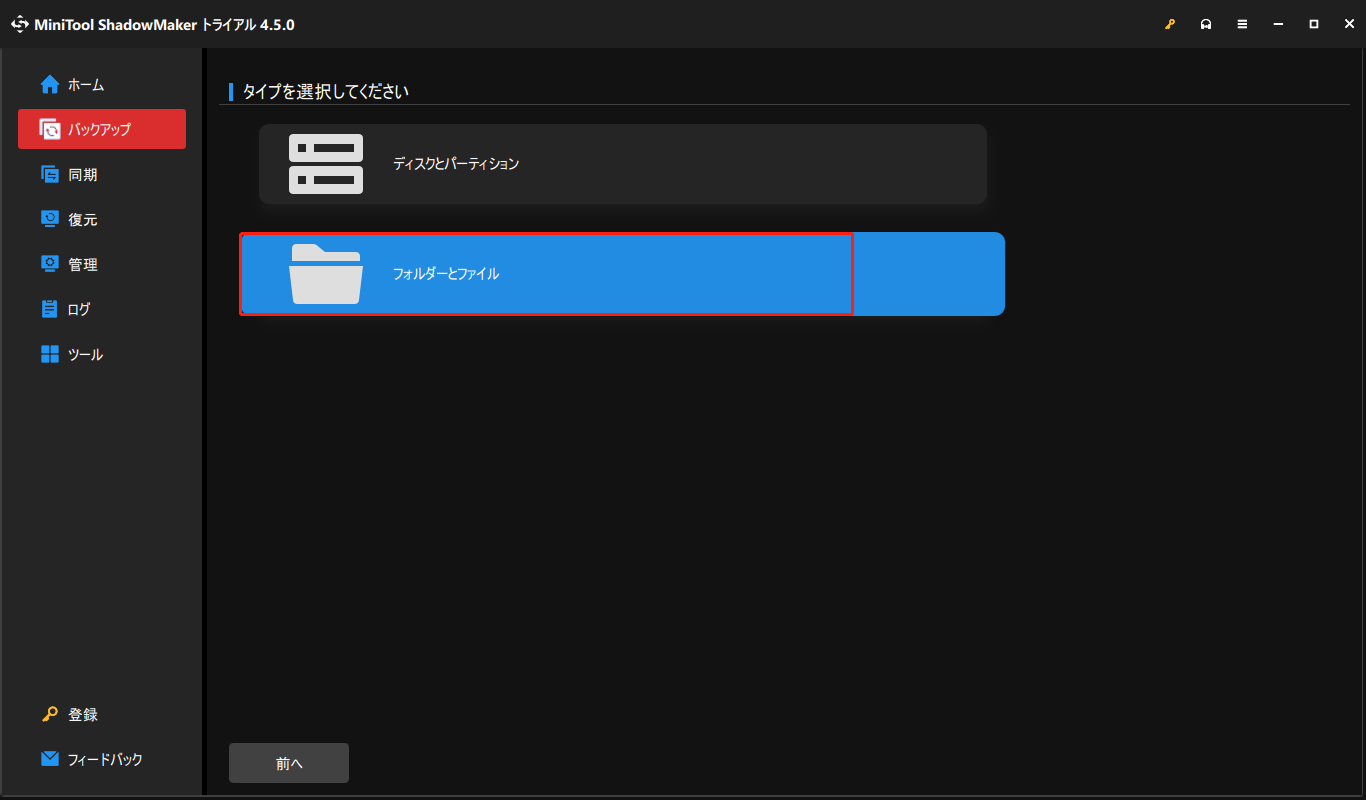
3.「バックアップ先」をクリックしてバックアップイメージを保存するターゲットディスクを選択します。また、MiniTool ShadowMakerでは自動バックアップも作成でき、3種類のバックアップスキームを提供しています。
4.次に、「今すぐバックアップ」をクリックしてWindows Serverバックアッププロセスを開始します。また、「後でバックアップ」をクリックしてバックアップタスクを遅延させることもできます。その後、「管理」ページでタスクを確認できます。
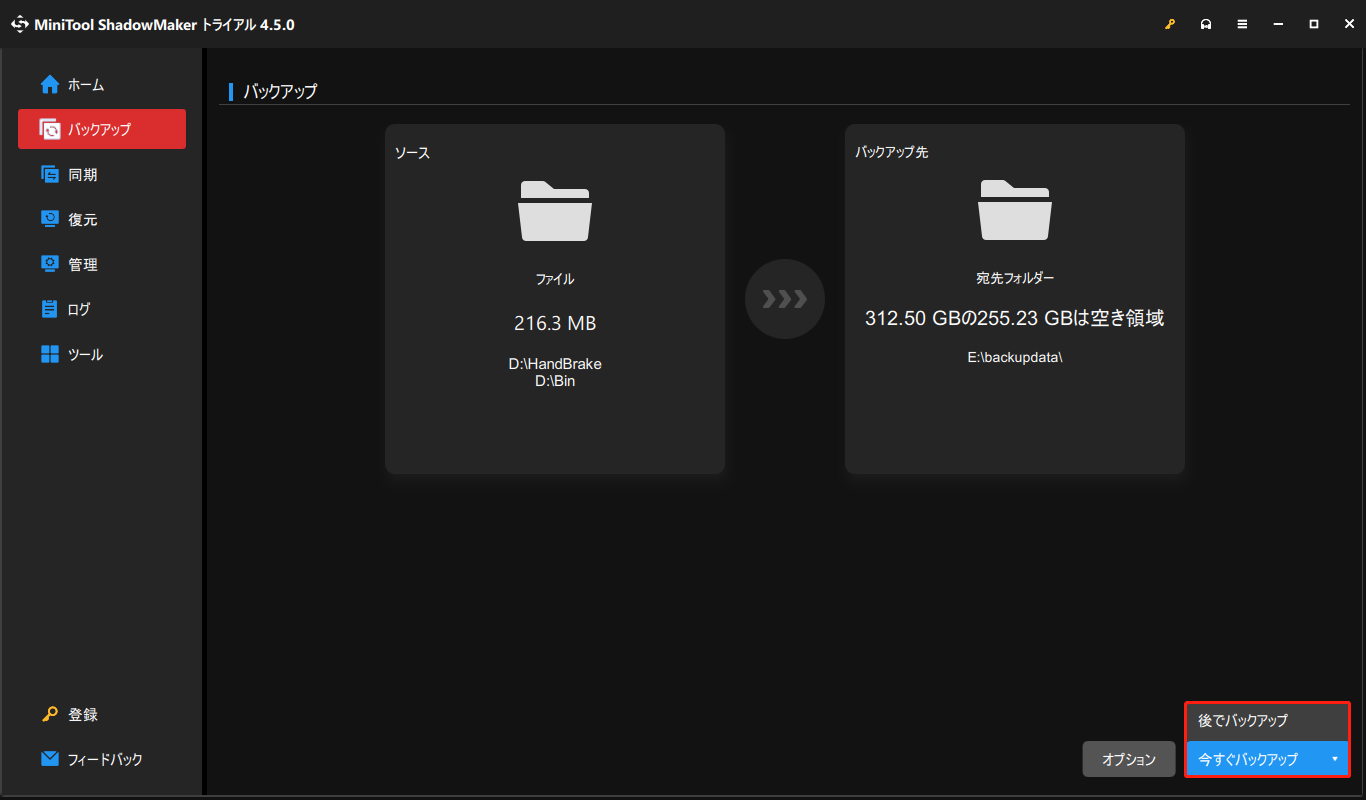
すると、バックアップが実行されます。システムイメージまたはバックアップしたファイルを復元したい場合は、「復元」ページに移動し、画面上のウィザードに沿って続行します。
Windows Server 2019をインストールする手順
それでは、Windows Server 2019のインストールを開始できます。
1.Windows Server 2019のダウンロードページに移動して、公式ISOファイルを取得します。ここでは、AzureとVHDを使用して評価することもできます。すべては180日間無料で利用できます。
2.ISOファイルをダウンロードした後、ブータブルUSBフラッシュドライブを作成し、インストールUSBをPCに挿入します。
3.コンピューターを再起動し、特定のキー(ESC、F2、F10など)を押してBIOSに入ります。
4.最初のブートオプションとしてUSBドライブを選択します。次に「F10」を押して変更を保存し、USBからPCを起動します。
5.次に、「言語」「時刻と通貨の形式」および「キーボードまたは入力方法」を選択する必要があります。その後、「次へ」をクリックして続行します。
6.次のウィンドウで、「今すぐインストール」をクリックします。
7.その後、インストールするオペレーティングシステムのバージョンを選択します。4つの種類があります:
- Windows Server 2019 Standard
- Windows Server 2019 Standard(デスクトップエクスペリエンス)
- Windows Server 2019 DataCenter
- Windows Server 2019 DataCenter(デスクトップエクスペリエンス)
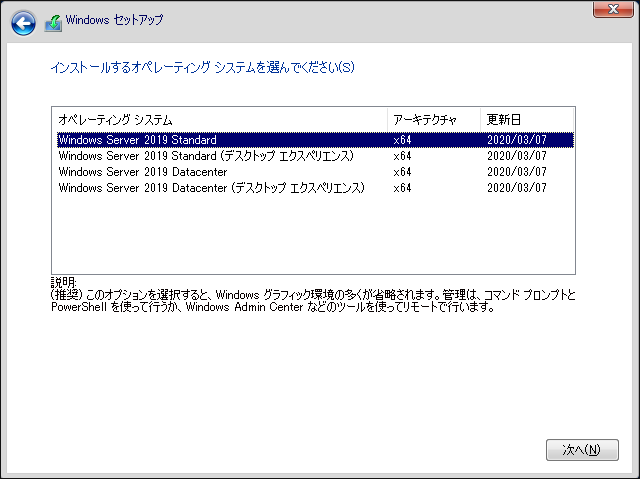
8.ボックスにチェックを入れてソフトウェアライセンス条項に同意し、「次へ」をクリックします。
9.その後、「カスタム:Windowsのみをインストールする(詳細設定)」を選択します。その一方、Windows Serverの以前のバージョンから2019にアップグレードする場合は、「アップグレード:Windowsをインストールし、ファイル、設定、アプリを引き継ぐ」オプションを選択します。
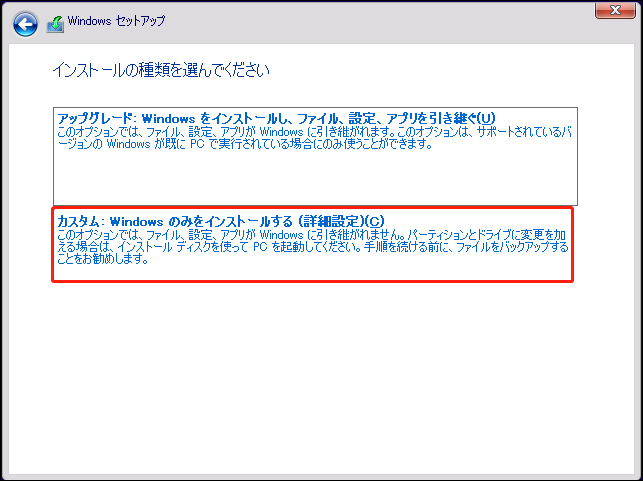
10.Windowsサーバーをインストールするパーティションを選択し、「次へ」をクリックします。すると、システムは必要なシステムファイルのインストールを開始します。終了すると、システムが自動的に再起動します。
11.システムの再起動後、グラフィカルインターフェースが表示されます。続行する前に、管理者パスワードを作成するよう求められます。その後、「完了」をクリックします。
12.「Ctrl+Alt+Del」キーを押すと、ログイン画面が表示されます。前のステップで設定したパスワードを入力して、サーバーへのアクセスを続行します。その後、サーバーマネージャーが起動します。
2.自動シャットダウンを避けるため、Windows Server評価版は最初の10日以内にインターネット経由でアクティベートする必要があります。
結語
Windows Server 2019のインストールをクリーンアップしたいですか?Windows Server 2019のインストール手順は?この記事を読めばわかります。さらに、この記事ではインストール前の注意点も紹介しています。さあ、手順に従ってWindows Server 2019をインストールしましょう。