Windows Serverバックアップには、Automatic Disc Usage Management(自動ディスク使用管理)と呼ばれる機能があります。これはWindows Server 2008で初めて導入され、その後新しいバージョンにも継承されています。この機能はスケジュールされたバックアップのディスク容量を管理するものです。スナップショットに割り当てられているストレージ領域を縮小し、新しいバックアップ用の領域を確保することができます。差分領域が縮小されると、古いスナップショットと対応するバックアップバージョンが削除されます。
しかし、スケジュールされたバックアップを数回実行すると、バックアップの数が多くなり、ディスクの空き容量が少なくなります。一部のWindows Serverユーザーから、「Windows Serverバックアップが古いバックアップを削除しない」という問題に直面したという報告があります。ここでは、この問題を解決する方法についてご紹介します。
方法1:コマンドプロンプト経由
Windows Serverバックアップで古いバックアップを削除する方法は?Wbadminを使って手動で古いバックアップを上書きすることができます。具体的な削除手順は様々で、削除したい項目によって異なります。システム状態のバックアップと非システム状態のバックアップに分けられます。以下はその方法です:
ケース1:システム状態のバックアップを削除する
バックアップがシステム状態である場合、「Windows Serverバックアップで古いデータを削除するには、以下の手順を試してみてください。
1.「検索」ボックスに「cmd」と入力し、「管理者として実行」を選択します。
2.Wbadminは、バックアップを削除する方法を指定するのに役立つ3つの異なるパラメータを提供します。必要に応じて実行してください。
- -version:特定のバージョンを削除します。
- -keepVersions:指定したバージョン以外のすべてのバックアップを削除します。
- -deleteOldest:最も古いバックアップを削除します。
例えば、特定の時間に作成取されたシステムバックアップを削除するには、以下のコマンドを実行するだけです:
wbadmin delete systemstatebackup -version:02/07/2024-12:00 -backupTarget:D
ケース2:非システム状態のバックアップを削除する
非システム状態のバックアップの場合は、以下の手順に沿って操作してください:
1.「検索」ボックスに「cmd」と入力し、「管理者として実行」を選択します。
2.例えば、最新の3つのバージョンを除くすべてのバックアップを削除するには、以下のコマンドを実行します:
wbadmin delete backup -keepVersions:3 -backupTarget: D: machine: WIN-1234ETYFH20
方法2:Windows Serverバックアップの代替ソフトを使う
パソコンに不慣れなユーザーにとって、コマンドプロンプトの使用は難しいものです。Windows Serverバックアップで古いバックアップを削除できない問題を解決するには、より簡単な方法があります。Windows Serverバックアップの代わりに別のツールを使えばよいのです。
そこで、MiniTool ShadowMaker を試してみる価値があります。プロフェッショナルなサーバーバックアップソフトとして、ファイルバックアップ、システムバックアップ、SSDからより大容量SSDへのクローン作成など、多様な用途に対応します。このプログラムはWindows Server 2022/2019/2016/2012/2012 R2と互換性があります。
では、次のボタンをクリックしてMiniTool ShadowMakerトライアルエディションを入手して試してください。
MiniTool ShadowMaker Trialクリックしてダウンロード100%クリーン&セーフ
1.MiniTool ShadowMakerを起動し、「体験版で続く」をクリックしてバックアップを開始します。
2.主要機能のインターフェイスで、「バックアップ」をクリックして続行します。
3.ご覧のように、デフォルトでは「ソース」でシステムCドライブとシステム予約済みパーティションが選択されています。次に、「バックアップ先」をクリックしてシステムイメージを保存するパスを選択する必要があります。外付けディスク、USBフラッシュディスク、NASなどを選択できます。
4.古いバックアップを自動的に削除するように設定するには、「オプション」から「バックアップスキーム」をクリックします。デフォルトでは、バックアップスキームボタンは無効になっているので、オンにする必要があります。ここでは、必要に応じて増分バックアップまたは差分バックアップを選択できます。
増分バックアップ:新しく追加された項目や変更された項目など、前回のバックアップ以降に変更された内容のみをバックアップします。後のグループが加わると、前のグループがキューから自動的に削除されます。
例:
常に最新の3バージョンのバックアップイメージファイルを保持します。
完全バックアップ1→増分バックアップ1→増分2→完全2→増分3→増分4(完全1、増分1、増分2を削除)→完全3→増分5→増分6(完全2、増分3、増分4を削除)
差分バックアップ:最初の完全バックアップ以降に新しく追加または変更された項目のみをバックアップします。キューがいっぱいになった場合、新しいメンバーが加わると、古いメンバーの一つはキューから削除されます。
例:
常に最新3バージョンのバックアップイメージファイルを保持します。
完全バックアップ1→差分バックアップ1→差分2→完全2(差分1削除)→DIFF3(差分2削除)→差分4(完全1削除)
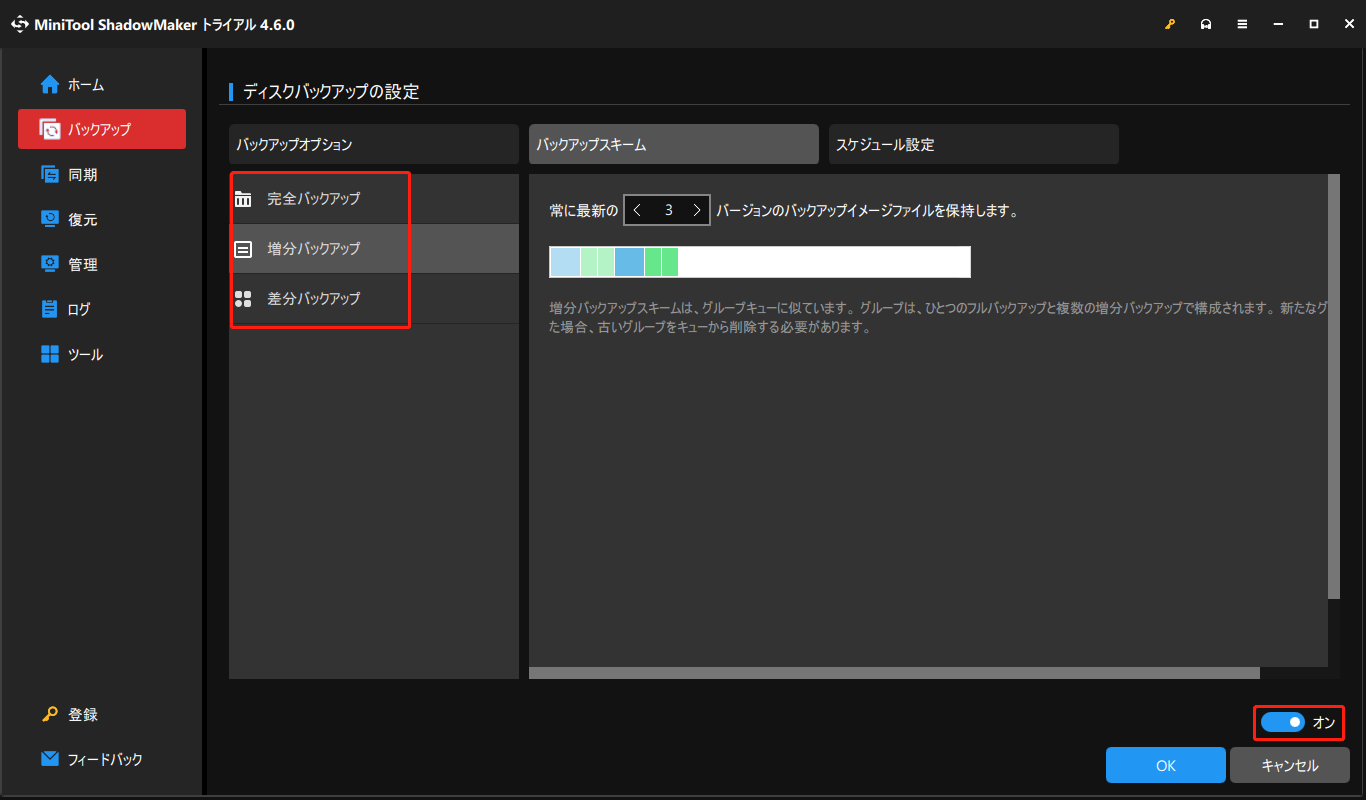
「スケジュール設定」は定期的にバックアップを作成するのに便利です。「オプション」>「スケジュール」設定をクリックすると、この機能がデフォルトでは無効になっていることがわかります。ボタンを「オン」に切り替えて有効にします。その後、Windows Serverの自動バックアップを管理できます。
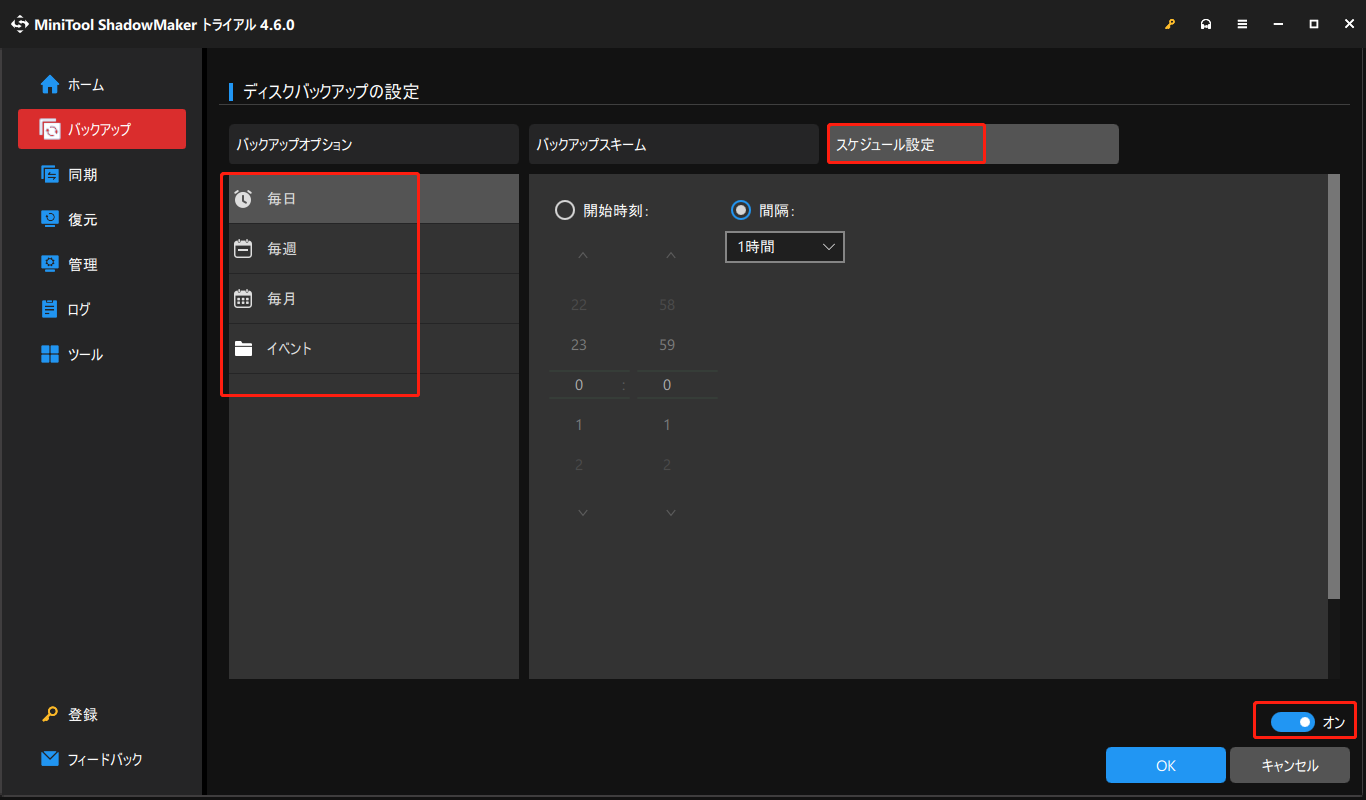
5.最後に、「今すぐバックアップ」または「後でバックアップ」をクリックします。
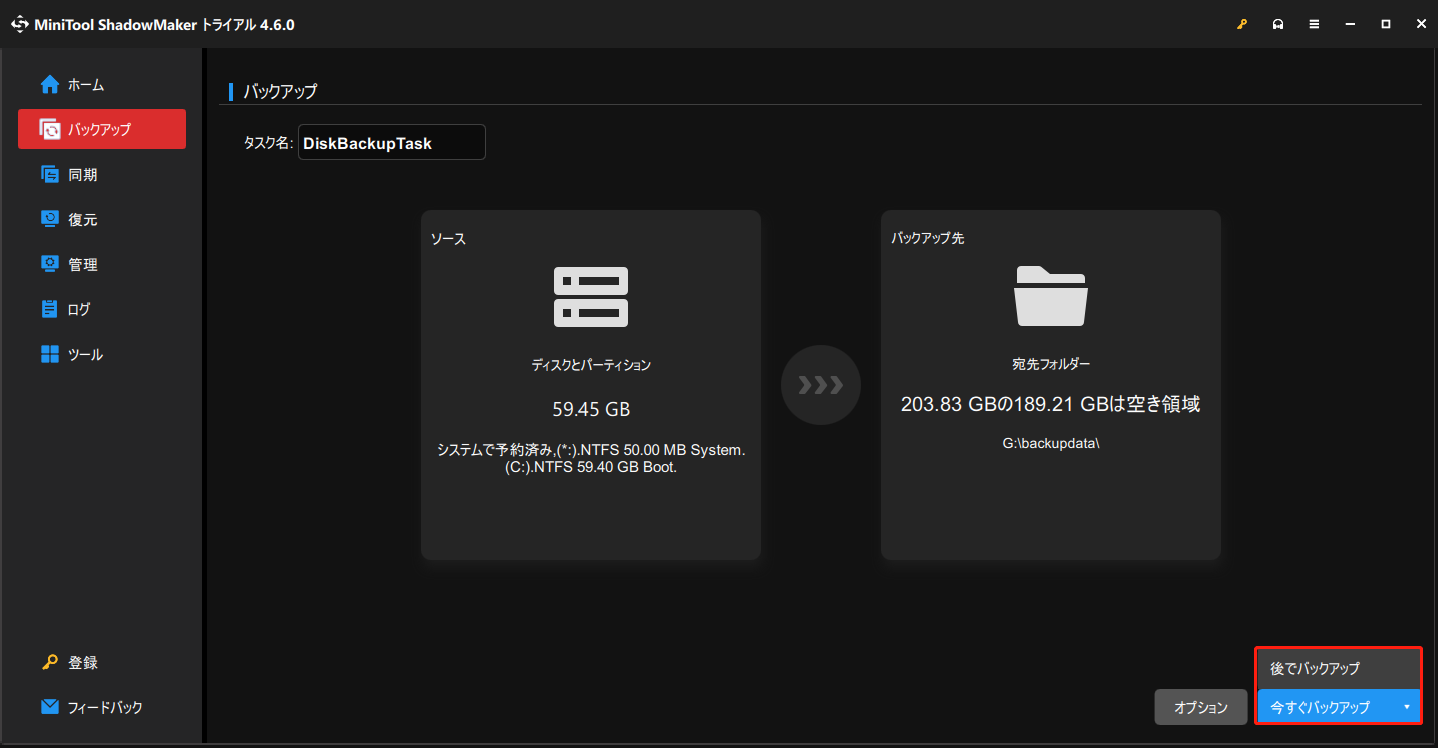
バックアップを復元する:
増分バックアップの場合:スケジュールされた増分バックアップのデータを手動で削除しないでください。特に、最後のバックアップタスクで作成されたバックアップを削除すると、バックアップの一貫性が失われ、復元が不可能になる場合があります。これは、増分バックアップを復元する際に、最後の完全バックアップと、その後に作成されたすべての増分バックアップが揃っている必要があるためです。
差分バックアップの場合:差分バックアップを復元するには、最後の完全バックアップと最後の差分バックアップの両方が揃っている必要があります。
結語
Windows Serverバックアップで古いバックアップが削除できないエラーに直面したことがありますか?この記事では、Windows Serverバックアップの世代管理と古いデータの削除方法について紹介しています。MiniToolソフトウェアの使用時にご不明な点がございましたら、[email protected]までお気軽にお問い合わせください。できるだけ早く返事いたします。