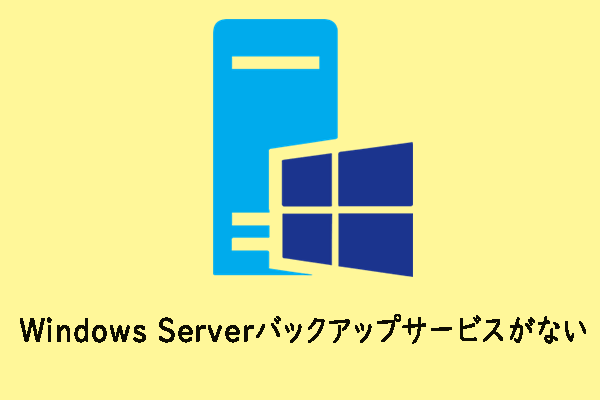ネットワークアタッチドストレージ(NAS)は、ネットワークを介して接続・アクセスするデータストレージデバイスです。NASデバイスは、高速なファイル転送とバックアップ速度、データアクセスの完全な制御、使いやすさ、低コスト、拡張性のあるストレージという特徴から、バックアップ用の拡張ストレージとして最適な選択肢になります。
一部のWindows Serverユーザーは、Windows ServerをNASにバックアップする迅速で簡単な方法を探しています。Windows ServerをNASにバックアップできますか?もちろんです。Windows Server内蔵のWindows Server バックアップは、バックアップに関するあらゆるニーズに対応します。
Windows ServerバックアップはNASバックアップオプションの1つです。それとは別に、MiniTool ShadowMakerという選択肢もあります。このソフトはより高度な機能を備えており、よりよいユーザー体験を提供します。では、Windows ServerをNASにバックアップする方法を見てみましょう。
Windows ServerバックアップでファイルをNASにバックアップする方法
組み込みのバックアップユーティリティを使ってWindows ServerをNASにバックアップするには、どうしたらいいですか?まず、サーバーマネージャーからWindows Serverバックアップをダウンロードしてインストールする必要があります。ここでは、Windows Server 2016を例にとって解説していきます。
ステップ1:「サーバーマネージャー」を開き、「管理」>「役割と機能の追加」をクリックします。
ステップ2:ポップアップウィンドウで、「サーバーの選択」を選択すると、「機能」オプションが利用できるようになります。
ステップ3:「機能」タブで、下にスクロールして「Windows Serverバックアップ」>「インストール」を選択します。
次に、画面の指示に従ってこのツールをインストールします。インストール完了後、Windows ServerをNASデバイスにバックアップすることができます。
ステップ1:「サーバーマネージャー」で「ツール」をクリックし、「Windows Serverバックアップ」を選択します。
ステップ2:右側のペインから「単発バックアップ…」をクリックし、「別のオプション」>「次へ」の順に選択します。
ステップ3:スケジュールする構成の種類を選択します。「サーバー全体(推奨)」(サーバーデータ、アプリケーション、システム状態を含む)と「カスタム」(カスタムボリュームやファイルを選択)の2つのオプションがあります。次に、「次へ」をクリックします。
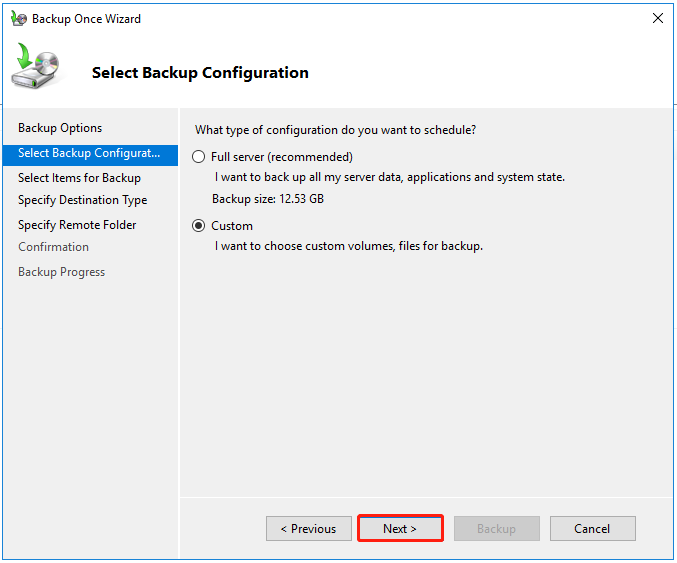
「カスタム」を選択した場合は、バックアップ項目を手動で追加し、「次へ」をクリックして次のステップに進みます。このセクションでは、「詳細設定」をクリックしてバックアップしたくないファイルを除外することもできます。
ステップ4:保存先の種類を選択します。「共有ネットワークフォルダーにバックアップする」オプションにチェックを入れて、「次へ」をクリックして続行します。
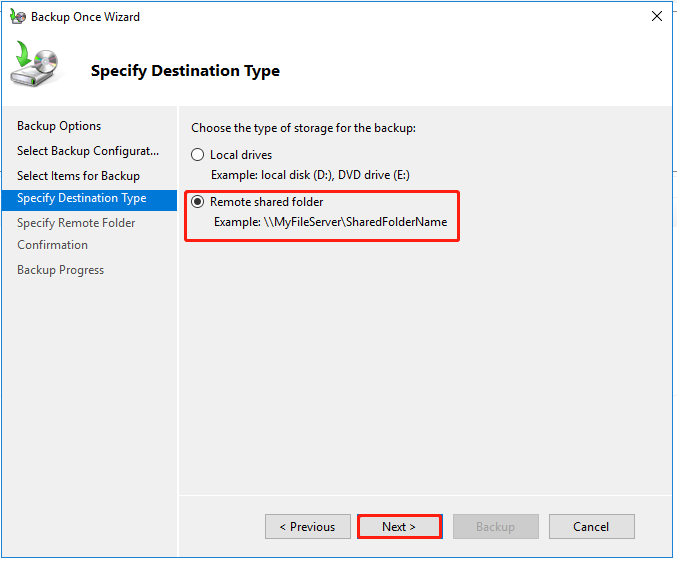
ステップ5:NASの場所を入力すると、バックアップ用のユーザー資格情報の入力を求められます。情報を保存し、「次へ」をクリックして次の部分に進んでください。
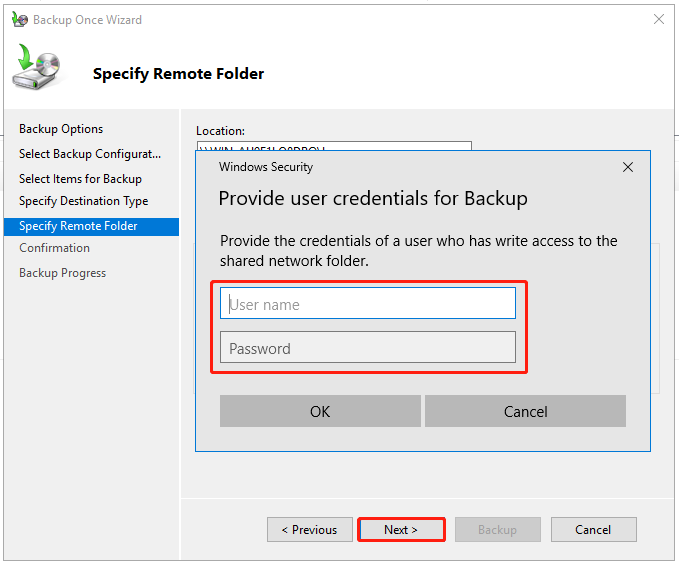
その後、バックアップの概要を確認し、バックアップを開始します。このプロセスには時間がかかることがありますが、それはバックアップソースのサイズによって異なります。
NASデバイスへの自動バックアップを実行する場合は、「Windows Server バックアップ」の右ペインから「バックアップスケジュール…」を選択できます。手順は上記とよく似ており、バックアップ時間を追加で設定するだけです。
MiniTool ShadowMakerでWindows ServerをNASにバックアップする方法
ユーザーからの報告によると、Windows Serverバックアップを使ってデータをNASにバックアップする際、原因不明のエラーが発生する場合が多いです。Windows Server バックアップがダメだと思う場合は、別のサーバーバックアップソフト-MiniTool ShadowMakerを試してみてください。
MiniTool ShadowMakerを使用すると、ファイル、フォルダー、パーティション、ディスク、システムをバックアップできます。内蔵/外付けハードディスクおよびNASデバイスをバックアップ先として選択できます。
MiniTool ShadowMakerは、すべてのバックアップタスクに対して、より信頼性の高い強力なサービスを提供します。下のボタンをクリックしてソフトウェアをダウンロードし、デバイスにインストールしてください。
MiniTool ShadowMaker Trialクリックしてダウンロード100%クリーン&セーフ
ステップ1:プログラムを起動し、「体験版で続く」をクリックします。
ステップ2:「バックアップ」タブに移動します。「ソース」セクションでは、システム関連のパーティションがデフォルトで選択されています。ファイルをバックアップしたい場合、「ソース」>「フォルダーとファイル」を選択し、バックアップする項目を手動で選択してください。
ステップ3:「バックアップ先」セクションを選択し、「共有済み」セクションに進みます。次に、「追加」をクリックし、NASデバイスを接続するためのパス、ユーザー名、パスワードを入力します。
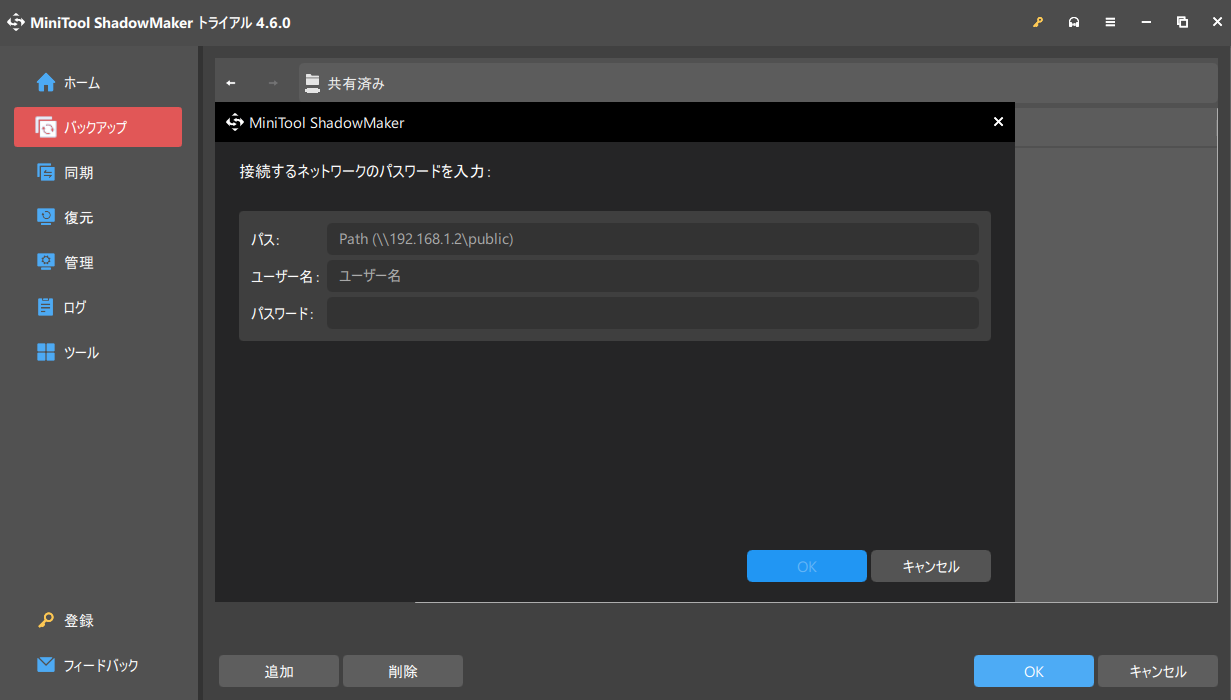
ステップ4:共有先を選択した後、「今すぐバックアップ」をクリックしてタスクをすぐに開始するか、「後でバックアップ」をクリックしてタスクを遅延させることができます。
自動バックアップを設定するには、「管理」タブで3点のドロップダウンメニューを展開し、「スケジュール編集」または「スキーム編集」を選択します。必要なバックアップを復元したい場合、「復元」タブに行き、イメージファイルを見つけて「復元」をクリックします。
Windows ServerをNASにバックアップするには、上記の2つのツールの他に、NASデバイスに組み込まれているバックアップソフトを試すこともできます。一部のテクノロジー大手は、より多くの顧客を引き付けるために、ファイル同期、データバックアップ、クラウドストレージなどの機能を開発します。
例えば、Synology NASにはNASバックアップを実行するための「Active Backup for Business」が付属しています。Synology ユーザーであれば、このツールを利用してください。
結語
この記事では、Windows ServerをNASにバックアップする方法について説明しています。さらに、NASのブランドによっては、ユーザー向けに追加のバックアップサービスを提供している場合もあるため、それを確認することもできます。
より多くのバックアップサービスが必要な場合は、MiniTool ShadowMaker をお勧めします。MiniTool ShadowMaker を使用する際に何か質問がありましたら、[email protected]までお気軽にお問い合わせください。できるだけ早く返事いたします。