このコンピュータはロックされています レッドスクリーン
ブラウザで何かを検索していると、「このコンピュータはロックされています」というレッドスクリーンの警告が表示されることがあります。このメッセージは、IP アドレス xxx のコンピュータがウイルス xx に感染していることを示します。個人情報(パスワード、メッセージ、クレジットカードなど)が盗まれているため、システムのアクティベーションコードの有効期限が切れています。詳しくは下図のようになります。
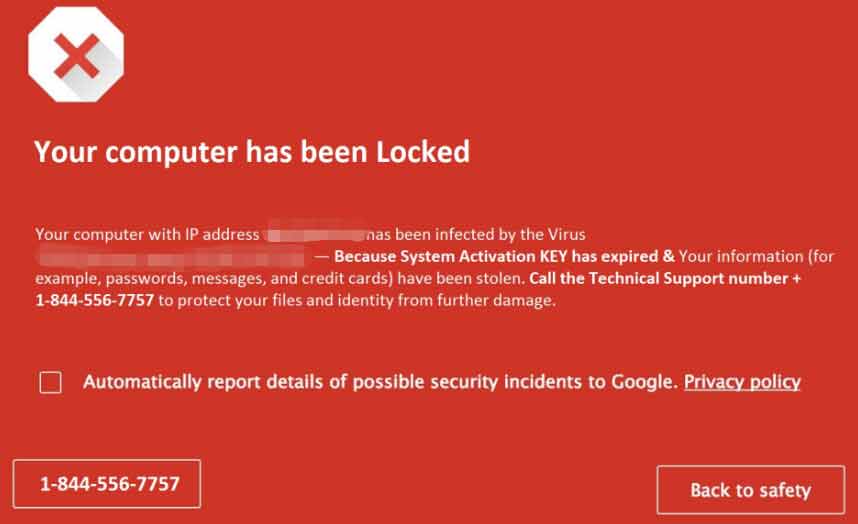
これは偽のエラーであり、技術的な詐欺です。実際、あなたのコンピューターはロックされているわけでも、ウイルスに感染しているわけでもありません。Windowsは何も検出しておらず、サイトはPCで何が起こっているのかを知りません。サイバー犯罪者は、追加料金を支払ってさらにサポートが受けられるように、指定された電話番号に電話することを脅しているだけなのです。
このようなレッドスクリーンを見たことがない人は、ショックを受けてイライラするかもしれません。Microsoftはエラーや警告メッセージに電話番号を提供しないので、決してこの番号に電話しないよう注意してください。
幸いなことに、このロック詐欺を駆除する方法があります。次のセクションで対処法を確認してください。
「このコンピュータはロックされています」詐欺の消し方
Webブラウザを閉じてみる
お使いのPCが感染していない場合、Xアイコンをクリックしてブラウザを閉じるだけで、簡単にレッドスクリーンを駆除できます。次にブラウザを再起動し、問題がないことを確認してください。ただし、再起動してもまだレッドスクリーンが表示される場合は、タスクマネージャーですべてのブラウザプロセスを終了してください。
ステップ1:Windows 10で、「タスクバー」を右クリックし、「タスクマネージャー」を選択します。
ステップ2:「プロセス」タブで、「コンピュータがロックされています、この番号に電話してください」というスパムメッセージが表示されている閲覧タスクを見つけて、「タスクの終了」をクリックします。すべてのブラウザタスクを終了することをお勧めします。
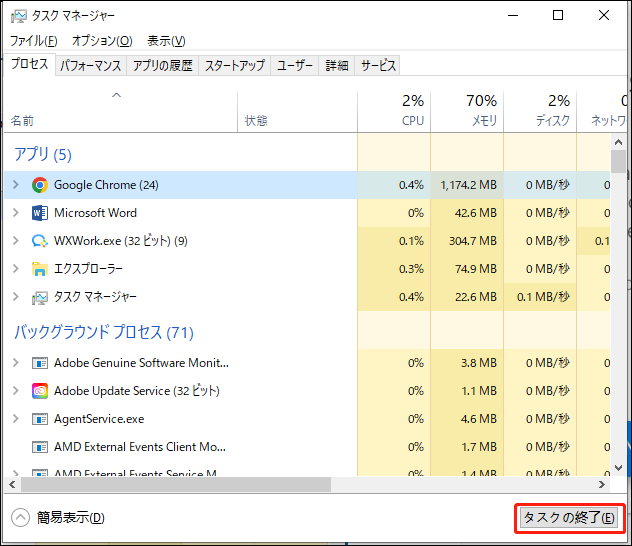
Windowsから悪意のあるプログラムをアンインストールする
コンピューターにインストールされている悪意のあるプログラムを検出し、削除する必要があります。コントロールパネルから操作を行います:
ステップ1:Windows 10では、検索ボックスに「コントロールパネル」と入力し、結果をクリックしてこのアプリを開きます。
ステップ2:次に、「プログラム」の下で「プログラムのアンインストール」をクリックします。
ステップ3:「プログラムと機能」ウィンドウで、インストールされているプログラムのリストが確認できます。これらのプログラムをチェックし、悪意のあるプログラムがないかどうかを確認します。もしあれば、右クリックして「アンインストール」を選択します。
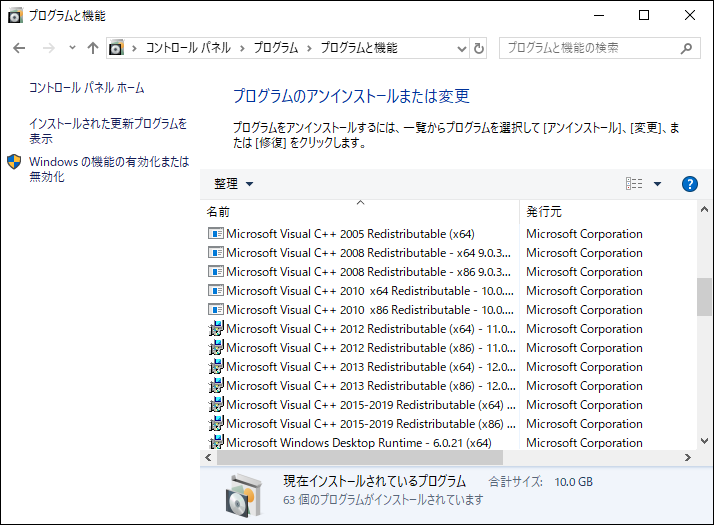
セーフモードでフルシステムスキャンを実行する
お使いのWindows PCから「このコンピュータはロックされています」レッドスクリーンエラーを削除するには、PCをセーフモードで実行し、フルシステムスキャンを実行することを選択できます。セーフモードでは、サードパーティ製アプリやおよびプロセスがすべて無効になります。これは、技術的な詐欺を駆除するのに役に立ちます。
以下の手順に沿って操作してください:
ステップ1:PCをセーフモードで起動するには、様々な方法があります。以前の記事「Windows 11をセーフモードで起動/ブートする方法(7つの方法)」をご覧ください。ここでは、この方法を使います-「Win + R」キーを押して「ファイル名を指定して実行」ダイアログボックスを開き、「msconfig」と入力して「OK」をクリックします。その後、「スタートアップ」タブで、「セーフブート」オプションをチェックし、「OK」>「再起動」をクリックします。
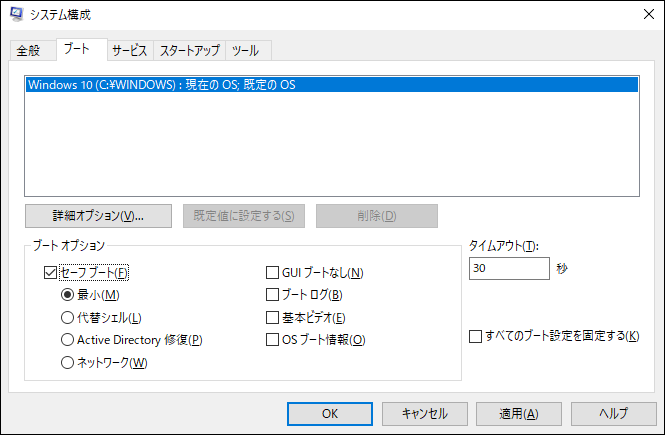
ステップ2:Windowsセーフモードで、「設定」からWindows DefenderまたはWindowsセキュリティを起動し、「ウイルスと脅威の防止」>「スキャンオプション」をクリックし、「フルスキャン」を選択してフルシステムスキャンを実行し、ハードドライブのすべてのファイルと実行中のプログラムをチェックします。Windowsが感染したファイルを検出した場合、それらは削除されます。
ステップ3:コンピューターを再起動し、Windowsの通常モードに戻ります。
追加のマルウェア対策プログラムを実行する
内蔵のウィルス対策ソフトが特定のマルウェアパッケージを検出できない可能性があるため、お使いのPCから「コンピュータがレッドスクリーンでロックされています」詐欺画面を削除するには、追加のマルウェア対策ソフトをインストールして実行することをお勧めします。
Malwarebytesを実行する
Malwarebytesは最も人気のあるアンチウイルスプログラムの1つです。他のプログラムが見逃しがちなマルウェアを検出するのに役に立ちます。さらに、Malwarebytesは、14日間無料で使用できる無料版を提供しています。
ステップ1:Malwarebytesの公式ページにアクセスします。
ステップ2:次に、「無料ダウンロード」をクリックし、MBSetup.exeファイルを入手します。
ステップ3:ファイルをダブルクリックし、「インストール」をクリックしてインストールを開始します。
ステップ4:Malwarebytesを起動し、「スキャン」をクリックしてすぐにスキャンプロセスを開始します。
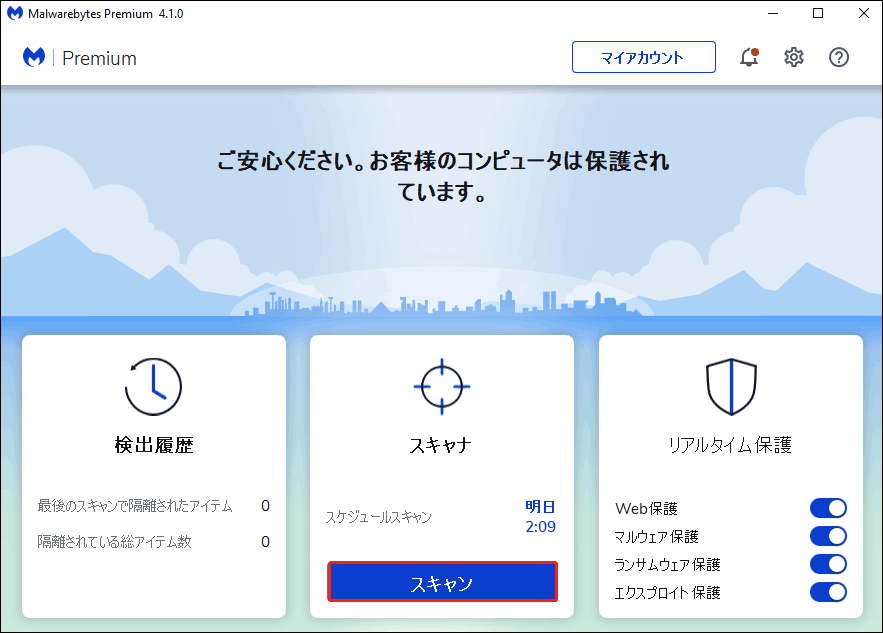
ステップ5:スキャンが完了したら、「隔離」をクリックして、見つかった悪意のあるプログラムを削除できます。
HitmanProを使用する
HitmanProもお勧めのアンチウイルスソフトです。マルウェアスキャンに独自のクラウドベースのアプローチを採用しています。HitmanProは不審なものを検知すると、それらをクラウドに送信し、BitdefenderとKasperskyという2つのウイルス対策エンジンでスキャンします。
このソフトウェアには、30日間無料で使用できる試用版も提供されています。公式Webサイトにアクセスし、ソフトをダウンロードしてコンピューターにインストールするだけで、マルウェアを駆除できます。
ブラウザを初期設定に戻す
上記の方法を試した後、「このコンピュータはロックされています」レッドスクリーン詐欺画面を完全に削除するには、この操作を行ってください。ブラウザをリセットすると、すべての設定、閲覧履歴、Cookieが削除され、すべてのアドオン、拡張機能などが無効になりますが、ブックマークはそのまま保持されます。
Google Chromeをお使いの場合は、以下の手順に従ってください:
- 「三点」メニューをクリックし、「設定」を選択します。
- 「設定のリセット」>「設定を戻の既定値に戻す」>「設定のリセット」をクリックします。
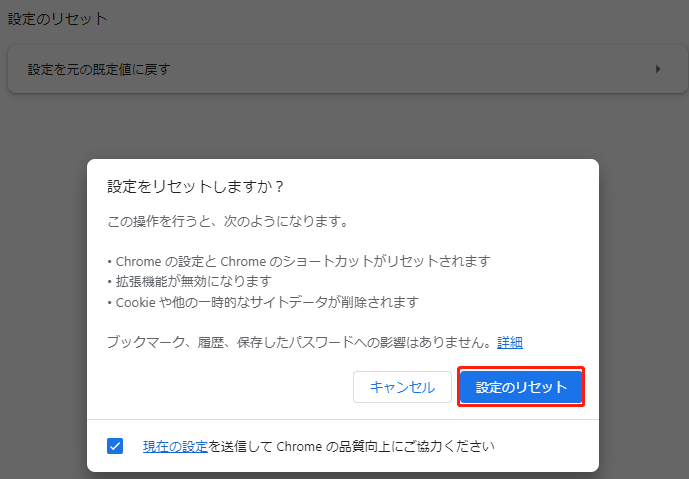
上記の方法を試すと、「コンピュータがロックされています」というレッドスクリーンが表示されなくなるはずです。もしあなたもこの偽のエラーメッセージに悩まされているなら、こちらのガイドに従ってこのPCロック詐欺を駆除してください。
「このコンピュータはロックされています」ポップアップはどのようにインストールされているのか?
「このコンピュータはロックされています」レッドスクリーン詐欺に遭遇したら非常に迷惑でしょう。被害に遭った場合は、このロック詐欺を取り除くための措置を講じる必要があります。そして、「一体どうやってPCに表示されたのだろう?」と疑問に思うかもしれません。
この技術的な詐欺は、レッドスクリーン警告を表示するWebサイトにリダイレクトする広告を通じて表示されます。これらの広告は、インストールされたアドウェアや潜在的に望ましくないプログラム(PUP)を通して表示されます。知識不足や不注意な行動により、PUPはあなたの許可なしにシステムに侵入します。
アドウェアとPUPのインストールを回避する方法
PUPやアドウェアがシステムに侵入するのを防ぐには、ソフトウェアのダウンロードやインストール、インターネットの閲覧時に細心の注意を払う必要があります。ダウンロードやインストールの各ダイアログボックスを注意深く分析してください。インストールプロセス中に含まれる追加プログラムをキャンセルしてください。また、公式ソースからダイレクトダウンロードリンクを使用して、アプリケーションをダウンロードすることをお勧めします。
さらに、犯罪者は広告のデザインに労力を費やすため、悪意のある広告は通常本物のように見えることを知っておく必要があります。しかし、これらのリダイレクトのほとんどは偽物で、その大半は成人向けの出会い系、ギャンブル、またはその他の怪しいWebサイトにリダイレクトさせます。これらの広告は悪意のあるアプリによって表示されている可能性があるため、ブラウザのプラグインや疑わしいアプリをすべて削除する必要があります。
さらに、アドウェアを回避するための他のヒントを使うこともできます。
- ソフトウェアのアップグレード:ソフトウェアのアップデートにはセキュリティパッチが含まれている場合があるので、常に最新の状態に保つ必要があります。また、コンピューターを最新バージョンにアップグレードすることをお勧めします。
- ウイルス対策ソフトを使用する:アドウェアを防ぐ簡単な方法の1つは、ウイルス対策ソフトウェアを使用してシステムをチェックし、信頼性の高い保護を提供することです。
- ポップアップ広告には多くのPUPが含まれている可能性があるため、クリックしないようご注意ください。
- フィッシングに注意する:現在、フィッシングは非常に巧妙になっています。電子メール、Webサイト、リンクは合法的に見える場合があります。そのため、クリックする前にその正当性を確認してください。
ご提案:PCをバックアップする
ウイルスやマルウェアがPCを脅かし、「このコンピュータはロックされています」といった詐欺が突然現れることも多いです。十分に注意していないと、その番号に電話して解決策を尋ねてしまうかもしれません。その結果、PCがウイルスや犯罪者による悪意のある脅威に感染する恐れがあります。
したがって、データの安全性を確保するために、重要なファイルやフォルダーのバックアップを作成することをお勧めします。この作業を行うには、無料のPCバックアップソフト‐MiniTool ShadowMakerを使用できます。ファイル、フォルダー、システム、パーティション、ディスクのバックアップ、ファイルやフォルダーの同期、ディスクバックアップやディスクアップグレードのためにハードドライブを別のディスクにクローンすることができます。
重要なのは、このフリーソフトでは、データが自動的にバックアップされる時点を設定できることです。増分バックアップと差分バックアップもサポートされています。また、30日間無料ですべての機能を使用できるトライアルエディションを提供しています。下のボタンをクリックして今すぐダウンロードしましょう。
MiniTool ShadowMaker Trialクリックしてダウンロード100%クリーン&セーフ
ステップ1:.exeファイルをダブルクリックし、画面の指示に従ってMiniTool ShadowMakerをWindows 11 PCにインストールします。
ステップ2:次に、このプログラムを実行し、「体験版で続く」をクリックして続行します。
ステップ3:バックアップ画面で、「ソース」>「フォルダーとファイル」をクリックし、バックアップするすべての項目を選択し、「OK」をクリックします。
ステップ4:「バックアップ先」をクリックし、外付けハードディスクまたはUSBフラッシュドライブを保存先として選択します。
ステップ5:「今すぐバックアップ」をクリックし、すぐにファイルのバックアップを実行します。
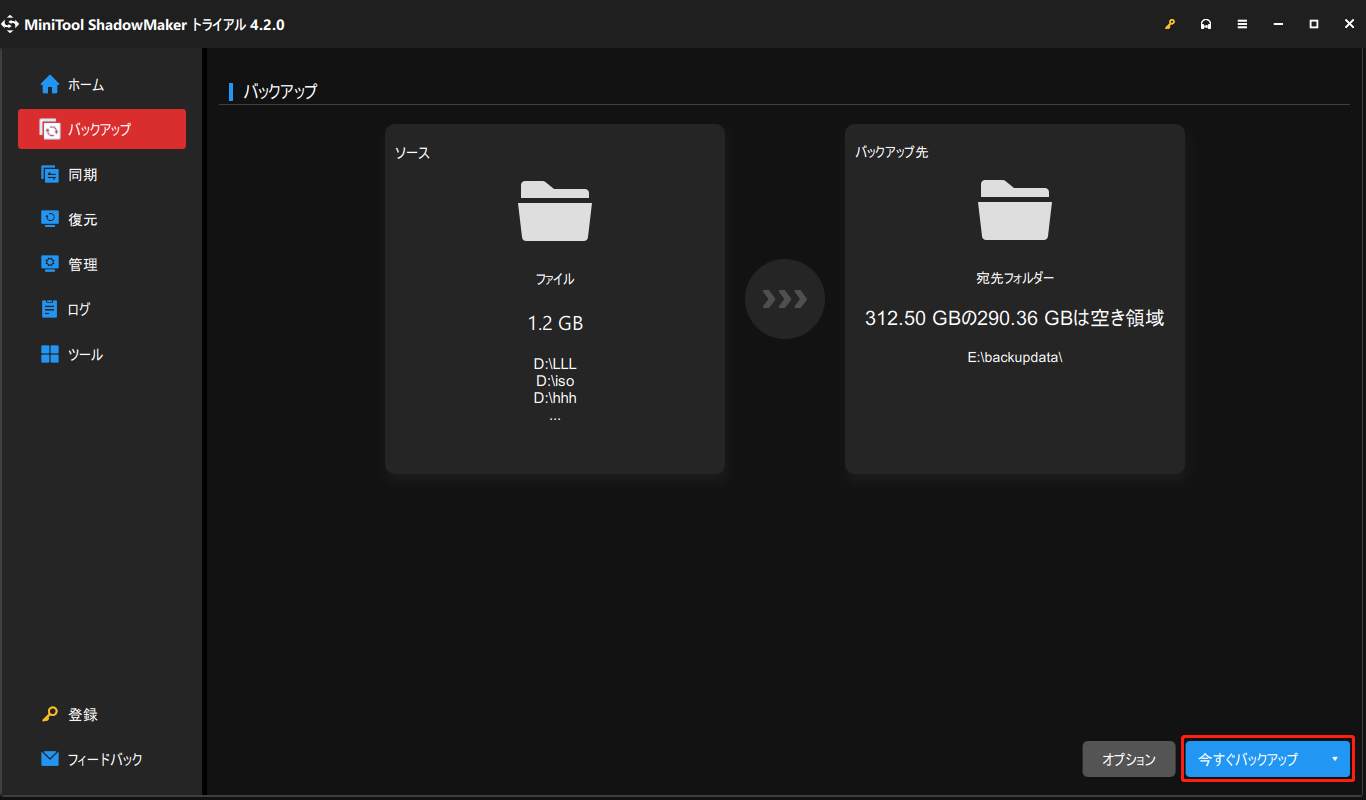
結語
「このコンピュータはロックされています」レッドスクリーンという問題に悩まされていますか?コンピューターがロックされた場合、どうすればいいのでしょう?この記事を読めば、この偽のロック詐欺について多くの情報がわかります。ブラウザからこの偽エラーを消すには、紹介した方法に従ってください。また、いくつかの対策を講じて、PUP/アドウェアを防ぎ、コンピューターのデータを安全に保つことをお勧めします。
より多くの情報を共有したい場合は、下のコメント欄にご記入ください。できるだけ早くご返信させていただきます。ありがとうございました。


