Windows 11/10/7でエラー 「コンピューターにメモリの問題があります」が発生した場合、どうすればいいのですか?心配しないでください、このエラーを簡単に修復することができます。MiniToolのこの記事では、メモリエラーを解決するための様々な役に立つ方法を紹介しています。それでは、早速見ていきましょう。
コンピューターにメモリの問題があります Windows 7/10/11
すべてのPCは、RAM(ランダムアクセスメモリ)を使用して、電源を入れた時にデータを一時的に保存します。RAM内のデータは、マシンの電源を切るとすべて失われます。RAMは、コンピューターの最も重要なコンポーネントの1つです。
時には、メモリエラーが発生し、RAMが正常に動作しなくなることがあります。今日はこのメモリエラー‐「コンピューターにメモリの問題があります」について、その原因と修復方法を説明します。Windowsメモリ診断ツールを実行した後、コンピューターの画面上に下図のようなのエラーメッセージが表示されることがあります。
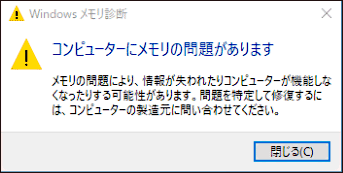
Windowsメモリ診断のメッセージは、このエラーは、メモリの問題により、情報が失われたりコンピューターが機能しなくなったりする可能性があり、コンピューターの製造元に問い合わせるようにと通知します。実は、このメモリエラーが発生したからといって、必ずしもメモリに異常があるわけではなく、ドライバやBSODの問題等も関係している場合があります。慌てずに、次のパートでは、このメモリエラーを修正するためにできることをいくつか紹介します。さて、コンピューターにメモリの問題があるエラーの修復方法を説明します。
「コンピューターのメモリが不足している」という他のメモリエラーに遭遇することがあります。この問題を解決するには、前回の記事で紹介した方法を試してみてください‐コンピューターのメモリが不足している場合の対処法
Windows 7/10/11で「コンピューターにメモリの問題があります」エラーの修復方法
Memtest86+を実行する
Memtest86+は、x86およびx86-64アーキテクチャコンピューター対応のメモリテストプログラムであり、コンピューターのRAMに障害がないかどうかを確認できます。BIOSのメモリテストに比べ、Memtest86+はより徹底的なメモリチェックを提供します。そのため、Memtest86+を実行することで、メモリ自体に何らかの問題があって、コンピューターにメモリの問題があるエラーを引き起こすかどうかを確認することができます。
パソコンのメモリをテストするには、いくつかの専門的なツールを試すことができます。詳しくは、以前の記事「コンピュータのメモリをチェックする無料のメモリテストソフト」をご覧ください。
Memtest86+はWindows OSから独立したツールですので、CDまたはUSBフラッシュドライブを使用して起動することが必要です。ISOファイルをドライブに書き込み、そのドライブからコンピューターを起動し、BIOSでRAMテストを実行する必要があります。続いて、詳細な手順について説明します。
ステップ1:インターネットからMemtest 86+をダウンロードします。ここでは、memtest.orgから取得します。
ステップ2:コンピューターでexeファイルをダブルクリックし、使用許諾契約に同意します。
ステップ3:USBフラッシュドライブを接続して、それを選択し、「作成」ボタンをクリックすると、ドライブがブータブル状態になります。
この過程で、USBドライブ内のデータはすべて削除されます。そのため、重要なファイルが保存されていないことを事前にご確認ください。
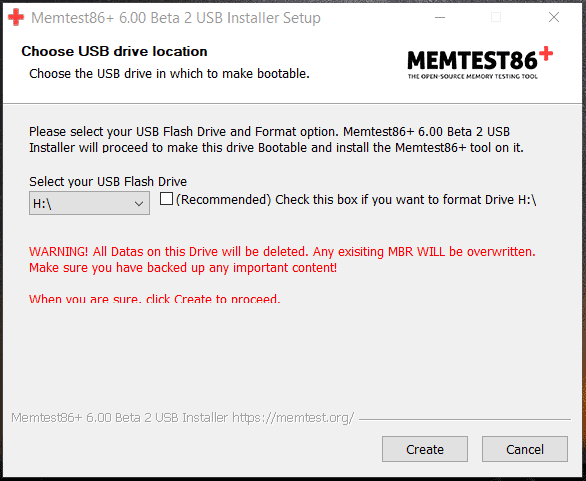
ステップ4:Memtest 86+のセットアップ完了後、「次へ」>「完了」をクリックしてください。その後、いくつかの必要なファイルがUSBメモリにインストールされます。これにより、USBメモリが起動可能になります。 なお、Memtest 86+ 6.00 Beta 2はセキュアブートに対応していないため、BIOSで無効化してください。
ステップ5:コンピューターにメモリ問題があるというエラーが発生したコンピューターにUSBドライブを挿入し、コンピューターを再起動し、特定のキーを押してBIOSに入ります。次に、起動可能なUSBドライブからコンピューターを実行するように起動順序を変更します。
ステップ6:Memtest 86+を実行し、システムにメモリエラーや破損がないかどうか、テストします。不良メモリセクタが見つかった場合は、RAMを交換してください。
ドライバーの検証ツールを実行する
この方法は、Windowsに正しくログオンできる場合のみ有効ですので、ご注意ください。
多くの場合、ドライバーの不具合により、「コンピューターにメモリの問題があります」エラーが発生することがあります。問題を解決するには、まずすべてのドライバが正常に動作していることをご確認ください。そのため、ドライバーの検証ツールを実行して、ドライバーをチェックすることができます。
このツールは、Windows組み込みのプログラムで、Windows カーネルモードドライバーおよびグラフィックスドライバーを監視することにより、システムに損害を与える可能性のある不正な関数呼び出しや操作を検出するものです。ダウンロードパッケージとしては配布されておらず、C:WindowsSystem32 (verifier.exeとして)にあります。
ステップ1:検索ボックスに「verifier.exe」と入力し、検索結果をクリックします。または、「WIN + R」キーを押し、「verifier」と入力し、「OK」をクリックします。
ステップ2:「カスタム設定を作成する」オプションにチェックを入れ、「次へ」をクリックします。
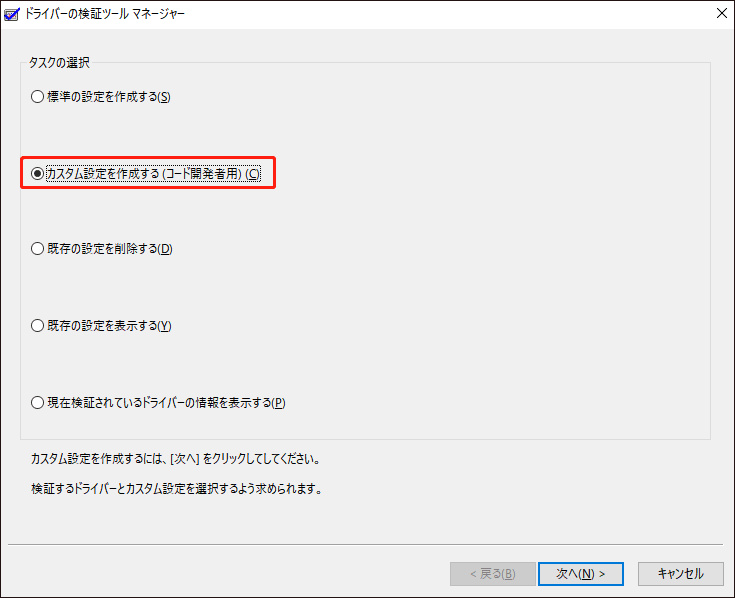
ステップ3:すべてのボックスにチェックを入れ、「次へ」をクリックして続行します。
ステップ4:ランダムに設定された低リソースシミュレーションのパラメータをカスタマイズします。
ステップ5:「一覧からドライバーを選択する」オプションにチェックを入れます。
ステップ6:検証が必要とするマイクロソフト社のドライバー以外のドライバーをすべて選択し、「完了」をクリックします。
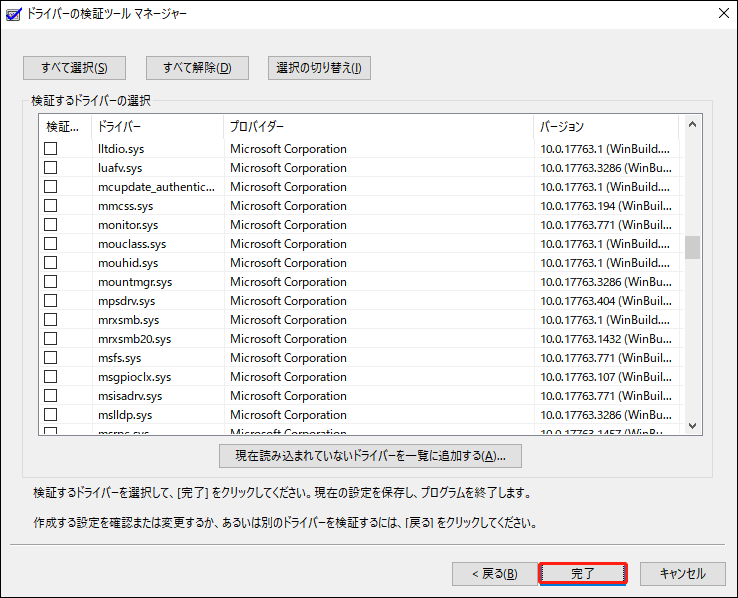
ステップ7:コンピューターが再起動したら、管理者権限でコマンドプロンプトを実行し、コマンドライン – 「verifier /querysettings」と入力し、「Enter」キーを押します。問題のあるドライバーが検出された場合、Windowsはそれを通知します。次に、Windows 11/10/7で「コンピューターにメモリの問題があります」エラー解決するために、問題のあるドライバを更新または再インストールしてください。
ドライバの更新方法についてをもっと知りたい方は、この関連記事をご参照ください‐Windows 11でドライバーを更新する方法
BSOD Viewerを使用する
BSOD Viewerでシステムをチェックするのに役に立つと、一部のユーザーが言っています。BSOD Viewerは基本的なクラッシュ情報を表示し、クラッシュの原因となっている可能性のあるドライバーやモジュールの詳細を報告することができます。もしエラー – Windows 11/10/7「コンピューターにメモリの問題があります」が発生する場合、続きを読んで、この便利で無料かつポータブルなBlueScreenViewアプリを実行する方法をご覧ください。
このアプリケーションに関して詳しく知りたい方は、過去の記事をご覧ください‐【Windows 10/11】Blue Screen Viewerの詳細レビュー
ステップ1:インターネットからBlueScreenViewをダウンロードします。
ステップ2:exeファイルをダブルクリックし、コンピューターでこのアプリケーションを実行します。
ステップ3:リストから最新のエラーを見つけ、エラー名またはドライバー名をコピーして、Google Chromeで詳細情報を検索します。そして、その問題を調査し、解決策を見出します。原因となっているソフトウェアやドライバーについては、更新や再インストールを行なってください。
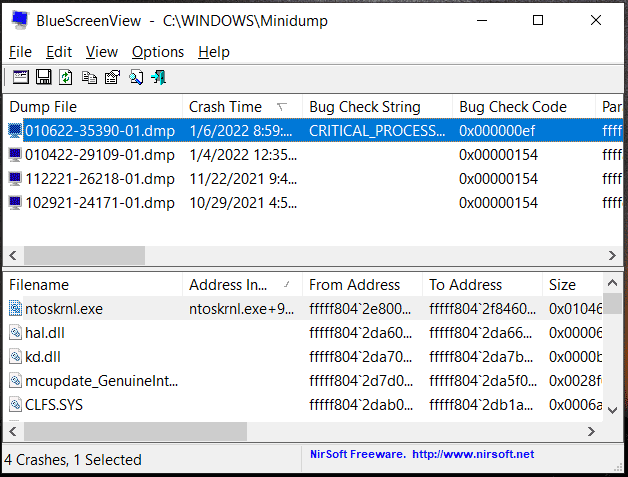
BIOSを更新する
一部のユーザーは、メモリエラーを解決するためにBIOSアップデートを推奨しています。これは重要な課題です。BIOSに問題が発生する場合、オペレーティングシステムに損傷を与える可能性があり、時にはWindows 10/11/7のコンピューターにメモリ問題があるエラーが発生する場合があります。
ステップ1:「Win + R」キーを押し、「msinfo32」と入力し、「OK」をクリックします。
ステップ2:「システム情報」ウィンドウで、「BIOSバージョン/日付」を見つけ、メーカーとBIOSバージョンをメモしておきます。
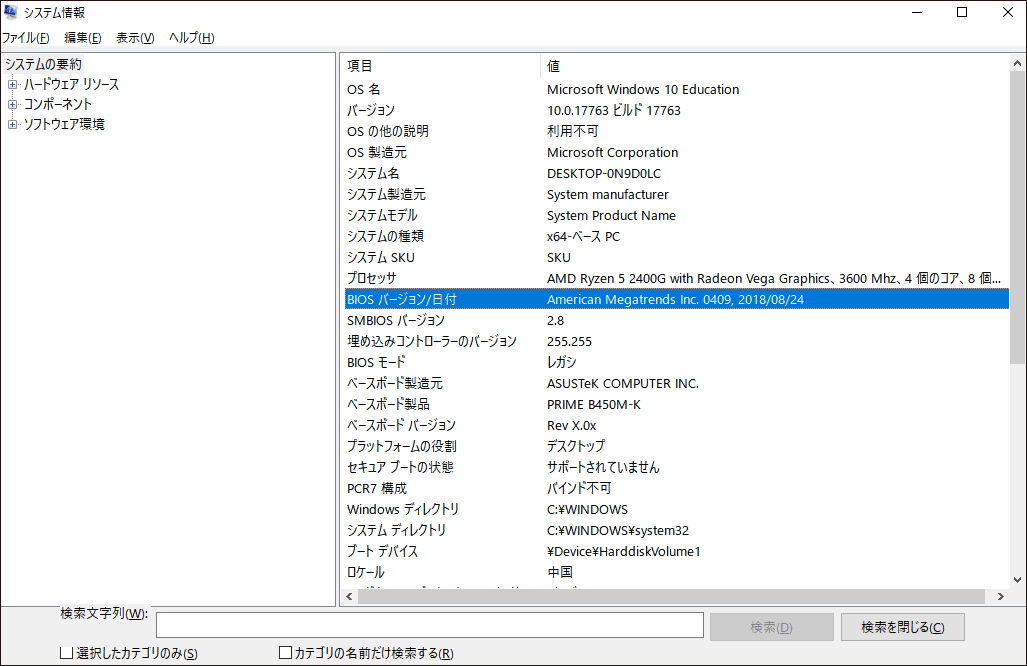
ステップ3:製造元のWebサイトにアクセスし、最新のBIOSバージョンを検索します。その後、BIOSファイルをダウンロードし、アップデートしてください。 詳しくは、こちらの記事をご覧ください-ガイド:Windows10 BIOSのアップデートとバージョンの確認
物理的にメモリをチェックする
上記のすべての解決策でWindows 7/10/11「コンピューターにメモリの問題があります」エラーを解決できない場合、おそらく問題はメモリモジュール自体にあります。そのため、物理的にメモリをご確認ください。どうしたらいいかわからないときは、専門家に頼んでみましょう。RAMが破損している場合は、新しいものを購入し、新しいメモリとそれを交換してください。
関連記事:コンピューターのRAMをアップグレードまたは交換する方法
メーカーに問い合わせる
これは、やりたくないことかもしれません。ただし、どうしてもこのメモリエラーを解決できない場合は、メーカーに問い合わせて、その助けを得てください。さらに、お使いのPCが保証期間内であれば、この方法を試してみる価値は十分にあります。
ご提案:重要なデータをバックアップする
「コンピューターにメモリの問題があります」エラーのエラー画面に表示されるように、PCのメモリに問題が発生すると、PCのデータ情報が失われ、動作が停止することがあります。そのため、大切なデータを守るために、ファイルやフォルダーのバックアップを作成することを強くお勧めします。
バックアップ作業を行うには、専門的なPCバックアップソフトに頼ることが必要です。ここで、MiniTool ShadowMakerを推奨します。この無料バックアップソフトは、システム、ファイル、フォルダー、ディスク、パーティションのバックアップと復元用に設計されます。さらに、変更されたデータや新しいデータだけをバックアップしたい場合は、増分バックアップや差分バックアップを作成する機能も提供していますので、試してみてください。
さらに、MiniTool ShadowMakerは、ファイルやフォルダーを別の場所に同期してバックアップしたり、システムディスク全体を別のディスクにクローンしてアップグレードやディスクバックアップを行うこともできます。それでは、下記のボタンをクリックして、MiniTool ShadowMakerの体験版をダウンロードして、データをバックアップしましょう。そしてこのバージョンでは、30日間無料で利用できます。
MiniTool ShadowMaker Trialクリックしてダウンロード100%クリーン&セーフ
ステップ1:ダウンロードしたファイルをダブルクリックし、画面上の指示に従ってMiniTool ShadowMakerをコンピューターにインストールします。
ステップ2:Windows 11/10/8/7でこのバックアップソフトを起動し、「バックアップ」ページに移動します。
ステップ3:デフォルトでは、バックアップソースにシステム関連パーティションを選択します。ファイルやフォルダーをバックアップするには、「ソース」セクションをクリックして、「フォルダーとファイル」をクリックします。次に、バックアップしたい項目すべてにチェックを入れ、「OK」をクリックします。
ステップ 4:「バックアップ先」をクリックして、イメージファイルを保存するパスを選択します。
ステップ 5:「今すぐバックアップ」をクリックして、バックアップタスクをすぐに開始します。
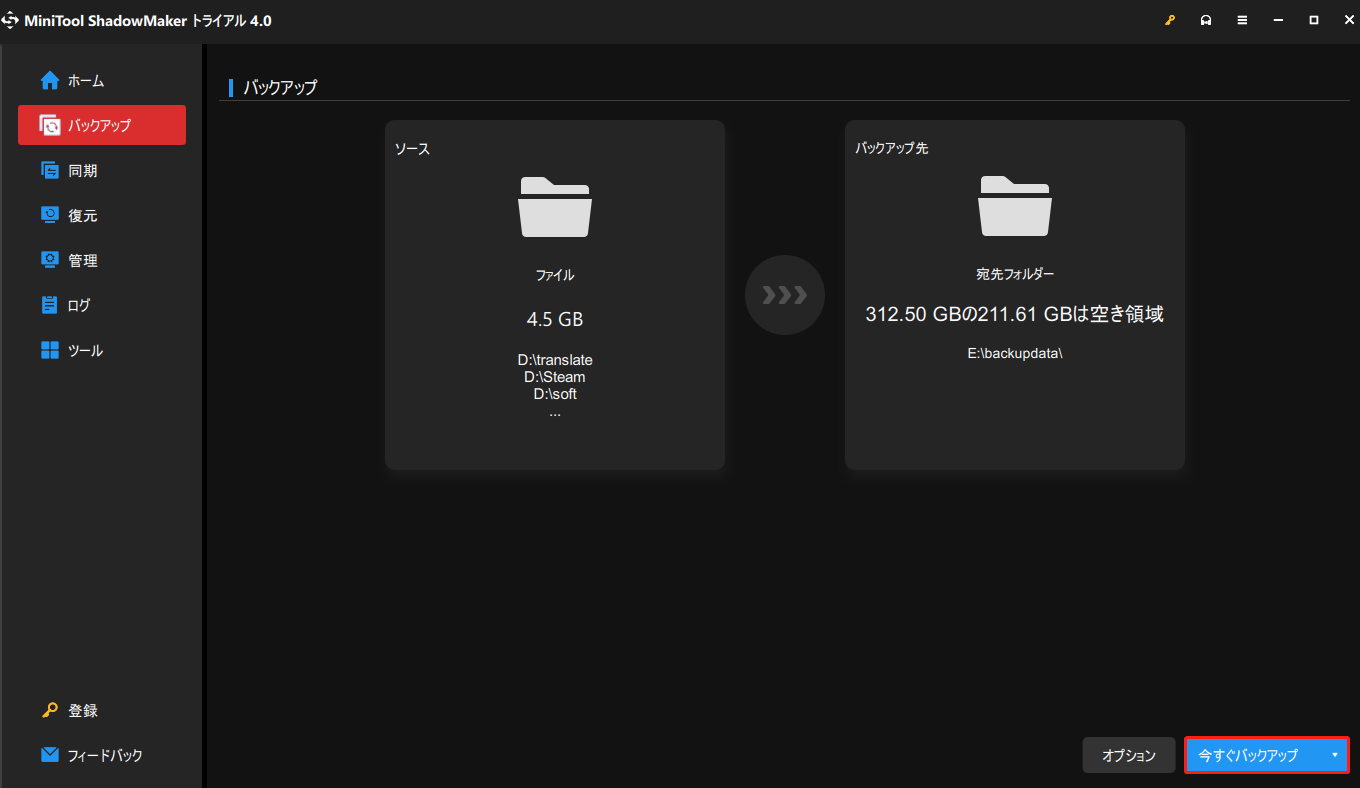
自動バックアップを行うには、スケジュール機能を使って、任意の時点を設定することができます。さらに、「同期」ページで同期元と同期先を選択し、データを一カ所にまとめてバックアップすることも可能です。
不良RAMの症状
メモリはパソコンの重要な構成要素であり、こメモリに故障が発生すると、パソコンにさまざまな不具合が生じ、あなたを困らせることになります。例えば、「コンピューターにメモリの問題があります」エラーが発生する可能性があります。しかし、RAMが悪いかどうか見分ける方法をご存知ですか?次に、不良RAMの症状についていくつか説明します。同じような問題が発生したら、損害を軽減するため、すぐ対策を講じることができます。
RAM不良の症状:
- 悪名高い死のブルースクリーン
- 頻繁なPCフリーズ
- コンピューターのパフォーマンス低下
- 新しいプログラムのインストールに失敗した
- ランダムな再起動
- コンピューターのビープ音
- RAM欠落
- ファイルが破損する
詳しくは、以前の記事-8つの症状でRAMが故障しているかどうかを判別するをご覧ください。この記事から、RAMの問題を修正する方法もご紹介します。
結語
Windows 11/10/7で、コンピューターにメモリの問題があるというエラーに遭遇したことはありますか?パソコンのメモリ問題を修復するには、どうすればいいのでしょうか?この記事では、メモリエラーを修復する対処法、大切なデータをバックアップする方法を紹介しました。さらに、RAMの問題に関する情報も説明しました。
もし、PCのメモリ問題を修復するのに効果的な他の解決策をご存知でしたら、以下のコメント欄で教えてください。ありがとうございました。
