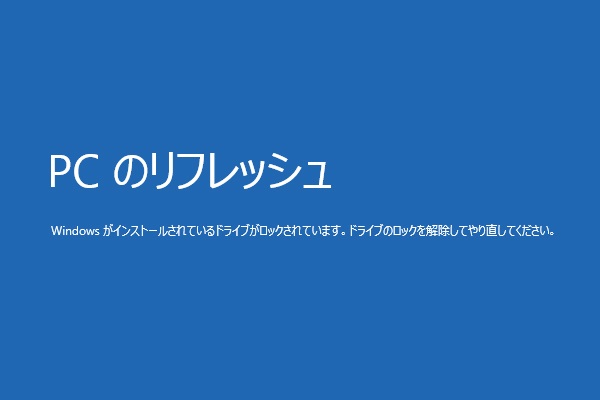コンピュータが起動不能になった場合、コンピュータを更新またはリセットすることで解決できます。しかし、PCのリセット時に「PCを初期状態に戻すことができません。必要なドライブパーティションが見つかりません」というメッセージが表示されることがあります。この問題に焦点を当て、この記事ではこの問題を取り除く様々な方法を紹介します。
PCを初期状態に戻すことができません。必要なドライブパーティションが見つかりません
Windows 10、Window 8.1、またはWindows 8を実行しているコンピュータを起動すると、「お使いのPCは修復する必要があります」というエラーメッセージが表示されることがあります。この問題を解決するには、PCを更新またはリセットします。
1、Windows 8.1またはWindows 8では、「PCのリフレッシュ」と「PCを初期状態に戻す」のオプションが分かれています。まず「PCのリフレッシュ」を選択します。このオプションを選択すると、コンピュータを通常の動作状態に戻すことができ、個人データはそのまま維持されることができます。
ただし、「Windowsがインストールされているドライブがロックされています。ドライブのロックを解除してやり直してください。」エラーメッセージが表示されている場合、「PCを初期状態に戻す」のオプションを使用してください。
2、Windows 10では、「PCを初期状態に戻す」オプションしかありません。しかし、操作プロセス中に「個人用ファイルを保持する」または「すべて削除する」オプションを選択できます。
通常、上記の手順の後、コンピュータは正常に起動することができます。しかし、わずかな確率で、必要なドライブパーティションが見つからないという問題が発生します。
この問題に直面すると、次のようなエラーが表示されます。
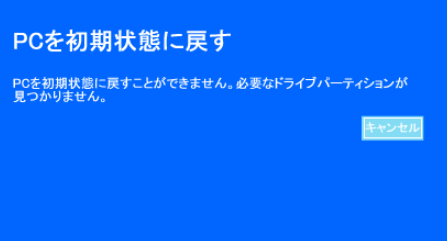
この問題の原因は通常、MBRまたはBCDファイルの破損です。この問題の解決策がいくつかあります。次の内容でそれらを紹介します。
「PCを初期状態に戻すことができません。必要なドライブパーティションが見つかりません」エラーの解決策
解決策1、CHKDSKを使ってシステムパーティションをチェックする
ステップ1、WinRE画面で、「トラブルシューティング」>「詳細オプション」>「コマンドプロンプト」を順番にクリックします。
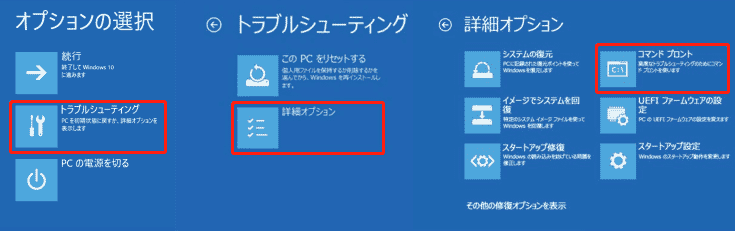
ステップ2、cmdインターフェースで、「chkdsk c: /f /r」と入力し、Enterキーを押します。ここで、cはシステムパーティションのドライブ文字を表します。

この2つのステップの後、コンピュータを再起動して、正常に起動するかどうかを確認してください。
CHKDSKがファイルを削除した場合
しかし、お知っておくべきことが1つあります。CHKDSK はディスクのファイルアロケーションを変更することで作業を行います。これにより、CHKDSKの後、一部のコンテンツが不思議なように元の場所から消えてしまうことがあります。
残念なことに、コンピュータを再起動した後、一部の重要なファイルが失われたことに気付いた場合、それらを復元するにはどうすればよいですか?
実は、この専門的なデータ復元ソフトMiniTool Power Data Recoveryを使えば、失われたデータを復元することができます。
このソフトウェアには「論理ドライブ」と「デバイス」の二つの強力な復元モジュールがあります。単一のパーティションまたは未割り当て領域をスキャンする場合は「論理ドライブ」を選択し、特定のストレージデバイス全体をスキャンする場合では「デバイス」を選択します。
まず、このソフトの無料版でスキャンとデータ復元を体験し、満足すれば、より高度なバージョンのライセンスを自由に選択することができます。
では、次のボタンを押して、無料版をダウンロード・インストールして試しましょう。
MiniTool Power Data Recovery Freeクリックしてダウンロード100%クリーン&セーフ
MiniToolでCHKDSKによって削除されたファイルを復元する方法
ステップ1、ソフトウェアを開き、デフォルトで「論理ドライブ」インターフェースに入ります。
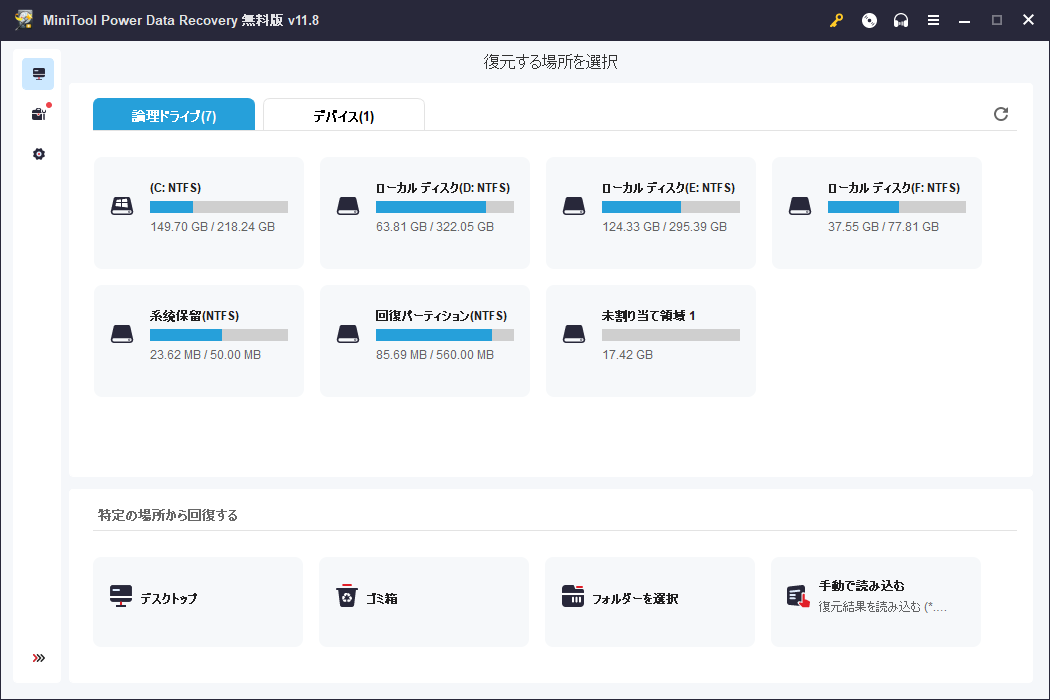
特定のタイプのファイルだけを復元したい場合、このソフトウェアの設定機能を使って、タイプの選択を行うことができます。その後、「スキャン」をクリックしてスキャンプロセスを開始します。
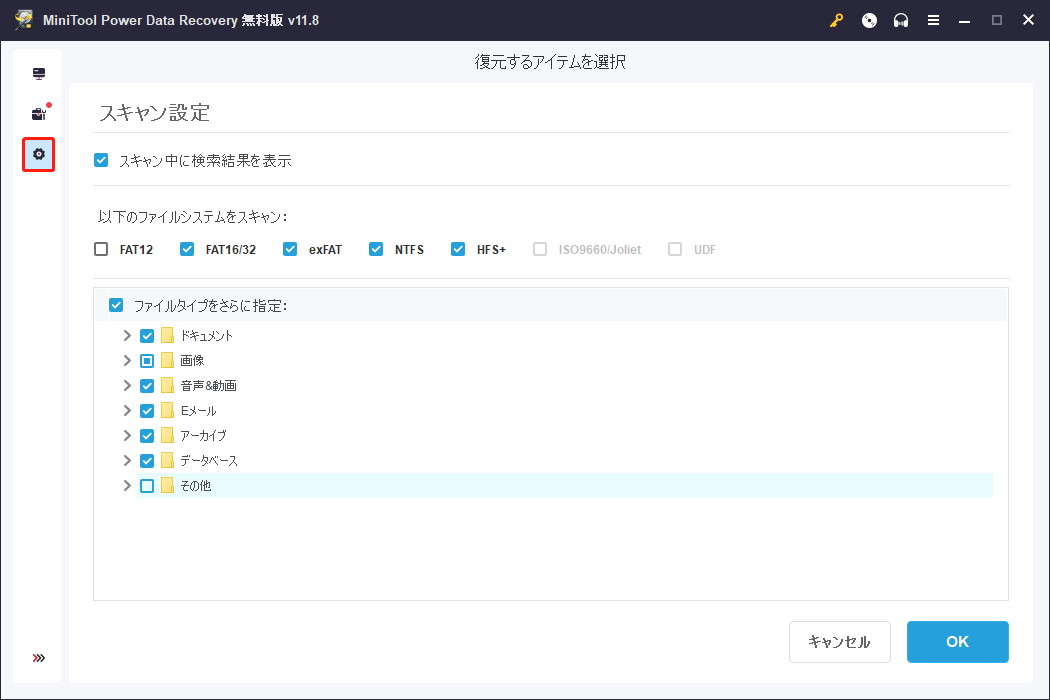
ステップ2、このソフトウェアは、スキャンプロセスを完了するためにしばらく時間がかかります。終了すると、次のようにスキャン結果のインターフェイスに入ります。
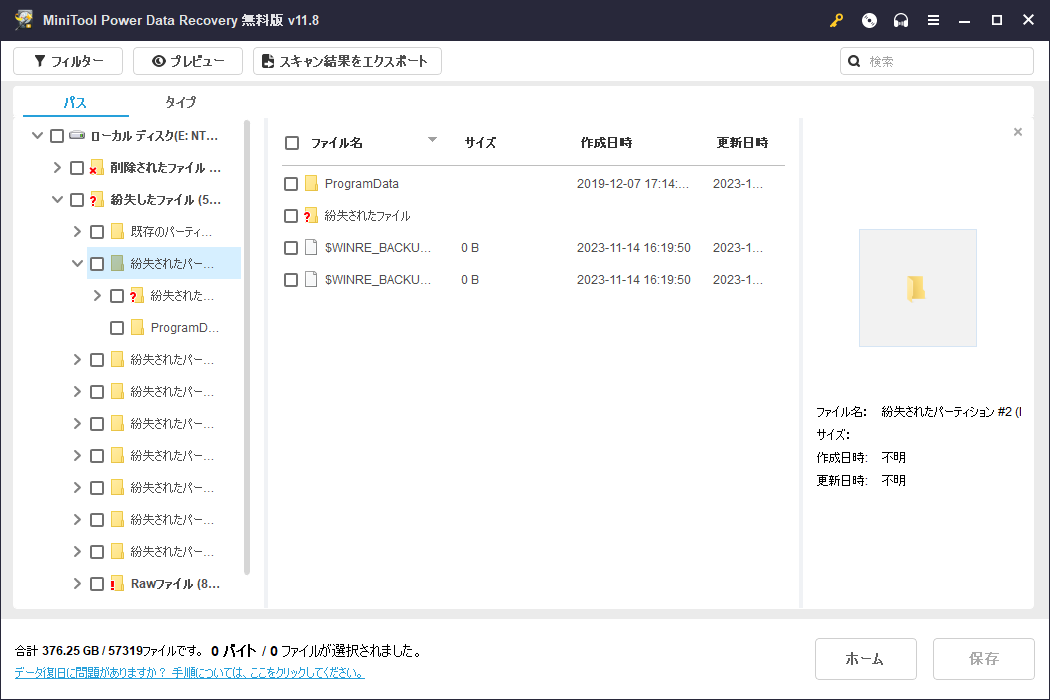
その後、スキャンされたファイルを見て、復元したいファイルであるかどうかを確認します。理論的には、紛失されたファイルが新しいデータで上書きされていない限り、このソフトウェアはそれらを見つけることができます。
通常、スキャンされたファイルはパスごとにリストされます。各パスを開いてスキャンされたファイルを確認することができます。
また、非常に多くのスキャンされたファイルがある場合、「タイプ」をクリックすると、ソフトウェアがタイプ別にスキャンされたファイルを表示するようにことができ、簡単に必要なファイルを見つけることができます。
さらに、「検索」、「フィルター」機能を利用して、ファイルを素早く見つけることもできます。
ステップ3、「保存」ボタンを押して安全な場所に保存してください。このソフトの無料版を使用しているため、必要なファイルの保存には1GBの制限があります。
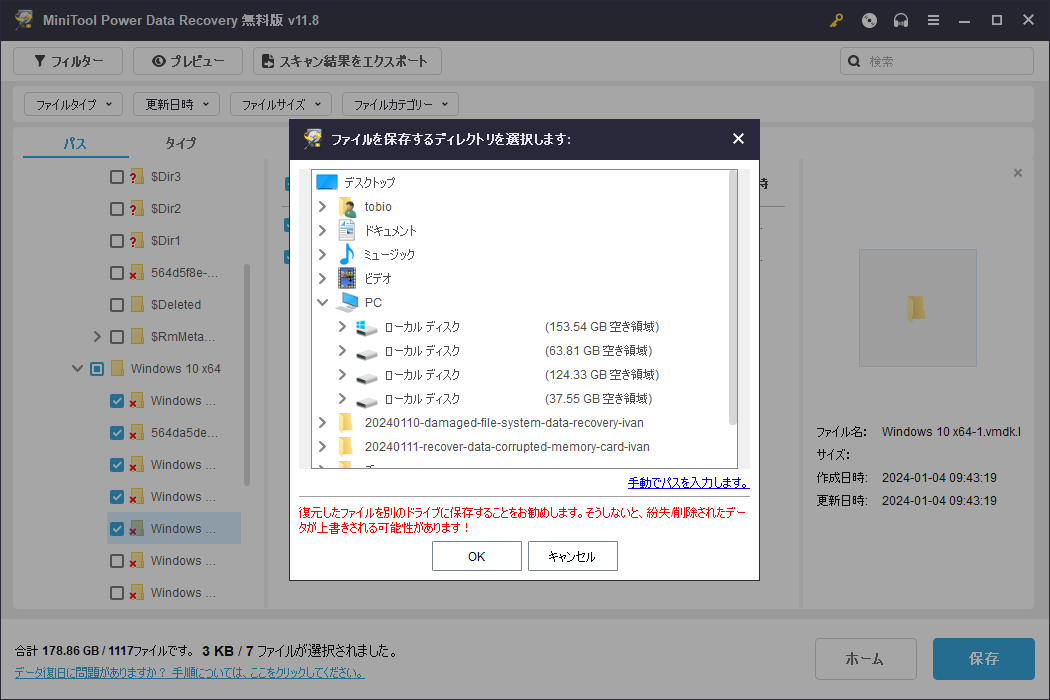
しかし、ライセンスキーを取得してフルエディションに登録することで、必要なアイテムを無制限に復元することができます。パーソナルユーザーであれば、パーソナルデラックスエディションがニーズを完全に満たすことができます。

ライセンスキーを取得した後、インターフェイスの右上にある登録アイコンをクリックして、直接登録することができます。そして、復元したいファイルをチェックし、「保存」ボタンをクリックして適切な場所に保存します。
解決策2、システムファイルチェッカーを使用する
コンピュータの起動に必要なシステムファイルが破損している場合、システムファイルチェッカーを実行すると、問題を解決できるかもしれません。
cmdを入力した後、このMicrosoft公式投稿‐「システム ファイル チェッカー ツールを使用して不足または破損しているシステム ファイルを修復する」に従ってシステムファイルチェッカーを使用し、必要なドライブパーティションが見つからない問題を解決することができます。
解決策3、システムパーティションをアクティブにする
間違ったパーティションがアクティブに設定されると、コンピュータが起動できなくなることがあります。また、必要なドライブパーティションが見つからないという問題にもつながります。そこで、cmdを使ってアクティブパーティションを変更してみましょう。
ご注意:アクティブパーティションはBIOSが検出するパーティションで、コンピュータの起動に使用されます。アクティブパーティションを間違って変更すると、コンピュータが起動できなくなる可能性があります。そのため、オペレーティングシステムの BOOTMGR が入っていないパーティションを間違ってアクティブパーティションにしないでください。
この作業を行うには、cmdを使用する必要があります。その手順は解決策1に書いてあるので、ここでは繰り返しません。
cmdインターフェイスに入ったら、以下のコマンドを入力してください。
list disk
そして、次のコマンドを入力してターゲットディスク(通常はディスク0)を選択します。
select disk 0
その後、選択したディスクのパーティションを一覧表示します。
list partition
ターゲットパーティション番号が0であると仮定すると、コマンドは次のようになります。
select partition 0
次のステップは、パーティション0をアクティブとしてマークすることです。そのため、次のコマンドを入力してEnterを押します。
Active
これで、システムパーティションがアクティブに設定されます。コンピュータを再起動して、必要なドライブパーティションが見つからない問題が解決したことを確認します。
パーティションをアクティブにするもう一つの方法
パーティションをアクティブにする方法はcmdだけではありません。サードパーティ製のパーティションツールを使うこともできます。ここでは、パーティションマネージャ‐MiniTool Partition Wizardをお勧めします。
MiniTool Partition Wizard Freeクリックしてダウンロード100%クリーン&セーフ
このMiniToolプログラムは、コンピュータのハードディスクを交換する必要がある場合にOSをSSD/HDに移行したり、ディスク容量不足の警告がある場合にパーティションを拡張したり、MBRが破損している場合にMBRを再構築したり、必要に応じてパーティションをアクティブに設定したりすることができます。
システムパーティションをアクティブにするには、このソフトの「アクティブに設定」機能を使う必要があります。Windows 10でドライブパーティションが見つからない問題が発生し、コンピュータを正常に開けないため、MiniTool Partition Wizard Bootable版を使用して作業を行う必要があります。
ここで、MiniTool ブータブルメディアビルダを含むMiniTool Partition Wizardプロ版以上のエディションから入手する必要があります。その後、ブータブルCD/DVDディスクまたはフラッシュドライブを作成し、この起動メディアからコンピュータが起動します。
このパーティションマジックを個人的に使用する必要がある場合、このソフトウェアのプロフェッショナル版は完全にニーズを満たすことができます。
システムパーティションをアクティブにする手順については、MiniToolの記事‐「システムパーティションをアクティブとしてマークすべきか」を参照してください。
解決策4、MBRを再構築する
Windows 10でドライブパーティションが見つからないの問題は、破損したMBRによって引き起こされる可能性もあります。したがって、この問題を解決するためにMBRを再構築することができます。
MBRを再構築するには、MiniTool Partition Wizardの「MBR再構築」機能を使用する必要があります。
この機能の使い方はとても簡単です。MiniToolヘルプチュートリアル‐「MBRの再構築方法」を参照してください。
解決策5、システムの復元を実行する
上記のすべての解決策がPCを初期状態に戻すことができない問題を解決するのに役に立たない場合、コンピュータを以前のポイントに復元できるシステムの復元を実行する必要があります。
WinRE画面で、「トラブルシューティング」>「詳細オプション」>「システムの復元」を順番に選択し、ウィザードに従って操作を完了します。
しかし、注意しなければならないことが一つあります。
システムの復元は電子メール、ドキュメント、写真、ビデオなどの個人情報には影響しないと言われていますが、システムの復元プロセス中に個人データの一部が削除される可能性が高いです。
例えば、システムに存在するデータの損傷につながるエラーが発生する可能性があります。そして、復元プロセス中にコンピュータが異常シャットダウンすることもデータ紛失を引き起こすかもしれません。その上、システムの復元が失敗した場合、重要なファイルも失う可能性があります。
コンピュータの起動に成功した後、重要なファイルが見つからない場合、無料のファイル復元ツールMiniTool Power Data Recoveryを使って復元することができます。
以下のボタンをクリックして、このソフトの無料版を試してみましょう。
MiniTool Power Data Recovery Freeクリックしてダウンロード100%クリーン&セーフ
解決策6、Windowsを再インストールする
上記の5つの解決策のすべてがPCを初期状態に戻すことができない問題を解決できない場合は、Windowsを再インストールして試してください。
Windowsを再インストールするには、1つ以上の方法があります。「Windows 7/8/10 OSの再インストールを行う詳しい方法」という記事を読んで、必要に応じて方法を選択してください。
結論
この記事では、PCをリセットしたときに必要なドライブパーティションが見つからない問題を解決する方法を紹介します。これらの解決策がお役に立つことを願っています。
MiniToolソフトウェアを使用する際に何かご質問がございましたら、[email protected]までお気軽にお問い合わせください。また、以下のコメントでお知らせください。もし他の意見や提案があれば、共有することも大歓迎です。