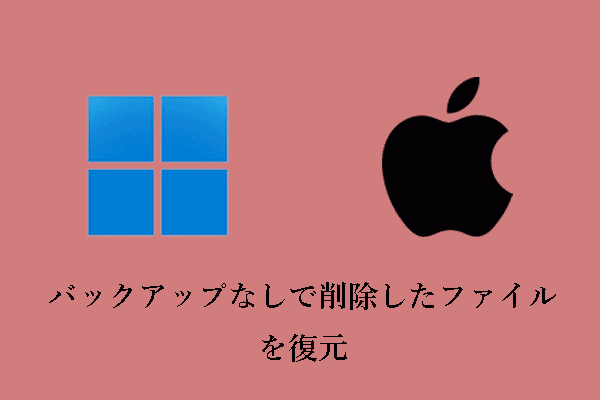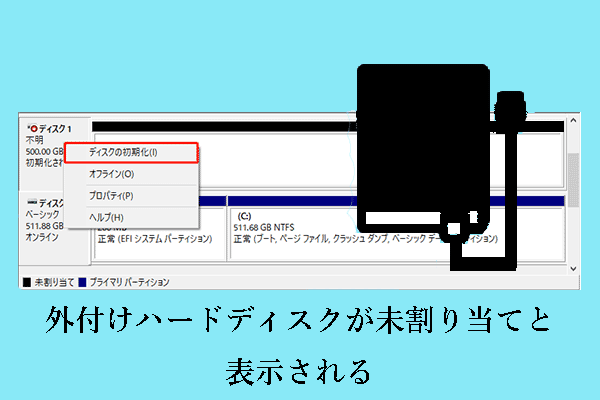バッファローのハードディスクが動作しない/認識されない/検出されない
バッファローは、外付けハードディスクドライブ、ポータブルハードディスクドライブ、ネットワークアタッチドストレージデバイスなどを含む有名なコンピュータハードウェアメーカーです。主な製品は外付けハードディスクドライブです。また、他のファイル記憶装置と同様に、バッファローのハードディスクが動作しない、バッファローのハードディスクが認識されないなどの問題が発生する可能性があります。
なぜこのような問題が発生するのでしょうか。私たちはこの問題を掘り下げ、この問題が発生する最も一般的な原因を集めました。バッファローのハードディスクが動作しない原因は以下のとおりです。
- ハードディスクドライブとコンピュータの接続が不安定:外付けハードディスクドライブのインターフェイス、USBポート、またはケーブルに問題がある場合、ハードディスクドライブが認識されないことがあります。
- 他のソフトウェアがハードディスクドライブに干渉している:バックグラウンドで実行されているプログラムやタスクがハードディスクに干渉し、ハードディスクが正常に動作しない場合があります。
- ディスクドライバーが破損しているか、古くなっている:ディスクドライバーが破損または古くなっている場合も、バッファローの外付けハードディスクが動作しない問題の原因となることがあります。
- ディスクがパーティション分割されていない:ハードディスクがパーティション分割されていない場合、ファイルエクスプローラーに表示されず、使用できません。
- ハードディスクドライブにドライブ文字がない:ドライブ文字がないハードディスクドライブは、ドライブ文字が割り当てられるまでWindowsエクスプローラーに表示されません。
- ディスクのファイルシステムが壊れている:ディスクのファイルシステムが破損していると、ファイルの紛失やハードディスクが動作しないなど、さまざまな問題が発生する可能性があります。
- ハードドライブのファイルシステムがWindowsで認識できない:すべてのファイルシステムがWindows OSに認識されるわけではありません。Ext2、Ext3、Ext4 などのファイルシステムを持つバッファローのハードディスクは、Windowsコンピュータに挿入するとエラーが発生することがあります。
- ハードディスクが物理的に破損している:衝突、落下、水没などによるディスクの物理的な損傷は、ディスクトラブルやデータへのアクセス不能の原因となります。
バッファローのハードディスクが動作しない原因を基本的に理解した上で、以下の手順に従ってこの問題に対処してください。
バッファローのハードディスクが認識/動作しない場合の基本的なトラブルシューティング手順
ディスクのエラーや問題は一時的なものである可能性があるため、複雑な修復方法に頼る前に、いくつかの基本的なトラブルシューティング手順を試すことができます。ハードディスクのインターフェイス、USB ポート、USB ケーブルなど、バッファローのハードディスクとコンピュータの物理的な接続を確認します。
まず、外付けハードディスクを取り外し、インターフェイスにへこみや傷などの物理的な損傷がないか確認します。次に、ケーブルに明らかな断線や損傷がないか確認します。破損している場合は、ケーブルを交換し、ディスクが認識されるかどうかを確認します。また、コンピュータのUSBポートが動作していることを確認する必要があります。別のUSBポートに切り替えてみたり、ハードディスクドライブを別のコンピュータに接続してみたりして、うまく動作するかどうかを確認してください。
または、一時的なシステム障害を除外するには、コンピュータを再起動してハードディスクドライブを再接続する必要があります。
バッファローのハードディスクが動作しない問題が一時的な不具合によるものでない場合は、高度なアプローチを試して修復する必要があります。複雑な修復手順を実行すると、ファイルシステムやディスクのデータがさらに損傷する可能性があります。そのため、そうする前に、ハードディスクからファイルを復元することを強くお勧めします。
高度な修復の前にバッファローのハードディスクのデータ復元を行う方法
ディスクが動作しないとき、バッファローのハードディスクからデータを復元することは可能ですか?通常、ディスクが物理的に破損していない限り、データを取り戻すチャンスはあります。データ復元業者による莫大な出費を避けるために、専門的なデータ復元ソフトを使って自分でファイルを復元することができます。
ここでは、汎用性、高い互換性、使いやすさ、マルチバージョン対応のWindowsファイル復元ツール、MiniTool Power Data Recoveryを強くお勧めします。
ファイルタイプ/ファイル紛失状況/データストレージデバイスに対応:
MiniTool Power Data Recoveryは内蔵ハードディスク、外付けハードディスク、USBフラッシュドライブ、SDカードなどからドキュメント、画像、ビデオ、音声ファイルなど様々なデータを復元することができます。さらに、このファイル復元ツールは、外付けハードディスクが認識されない、ハードディスクが未割り当てと表示される、ハードディスクがRAWと表示されるなど、様々なデータ紛失の状況に対処することに優れています。
Windowsバージョンとの互換性:
このWindowsデータ復元ソフトウェアは、最新のWindows 11/10と古いWindows 7/8/8.1を含むすべてのWindowsバージョンと完全に互換性があります。これにより、Windowsのバージョンに関係なくデータを復元することができます。
分かりやすいソフトウェアインターフェイス:
MiniTool Power Data Recoveryは直感的でシンプルなインターフェイスを備えているので、初めて使用する場合でも簡単に使いこなし、安全なデータ復元を実行することができます。
複数のソフトウェアエディション:
このファイル復元ソフトにはMiniTool Power Data Recovery無料版、MiniTool Power Data Recovery個人版など複数のエディションがあります。そのため、初めて使用する場合は、無料のファイルプレビューと1GBの無料データ復元をサポートする無料版をダウンロードして、自分に適しているかどうかを確認することができます。
MiniTool Power Data Recovery Freeクリックしてダウンロード100%クリーン&セーフ
ここでは、動作しないバッファローのハードディスクからファイルを復元するための主な手順を紹介します。外付けハードディスクのデータ復元を実行する場合は、ディスクをコンピュータに接続する必要があります。
ステップ1、MiniTool Power Data Recovery無料版のショートカットファイルをダブルクリックして起動します。
ステップ2、このソフトのメインインターフェイスが表示されたら、ファイルを復元したいバッファローのハードディスクのパーティションを選択します。そして、「スキャン」ボタンをクリックします。または、「デバイス」タブに切り替えて、ディスク全体を選択してスキャンすることもできます。これは、複数のパーティションからファイルを取り出すときや、アクセスできないパーティションやデータを失ったパーティションがはっきりしないときに便利です。
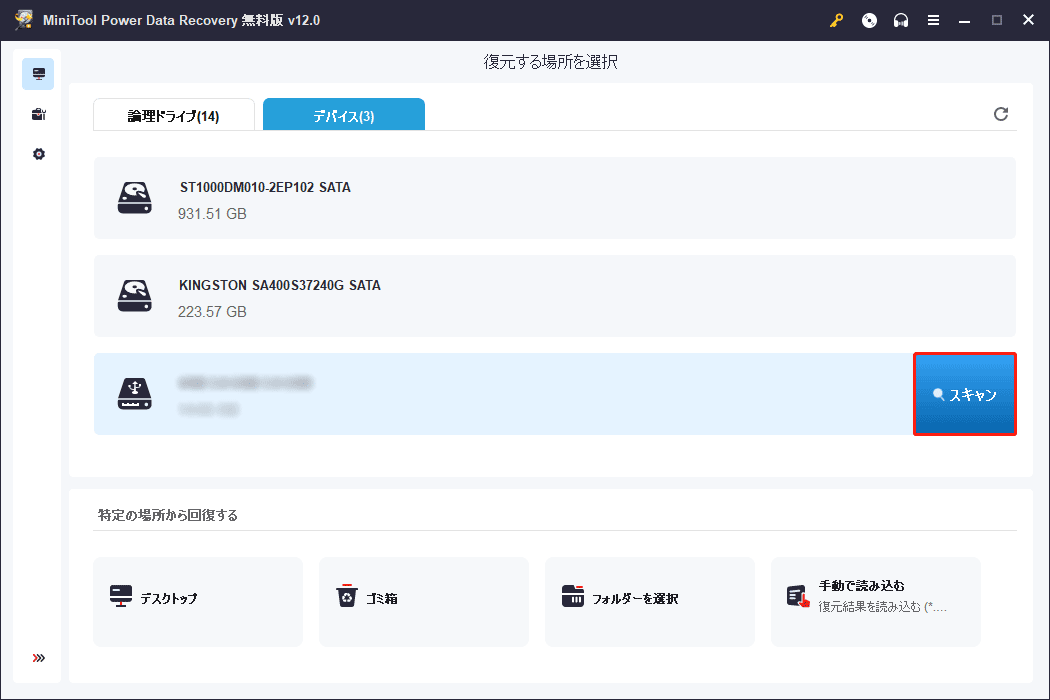
スキャンプロセスを停止するオプションがあります。しかし、最良のデータスキャン結果を得るためには、全体のスキャンが完了するまで辛抱強く待つ必要があります。
ステップ3、スキャンの後、復元したいファイルを見つけて選択します。このプロセスでは、タイプ、フィルター、および検索機能が大いに役立ちます。
「タイプ」カテゴリーのリストでは、ファイルタイプ(ドキュメント、画像、音声とビデオ、アーカイブ、およびその他のファイル)に従って見つかったすべてのファイルを表示し、閲覧することができます。さらに、特定のファイル形式に従って必要なファイルを見つけることもできます。
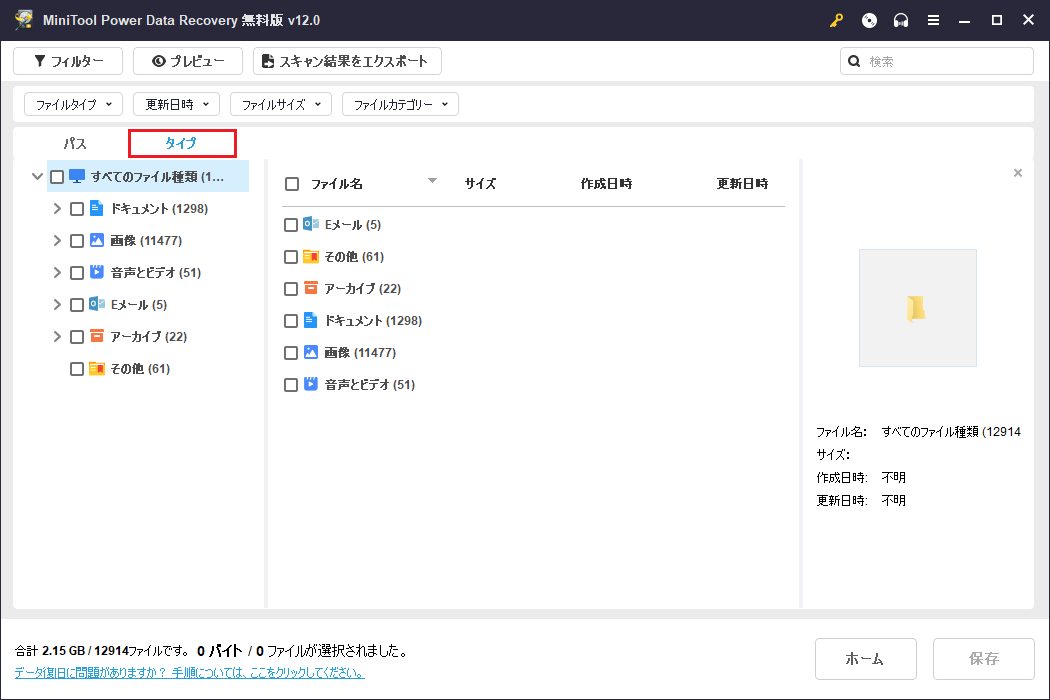
スキャン結果ページで「フィルター」ボタンをクリックすると、フィルタリングルールがポップアップ表示されます。ファイルタイプ、ファイルサイズ、ファイル更新日時、ファイルカテゴリーによって不要なファイルをフィルターできます。これにより、必要なファイルをより簡単かつ迅速に見つけることができます。
さらに、右上の検索ボックスにファイル名のキーワードを入力して「Enter」キーを押すと、特定のファイルを探すことができます。
ステップ4、ターゲットファイルを選択します。それが目的のものであることを確認するために「プレビュー」ボタンをクリックします。すべてのターゲットファイルにこのプロセスを繰り返します。最後に、必要な項目をすべて選択します。「保存」をクリックし、保存場所を選択します。
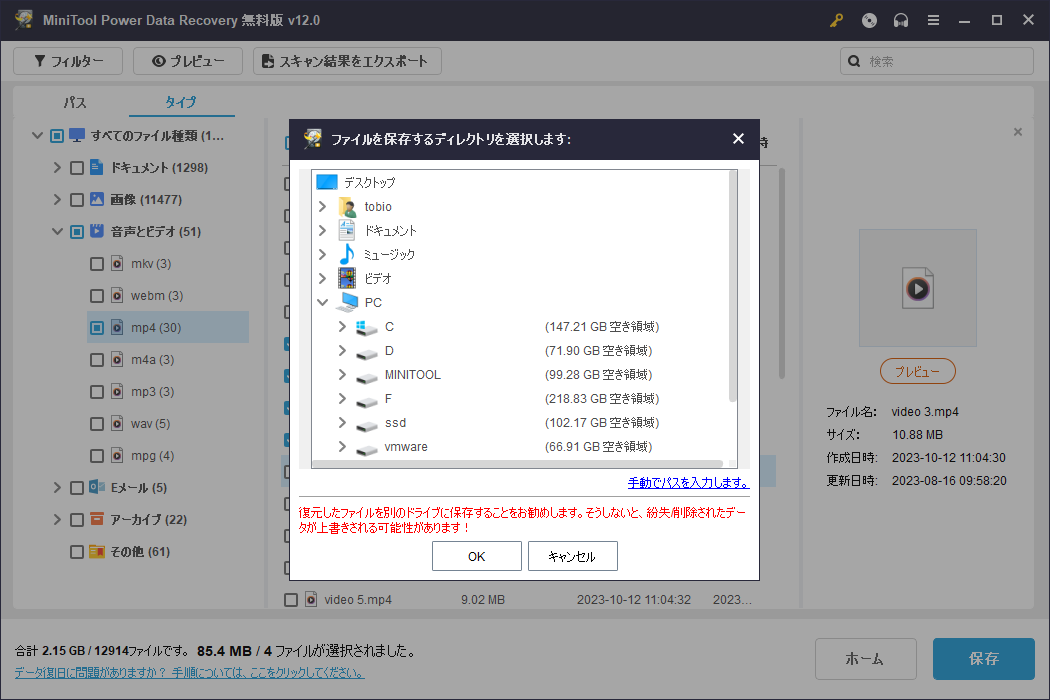
バッファローのハードディスクが認識されない/動作しない/検出されないのを修復する方法
バッファローのハードディスク上のファイルを救出した後は、ファイルの破損や損失を心配することなく、動作しないディスクへの対処を進めることができます。バッファローのハードディスクが認識されない、または認識されたが動作しない場合の対処法を以下に示します。
方法1、ドライブ文字を割り当てる
前述したように、ハードディスクにドライブ文字がない場合、ファイルエクスプローラーに表示されず、破損しているか動作していないように見えます。ここでは、手動でディスクにドライブ文字を割り当てる方法を説明します。
ステップ1、タスクバーで「スタート」ボタンを右クリックし、「ディスクの管理」を選択します。
ステップ2、ハードディスクにドライブ文字が割り当てられているかどうかを確認します。ない場合は、ディスクパーティションを右クリックし、「ドライブ文字とパスの変更」を選択します。
ステップ3、新しいウィンドウで、「追加」をクリックします。ドロップダウンリストから使用可能なドライブ文字を選択し、「OK」をクリックします。
ステップ4、ファイルエクスプローラーに戻り、ハードディスクが正常に戻ったかどうかを確認します。
方法2、新しいパーティションを作成する
バッファローのハードディスクには元々パーティションがなかったり、ウイルス攻撃やシステム障害などでパーティションが削除されたりしている場合があります。このような場合、ディスクの管理では未割り当てと表示されますが、Windowsエクスプローラーでは表示されません。ハードディスクを再利用するには、ハードディスクに新しいパーティションを作成する必要があります。
ステップ1、Windowsの検索ボックスを使ってディスクの管理を開きます。
ステップ2、ハードドライブの未割り当て領域を右クリックし、「新しいシンプルボリューム」を選択します。
ステップ3、「次へ」をクリックして進みます。画面の指示に従って、ボリュームのサイズ、ドライブ文字、ファイルシステムを設定します。
方法3、ディスクのファイルシステムを確認する
バッファローのハードディスクが認識されているのに動作しない場合、ファイルシステムが破損している可能性があります。Windowsに内蔵されているエラーチェックツール、またはMiniTool Partition Wizardなどのプロフェッショナルで無償のサードパーティ製ディスク診断ツールを使用して、破損したファイルシステムを検出し、修復することができます。
内蔵エラーチェックツールを使用する:
ファイルエクスプローラーの「PC」セクションでバッファローのハードディスクを右クリックし、「プロパティ」を選択します。「ツール」タブで「チェック」ボタンをクリックします。すると、このツールがファイルシステムの診断と修復を自動的に開始します。
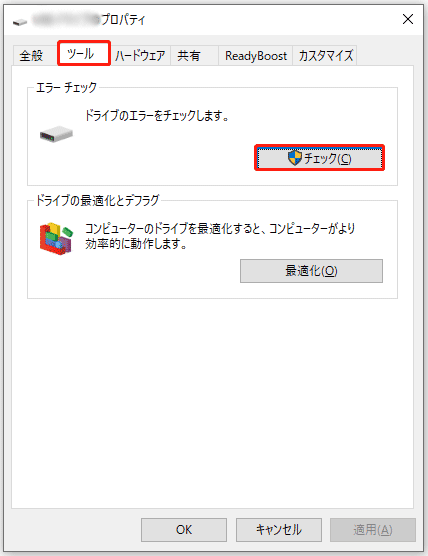
MiniTool Partition Wizardを使用する:
まず、MiniTool Partition Wizard無料版をダウンロードしてインストールします。
MiniTool Partition Wizard Freeクリックしてダウンロード100%クリーン&セーフ
次に、この無料のディスク管理ツールを起動します。バッファローのハードディスクパーティションを右クリックし、コンテキストメニューから「チェックファイルシステム」を選択します。
最後に、「チェックして検出したエラーを修正する」を選択します。「開始」をクリックして、ソフトウェアにファイルシステムの問題をチェックさせ、直ちに修復させます。
方法4、ディスクドライバーの更新/再インストール
バッファローのハードディスクが動作しない問題がドライバーに起因している場合、ディスクドライバーの更新/再インストールを試してください。この作業はデバイスマネージャーから行うことができます。
まず、「スタート」ボタンを右クリックし、「デバイスマネージャー」を選択します。
次に、「ディスクドライブ」をダブルクリックして展開します。
そして、バッファローのハードディスクを右クリックし、「ドライバーの更新」または「デバイスのアンインストール」を選択します。その後、画面のガイダンスに従って、ドライバーの更新またはアンインストールを行います。なお、ディスクドライバーをアンインストールした場合、パソコンの再起動時に自動的に最適なドライバーがダウンロードされ、インストールされます。
方法 5、バッファローのハードディスクをフォーマットする
ハードドライブをフォーマットすることは、一般的なディスクエラーを解決する最も効果的なソリューションの 1 つと見なされます。これは、ディスクからデータを完全に削除し、ファイルシステムを設定し、新しいパーティションを準備するプロセスです。
バッファローのハードディスクは、ディスクの管理からフォーマットすることができます。以下はそのチュートリアルです。
ステップ1、「ディスクの管理」を開きます。
ステップ2、ハードディスクのパーティションを右クリックし、「フォーマット」を選択します。
ステップ3、次のウィンドウで、ボリュームラベルを入力し、ファイルシステムを選択します。「クイックフォーマットする」にチェックを入れます。その後、「OK」をクリックします。
MiniTool Power Data Recovery Freeクリックしてダウンロード100%クリーン&セーフ
クイックフォーマットとフルフォーマットの違いをご覧ください。
結論
バッファローのハードディスクが動作しない問題に直面した場合、高度な修復方法を実行する前に、データ復元を第一に考える必要があります。データが安全であることを確認した後、ディスクのパーティション作成、ディスクファイルシステムのチェック、ディスクドライバーの更新、またはハードディスクのフォーマットを行ってみてください。
MiniToolソフトウェアの使用中にエラーや問題が発生した場合は、[email protected]までサポートチームにお問い合わせください。