CCleanerとは何でしょうか?MiniTool Softwareは、CCleanerの価格、機能、メリットを測定・評価していきます。それに、CCleanerで重要なファイルを誤って削除してしまった場合の対処法も解説します。
CCleanerとは
CCleanerは、不要なファイルや無効なWindowsレジストリエントリをパソコンから削除するためのユーティリティで、ディスク領域を解放するために使用されます。もちろん、それ以外にも便利な機能があります。
具体的には:
レジストリクリーナーとして
CCleanerは、Windowsのレジストリに見つかった問題を見つけて修正するためのツールだと考えてください。たとえば、CCleanerは、ファイル拡張子の未使用の登録エントリ、不足している共有DLL・アプリケーションパスなどをチェックして修復することが可能です。さらに、ディスク全体のMFT空き領域を消去することも可能です。
関連記事:レジストリのクリーンアップ方法 Windows 10|無料レジストリクリーナー
ファイルクリーナーとして
一方、CCleanerは、Microsoft Edge、Internet Explorer、Google Chrome、Safari、Windows Media Player、eMule、Googleツールバー、Microsoft Office、Adobe Acrobat、McAfee、Adobe Flash Player, Sun Java, WinRAR, WinAce, WinZip and GIMPなどのプログラムによって残された不要なファイル(閲覧履歴、Cookie、リサイクルビン、メモリダンプ、CHKDSKファイルフラグメント、ログファイル、システムキャッシュ、アプリケーションデータ、オートコンプリートフォーム履歴など)を削除するためにも使用されます。
プログラムアンインストーラーとして
CCleanerでは、使用したくないプログラムをアンインストールしたり、起動時に実行されるプログラムを変更したりすることもできます。また、使用しなくなったWindowsシステムの復元ポイントを削除することもできます。
関連記事:Windows 10のスタートアップフォルダ|知っておきたいこと
これは、強く推奨されるPCクリーニングソフトウェアですが、本当に使用する必要がありますか?以下の評判を参考にして、使うかどうか決めてください。
CCleanerの評判
主に次の点に着目して評判します。
- 価格
- インターフェイス
- 機能
- メリット&デメリット
もし、他に何か知りたい側面があれば、コメントでお知らせいただければ、それに応じてCCleanerのレビューを更新いたします。
CCleanerの価格
CCleanerは、CCleaner Free、CCleaner Professional(1台のPCで1年)、CCleaner Professional Plus(3台のPCで1年)の三つのバージョンがあります。Free版にはいくつかの標準的なプライバシー保護とクリーニング機能があり、Professional版にはより高度な機能があります。
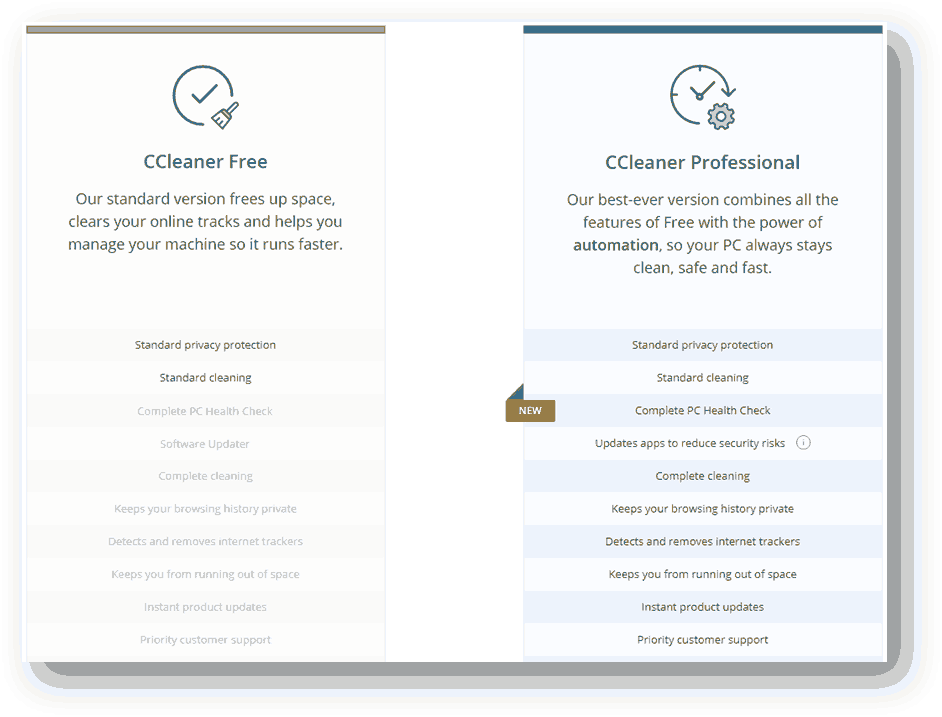
ここでは、3つの有料バージョンの価格について:
CCleaner Professional(1台のPCで1年)
CCleaner Professionalは24.95ドルで、1台のパソコンで1年間使用できます。このバージョンでは、CCleanerのみ使用できます。
CCleaner Professional Plus(3台のPCで1年)
CCleaner Professional Plusは34.95ドルで、3台の異なるパソコンで1年間使用できます。
このバージョンには、CCleanerの他に、Defraggier Professional(ハードディスクを高速化するため)、Recuva Professional(削除されたファイルを復元するため)、およびSpeccy Professional(ハードウェアを監視するため)を含みます。
CCleanerのインターフェイス
CCleaner Freeを例として説明します。
まずCCleaner公式ダウンロードセンターとCNET CCleanerダウンロードページからソフトをダウンロードします。お使いのパソコンのデータを安全に保つために、他の不明なダウンロードソースを使用しない方が良いでしょう。
ソフトウェアを開くと、「ヘルスチェック」モジュールが表示されます。機能バーの左側には、「詳細クリーン」、「レジストリ」、「ツール」、「オプション」、「更新」の5つのモジュールがあります。
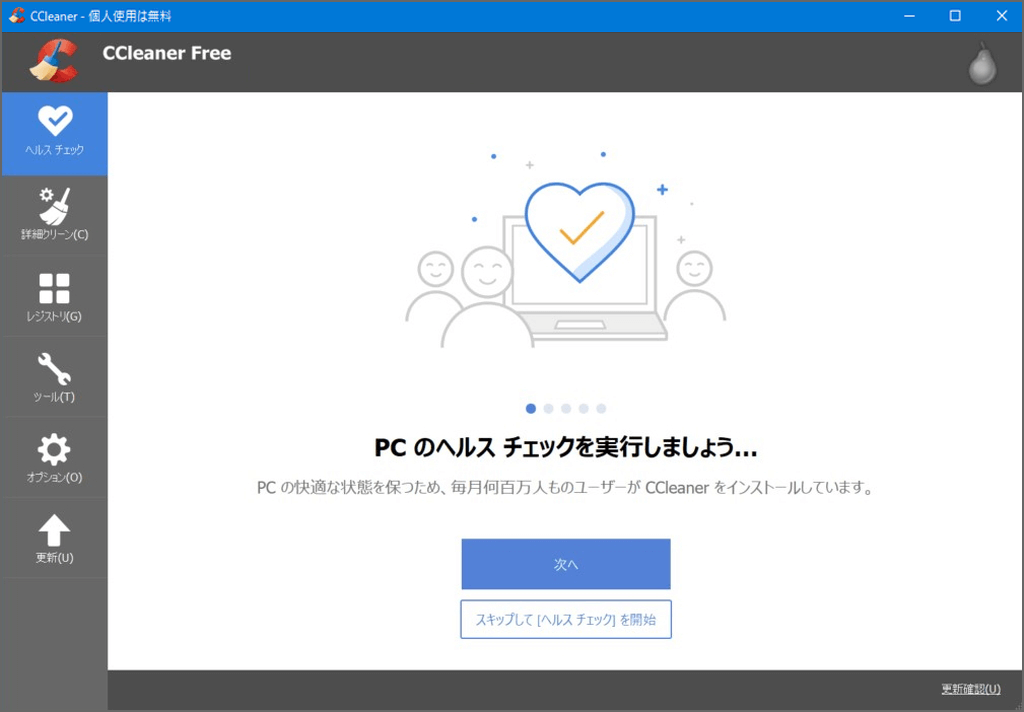
いくつかの機能がProfessional版のみ対応していますため、Free版ではグレーアウトして表示され、使用できません。
ソフトのインターフェイスはシンプルですっきり、初心者でも使いたい機能をすぐに見つけられます。つまり、使いやすいソフトです。
CCleanerの機能と使い方
表示されるモジュールによると、CCleanerには4つの主な機能があります。
ヘルスチェック
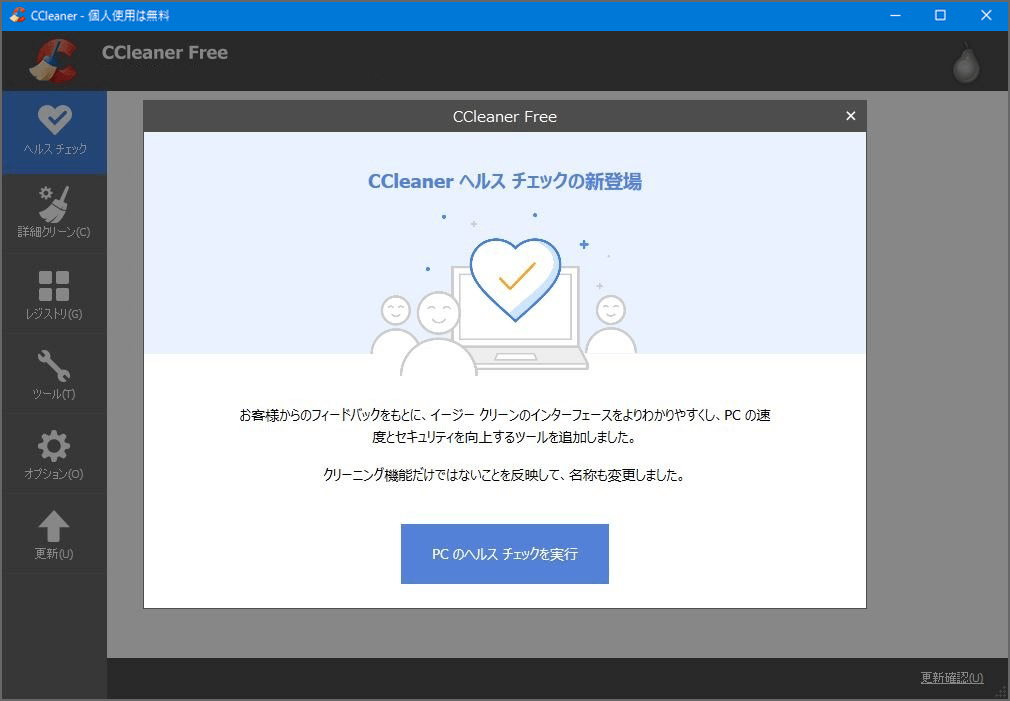
このモジュールは、パソコンの状態をチェックし、不要なアプリを無効にしてPCを高速化し、インストールされているアプリを更新し、セキュリティホールを閉じ、Webサイトや広告主が残したトラッカーを削除し、ジャンクファイルを削除するために用いられます。
「pcのヘルスチェックを実行」をクリックします。
詳細クリーン
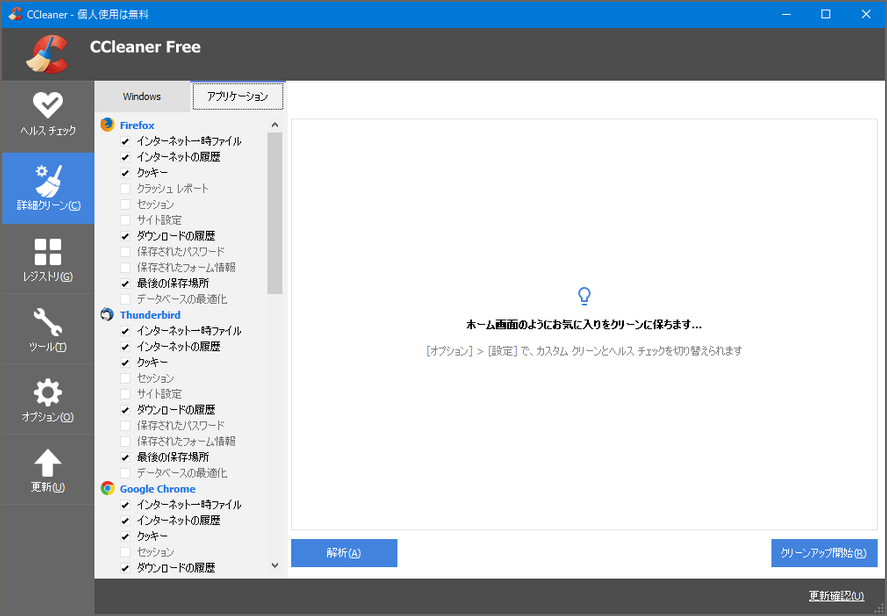
このモジュールは、システム、Webブラウザー、アプリケーションから一時ファイル、キャッシュ、Cookieなどを削除するように用いられます。クリーンする前に、ファイルの種類を選択できます。
関連記事:Windows 10/8/7でキャッシュをクリアする方法
レジストリ
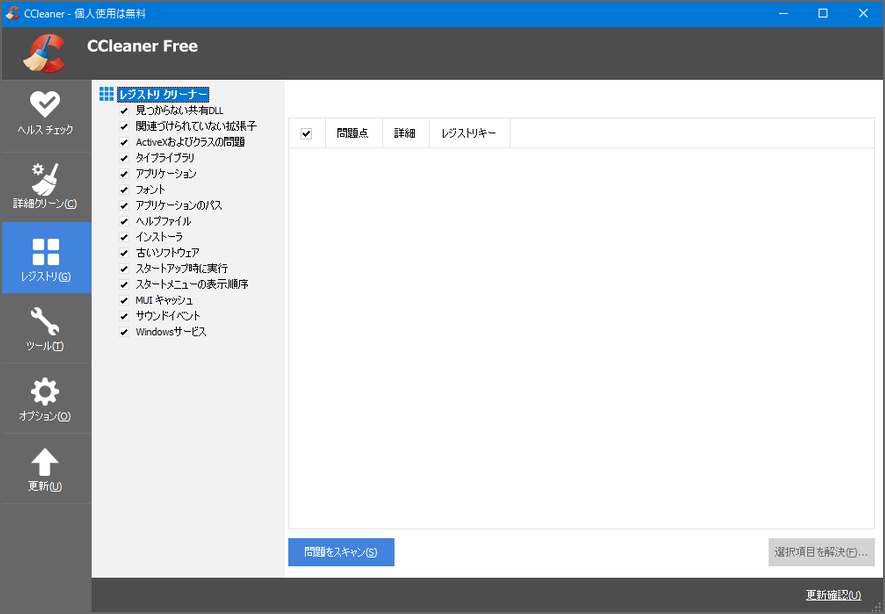
このモジュールは、レジストリの問題を見つけて修正するために用いられます。たとえば、不足している共有DLLを見つけて修正したり、未使用のファイル拡張子を見つけて削除したりすることが可能です。
ツール
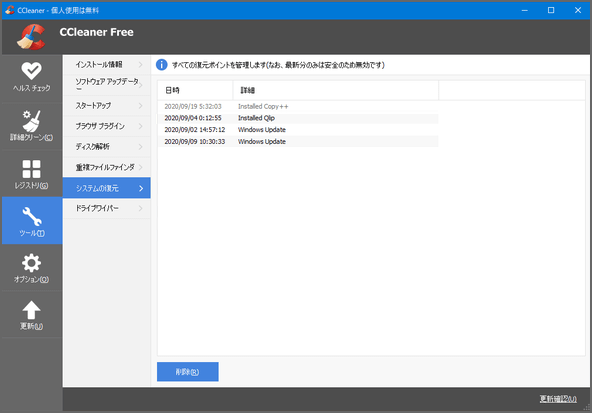
このモジュールでは、いくつかの便利なツールを備えています。
- インストール情報:ソフトウェアをアンインストールします。
- ソフトウェアアップデータ:ソフトウェアのバージョンを確認・更新します。
- スタートアップ:PCのスタートアッププログラムを無効・有効にします。
- ブラウザプラグイン:Webブラウザで実行されるプラグインを無効・有効にします。
- ディスク解析:ハードドライブをスキャンして、ディスク領域を使用しているファイルを確認します。
- 重複ファイルファインダ:重複ファイルを見つけて削除します。
- システムの復元:システムの復元ポイントを管理します
- ドライブワイパー:ディスクの空き容量・全体をワイプします。
左側のツールバーのリセットされたのは、「オプション」と「アップグレード」2つのセクションです。
関連記事:Windows 10でプログラムをアンインストールする四つの方法
オプション
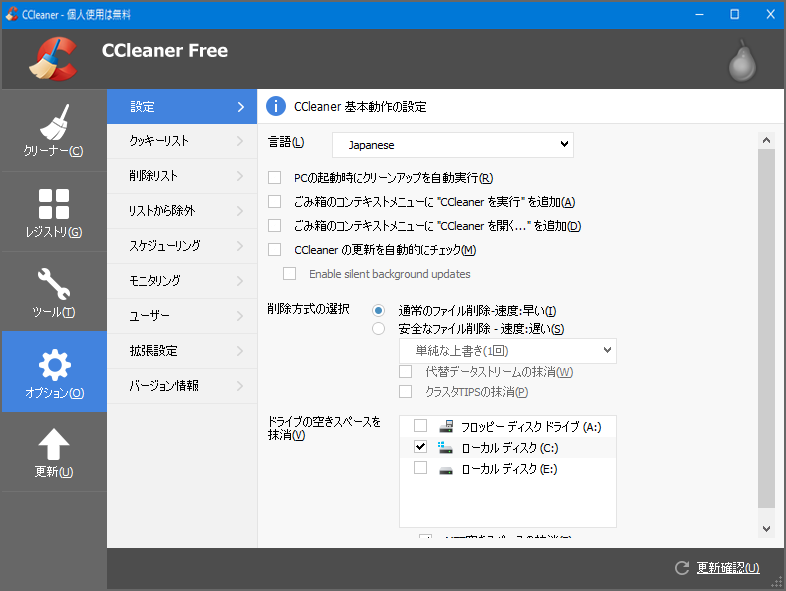
このモジュールでは、CCleanerの言語を切り替えたり、ソフトウェアのホーム画面を変更したり、スキャン時にファイルを除外したり、PCのクリーニングタスクをスケジュールしたり、より高度な設定を行うことができます。
更新
このモジュールは、CCleanerをバージョンアップして、より多くの機能を楽しむための場所です。
CCleanerのメリットとデメリット
CCleanerのメリットとデメリットを簡単に説明しましょう。
メリット:
- インストールプロセスは迅速です。
- 使いやすいです。
- 定期的に更新されます。
- 強力なPCクリーナーです。
- ログイン情報のような削除したくないクッキーを自動的に保持できます。
- 必要に応じてスキャン範囲を選択できます。
デメリット:
インストール中にバンドルされたソフトウェアがあります。インストールが不要な場合は手動で無効にするか、インストール後にアンインストールしてください。
CCleanerとパソコンクリーナーは何か、この記事で知りました。Twitterでシェア
CCleanerで誤って削除したファイル
CCleanerが誤ってファイルを削除した場合は、すぐに無料データ復元ソフトウェアを使用してファイルを元に戻す必要があります。
MiniTool Power Data Recoveryは良い選択です。ソフトの試用版は、データを復元したいドライブをスキャンし、スキャン結果から必要なファイルがあるかどうかを確認するために使用されます。
MiniTool Power Data Recovery Trialクリックしてダウンロード100%クリーン&セーフ
MiniTool Power Data Recoveryは使いやすいです。いくつかの簡単な手順だけで、CCleanerによって削除されたファイルを取り戻すことができます。
1.MiniTool Power DataRecoveryを開きます。
2.メインインターフェイスからスキャンしたいドライブを選択します。特定の種類のファイルのみを復元たい場合は、「スキャン」をクリックする前に、左側のパネルから歯車のようなアイコン(設定)をクリックして、復元たい種類を選択する必要があります。
3.「スキャン」をクリックします。
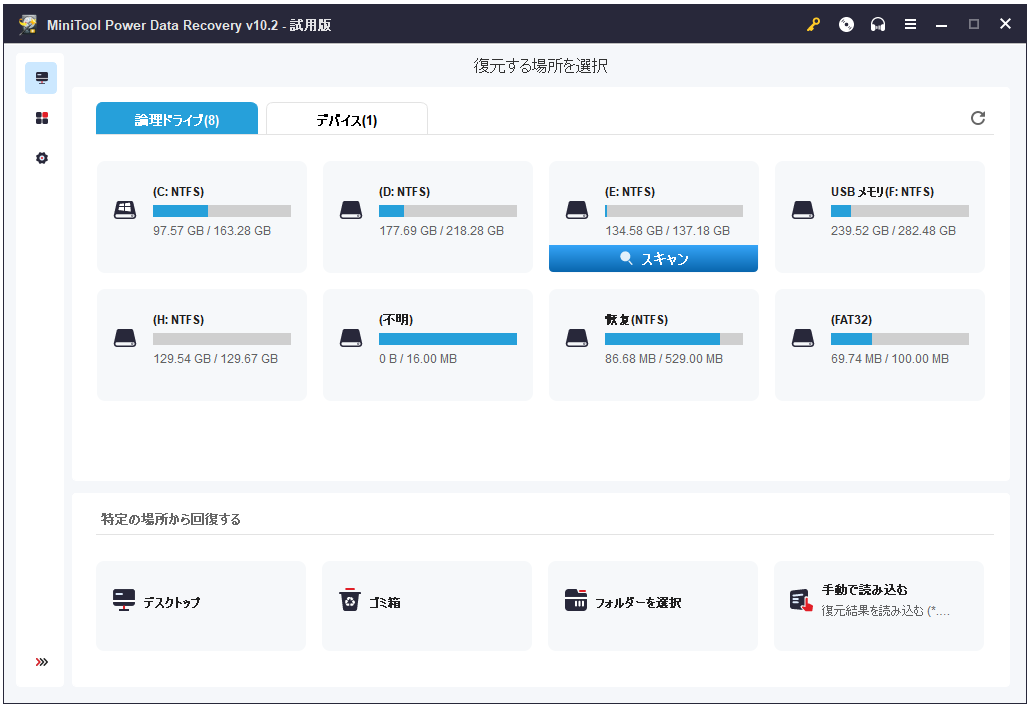
4.最高のデータ復元効果を取得するには、スキャンプロセス全体が終了するまで待つことをお勧めします。スキャンプロセスが終了すると、ドライブ上の削除されたファイルと既存のファイルの両方を含む結果が表示されます。
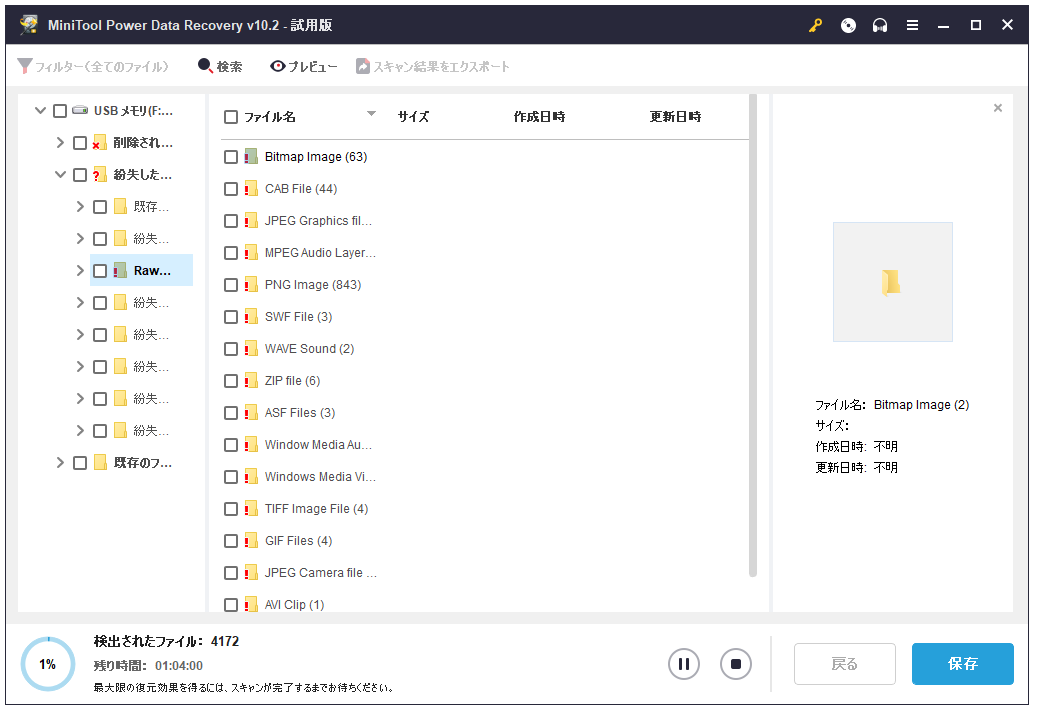
スキャン結果から必要なファイルを素ば早く見つけるために:
- 「タイプ」をクリックして、スキャンしたファイルをタイプ別に表示されます。
- 「紛失したファイル」をクリックすると、消えたデータのみが表示されます。
- 復元したいファイルの名前をまだ覚えている場合は、「検索」機能を使用して見つけてください。
表示されたファイルが必要なファイルかどうかわからない場合は、ファイルを選択してから「プレビュー」をクリックしてください。 MiniTool Power Data Recoveryは70種類のファイルのプレビューをサポートしています。
5.スキャン結果から必要なファイルを保存したいなら、まずソフトウェアをバージョンアップして取得したライセンスキーでログインする必要があります。 ファイルの保存先を選択する場合、元の場所に保存すると、ファイルが上書きされ、復元できなくなる可能性があるため、他の場所を選択した方がよいでしょう。
CCleanerの代替案
CCleanerの代替案をお探しの方は、記事:CCleanerは安全でしょうか、その代替は?をご参照ください。
最後に
CCleanerの価格・使い方・メリット・デメリットを知った上で、あとは使うか使わないかを決めるだけです。何かご不明な点がございましたら、ご遠慮なくコメント欄でお問い合わせください。また、[email protected]までご連絡お願い致します。

