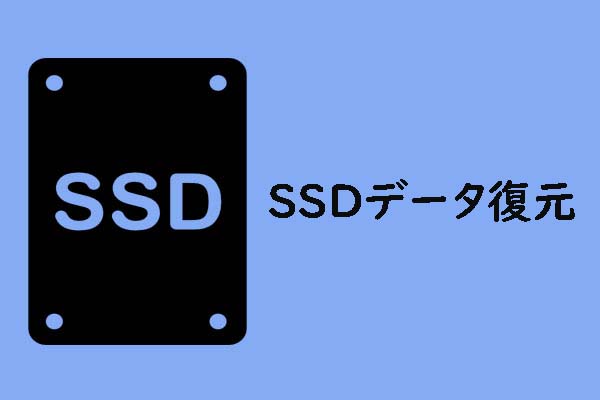ReFSが高い回復力と耐障害性を目指して設計されているのに対し、NTFSは高度な機能と互換性で知られています。時には、データを失うことなくReFSをNTFSに変換する必要があるかもしれません。この記事では、MiniToolソフトウェアがそのプロセスをガイドします。
データを失うことなくReFSをNTFSに変換したい場合は、この投稿を読んで完全なガイドを学ぶことができます。
ReFSとNTFSの比較
NTFSとReFSには、異なるニーズに対応する明確な特徴があります。
ReFSは、耐障害性、データ整合性、拡張性に最適化されており、破損のリスクを最小限に抑えながら大量のデータを保存する必要があるシナリオに最適です。
一方、NTFSはより汎用性の高いファイルシステムであり、ファイル圧縮、暗号化、ディスククォータなどの幅広い機能をサポートしています。NTFSは汎用的な使用に適していますが、ReFSは重要なデータの保存に好まれることがよくあります。
なぜReFSからNTFSに変換する必要があるのか?
ReFSからNTFSに変換する理由はいくつかあります。よくあるシナリオの1つは、ReFSをサポートしないWindowsオペレーティングシステムでReFSドライブ上のファイルにアクセスする必要がある場合です。この場合、ReFSをNTFSにフォーマットする必要があります。または、特定のアプリケーションやストレージデバイスでは、NTFSの方が互換性が高い場合もあります。そのため、パーティションをReFSからNTFSに変換する必要があります。
通常、Windowsコンピュータで直接ReFSをNTFSに変換することはできません。ReFSパーティションやドライブをNTFSにフォーマットする必要があります。ご存知のように、ドライブをフォーマットすると、ドライブやパーティション上のすべてのファイルが削除されます。これは皆が望むことではないでしょう。
そこで質問です:Windows PCでデータを失うことなくReFSをNTFSにフォーマットすることは可能ですか?
もちろん可能です。フォーマットする前にパーティションやドライブ上のファイルをバックアップしておけば、データを失うことなくReFSをNTFSに変換できます。
データを失うことなくReFSをNTFSに変換する方法は?
まず MiniTool ShadowMaker を使って ReFS パーティションまたはドライブをバックアップします。次に、ファイルエクスプローラーまたはディスク管理で ReFS を NTFS にフォーマットします。その後、バックアップからパーティションまたはドライブを復元できます。
操作1:MiniTool ShadowMakerでファイルをバックアップする
MiniTool ShadowMakerはプロフェッショナルなWindowsバックアップソフトウェアで、ファイルやフォルダー、パーティションやディスク、システムのバックアップをサポートします。ReFSパーティションのバックアップにも使用できます。
このWindowsバックアップソフトには体験版があり、30日間無料でバックアップ機能を体験することができます。まずはこのフリーウェアをダウンロードして試してみてください。
ステップ1. MiniTool ShadowMaker体験版をダウンロードしてデバイスにインストールします。
MiniTool ShadowMaker Trialクリックしてダウンロード100%クリーン&セーフ
ステップ2. プログラムを起動し、「体験版で続く」ボタンをクリックしてメインインターフェイスに入ります。
ステップ3. 左のメニューから「バックアップ」をクリックして、バックアップインターフェイスに移動します。
ステップ4. 「ソース」>「ディスクとパーティション」をクリックし、ソースドライブとしてターゲットReFSドライブを選択します。次に、「バックアップ先」をクリックし、バックアップを保存する場所を指定します。保存先ドライブにはバックアップを保存するのに十分な空き容量が必要です。
ステップ5. 「今すぐバックアップ」ボタンをクリックし、ポップアップインターフェイスで「OK」をクリックしてバックアッププロセスを開始します。プロセスが終了するまで待ちます。
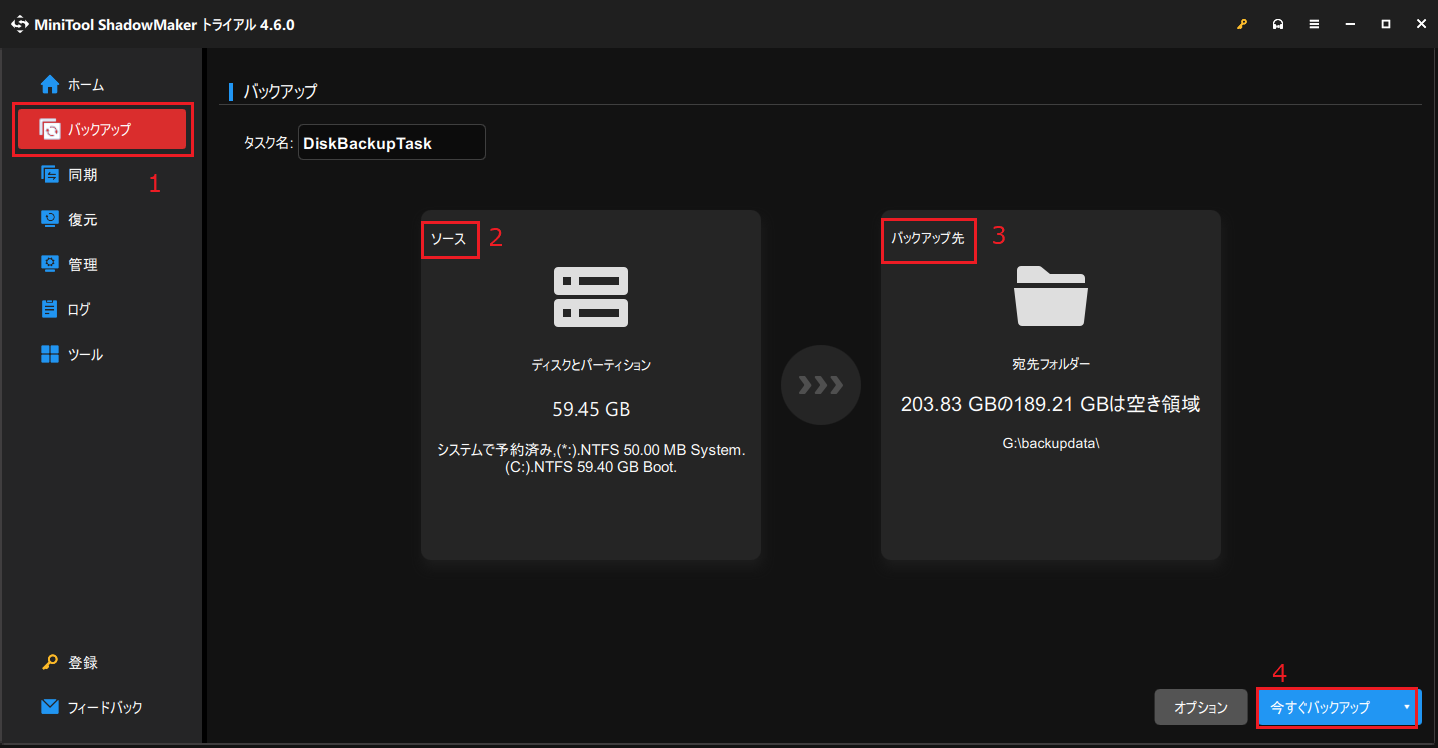
操作2: ReFSをNTFSにフォーマットする
バックアップが完了した後、データを失うことなくReFSパーティションをNTFSにフォーマットできます。実の状況に応じて、以下の2つの方法を選択できます。
方法1:ファイルエクスプローラーでReFSをNTFSにフォーマットする
ステップ1. 「WinとE」キーを押してファイルエクスプローラーを開き、左のメニューから「PC」をクリックします。
ステップ2. フォーマットしたいReFSドライブを右クリックし、コンテキストメニューから「フォーマット」を選択します。
ステップ3. ポップアップインターフェイスで、「ファイルシステム」メニューを展開します。そのパーティションのファイルシステムとして「NTFS」を選択します。必要に応じて他のパラメータを選択することもできます。例えば、ドライブのラベルを追加できます。フルフォーマットを行いたい場合は、「フォーマットオプション」の「クイックフォーマット」オプションの選択を解除する必要があります(関連記事:クイックフォーマットVSフルフォーマット)。
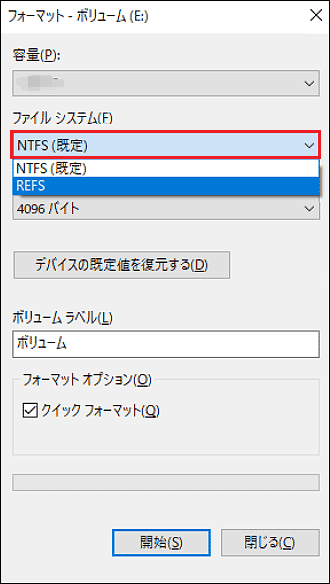
ステップ 4. 「開始」をクリックします。ポップアップインターフェイスで「OK」をクリックして、ReFSからNTFSへのフォーマットを開始します。プロセスが終了するまで待ちます。
方法2:ディスクの管理でReFSをNTFSにフォーマットする
ステップ1. 「WinとX」を押し、WinXメニューから「ディスクの管理」を選択します。
ステップ2. ReFSドライブを探して右クリックし、コンテキストメニューから「フォーマット」を選択します。
ステップ3. 「ファイルシステム」のオプションを展開し、パーティションのファイルシステムとして「NTFS」を選択します。同様に、パーティションにラベルを追加し、クイックフォーマットを実行するかどうかを選択することもできます。
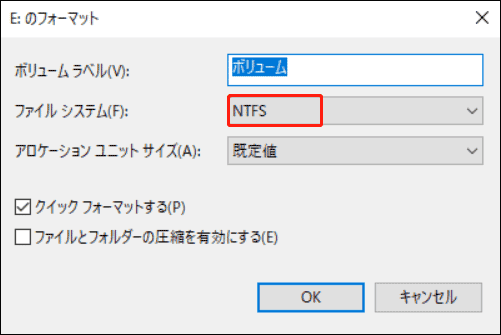
ステップ4. 「OK」をクリックします。
ステップ5. ポップアップ警告インターフェイスで「OK」をクリックして操作を確認します。その後、システムはReFSドライブをNTFSにフォーマットし始めます。
方法3:バックアップからNTFSパーティションにファイルを復元する
次に、MiniTool ShadowMakerの「復元」機能を使用して、バックアップを使用してフォーマットされたパーティションにファイルを復元します。MiniTool ShadowMakerを使ってパーティションを復元する方法を参照してください。
フォーマットしたReFSパーティション/ドライブからデータを復元する方法は?
ReFSドライブのファイルをバックアップせずにNTFS(または他のファイルシステム)にフォーマットすると、当然そのドライブ上のすべてのファイルを失うことになります。フォーマットしたReFSドライブからデータを復元するにはどうすればいいですか?
専門的なファイル復元ツールを使って、フォーマットしたReFSドライブからファイルを復元することができます。MiniTool Power Data Recoveryは素早く効果的にフォーマットしたReFSパーティションのデータ復元を実行できる良い選択です。
まずMiniTool Power Data Recovery無料版を使ってフォーマットしたパーティションをスキャンし、必要なファイルが見つかるかどうかを確認します。無料版は1GB以内のファイルを無料で復元できます。このMiniToolファイル復元ツールを使ってより多くのファイルを復元したい場合は、フルエディションを使用する必要があります。
MiniTool Power Data Recoveryを使ってフォーマットしたReFSドライブからファイルを復元する方法
では、このソフトを使ってReFSパーティションをNTFSにフォーマットした後、データを復元する方法を紹介します。
ステップ1. MiniTool Power Data Recovery無料版をダウンロードし、Windows PC にインストールします。
MiniTool Power Data Recovery Freeクリックしてダウンロード100%クリーン&セーフ
ステップ2. ソフトウェアを開くと、検出されたすべてのパーティション(既存のパーティションと紛失したパーティションを含む)が表示されているメインインターフェイスが表示されます。ドライブ文字または容量からデータを復元したいドライブを見つけてください。そして、そのドライブにカーソルを合わせ、「スキャン」ボタンをクリックしてスキャンを開始します。または、そのドライブをダブルクリックしてスキャンプロセスを開始することもできます。
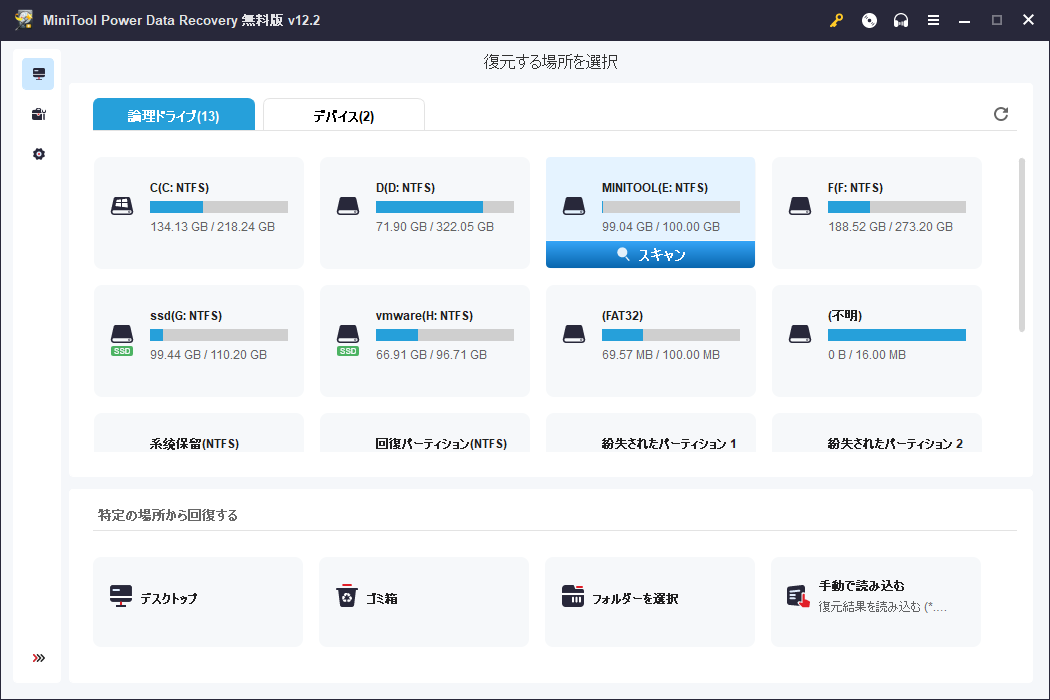
ステップ3. スキャンした後、このソフトウェアはデフォルトで「パス」にスキャン結果を表示します。各パスを開いて必要なファイルを見つけることができます。
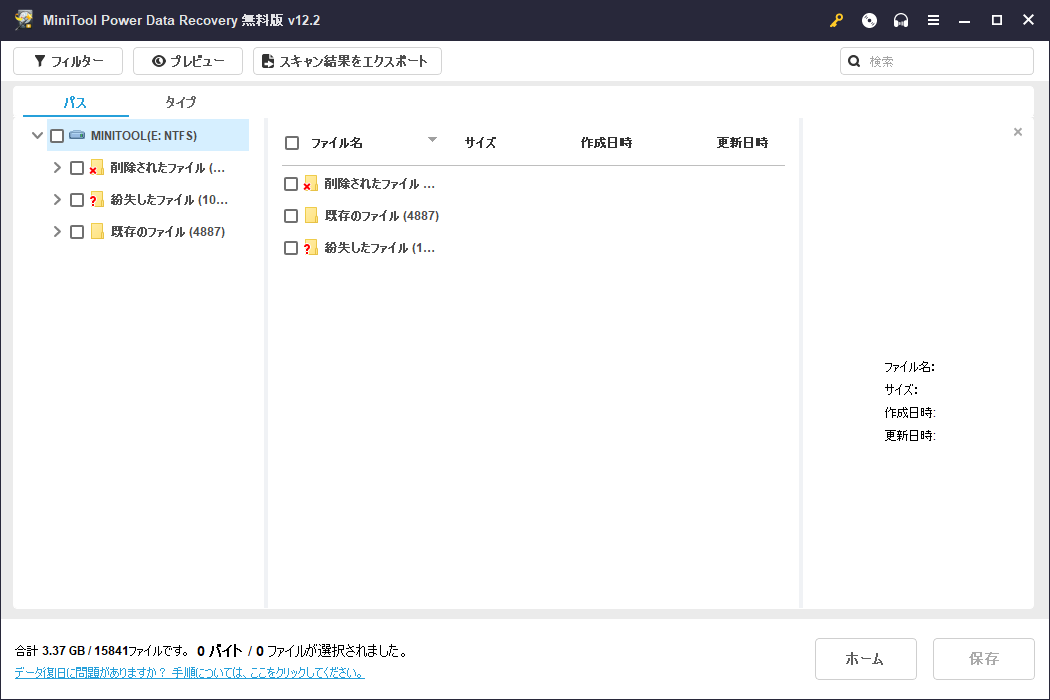
パスとスキャンされたファイルが非常に多い場合、復元したいファイルを見つけるのに時間がかかるかもしれません。その場合、以下の機能を使用すると、ファイルをすばやく見つけることができます:
- タイプ:「タイプ」タブをクリックした後、このソフトウェアはアーカイブ、ドキュメント、画像、その他のファイルのようなデータタイプに基づいてスキャン結果を表示します。そして、タイプ別にファイルを簡単に見つけることができます。
- フィルター:「フィルター」機能は、ファイルタイプ、更新日時、ファイルサイズ、ファイルカテゴリーを使用してファイルをフィルタリングすることができます。これらのオプションを組み合わせて、状況に応じてファイルをフィルタリングすることができます。
- 検索:この機能を使用すると、ファイル名で必要なファイルを検索することができます。ファイル名の一部または全部を入力し、「Enter」キーを押すと、ファイルを直接検索できます。
- プレビュー:スキャンしたファイルの多くは、元のファイル名を持っていません。この時、本ソフトウェアの「プレビュー」機能を使ってファイルをプレビューし、確認することができます。このソフトウェアは、画像、ドキュメント、電子メール、ビデオ、オーディオファイルなど、様々なタイプのファイルのプレビューをサポートしています。プレビューしたいファイルは2GB以下でなければなりません。
ステップ4. 復元したいファイルを選択し、「保存」ボタンをクリックします。選択したファイルを適切なディレクトリを選択して保存します。紛失したファイルが上書きされるのを防ぐため、元のドライブを保存先ドライブとして選択すべきではありません。
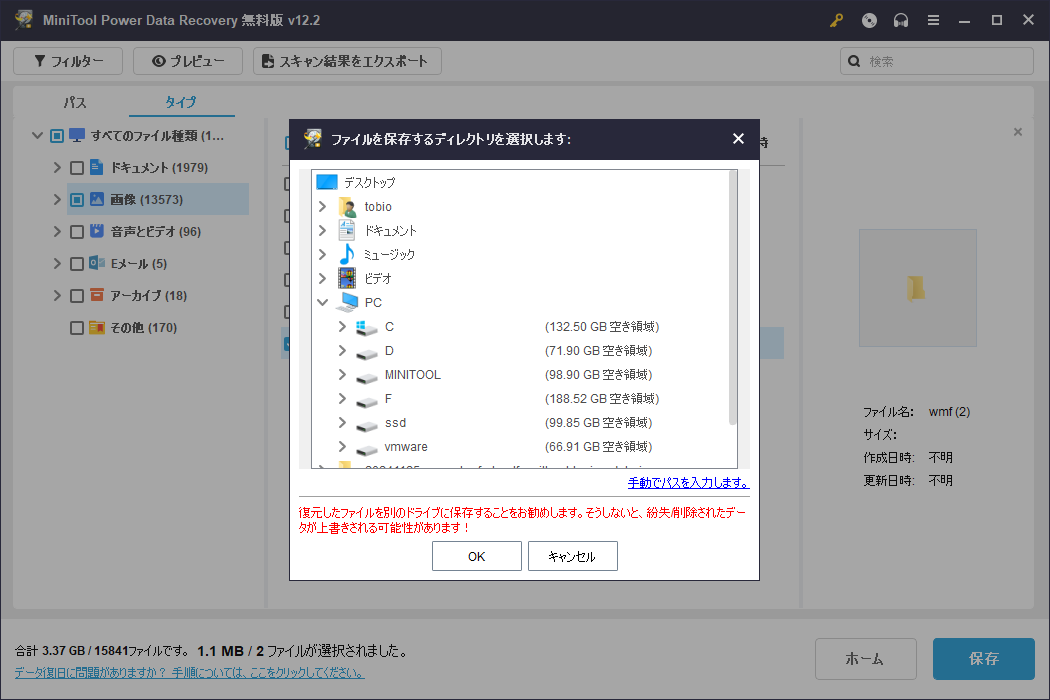
ステップ5. 保存場所を選択した後、「OK」ボタンをクリックしてファイルを保存します。データ復元プロセスが完了すると、小さなポップアップインターフェイスが表示されます。回復されたファイルが保存されている場所を直接開くには「回復されたファイルをビュー」ボタンをクリックすることができます。その後、これらの復元されたファイルを使用することができます。
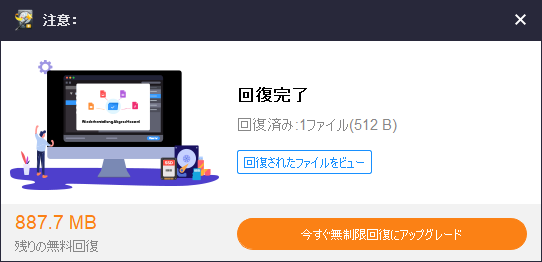
フルエディションを使用して無制限にデータを復元したい場合は、MiniToolストアで要件に応じて適切なものを選択することができます。
ライセンスキーを取得した後、スキャン結果のインターフェイスですぐにソフトウェアを登録することができます:上部のキーアイコンをクリックし、ライセンスキーを入力し、「Enter」キーを押して登録します。
MiniTool Power Data Recoveryの詳細情報
MiniTool Power Data Recoveryは内蔵および外付けハードドライブ、SSD、SDカード、USBフラッシュドライブ、メモリカード、ペンドライブ、CD/DVDなどから画像、ドキュメント、ビデオ、オーディオなどのファイルを復元できます。
このデータ復元ツールは、さまざまな状況で動作することができます:
- 誤ってファイルを削除してしまった場合、このソフトを使って削除されたファイルを取り戻すことができます。
- バックアップなしでパーティションやドライブをフォーマットした場合、このソフトウェアを使用してフォーマットされたファイルを復元することができます。
- ドライブにアクセスできない場合、このファイル復元ツールを利用してドライブからファイルを取得し、ドライブを正常にフォーマットすることができます。
- Windows PCが起動しない場合、MiniTool Power Data Recovery起動版を使ってデバイスからデータを復元することができます。
どのようなデータ損失状況に直面しても、このデータ復元ソフトを使ってファイルを復元することができます。
結論
データを失うことなくReFSをNTFSに変換したいですか?MiniTool ShadowMakerのようなツールを使用することで、データを保護し、データ損失のリスクなしにファイルシステムをスムーズに移行することができます。データ損失に関連する潜在的なリスクを軽減するために、ファイルシステムの変換を進める前に、必ず信頼できるバックアップがあることを確認してください。
誤ってReFSドライブをフォーマットしてしまい、バックアップファイルがない場合は、MiniTool Power Data Recoveryを使ってファイルを救出することができます。
MiniToolソフトウェアの使用中に問題が発生した場合は、[email protected]までお問い合わせください。