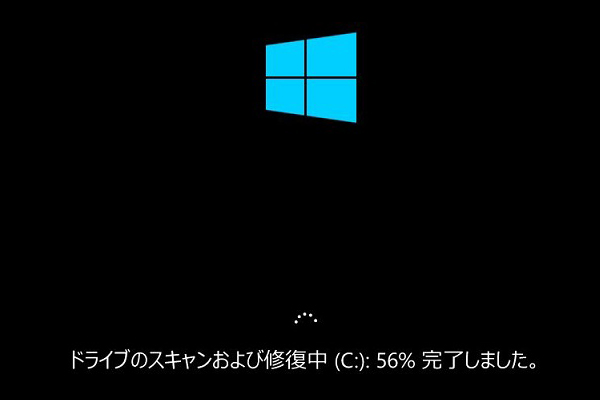CFカードは、いくつかの小型ポータブル機器でのファイルの保存や転送に使用されます。他のSDカードと同様に、それは破損しやすいです。では、破損したCFカードの復元は可能ですか?答えは間違いなく「イエス」です。このMiniToolの記事では、破損したCFカードからファイルを復元し、カードを修復するプロセスをご紹介します。
CFカードは、その大容量ストレージ、信頼性、高速ファイル転送、および他の利点のために、多くのプロ用カメラで広く利用されています。したがって、CFカードが破損した見つけるとき、非常にイライラするはずです。この記事では、破損したCFカードの復元プロセスについて詳しく説明します。
CFカードの概要
日常生活で最も一般的なメモリーカードであるSDカードは、ほとんどの人が知っているに違いません。CFカードとSDカードはどちらもメモリーカードに属します。どちらもサイズが小さく、デジタルカメラのような携帯機器に適しています。以下のコンテンツでは、CFカードについて簡単に紹介します。
コンパクトフラッシュ(CF)カードは1944年にサンディスクによって開発されました。多くの高級カメラで使用されています。また、8GBから512GBまでの大容量データを保存できるため、動画録画にも歓迎されています。
大容量データストレージに加えて、CFカードは他のメモリーカードよりもファイル転送速度が速いです。CFカードには可動部品がなく、使用中に摩耗したり壊れたりする可能性がないため、高い信頼性があります。CFカードは、エラー率を低減するためにエラーを検出し、修正することが可能です。
CFカードとSDカードの比較に興味がある方は、こちらの記事をご覧ください:CFカードとSDカードを比較して、その違いを徹底解説!
CFカードが破損する原因
CFカードは様々な原因で破損する可能性があります。以下に一部の一般的な原因を示します。
- CFカードの不適切な取り出し:ファイル転送中にCFカードをイジェクトすると、画像や動画にアクセスできなくなる可能性があります。
- ウイルス攻撃:ウイルスに感染したデバイスにCFカードを挿入すると、CFカードがウイルスにさらされ、破損する可能性があります。
- 互換性のないファイルシステム:デバイスがサポートしていないファイルシステムを使用すると、CFカードにアクセスできなくなります。
- 物理的な損傷:CFカードが物理的に破壊された場合、コンピュータがCFカードを認識していれば、MiniTool Power Data Recoveryなどのデータ復元ソフトウェアを使用してファイルを復元することができます。
破損したCFカードからファイルを復元する方法
破損したCFカードを修復するために使用される多くの方法は、それらに保存されているデータに二次的な損傷を引き起こす可能性があります。データを保護するために、修復を試みる前に、破損したCFカードからファイルを復元することを心からお勧めします。様々な破損したCFカードの復元ソフトウェアの中で、MiniTool Power Data Recoveryは最もお勧めします。
この無料ファイル復元ソフトウェアは、フォーマットされたUSBドライブ、認識されない外付けハードドライブ、起動できないコンピュータ、破損したCFカードなど、様々なデバイスからファイルを復元するために特別に設計されています。さらに、このソフトウェアは、画像、ビデオ、アーカイブ、ドキュメント、音声ファイルなどのような多くのファイルタイプをサポートしています。
CFカードは、より高い要求のカメラに装備されているので、数多くの画像や動画がこれらのカードに保存されています。プレビュー機能を利用して、選択したファイルが目的のものであるか確認することができます。MiniTool Power Data Recoveryをダウンロードして、破損したCFカードを復元し、より多くの機能を体験しましょう。
MiniTool Power Data Recovery Freeクリックしてダウンロード100%クリーン&セーフ
ステップ1、セットアップパッケージをダブルクリックし、画面の指示に従ってMiniTool Power Data Recoveryをインストールします。
ステップ2、CFカードをカードリーダーでコンピュータに接続します。そしてソフトウェアを起動します。最初にソフトウェアを実行すれば、「更新」ボタンをクリックしてデバイスを表示することができます。
ステップ3、CFカードから画像やビデオを復元したい場合、「スキャン設定」インターフェイスで特定のファイルタイプを選択することができます。そして、「OK」をクリックして変更を保存し、「このPC」インターフェイスに戻ります。このステップは要件に応じて行われ、ステップ4にスキップすることもできます。
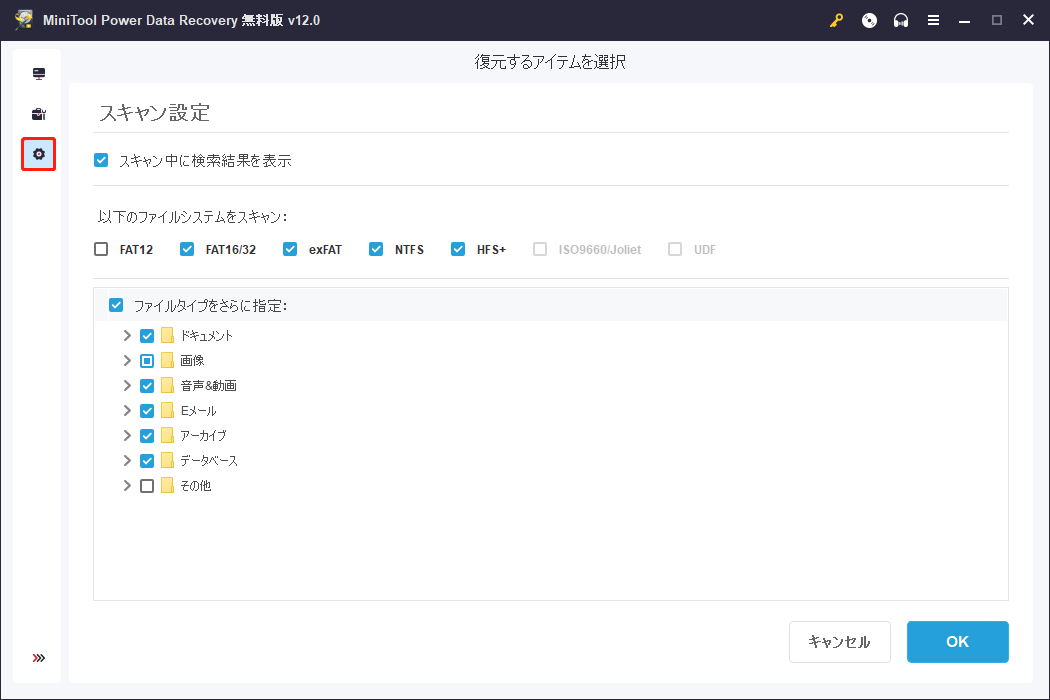
ステップ4、CFカードのパーティションを選択し、「スキャン」ボタンをクリックします。「デバイス」タブを開き、CFカードを直接選択することもできます。
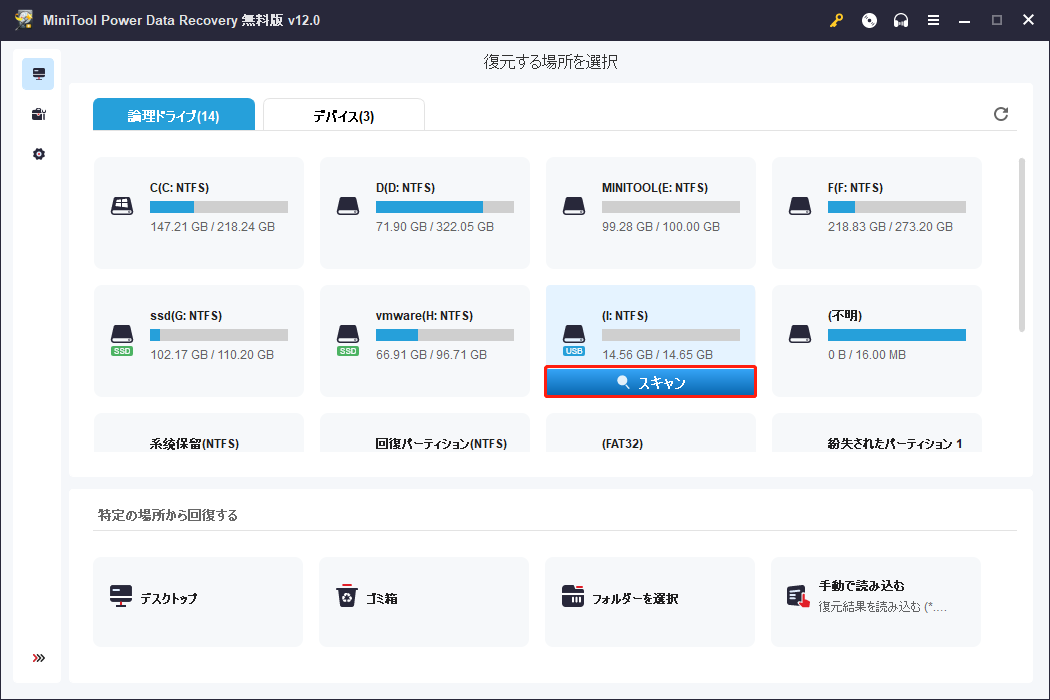
ステップ5、見つかったファイルはスキャンプロセス中に画面に表示されます。最高のデータ復元結果のためにプロセスを中断または終了することをお勧めしません。スキャンプロセスが完了すると、異なるパスを展開してファイルを見つけることができます。
前述したように、お望みのファイルを素早く見つけるために、多くの機能があります。
- フィルター:ファイルサイズ、ファイルタイプ、ファイルカテゴリー、更新日時などの条件を設定して、ファイルリストを絞り込むことができます。
- タイプ:復元したいファイルタイプを選択し、特定のファイルリストに目を通すことができます。
- 検索:ファイルの完全なまたは部分的な名前を覚えている場合は、特定のファイルをすばやく見つけるために、検索ボックスに入力することができます。
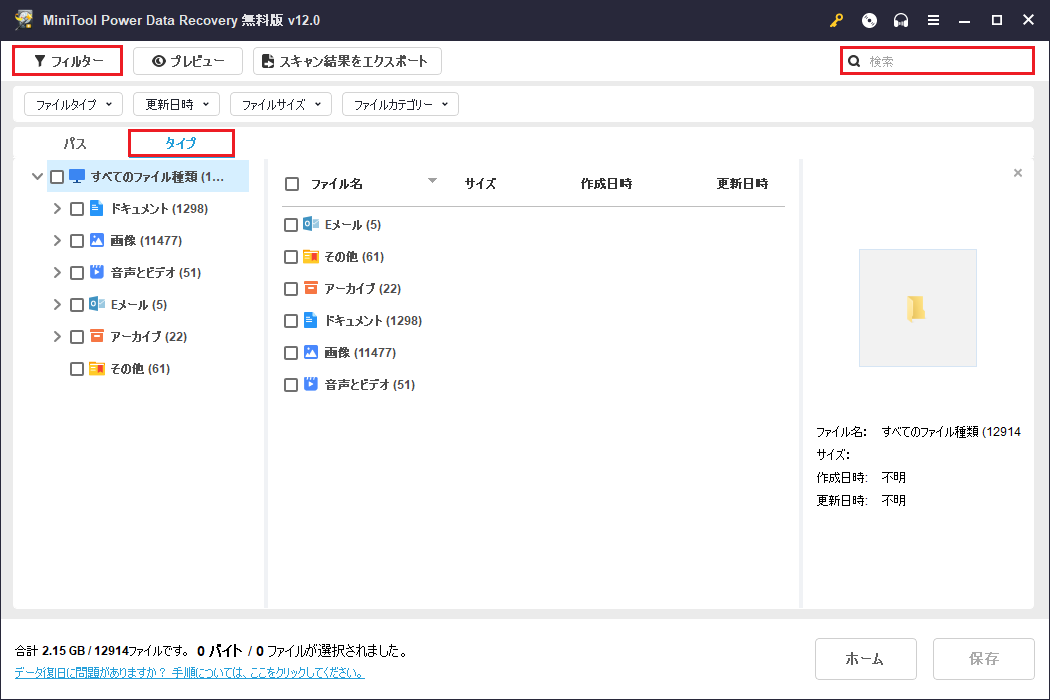
ステップ6、復元したいファイルの前にチェックマークを追加し、「保存」ボタンをクリックします。
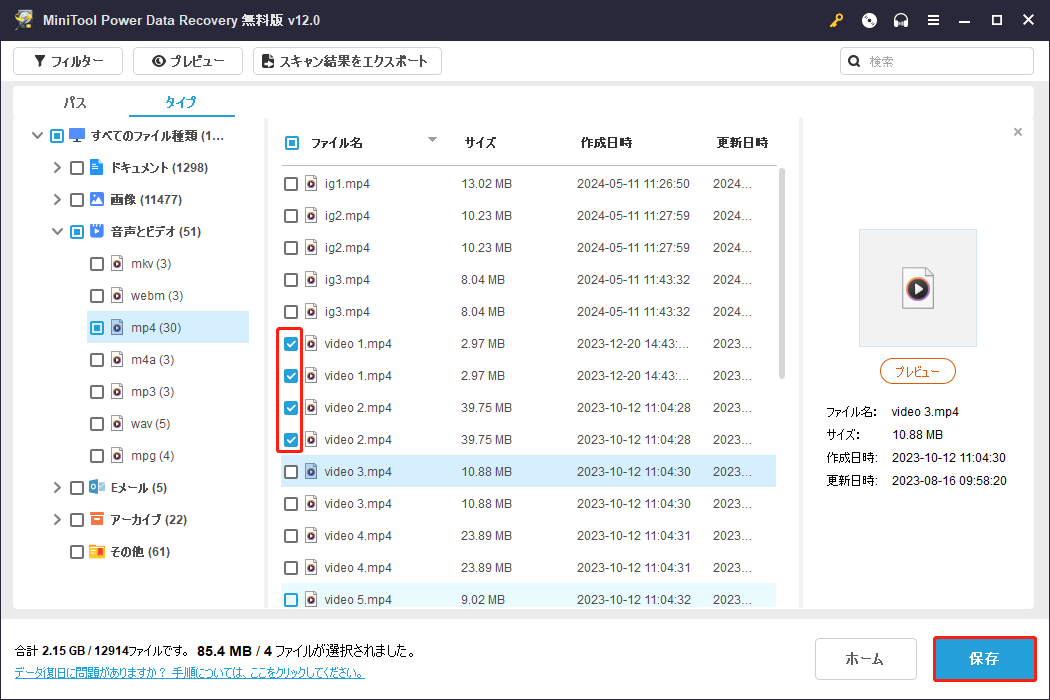
ステップ7、プロンプトウィンドウでファイルを保存する適切なパスを選択し、「OK」をクリックして復元プロセスを開始します。
復元プロセスが終了したことを通知したら、決定されたパスに移動してこれらのファイルを確認することができます。
MiniTool ShadowMaker Trialクリックしてダウンロード100%クリーン&セーフ
破損したCFカードを修復する方法
破損したCFカードからファイルの復元に成功したら、CFカードを修復するために以下の方法を試すことができます。
基本的に、お使いのコンピュータ上でCFカードにアクセスできるようにする必要があります。カードリーダーを使用してCFカードを接続し、CFカードがコンピュータによって認識されない場合は、別のポートに変更して再試行してください。CFカードが認識されない/表示されないのを修正する方法をご参照ください。
その後、破損したCFカードを修復するために以下の方法を実行してください。
修復策1、ドライブ文字を割り当てる
Windowシステムでは、ドライブ文字のないドライブにアクセスできません。CFカードが接続後にドライブ文字を取得しない場合、アクセスできなくなります。必要に応じて、次の手順でCFカードにドライブ文字を割り当てることができます。
ステップ1、「Win + X」を押し、WinXメニューから「ディスクの管理」を選択します。
ステップ2、ターゲットディスクを探し、右クリックしてコンテキストメニューから「ドライブ文字とパスの変更」を選択します。
ステップ3、ポップアップウィンドウで「追加」を選択します。
ステップ4、ドロップダウンリストからドライブ文字を選択し、「OK」をクリックして変更を保存します。
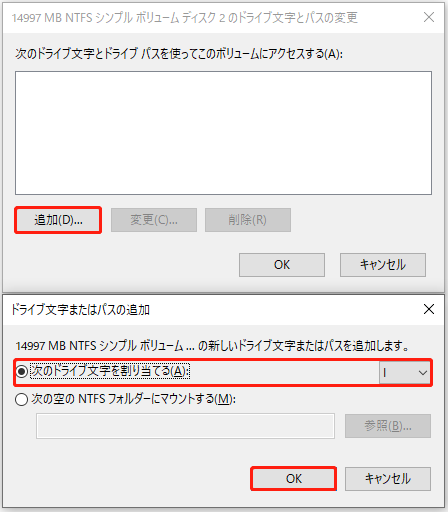
その後、CFカードが正常に使用できるかどうか確認します。
修復策2、CHKDSKコマンドを実行する
CFカード破損のもう一つの原因は、ファイルシステム障害です。CHKDSKコマンドを実行することで、ファイルシステムのエラーを検出し、修正することができます。このコマンドラインは、ファイルシステムの論理的整合性を検証し、ディスクエラーをチェックして修復することができます。破損したCFカードを修復するには、この方法を試すことができます。
ステップ1、「Win + R」を押して、ファイル名を指定して実行ウィンドウを開きます。
ステップ2、テキストボックスに「cmd」と入力し、「Shift + Ctrl + Enter」キーを押してコマンドプロンプトを管理者として実行します。
ステップ3、「CHKDSK x: /f」と入力し、「Enter」キーを押してこのコマンドラインを実行します。「x」は破損したCFカードのドライブ文字に置き換えてください。
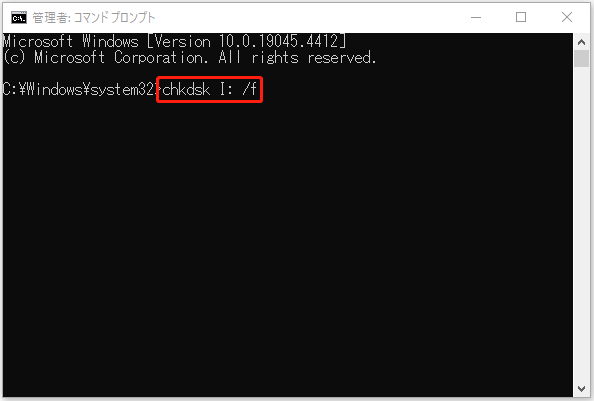
修復策3、破損したCFカードをフォーマットする
フォーマットは破損したCFカードを修復するための最後の選択です。フォーマットすると、カード上のすべてのデータが消去されます。これにより、この操作を実行する前に、まずMiniTool Power Data Recoveryでカードからファイルを復元してください。
MiniTool Power Data Recovery Freeクリックしてダウンロード100%クリーン&セーフ
破損したCFカードをフォーマットするには3つの方法があります。お好きな方法をお選びください。
方法1、ディスクの管理でフォーマットする
ステップ1、「Win + S」キーを押し、検索ボックスに「ディスクの管理」と入力します。
ステップ2、最も一致する検索結果をダブルクリックして開きます。
ステップ3、ターゲットディスクを右クリックし、コンテキストメニューから「フォーマット」を選択します。
ステップ4、ボリュームラベルを設定し、要求に応じてファイルシステムを選択します。
ステップ5、「OK」をクリックしてフォーマットを開始します。
方法2、MiniTool Partition Wizardを使ってフォーマットする
ディスク管理の代わりにMiniTool Partition Wizardを使うこともできます。MiniTool Partition Wizardはオールインワンのパーティション管理ソフトウェアです。パーティションのフォーマット、ファイルシステムの変更、MBRの再構築などが可能です。
ディスクの管理と比較して、MiniTool Partition Wizardは、変更後に結果をプレビューでき、操作が間違っている場合に取り消すという大きな利点があります。このソフトウェアはコンピュータに取り返しのつかないダメージを与えないようにするチャンスを与えてくれます。
ステップ1、MiniTool Partition Wizardをダウンロードしてインストールします。
MiniTool Partition Wizard Freeクリックしてダウンロード100%クリーン&セーフ
ステップ2、CFカードを接続し、ソフトウェアを実行します。
ステップ3、ターゲットディスクを選択し、左側のペインで「パーティションフォーマット」を選択します。または、ディスクを右クリックして「フォーマット」を選択します。
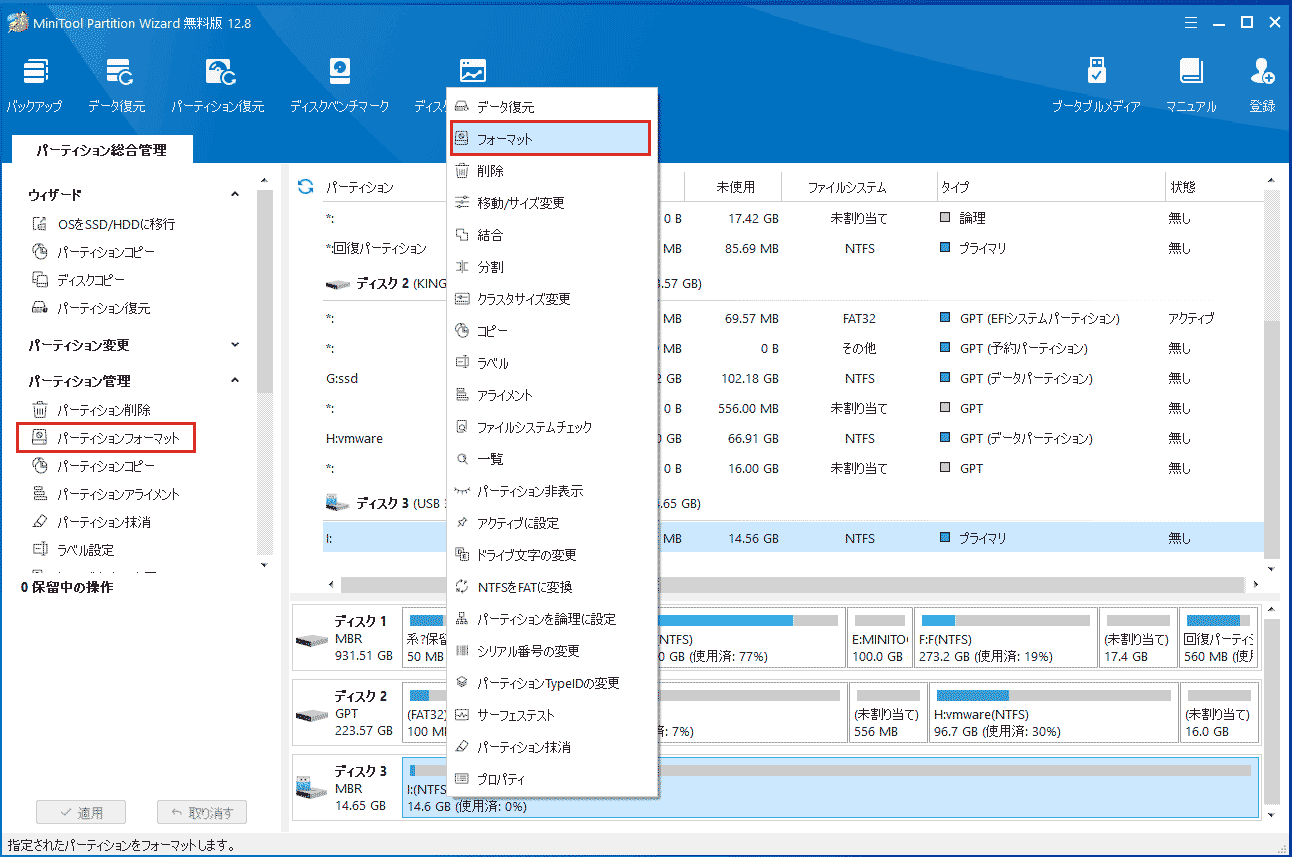
ステップ4、次のウィンドウでパーティションラベルを割り当て、ファイルシステムを設定し、「OK」をクリックして変更を保存します。
ステップ5、間違った情報を設定した場合は、「取り消す」を選択します。情報を確認したら、「適用」をクリックしてサスペンドプロセスを完全に実行します。
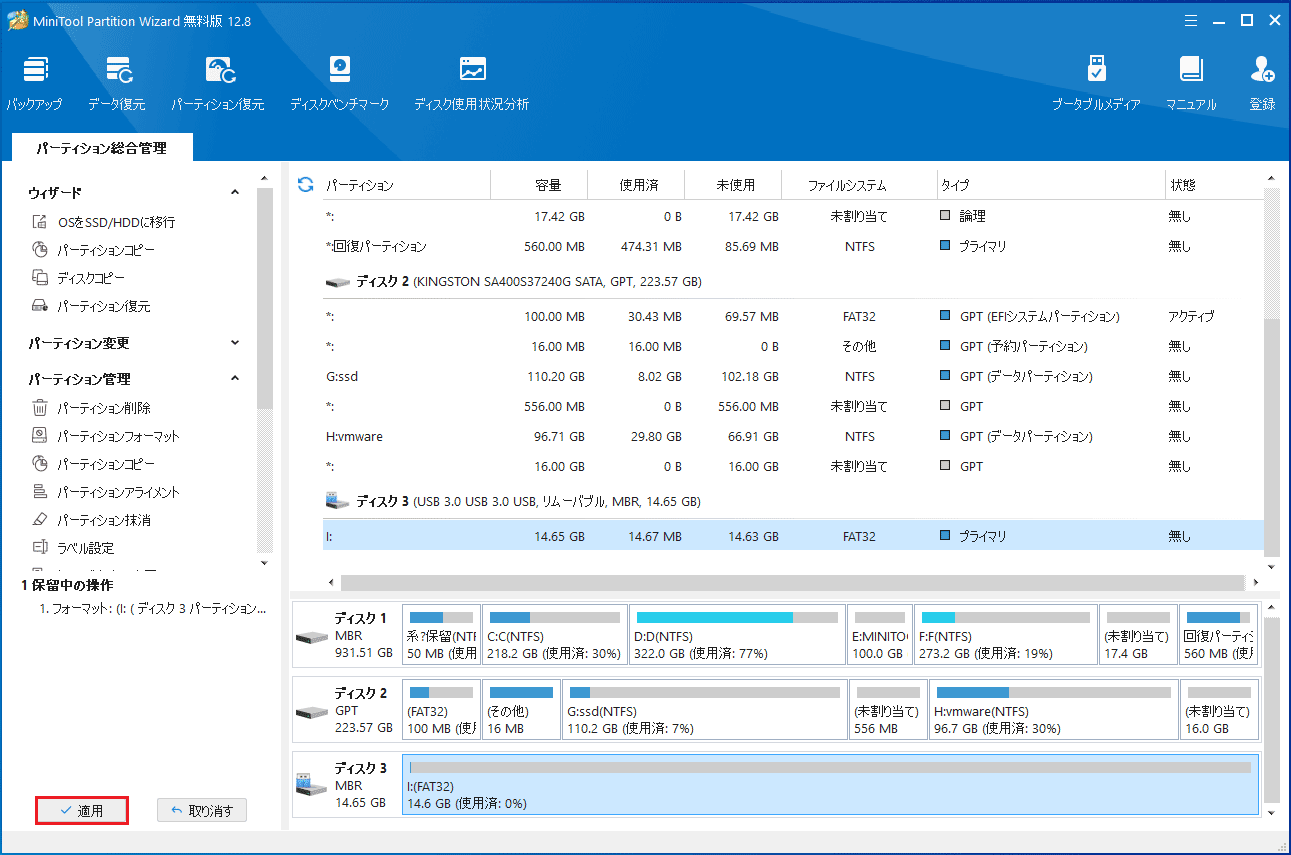
方法3、コマンドプロンプトでフォーマットする
コマンドプロンプトを使いたい場合は、diskpartコマンドを実行するのも良い選択です。diskpartコマンドはハードディスク、USBドライブ、その他のデバイスのパーティションを管理することができます。以下の内容のガイダンスの下でコマンドを使用することができます。
ステップ1、「Win + S」キーを押し、検索ボックスに「コマンドプロンプト」と入力します。
ステップ2、右側のペインから「管理者として実行」を選択します。
ステップ3、次のコマンドを入力し、それぞれ「Enter」を押します。
- diskpart
- list disk
- select disk x(「x」をターゲットディスクの番号に置き換えてください。ディスクの管理で番号を確認できます。)
- clean
- create partition primary
- format fs=*(「*」をCFカードに設定したいファイルシステムに置き換えてください。)
- assign letter=X(「X」を割り当てたいドライブ文字に置き換えてください。)
- exit
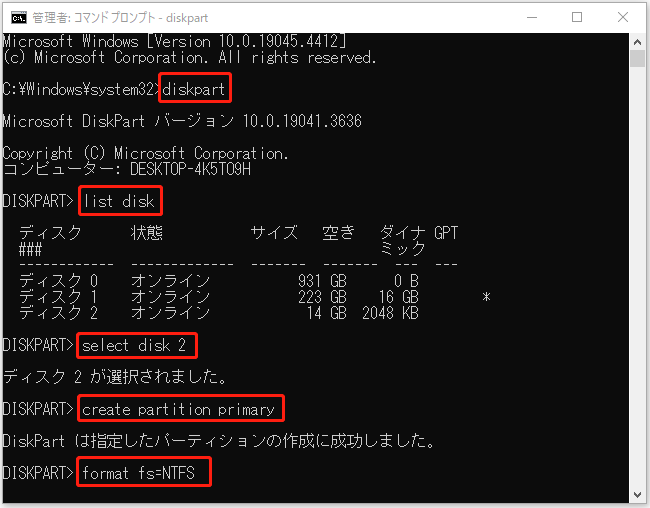
フォーマット後にファイルを復元することもできます。MiniTool Power Data Recoveryは、フォーマットされたCFカードからファイルを復元するのに強力です。
結語
CFカードは様々な原因で破損する可能性があります。幸いなことに、この記事では、破損したCFカードの問題に対処するための方法を提供します。また、MiniTool Power Data Recoveryを使用して破損したCFカードの復元を実行するプロセスをガイドします。
MiniTool Power Data Recovery Freeクリックしてダウンロード100%クリーン&セーフ
MiniToolソフトウェアの使用に問題が生じた場合は、[email protected]まで電子メールをお送りください。問題解決のお手伝いをいたします。