この記事では、Macでコピー、ペースト、カットする方法と、Apple デバイス間でコピー&ペーストする方法を紹介します。コピー&貼り付けの際にデータが紛失されった場合、このホームページを参照してください。
文書/画像/音声/動画ファイルをコピーしたい場合は、コピー&貼り付け機能(またはコピー&取り切り)を使用する必要があります。Windowsに慣れているユーザーにとって、macでコピー&ペースト機能を使うことは馴染みがないかもしれません。
この記事では、Macの取り切り&貼り付け、コピー&貼り付け、Macデバイス間のコピー&貼り付けの方法を説明します。
パート1:Macでコピー&ペースト方法(3つ)
このパートでは、MacBook Air /MacBook Pro /iMacでコピー&貼り付けを行う3つの方法をご紹介します。
キーボードショートカット
#1.キーボードショートカットを使用する
コピーする:
- コピーしたいファイルを選択します。
- キーボードのCommand+Cキーを同時に押します。
ペーストする:
- 複製したファイルを目的の場所に移動します。
- キーボードのCommand+Vキーを同時に押します。

ドキュメントの一部だけをコピーして貼り付ける:
- ターゲットファイルを開きます。
- コピーしたいテキストの先頭にカーソルを移動させます。
- Shiftキーを押しながら、矢印キーを使って目的の内容を選択します。
- Command+Cキーを押してコンテンツをコピーします。
- 貼り付けたい位置にカーソルを移動させます。
- Command+Vキーを押してコンテンツを貼り付けます。
書式なしでテキストを貼り付ける:
テキストを目的地に貼り付けるとき、貼り付け元の書式は保持されますが、それを目的地のテキスト書式に合わせるにはどうしたらよいでしょうか。
- 上記の手順に従って、コピーするファイルまたはコンテンツを選択します。
- コピーする場所に移動します。
- Command+Option+Shift+Vキーを押して、新しい場所のテキスト書式に一致させます。
#2.マウス・トラックパッドを使用する
キーボードが壊れていたり、キーボードを使いたくない場合は、マウスやトラックパッドを使ってコピー&ペーストをするのもよい方法です。
ファイルをコピーして貼り付ける:
- コピーするファイルを見つけます。
- ファイルをクリックします。
- 上部のメニューバーから「編集」を選択し、「コピー」を選択します。
- 貼り付けたい場所に移動します。
- 上部のメニューバーから「編集」を選択し、「ペースト」を選択します。
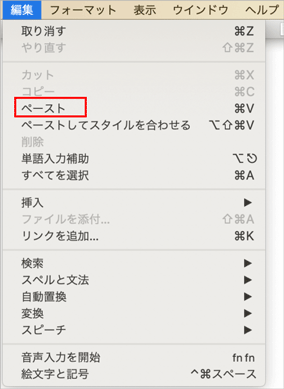
ファイルの一部のみをコピーして貼り付ける:
- コピーしたいファイルを探します。
- ファイルを開き、コピーするテキストの前にカーソルを置きます。
- クリックしたままにして、コンテンツと一緒にカーソルをドラッグします。
- 「編集」メニューをクリックし、「コピー」を選択します。
- 貼り付けたい場所に移動します。
- 「編集」メニューを選択し、「ペースト」を選択します。
コンテキストメニューを使用してファイルをコピーして貼り付ける:
- 目的のファイルまたは特定のコンテンツを見つけします。
- Controlキーを押しながら、ファイルをクリックします。
- コンテキストメニューから「コピー」または「複製」オプションを選択します。
- 貼り付けたい場所に移動します。
- 「ファイル」->「複製」を選択してファイルを貼り付けます(この手順は、Command+Vキーを押すのと同じです)。
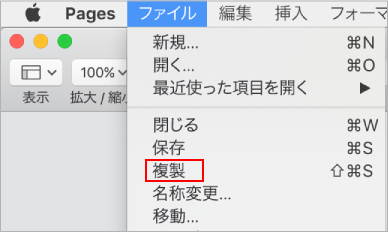
書式なしでテキストを貼り付ける:
- コピーしたいファイル/コンテンツを選択します。
- Controlキーを押して、ファイルをクリックし、「コピー」または「複製」を選択します。
- 貼り付けたい場所に移動します。
- メニューバーから「編集」を選択します。
- 「ペーストしてスタイルを合わせる」を選択します。
#3.アイテムをドラッグ&ドロップ
また、ファイルやフォルダーを直接ドラッグ&ドロップしてコピー・ペーストすることも可能です。
- Macを参照して、ドラッグするアイテムを見つけます。
- キーボードのOptionキーを押します。
- アイテムをクリックし、トラックパッドまたはマウスを使用して押し続けます。
- 新しい場所にドラッグします。
- トラックパッド/マウスを放し、Optionキーを放します。
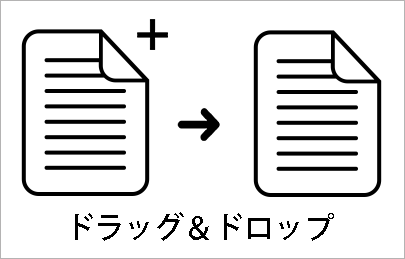
ご注意:
- ファイルをある場所から別の場所に移動するだけなら、Optionキーを押さずにドラッグ&ドロップしてください。
- Macでは、アプリ、ファイル、フォルダをドラッグ&ドロップで検索やDockに追加することもできます。
Macで画像をコピーする方法
Macで画像がファイルとして保存されている場合、上記の手順に従ってください。そうでない場合は、以下の方法をご参照ください。
ドキュメント内にある画像をコピーする:
- 開いているドキュメントでコピーしたい画像を探します。
- Optionキーを押しながら、新しい場所に画像をドラッグします。
画像を別の文書にコピーする:
- 両方の文書を開きます。
- コピーしたい画像を探します。
- 画像をクリックし、押したまま、もう一方の文書にドラッグします。
- マウスを離します。
画像をドラッグできない場合は、「編集」→「コピー」、「編集」→「ペースト」を選択してください。
ウェブ上の画像をコピーする方法:
- ウェブ上のコピーしたい画像にカーソルを合わせます。
- Controlキーを押しながら、画像を選択します。
- ポップアップメニューから「画像をコピー」を選択します。
- 画像がクリップボードに保存されます。
- 上記のいずれかの方法で画像を貼り付けます。
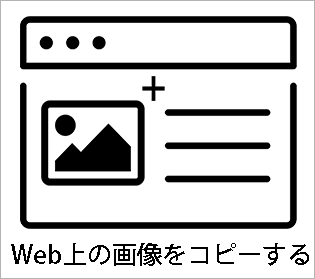
ポップアップメニューから「名前を付けて画像を保存」を選択します。このオプションがメニューに表示されない場合は、キャプチャ機能を使用して画像のスクリーンショットを取得することもよい方法です。
- コピーしたい画像を含むウェブにアクセスします。
- キーボードでCommand+Shift+Control+4キーを押します。
- 十字キーマークが表示されます。
- マウスでドラッグして、画像全体を選択してください。
- マウスを離すと、カメラのシャッター音が鳴ります。
- 画面キャプチャはクリップボードに保存されます。
- 上記のいずれかの方法で画面キャプチャを貼り付けます。
そのほか、画面キャプチャツールも有効な手段です。(Mac向けの画面キャプチャツールトップ5)。
Macでコピー&ペーストする方法については以上です。
パート2:Macでカット&ペーストをする方法
Macでカット&ペーストする4つの方法
ここでは、4つの方法を紹介します。
キーボードショートカットを使う:
- カットしたいファイルまたはドキュメント内の特定のコンテンツを選択します。
- キーボードのCommand+Xキーを同時に押します。
- 貼り付けたい場所に移動します。
- Command+Vキーを押して、貼り付けます。
マウスやトラックパッドを使用する:
- また、カットしたいファイルやコンテンツをクリックします。
- 画面上部のメニューバーから「編集」を選択します。
- 「カット」を選択します。
- ファイル/コンテンツをペーストする場所に移動します。
- 「編集」 メニューを選択し、「ペースト」を選択します。
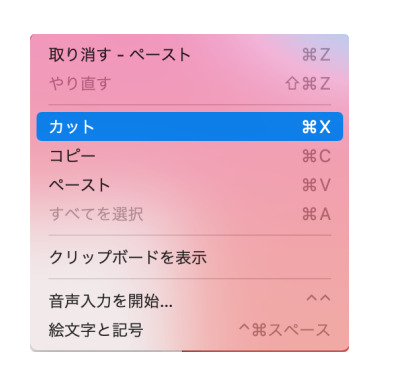
ドラッグ&ドロップ:
マウスで直接ファイルをドラッグしてから、目的の場所にドロップすることもよい方法です。
Commandキーを押しながらドラッグすると、カットと同じ効果が得られます。そして、目的の場所にドロップすることで、貼り付けと同等の効果が得られます。
コンテキストメニューからカット&ペーストを行う:
- カットしたいファイルまたはコンテンツを選択します。
- Controlキーを押しながら、そのファイルをクリックします。
- コンテキストメニューから「カット」オプションを選択します。
- 目的の場合に移動し、ペーストします。
Macで失われたデータを復元する方法
ファイルをコピー&ペーストするときに誤って「削除」を押してしまったり、ファイルをカットしているときにシステムがクラッシュしたり、シャットダウンしてデータを失ってしまったら、すぐにデータを取り出してください。
ステップ1:マルウェアやウイルスを避けるため、ソフトウェアは公式ウェブサイトから入手してください。
ステップ2:ソフトを開き、メインウィンドウに入り、復元したいファイルのタイプを選択します。
- すべてのデータをスキャンする:「すべてのデータ」のスイッチをオンにします。
- スキャンをカスタマイズする:復元したいデータの種類を選択して、対応するスイッチをONに切り替えます。例えば、MacでWordファイルを復元したい場合、ドキュメントをオンにする必要があります。
そして、右下の「次へ」ボタンをクリックしてください。
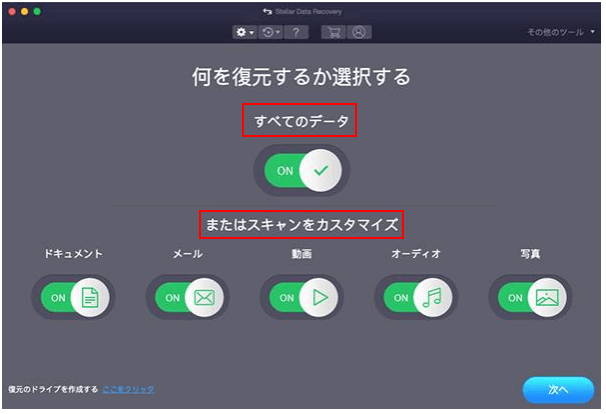
ステップ3:目的のドライブを選択して、右下にある「スキャン」ボタンをクリックしてください。
より多くのスキャン結果を得るために、「詳細スキャン」をオンにしてください。
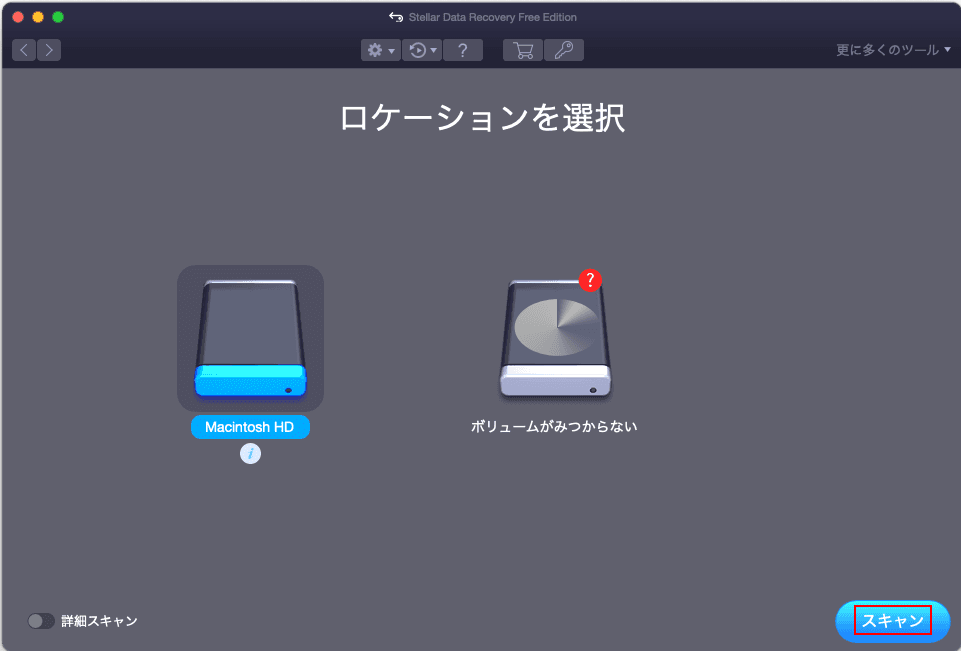
ステップ4:スキャンが終了すると、スキャン結果をブラウズして、必要なファイルをすべて選択してください。
ステップ5:右下の「復元」ボタンをクリックし、「ブラウザ」をクリックします。
ステップ6:「保存」ボタンをクリックします。
Macの削除されたファイルを復元する方法の詳細については、この記事を参照してください。
パート3:Appleデバイス間のコピー&ペースト
テキスト、画像、写真、ビデオを他のAppleデバイスにコピーしたい場合は、ユニバーサルクリップボード機能を使用する必要があります。
ユニバーサルクリップボードの設定方法
Mac、iPhone、iPad、iPod touch、Apple Watchで連係機能を使用するためのシステム条件を満たしていれば、Appleデバイス間でユニバーサルクリップボード機能が利用可能です。
ステップ1:すべてのデバイスで同じApple IDを使用してiCloudにサインインします。
ステップ2:すべてのAppleデバイスで、BluetoothとWi-Fiをオンにします。
ステップ3:すべてのデバイスでHandoff機能を有効にします。
MacBookでHandoffを確認する:
- Appleメニューを選択し、「システム環境設定」を選択します。(あるいは、Dockにあるシステム環境設定のアイコンを直接クリックします)。
- 「このMacとiCloudデバイス間でのHandoffを許可」が有効になっていることを確認します。
取り外し可能なAppleデバイス(iPhone、iPad、iPod touch)でHandoffを確認する:
- 「設定」を開きます。
- 「一般」を選択します。
- AirPlay&Handoffを選択します。
- Handoffオプションがオンになっていることを確認します(スイッチボタンが緑色になっています)。
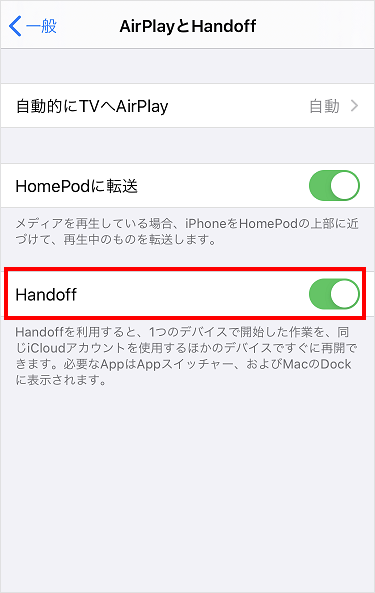
ユニバーサルクリップボードを使う:
- デバイスがお互いに近くにあることを確認します。
- 同じWi-Fiネットワークに接続されていることを確認します。
- いつものように片方のAppleデバイスでファイルをコピーします。
- そのファイルは、近くにある他のデバイスのクリップボードに追加されます。
- 別のデバイスでCommand+Vキーを押すか、内容をペーストします。
まとめ
この記事では、コピー&ペースト、カット&ペーストのいくつかの異なる方法と、失われたデータを復元する方法について説明します。 最後に、Appleデバイス間でのコピー&ペーストの方法についても説明しています。

