お使いのコンピューターには多くの重要なファイルがあり、重要すぎて削除できないファイルもあれば、必要に応じて削除できるファイルもあります。WindowsAppsは、Windows 8で導入された新しいフォルダで、インストールされたWindowsストアアプリを保存するためのものです。不要になった場合は削除できます。
しかし、WindowsAppsフォルダの削除が失敗したときはどうすればいいのでしょうか。次に、WindowsAppsフォルダの削除に失敗した時の対処方法と、削除したフォルダに重要なファイルが含まれている場合やWindowsAppsフォルダが消えてしまった時に、MiniTool Power data Recoveryで元に戻す方法について紹介していきます。
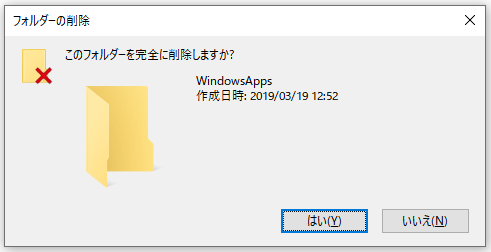
また、MiniToolソリューションにより、ディスクトラブルの解決、データのバックアップ、動画作成などのプログラムを提供しています。
Windows 10のパフォーマンスを向上させる方法については、こちらをご覧ください。
パート1:WindowsAppsフォルダを削除する
WindowsAppsフォルダを削除しても大丈夫?
- WindowsApps フォルダーがCドライブ(システムドライブ)にある場合は、削除しないでください。
- WindowsApps フォルダーが別のドライブ(Cドライブ以外)にある場合は、いつでも削除できます。
WindowsAppsフォルダがシステムドライブに含まれていない場合は、それを削除してもいいです。ただし、CドライブにあるWindowsAppsフォルダを削除する必要がある場合は、フォルダを削除する前に、そのフォルダに含まれるアプリが不要になったことを確認する必要があります。そうしないと、深刻な問題を引き起こす可能性があります。
ProgramFilesWindowsAppsフォルダーの中身を全部削除してしまいました。そうしたらウィンドウズストア関連のアプリやストア自体立ち上がらなくなってしまいました。回復復元をしてもダメでした・・・。どうしたら元に戻せますでしょうか?–Yahoo!JAPAN知恵袋のID非公開さんより
WindowsAppsフォルダのデータを復元する方法については、パート2で説明します。
WindowsAppsフォルダの削除方法
まず、アプリをアンインストールする必要があります。「設定」を開く→「アプリ」をクリック→「アプリと機能」の「フィルター」メニューからWindowsAppsフォルダのあるドライブを選択→「アンインストール」をクリックします。そして、WindowsAppsフォルダを選択し、コンテキストメニューから「削除」を選択するか、Shift + Deleteキーを押してください。
- 方法一:「削除」を選択する:WindowsAppsを右クリック→「削除」を選択→「はい」をクリックします。
- 方法二:Shift + Deleteキーを押す:WindowsAppsフォルダを選択→ShiftとDeleteを同時に押す→「はい」をクリックします。
ここでWindowsAppsフォルダが見つからない場合は、「フォルダ」オプションを開いて「隠しファイル、フォルダー、および隠しドライブを表示する」にチェックを入れる必要があります。
WindowsAppsフォルダーは、デフォルトでシステム内に隠されています。そのため、Program Filesフォルダを開いても、WindowsAppsを直接削除することはできません。その前に、エクスプローラーで表示されるように設定する必要があります。
非表示のWindowsAppsフォルダを表示する方法
- エクスプローラーを開きます。
- WindowsAppsフォルダに移動します。(WindowsAppsフォルダのデフォルトの場所は: C:Program Files)
- メニューバーから「表示」を選択します。
- ドロップダウンリストの中から「オプション」を選択します。
- そのサブメニューから「フォルダーと検索のオプションの変更」をクリックします。
- 「表示」タブに切り替えます (デフォルトでは、「全般」ウィンドウに入ります)。
- 「ファイルとフォルダーの表示」オプションを探します。
- その下にある「隠しファイル、隠しフォルダー、および隠しドライブを表示する」にチェックを入れます。
- 一番下にある「OK」ボタンをクリックします。
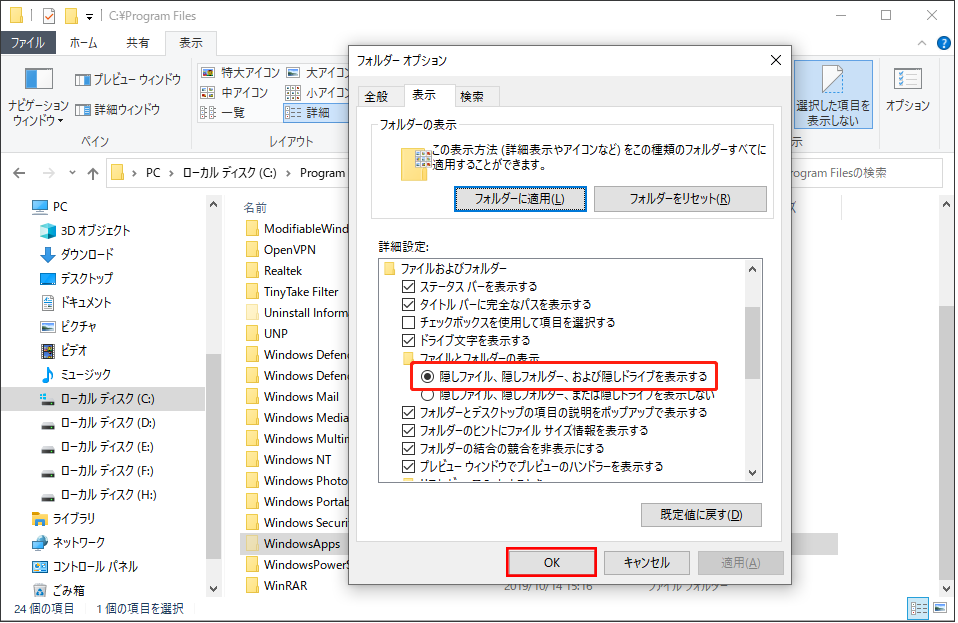
これで、ローカルディスクC:Program Filesの下にWindowsAppsフォルダが表示されるようになりました。
そして、次の方法を使用してフォルダを削除してください。
方法1:コンテキストメニューから「削除」を選択します。
- WindowsAppsフォルダを右クリックします。
- ポップアップメニューから「削除」を選択します。
- 「はい」をクリックします。
そして、システムはアイテムを計算し、次のような「フォルダーアクセスの拒否」ウィンドウが表示され、「この操作を実行するアクセス許可が必要です」と表示されます。
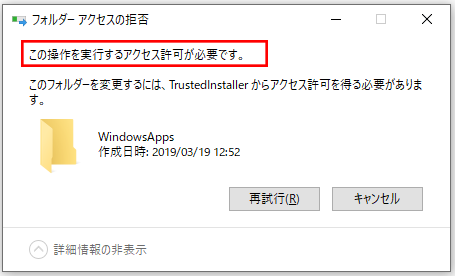
コンテキストメニューから「削除」を選択して正常に削除されたファイルは、「ごみ箱」に入れられます。「ごみ箱」からファイルを復元方法については、記事内の手順をご参照ください。
方法2:ShiftキーとDeleteキーを同時に押します。
- WindowsAppsフォルダを選択します。
- Shift + Deleteキーを同時に押します。
- 「フォルダの削除」ウィンドウで「はい」をクリックし、永久に削除します。
その後、すぐに次のような「フォルダーアクセスの拒否」ウィンドウが表示されます。「このフォルダーを削除するには管理者の権限が必要です」と表示されます。
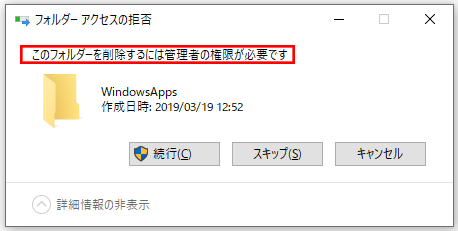
この場合、WindowsAppsフォルダを削除することはできません。
では、アクセスが拒否されたフォルダを削除するにはどうすればよいのでしょうか。フォルダを削除する前に、そのフォルダに対するアクセス権を取得する必要があります(これについては、次の段落で説明します)。
WindowsAppsフォルダを削除できない場合の修正方法
WindowsAppsフォルダを削除しようとしたり、開こうとすると、「このフォルダーにアクセスする許可がありません」というメッセージが表示されることがあります。この場合、以下の手順でアクセス権を元に戻してください。
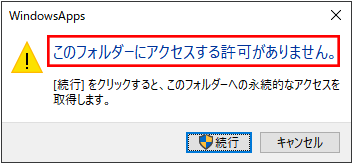
Windows 10が操作を実行する許可を求めた場合の対処方法:
- 上記のプロンプトウィンドウで「続行」ボタンをクリックします。
- 「このフォルダにアクセスする許可が拒否されました」ポップアップが表示されます。
- 「セキュリティ タブ」リンクをクリックします(WindowsAppsフォルダを右クリックし、「プロパティ」を選択し、「セキュリティ タブ」にアクセスすることもできます)。
- 「セキュリティ」タブの下にある「詳細設定」をクリックします。
- 「所有者」の後ろにある「変更」リンクをクリックします。
- 「ユーザーまたはグループの選択」ウィンドウで、選択するオブジェクト名を入力するを見つけます。
- Administratorsと入力し、右側にある「名前の確認」ボタンをクリックします。
- 右下のOKボタンをクリックし、「WindowsAppsのセキュリティの詳細設定」ウィンドウを開きます。
- 「所有者」の「サブコンテナーやオブジェクトの所有者を置き換える」をチェックします。
- WindowsAppsフォルダの所有権を取得するため、「OK」ボタンをクリックします。
- Windowsセキュリティウィンドウが表示され、WindowsAppsファイルの所有権の変更処理が開始されます。
- 完了するまで待ちます。
- 「セキュリティ」タブの下にある「詳細設定」ボタンを再度クリックします。
- 「WindowsAppsのセキュリティの詳細設定」ウィンドウの「アクセス権」タブで「続行」ボタンをクリックします。
- 左下の「追加」ボタンをクリックします。
- 「WindowsAppsの権限入力」ウィンドウの「プリンシパルを選択」リンクをクリックします。
- 「詳細設定」→「今すぐ検索」の順にクリックし、アカウントを選択します。
- OKをクリックします。
- 「基本的な許可」の「フルコントロール」をチェックします。
- 右下のOKをクリックします。
- 「子オブジェクトの監査エントリすべてを、このオブジェクトからの継承可能な監査エントリで置き換える」をチェックします。
- 「OK」ボタンをクリックし、すべての変更が適用されるまで待ちます。
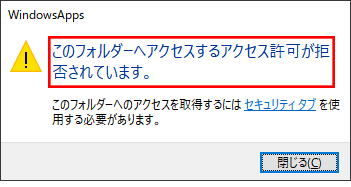
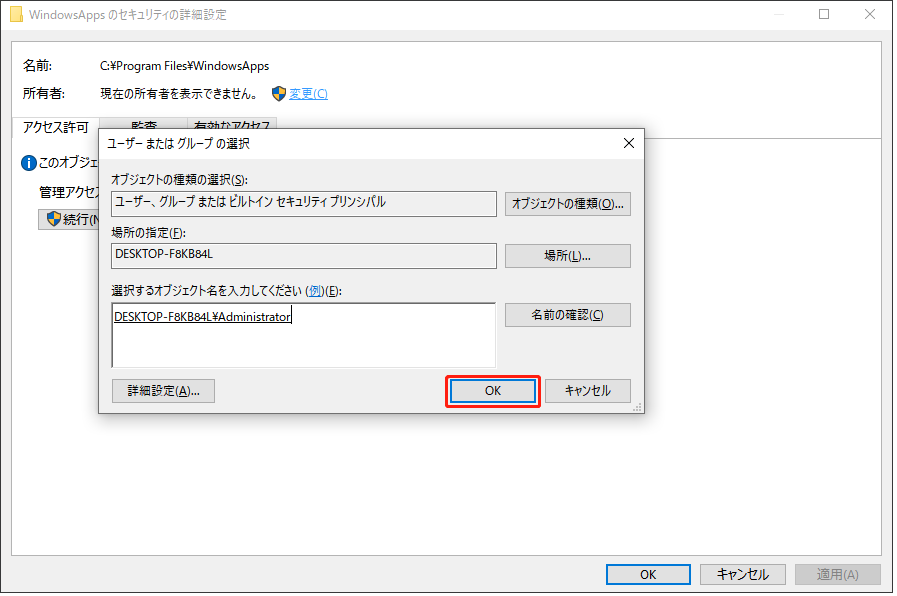
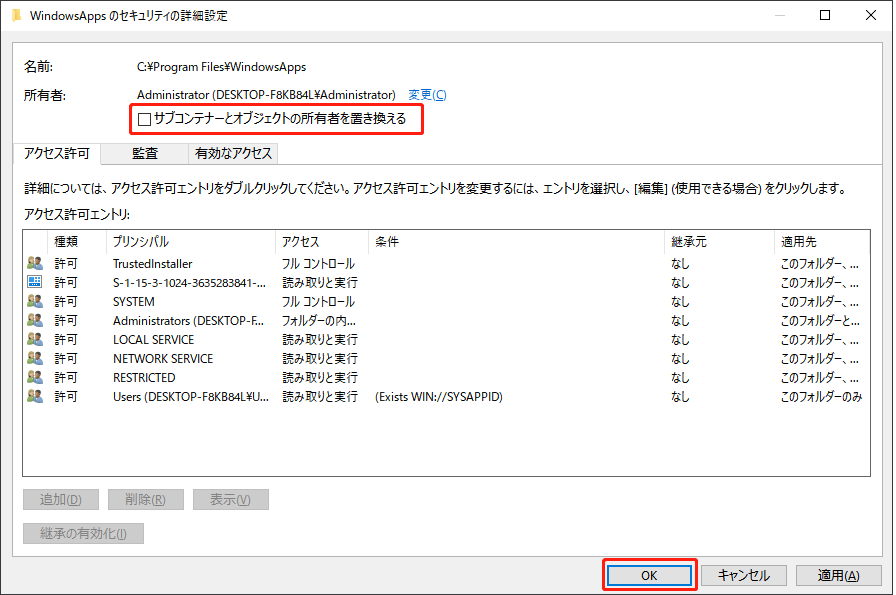

これで、WindowsAppsフォルダを削除することができます。
以上、WindowsAppsフォルダにアクセスできない時の対処法を紹介しました。
ヒント:所有権の取得ファイルをダウンロードし、それを使ってWindowsAppsフォルダのコンテキストメニューから「所有権の取得」オプションを選択することで、WindowsAppsフォルダの所有権を簡単に取得することも可能です。
パート2:WindowsAppsフォルダからデータを復元する
削除/紛失した後にWindowsAppsフォルダを復元する方法
ステップ1:信頼できるデータ復元ソフトを取得します(こ失われたファイルを含むディスクにインストールしないでください)。
ここでは、プロのデータ復元ソフトMiniTool Power Data Recoveryをお勧めします。
- このソフトは、Windows 10/8/7とWindows Server OSなどのオペレーティングシステムに対応しています。
- HDD、SSD、USBフラッシュドライブ、メモリーカード/スティックなどの一般的なストレージデバイスに対応しています。
- 画像、PDF、文書、動画、Webなど、最大70種類のファイルに対応しています。
- 誤削除、ハードディスククラッシュ、ウイルス攻撃、OSクラッシュなど、さまざまなデータ消失の状況に対応します。
MiniTool Power Data Recovery Trialクリックしてダウンロード100%クリーン&セーフ
ディスクが突然RAWになった場合、関連記事「RAWファイル、RAW パーティション、RAWドライブからデータを復元」をご参照ください。
ステップ2:ソフトをPCにインストールします(ソフトウェアを失われたファイルが含まれているドライブにインストールしないでください)。
- エクスプローラーでセットアッププログラムを見つけます。
- プログラムをダブルクリックし、インストールウィザードを開始します。
- 指示に従い、ソフトウェアのインストールを完了します。
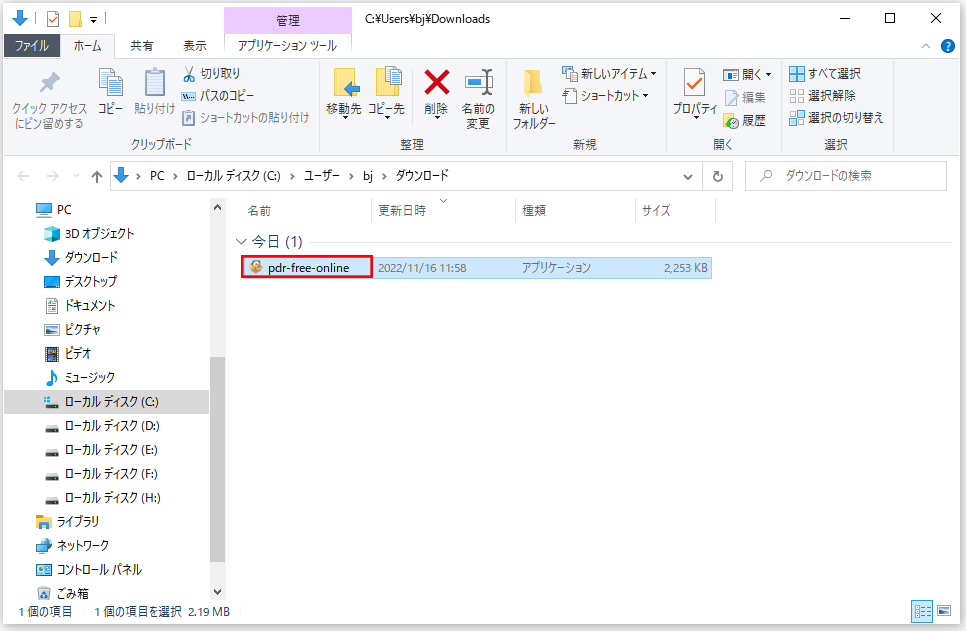
ステップ3:ソフトウェアを開き、WindowsAppsフォルダの復元を開始します。
- デスクトップのソフトウェアアイコンをダブルクリックします(インストールによって作成されます)。
- ディスク情報の読み込みには数秒かかります。
- デフォルトで「論理ドライブ」が選択されています。
- 検出されたドライブからWindowsAppsフォルダがあるローカルドライブ(通常はC:)を選択します。
- 「スキャン」ボタンをクリックします(C:を直接ダブルクリックすることもできます)。
- スキャンが完了すると、スキャン結果からWindowsAppsフォルダを見つけます。
- WindowsAppsフォルダ全体をチェックするか、それを開いて必要なファイルをチェックします。
- 右下にある「保存」ボタンをクリックします。
- 復元したファイルを保存するために、十分な空き容量のあるドライブを選択します(データの上書きを避けるため、元のドライブを保存先として選択しないでください)。
- OKボタンをクリックします。
- 復元処理が完了すると、ファイルが正常に復元されたことを示す通知ウィンドウがポップアップ表示されます。その後、OKボタンをクリックします。
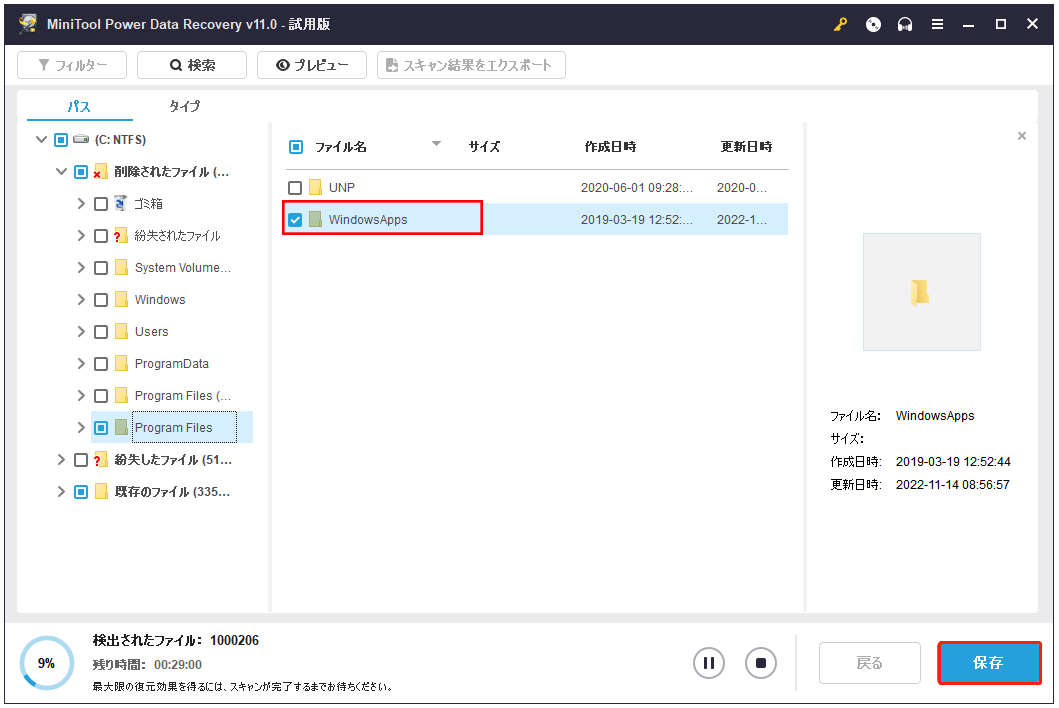
ステップ4:ターゲットドライブを開き、復元されたWindowsAppsフォルダファイルを確認します。
起動しないPCからデータを復元する方法
WindowsAppsフォルダを削除した後、パソコンが起動できなくなることがありますが、この場合、内蔵ハードディスクからデータを復元するにはどうすればいいでしょうか。
MiniTool Power Data Recoveryは、起動しないパソコンからのデータ救出をサポートしています。ただし、OSがないパソコンからのデータ復元に対応するスナップインWinPEブータブルビルダーを含むライセンスを取得する必要があります。
起動しないハードディスクからファイルを復元する方法
- 別のうまく動作するパソコンで、上記のステップ1とステップ2を繰り返します。
- ソフトウェアを開き、ライセンスを使って登録します。
- 右上の起動版のアイコンをクリックします。
- USBフラッシュドライブを接続するか、CD/DVDを挿入します。
- 指示に従って、起動用USB/CD/DVDディスクを作成します。
- ディスクをPCから正しく取り出し、起動しないPCに接続します。
- PCを再起動し、F1キーを押してBIOSに入る(このボタンはPCによって異なります)。
- 作成したディスクからPCが起動するように、起動順序を調整します。
- BIOSユーティリティを終了し、変更を保存します。
- 画面解像度変更ウィンドウで、OKをクリックするか、カウントダウンの終了を待ちます。
- OKをクリックするか、ソフトウェアの起動ウィンドウでカウントダウンの終了を待ちます。
- MiniTool PE Loaderウィンドウで最初のオプション(MiniTool Power Data Recovery)を選択します。
- 外付けディスクをPCに接続し、復元されたファイルを保存します。
- 上記のステップ 3(3 ~ 11)を繰り返します。
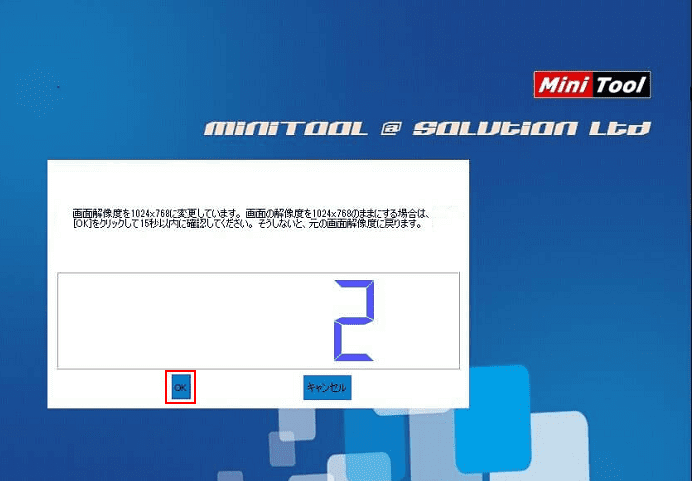
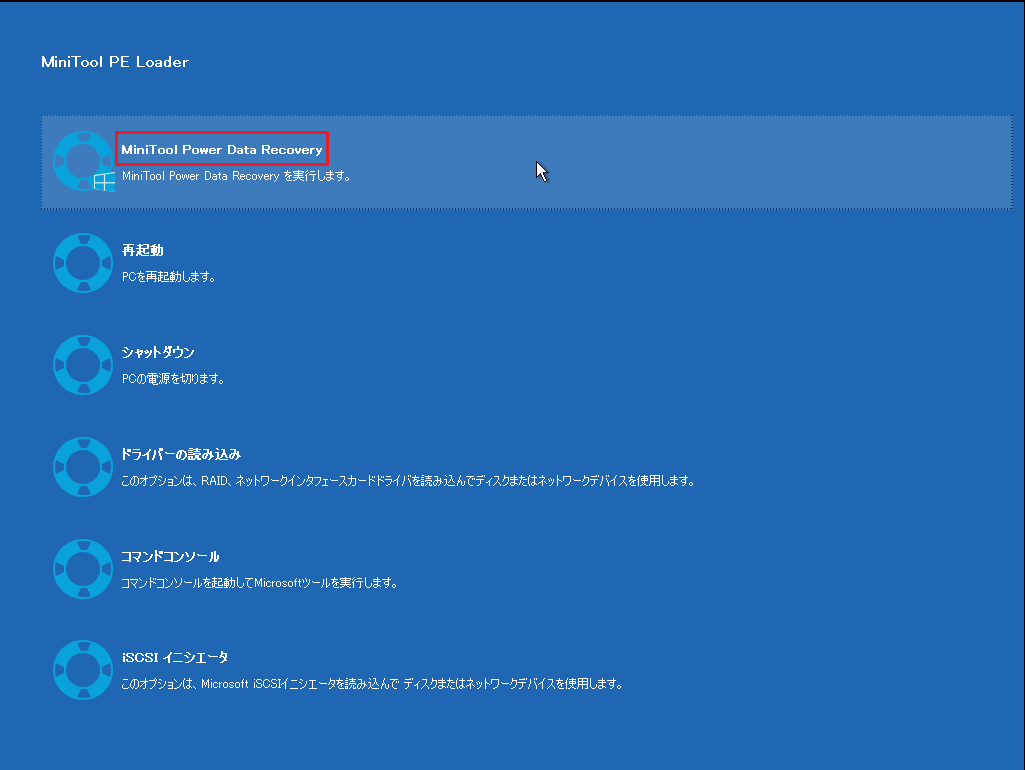
OSなしでハードディスクからデータを復元する方法の詳細については、記事内の手順をご参照ください。
ヒント:電源が入らないコンピューターからファイルを取り出す方法は、関連記事「起動できないPCからデータを復元する方法」をご参照ください。
パート3:終わりに
WindowsAppsフォルダは、デフォルトではC:ドライブのプログラムファイルの下に隠されているため、一般になかなか見つけることができません。たとえ見つかっても、直接削除することはできません。
本稿では、この問題について詳しく解説しています。
- パート1では、Windowsフォルダについて紹介しました。WindowsAppsフォルダには、Microsoft Storeアプリに関連するデータが格納されています。このパートでは、システムが管理者権限の提供を求めている場合、Windowsアプリを削除するための手順を説明します。(WindowsAppsフォルダを別の場所に移動しようとすると、システムから十分な権限を求められることもあります)。
- パート2では、削除されたファイルやアクセスできないファイルを取り戻すための方法について紹介しました。また、強力なデータ復元ツール「MiniTool Power Data Recovery」を提供し、起動可能/不可能なコンピュータからのデータ復元をサポートします。
パート1とパート2の操作に従って、WindowsAppsフォルダ削除関連の問題を簡単に解決することができます。
おまけ:Microsoft Storeからアプリケーションを再度インストールすると、WindowsAppsフォルダがドライブに戻ります。後でファイルを削除したい場合は、このガイドに記載されている手順を操作してください。
