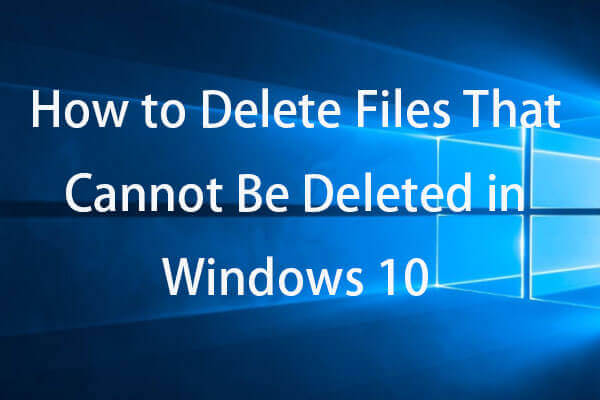「ファイルの使用中」または「フォルダーの使用中」エラーは、ファイル・フォルダーを削除、切り取り、または名前変更する場合に、よく発生しますます。ファイル・フォルダーがすでに閉じられても、発生することがあります。この記事では、MiniTool Softwareより、いくつかのこの問題の対処方法を紹介します。
Windows 10/11の「ファイルの使用中」について
Windows 10/11でファイルやフォルダーを消去、切り取り、名前変更する場合、「エクスプローラーによってファイルは開かれているため、操作を完了できません。ファイルを閉じてから再実行してください。」または「別のプログラムによってフォルダーは開かれているため、操作を完了できません。フォルダを閉じてから再実行してください。」のメッセージボックスがポップアップ表示されることがよくあります。このメッセージは、ファイルやフォルダーに対して何かを実行する前に閉じる必要があることを提示するためです。
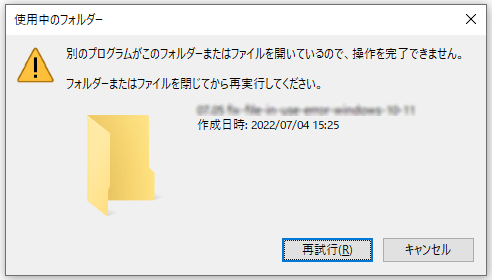
しかし、目的のファイルやフォルダーを閉じたにもかかわらず、このエラーメッセージが表示される場合があります。この場合、この記事で紹介する方法を使用してWindows 10/11の「使用中のファイル」または「使用中のフォルダー」エラーを削除してください。
Windows 10/11で「使用中のファイル・フォルダー」を修正する方法
「使用中のファイル・フォルダー」を修正するには、問題のあるサードパーティアプリをアンインストールするか、他の方法を使って削除できないファイルまたはフォルダーを削除します。
いくつかの「使用中のファイル」エラーを修正する方法をまとめます。
Windows 10/11で「使用中のファイル」または「使用中のフォルダー」エラーを削除する方法
- 問題のあるアプリケーションを削除する
- 実行中のアプリケーションをすべて終了する
- セーフモードでファイルまたはフォルダーを削除する
- コマンドプロンプトを使用する
- 問題のあるファイルの拡張子を変更する
- ファイルまたはフォルダーの詳細を表示する
- サムネイルの生成を無効化する
- ファイルまたはフォルダーを削除する権利を取得する
- 仮想ハードディスクを削除する
- リソースモニターを使用してファイルを閉じる
方法1:PCから問題のあるアプリケーションを削除する
サードパーティアプリケーションのVirtual Clone Driveも「使用中のフォルダー」エラーの原因である可能性があります。このアプリをパソコンからアンインストールした後、「使用中のフォルダー」または「使用中のファイル」エラーが出てきなく、ファイルやフォルダの転送に成功したと報告しているユーザーもいます。そこで、この方法を試してみてください。
関連記事:
方法2:実行中のアプリケーションをすべて終了する
通常、このエラーは、ファイルやフォルダーが他のアプリケーションによって開かれているために発生します。アプリケーションをすべて閉じたと思っても、そうではない場合があります。そのため、実行中のアプリケーションをすべて閉じてから、エラーが消えるかどうかを確認します。
この方法は、「タスク マネージャー」の使用が必要です。
- タスクバーの「スタート」ボタンを右クリックし、「タスク マネージャー」を選択して開きます。
- 左下の「詳細」をクリックします。
- 実行中のアプリケーションを右クリックし、「タスクの終了」を選択します。この手順を繰り返し、実行中のアプリをすべて終了させます。
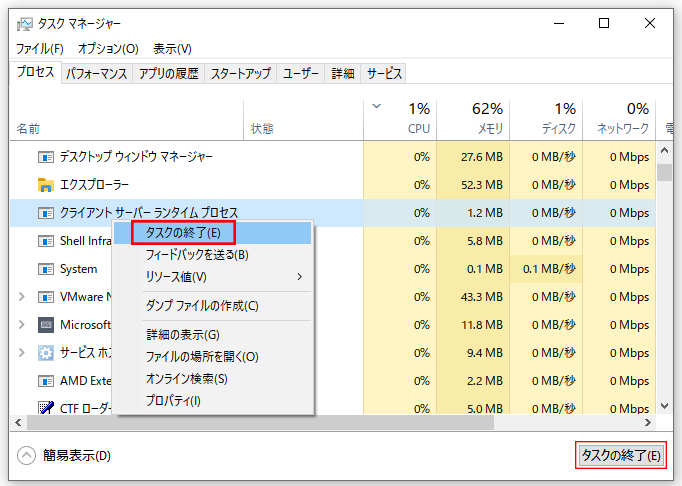
実行中のアプリケーションをすべて閉じた後、ファイルまたはフォルダーを編集または削除し、エラーが修正されたかどうかを確認します。
方法3:セーフモードでファイル/フォルダーを削除する
- Windows 10/11をセーフモードで起動します。
- 目的のファイルまたはフォルダーを探し、削除、切り取り、または名前の変更を行います。正常にできるかどうか確認します。
この方法で問題が解決できない場合は、次の方法を試してみてください。
方法4:「コマンド プロンプト」を使用する
削除したいファイルが、「ファイルの使用中」エラーによって削除できない場合、「コマンド プロンプト」を使用して強制的に削除してください。
- タスクバーの「検索」アイコンをクリックし、「cmd」と入力します。
- 最初の結果を右クリックし、「管理者として実行」を選択して、「コマンド プロンプト」を管理者として実行します。
- 削除したいファイルを右クリックし、「パスとしてコピー」を選択します。
- 「コマンド プロンプト」にdelと入力し、ファイルのパスを貼り付け(Enterボタンを押さない)ます。
- 「タスク マネージャー」を開き、Windowsエクスプローラーを強制終了します。
- 「コマンド プロンプト」に切り替えます。
処理が終了してから、対象のファイルが正常に削除されているかどうかを確認します。
方法5:問題のあるファイルの拡張子を変更する
対象ファイルの拡張子を変更することにより、「使用中のファイル」エラーを削除するユーザーもいます。では、この方法を試してみましょう。
ファイルの拡張子を変更するには、ファイル拡張子が表示されることを確認する必要があります。表示されない場合は、以下の手順に従ってにファイル拡張子を表示させてください。
ステップ1:Windows 10/11でファイル拡張子を表示する
Windows 10の場合
- Windows10でファイルエクスプローラーを開きます。
- 上部のリボンから「表示」をクリックします。
- 展開されたメニューから「ファイル名拡張子」をチェックします。

Windows 11の場合
- Windows 11でファイルエクスプローラーを開きます。
- 「表示」>「表示」>「ファイル名拡張子」の順に進みます。「ファイル名拡張子」オプションがチェックされていることを確認します。
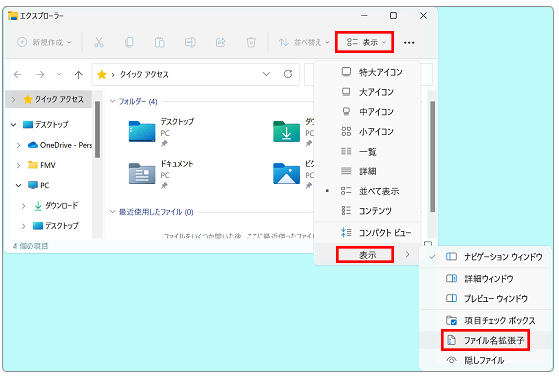
ステップ2:対象ファイルの拡張子を変更する
- 対象ファイルを右クリックし、「名前の変更」を選択します。
- 拡張子の部分を選択し、変更します。
![]()
対象ファイルの拡張子を変更した後、そのファイルが正常に削除できるかどうかを確認します。
方法6:ファイルやフォルダーの詳細を表示する
少し意外ですが、ファイルやフォルダーを詳細に表示する設定にすると、「使用中のファイル」エラーが消えるというご報告もいただいています。
ファイルの場所を開き、空白のところを右クリックし、「表示」→「詳細」の順に選択します。これで、その場所にあるファイルやフォルダーの詳細が表示されます。その後、対象ファイルやフォルダーに対して再度操作を行い、問題が修正されるかどうかを確認します。
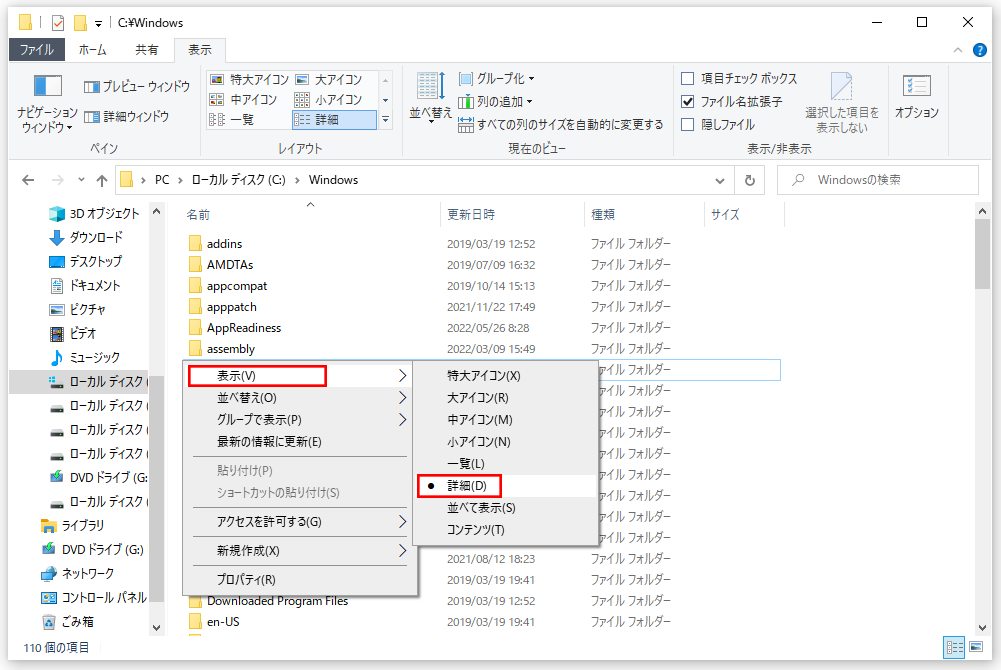
方法7:サムネイルの生成を無効化する
ローカルグループポリシーエディターを使用してサムネイルの生成を無効化する方法
Windows 10/11 Proまたは以上のバージョンをお使いの場合、ローカルグループポリシーエディターでサムネイル生成を無効化できます。
- タスクバーの検索アイコンをクリックし、gpedit.mscを検索します。
- 検索結果からローカル グループ ポリシー エディターを開きます。
- パス:ユーザーの構成>管理用テンプレート>Windowsコンポーネント>エクスプローラーの順に移動します。
- 「非表示のthumbs.dbファイルで縮小表示のキャッシュを無効にする」 をダブルクリックして開きます。
- 「有効」を選択します。
- 「適用」をクリックします。
- 「OK」をクリックします。
レジストリ エディターを使用してサムネイルの生成を無効化する方法
Windows 10 Homeを使用している場合、またはローカルグループポリシーエディターを起動することができない場合は、レジストリ エディターを使用してサムネイルの生成を無効化してください。
予期外の問題を防ぐために、レジストリ エディターを使用してサムネイルの生成を無効化する前に、レジストリキーをバックアップする必要があります。
操作手順:
- タスクバーの検索アイコンをクリックし、regeditと入力します。
- ユーザーアカウント制御のインターフェイスが表示されたら、「はい」をクリックして続行します。
- 最初の検索結果を選択し、「レジストリ エディター」を開きます。
- パス:HKEY_CURRENT_USER>SOFTWARE>Policies>Microsoft>Windowsに移動します。
- Windowsフォルダ(キー)を右クリックし、「新規」>「キー」を選択します。
- 新しいキーにExplorerという名前を付けます。
- 新しいExplorerキーをクリックします。次に、右側のパネルで空白のところを右クリックします。
- 「新規」>「DWORD(32ビット)値」を選択します。
- 新しいDWORDにDisableThumbsDBOnNetworkFoldersという名前を付けます。
- 新しいDWORDをダブルクリックして開きます。
- その値を1に変更します。
- OKをクリックし、変更を保存します。
- 「レジストリ エディター」をクリックします。
- PCを再起動します。
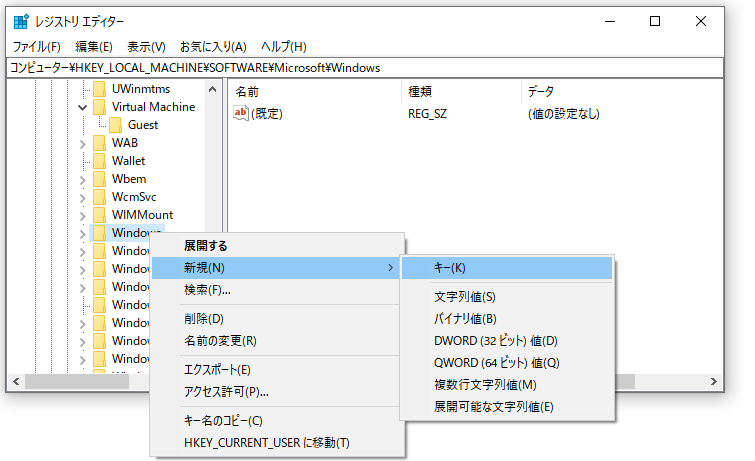
方法8:ファイルまたはフォルダーを削除する権利を取得する
ファイルまたはフォルダーを削除、切り取り、名前の変更、転送する場合、ファイルへのアクセス許可が必要です。
- 対象ファイルを右クリックし、「プロパティ」を選択します。
- 「セキュリティ」タブに切り替えます。
- 「グループ名またはユーザー名」 セクションで、自分のユーザー名をクリックします。
- ファイルを制御する権限があるかどうかを確認します。アクセス許可がない場合は、「詳細設定」ボタンをクリックして続行する必要があります。
- 「アクセス許可」 セクションの下にあるユーザー名をダブルクリックします。
- ポップアップインターフェイスで、「種類」で「許可」を選択します。
- OKをクリックします。
- 「適用」をクリックします。
- OKをクリックします。
- OKをクリックします。
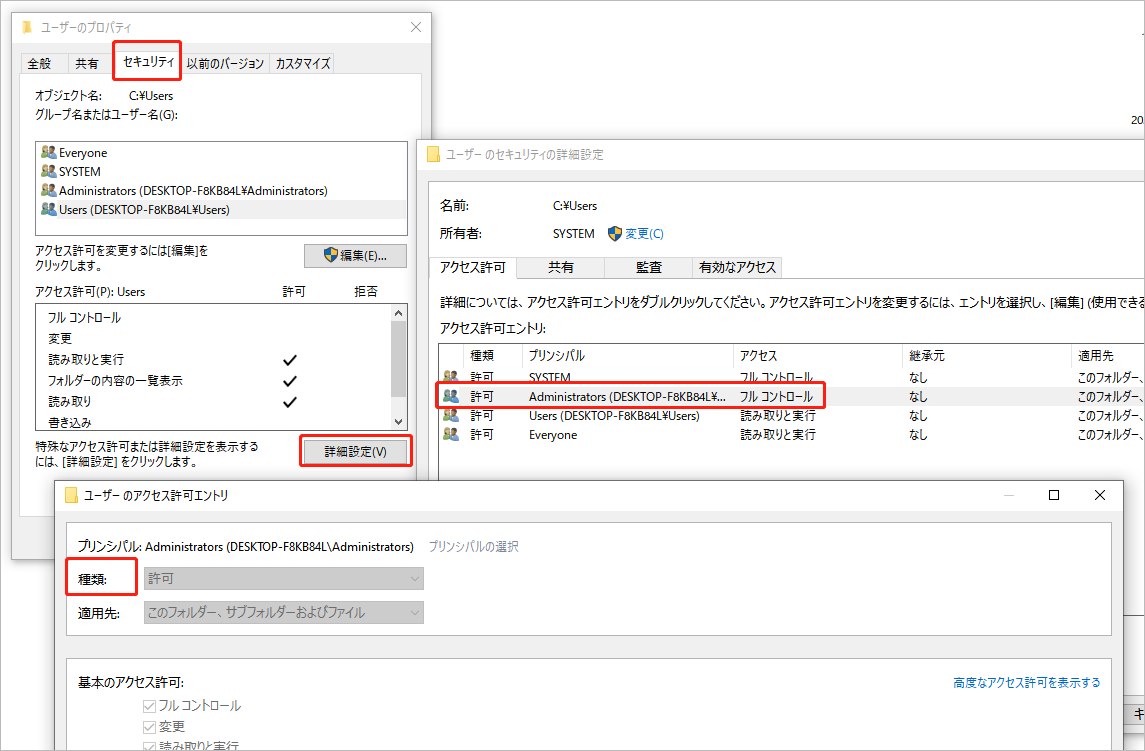
最後、もう一度ファイルの削除、切り取り、名前の変更、転送を試し、エラーウィンドウが消えるかどうかを確認します。
方法9:仮想ハードディスクを削除する
Windows 10/11で仮想ハードディスクのファイルを削除しようとしたときに「使用中のファイル」または「使用中のフォルダー」エラーが発生した場合は、仮想ハードディスクをアンインストールしてから、そのファイルを削除できるかどうかを確認します。
- タスクバーの「スタート」を右クリックし、WinXメニューから「ディスクの管理」を選択して開きます。
- 仮想ハードディスクを探し、右クリックし、「VHDの切断」を選択します。
- 確認が表示されたら、「OK」をクリックします。
さて、そのファイルをもう一度削除してみてください。
方法10:リソースモニターを使用してファイルを閉じる
- タスクバーの検索アイコンをクリックし、resmonと入力します。
- 最初の結果を選択して、リソース モニターを開きます。
- CPUタブに切り替えます。
- 「関連付けられたハンドル」セクションを展開します。
- 「ハンドルの検索」に対象ファイル名を入力します。すると、関連するアプリケーションのリストが表示されます。
- 関連するアプリケーションを右クリックし、「プロセスの終了」を選択します。
最後、「使用中のファイル」エラーなしでファイルを削除できるかどうかを確認します。
補足: MiniToolを使って削除されたファイルを復元する
誤って削除したファイルやフォルダを復元したい場合は、データ復旧ソフトMiniTool Power Data Recoveryの使用をお勧めします。
この無料ファイル復元ツールは、パソコンのハードドライブ、メモリカード、SDカード、ペンドライブなど、さまざまな種類のデータ記憶デバイスからファイルを復元するために特別に設計されています。Windows 11、Windows 10、Windows 8.1/8、Windows 7に対応します。
このデータ復元ソフトは試用版を提供しています。まず、試用版を使ってデータを復元したいドライブをスキャンし、復元したいファイルが見つかるかどうかを確認します。必要なファイルが見つかったら、試用版からフルバージョンにアップグレードして制限なくすべての必要なファイルを復元しましょう。
MiniTool Power Data Recovery Trialクリックしてダウンロード100%クリーン&セーフ
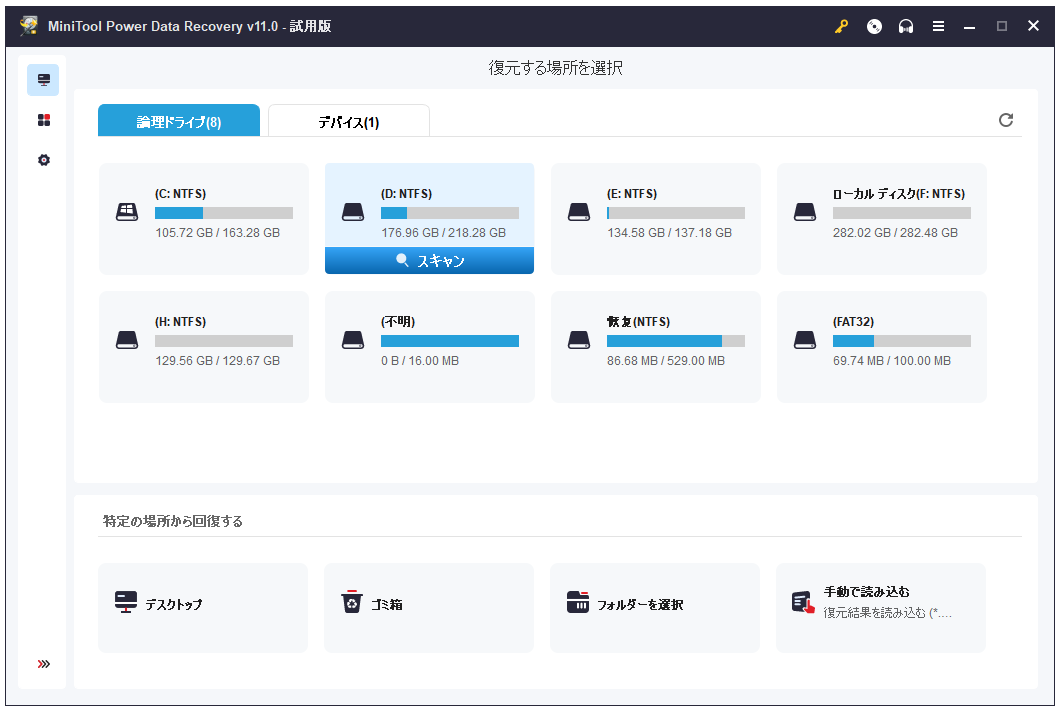
まとめ
Windows 10/11でファイルやフォルダーを削除、切り取り、名前の変更、転送しようとすると、「使用中のファイル」または「使用中のフォルダー」エラーが発生する場合は、この記事の方法を試してみてください。
他の関連する問題があれば、コメントでお知らせいただくか、[email protected]からお問い合わせください。

![[Windows 7/8/10]タスクマネージャーが反応しない場合の対処法](https://images.minitool.com/jp.minitool.com/images/uploads/2021/06/task-manager-not-responding-thumbnail.jpg)