この記事では、Windows 10/11でウイルスと脅威の防止が機能しない、または見つからない問題を修正するためのヒントを提供しています。また、MiniToolソフトウェアの便利なWindowsコンピュータソフトウェアプログラムもご紹介しています。
Win 10/11でウイルスと脅威の防止が機能しない問題を修正
Windowsセキュリティ(Windows Defender)には、マルウェア、ウイルス、その他の脅威についてコンピュータをスキャンするのに役立つウイルスと脅威の防止機能があります。Windows + Sを押してWindows検索を開き、検索ボックスにWindowsセキュリティと入力します。そして、Windowsセキュリティを選択すると、すぐに開くことができます。そして、「ウイルスと脅威の防止」をクリックして、この機能にアクセスすることができます。
しかし、もしお使いのWindows 10/11コンピュータでウイルスと脅威の防止が機能しない、または見つからない場合、以下の可能性のあるヒントをチェックし、問題を解決できるかどうかを確認してください。
もっと見る:この有益な記事で、ハードドライブの復元を成功させるための重要なステップをご覧ください。
ヒント1、PCを再起動
Windows 10/11コンピュータでウイルスや脅威の防止が機能しない場合、PCを再起動して正常に動作するかどうかを確認しましょう。「スタート」>「電源」>「再起動」の順にクリックしてPCを再起動できます。コンピュータを再起動すると、多くの問題を解決できます。それでもうまくいかない場合は、以下の他のヒントを試してみてください。
ヒント2、Windows OSをアップデート
Windowsコンピュータに最新のアップデートをインストールすることで、ウイルスや脅威の防止が機能しない問題が解決できるかもしれません。
Windows 10を更新するには、「スタート」>「設定」>「更新とセキュリティ」>「Windows Update」>「更新プログラムのチェック」の順にクリックします。そして、Windowsコンピュータの最新の更新プログラムを確認し、インストールすることができます。
Windows 11をアップデートするには、「スタート」>「設定」>「Windows Update」>「更新プログラムのチェック」をクリックします。Windowsが自動的に更新プログラムをスキャンし、お使いのコンピュータで利用可能な更新プログラムをダウンロードします。
Windowsを更新すると、多くの問題を解決できます。
ヒント3、SFC(システムファイルチェッカー)とDISMを実行
ウイルスと脅威の防止が機能しない、または見つからない問題が破損したシステムファイルに起因している場合、SFCとDISMスキャンを実行して問題を解決できるかどうかを確認してください。
- 「Windows + R」キーを押し、「cmd」と入力します。そして、「Ctrl + Shift + Enter」キーを押して、管理者としてコマンドプロンプトを開きます。
- 「DISM.exe /Online /Cleanup-image /Restorehealth」コマンドと入力し、「Enter」キーを押します。コマンドの実行を待ちます。
- 「sfc /scannow」コマンドを入力し、「Enter」を押します。SFCツールがスキャン処理を終了するまで待ちます。
- CMDでコマンドを実行した後、コンピュータを再起動して問題が解決したかどうかを確認します。
ヒント4、Windowsセキュリティを修復またはリセット
Windowsセキュリティが正常に動作しない場合、Windowsセキュリティを修復またはリセットしてみてください。
- 「Windows + S」を押し、「Windows セキュリティ」と入力します。そして、「Windows セキュリティ」を右クリックし、「アプリの設定」を選択します。
- 「リセット」の下にある「リセット」ボタンをクリックして、Windowsセキュリティをリセットします。アプリのデータが削除されます。
- 「修復」オプションが表示されている場合は、「修復」をクリックしてWindowsセキュリティを修復することもできます。アプリのデータは影響を受けません。
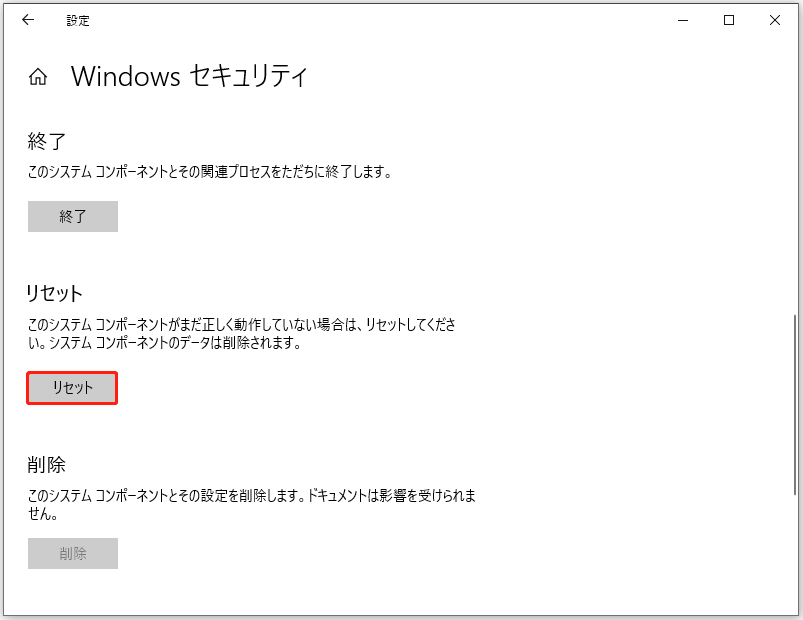
ヒント5、Windowsセキュリティサービスを再起動
- 「スタート」をクリックするか、「Windows + S」キーを押します。そして、「サービス」と入力し、「サービス」アプリを選択して開きます。
- 下にスクロールして「Windows セキュリティサービス」を見つけ、ダブルクリックします。
- Windowsセキュリティサービスが停止している場合は、「スタート」をクリックして開始できます。実行中の場合は、停止して再起動することができます。
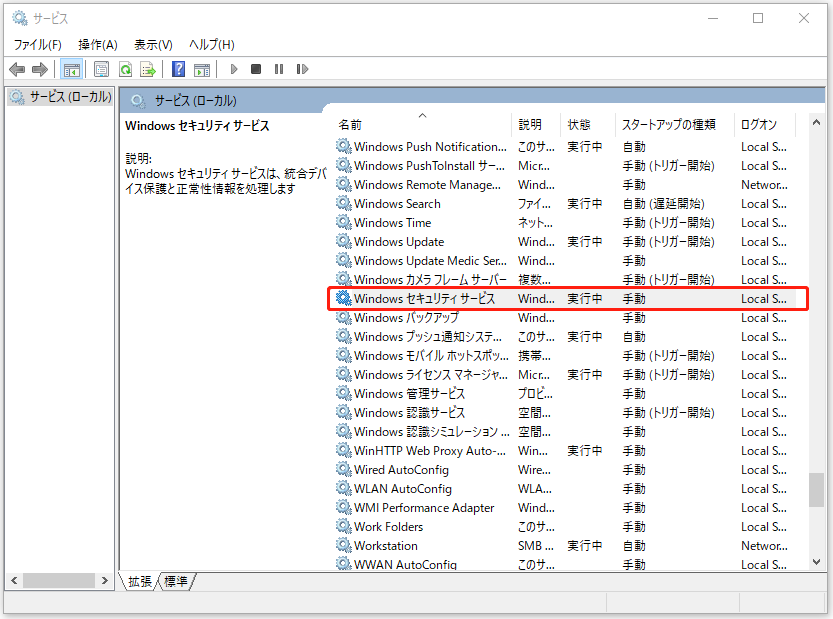
ヒント6、サードパーティのアンチウイルスをアンインストール
Windowsコンピュータにサードパーティ製のアンチウイルスソフトウェアプログラムをインストールしている場合、Windows セキュリティのウイルスと脅威の防止機能と競合している可能性があります。サードパーティのアンチウイルスを一時的にアンインストールして、ウイルスと脅威の防止が再び正しく機能するかどうかを確認してください。。
- 「Windows + I」を押して、「Windowsの設定」を開きます。
- 「アプリ」をクリックします。
- 「アプリと機能」を選択します。
- アンインストールするウイルス対策プログラムを探します。Windows 10では、プログラムをクリックし、「アンインストール」をクリックします。Windows 11の場合、ウイルス対策プログラムの横にある3つの点のアイコンをクリックし、「アンインストール」を選択します。
MiniTool System Booster Trialクリックしてダウンロード100%クリーン&セーフ
ヒント7、リアルタイム保護をオンにする
- 「Windows + S」キーを押し、「Windows セキュリティ」と入力します。そして、「Windows セキュリティ」アプリを選択します。
- 「ウイルスと脅威の防止」を選択します。
- 「設定の管理」リンクをクリックします。
- 「リアルタイム保護」オプションをオンに切り替えます。その後、ウイルスと脅威の防止機能が正常に動作するかどうかを確認します。
ヒント8、グループポリシーの設定を変更
- 「Windows + R」キーを押してWindowsの「ファイル名を指定して実行」ダイアログを開きます。
- 「ファイル名を指定して実行」ダイアログに「gpedit.msc」と入力します。「Enter」キーを押してWindows 10/11のグループポリシーを開きます。
- 「コンピュータの構成」>「管理用テンプレート」>「Windowsコンポーネント」>「Windows セキュリティ」>「ウイルスと脅威の防止」をクリックします。
- 「ウイルスと脅威の防止領域を非表示にする」をダブルクリックします。この設定が「未構成」になっていることを確認します。その後、お使いのコンピュータでウイルスと脅威の防止が機能しない問題が解決されたかどうかを確認します。
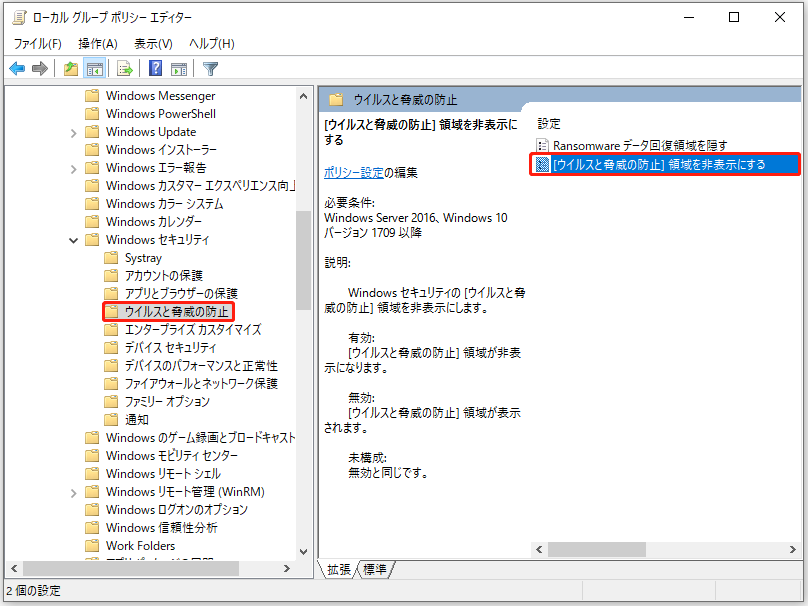
ヒント9、マルウェアスキャンを実行
お使いのコンピュータがマルウェアやウイルスに感染している場合、多くの問題が発生する可能性があります。サードパーティのウイルス対策ソフトウェアでマルウェアスキャンを実行し、ウイルスと脅威の防止が機能しない問題が解決されるかどうかを確認してください。
ヒント10、Microsoftのサポートに連絡
この問題を自分で解決できない場合は、Microsoftのサポートに問い合わせてください。
PCから削除/紛失したデータを復元
時々、誤ってファイルを削除したり、Windowsコンピュータ上の一部の重要なデータを紛失することがあります。削除または紛失したファイルを簡単に復元するには、専門的なデータ復元プログラムを使用することができます。
MiniTool Power Data RecoveryはWindows用のトップクラスの無料データ復元ツールです。Windows PCやラップトップ、USBフラッシュドライブ、メモリカード、外付けハードドライブ、SSDから削除されたファイル、画像、動画などを簡単に復元することができます。また、スキャンするファイルの種類を選択できます。
このデータ復元ソフトウェアは、様々なデータ損失の状況に対処するのに役立ちます。完全に削除されたファイルの復元、破損またはフォーマットされたハードドライブからのデータ復元、マルウェアやウイルス感染後のデータ復元、あるいはPCが起動しないときのデータ復元に使用できます。
シンプルなインターフェースと操作が特徴で、簡単なステップでデータを復元できます。
Windows PCまたはラップトップにMiniTool Power Data Recoveryをダウンロードしてインストールし、削除または紛失したファイルを復元する使い方を以下でご確認ください。
MiniTool Power Data Recovery Freeクリックしてダウンロード100%クリーン&セーフ
- MiniTool Power Data Recoveryを起動してメインインターフェイスにアクセスします。
- 「論理ドライブ」で対象のドライブを選択し、「スキャン」をクリックします。「特定の場所から回復する」で、デスクトップ、ごみ箱、フォルダーなど特定の場所を選択してスキャンすることができます。「デバイス」タブでは、デバイス全体またはディスクを選択して、デバイス全体をスキャンできます。正確な場所やドライブがわからない場合は、デバイス全体を選択してスキャンできます。
- ソフトウェアがスキャンを終了した後、スキャン結果を確認してターゲットファイルを見つけます。そして、それらのファイルをチェックし、「保存」をクリックします。データの上書きを避けるため、復元されたファイルを保存する新しい場所またはデバイスを選択してください。
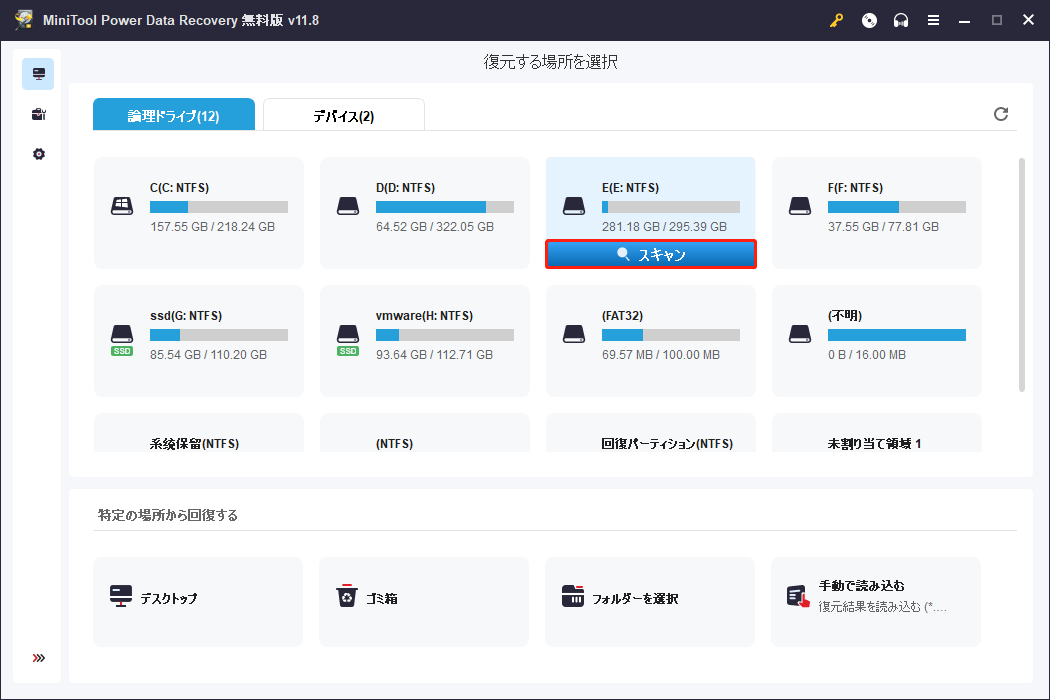
PCのデータとシステムをバックアップ
Windowsコンピュータ上のデータを安全に保つために、重要なデータは常にバックアップを取ることをお勧めします。
MiniTool ShadowMakerはプロ仕様のPCバックアップソフトウェアで、簡単にPCのデータをバックアップし、Windowsオペレーティングシステムをバックアップすることができます。
外付けハードドライブ、USBフラッシュドライブ、ネットワークドライブにバックアップするファイル、フォルダ、パーティションを自由に選択できます。ディスク全体の内容を選択してバックアップすることもできます。
MiniTool ShadowMakerでは、Windowsシステムのバックアップと復元も簡単に行えます。Windowsコンピュータのシステムバックアップイメージを簡単に作成できます。何か問題が発生した場合、簡単にシステムを以前の状態に復元することができます。
スケジュールバックアップ、自動ファイル同期、ディスクのクローン、増分バックアップなど多くのバックアップ機能も搭載されています。
MiniTool ShadowMakerをダウンロードしてWindows 11/10/8/7コンピュータにインストールし、PCをバックアップしましょう。
MiniTool ShadowMaker Trialクリックしてダウンロード100%クリーン&セーフ
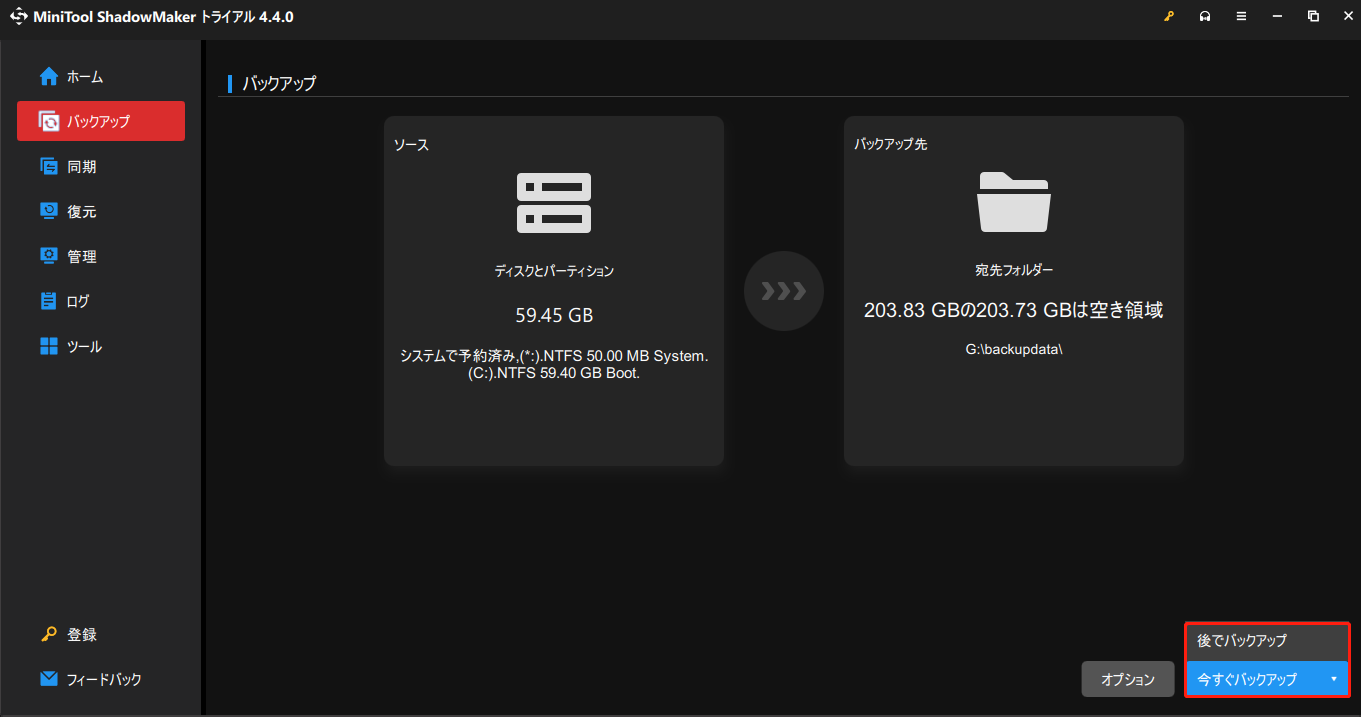
Windows用無料ディスクパーティションマネージャー
コンピュータがウイルスに感染し、OSを再インストールしてハードドライブのパーティションを再分割したい場合、使いやすいディスクパーティションマネージャを利用することができます。
MiniTool Partition WizardはWindows用の人気のある無料ディスクパーティションマネージャです。包括的なディスクパーティション管理機能を提供しています。
ディスクパーティション管理では、パーティションの作成、削除、拡張、サイズ変更、移動、結合、分割、フォーマット、抹消、非表示などができます。また、ディスクやパーティションの形式を変換することもできます。MBRとGPTの間でディスクを変換し、FATとNTFSの間でパーティションを変換することができます。ファイルシステムエラーのチェックと修正、ディスク上の不良セクタの探索もできます。
さらに、MiniTool Partition Wizardを使って、ハードドライブのスピードテスト、ハードドライブ容量の分析、OSのSSD/HD への移行、ディスクのクローン作成などを行うことができます。
MiniTool Partition WizardをダウンロードしてWindows PCまたはラップトップにインストールし、ハードディスクを管理しましょう。
MiniTool Partition Wizard Freeクリックしてダウンロード100%クリーン&セーフ
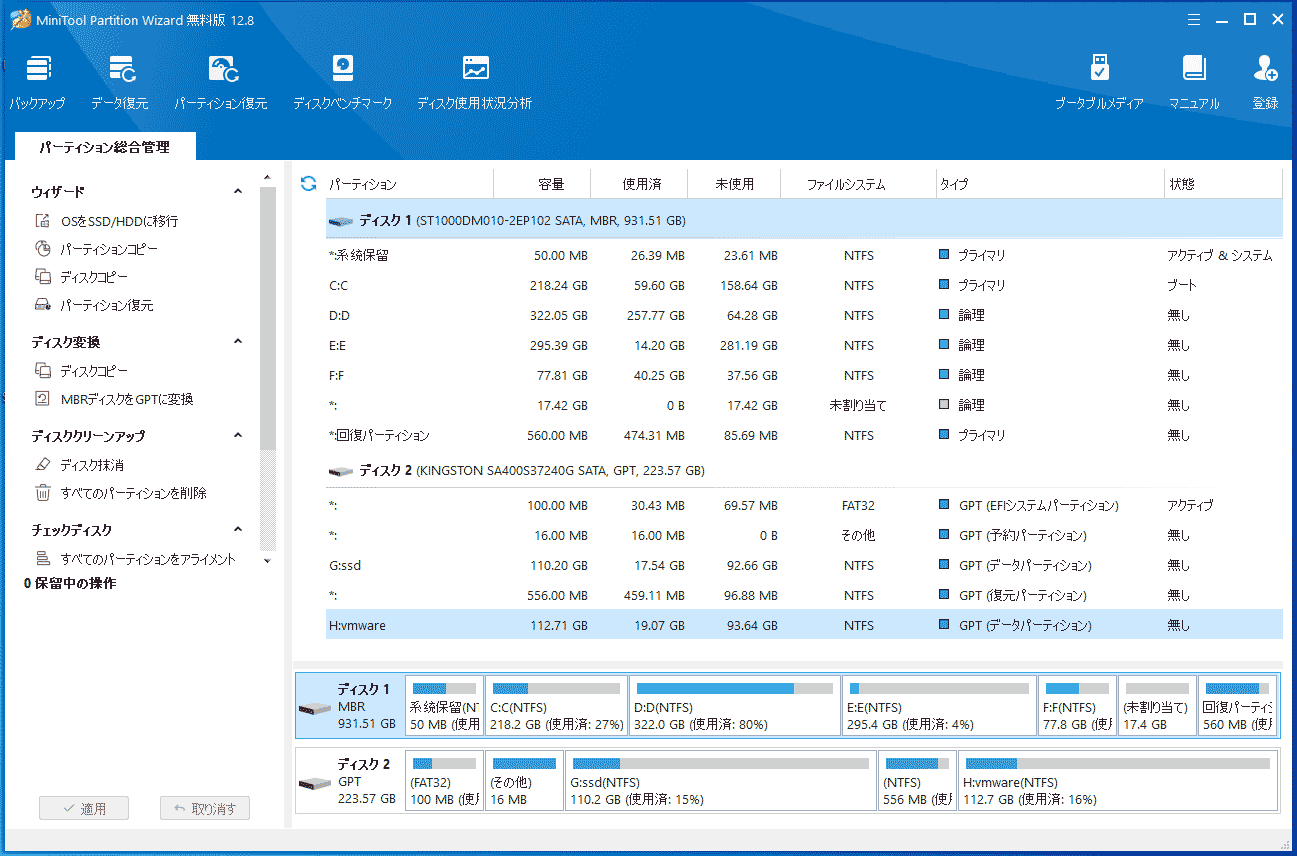
結論
この記事では、Windows 10/11でウイルスと脅威の防止が機能しない、または見つからない問題を解決するのに役立つヒントを紹介します。また、ハードドライブからのファイルの復元、Windowsデータやシステムのバックアップ、ハードディスクやパーティションの管理などに役立つMiniToolソフトウェアの便利なコンピュータソフトウェアプログラムもご紹介します。お役に立てれば幸いです。
より多くのコンピュータ問題の解決策を見つけるには、MiniToolニュースセンターをご覧ください。MiniToolの他のプログラムをダウンロードして試すには、公式ウェブサイトをご覧ください。MiniTool MovieMaker、MiniTool Video Converter、MiniTool Video Repair、iPhone Recovery、Android Recoveryなどのツールも提供しています。
MiniToolソフトウェアの製品を使用する際に何か問題がありましたら、[email protected]までご連絡ください。