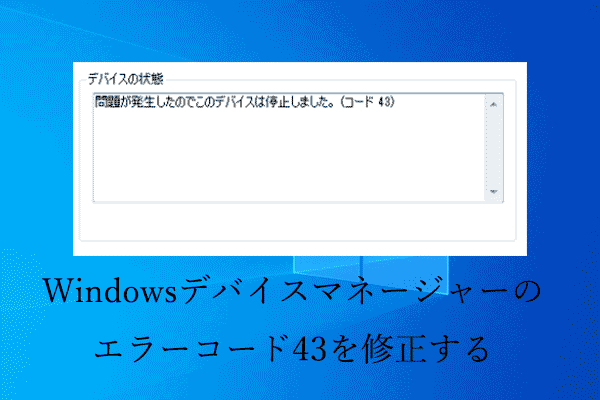「このデバイスは開始できません。(コード10)」というエラーメッセージに遭遇したことはありませんか?このエラーの原因や解決方法をご存知ですか?MiniToolでは、この問題を解決するために有効的な10の解決策を提供しています。コード10の明確な原因がわからない場合は、これらの方法を1つずつ試して、適切な方法を見つけてください。
デバイスマネージャーのコード10とは?
デバイスを使いたいのに、開始できないことがあります。こんな場合、デバイスマネージャーでドライブの状態を確認して、「このデバイスは開始できません。(コード10)」と表示されているかもしれません。
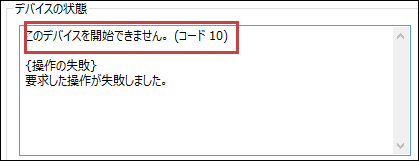
時には、エラーコードの後に以下の追加エラーメッセージが表示される場合もあります。
このデバイスを開始できません。(コード10){操作の失敗}要求した操作が失敗しました。
このデバイスを開始できません。(コード10)このデバイスは存在しません。
しかし、このエラーの原因やエラーの意味を知っていますか?
考えられる原因
このエラーメッセージは、古いドライバや破損したドライバのためにデバイスマネージャがハードウェアデバイスを開始できない場合に表示されます。また、ドライバにデバイスマネージャーが理解できないエラーが発生した場合にも発生します。
つまり、コード10エラーは、特定できないドライバーやハードウェアの問題を示す一般的なエラーメッセージです。Windows 10、Windows 8、Windows 7など、様々なバージョンのWindowsで発生する可能性があります。
さらに、このエラーはUSBやオーディオデバイスなどの異なるデバイスでも表示されることがあります。
この記事では「このデバイスは開始できません(コード10)」の効果的解決策があります。このエラーの明確な原因がわからない場合は、解決策を1つずつ試してみてください。
「このデバイスは開始できません。(コード10)」、「このデバイスは開始できません。(コード10){操作の失敗}要求した操作が失敗しました。」「(コード10)存在しないデバイスが指定しました。」に悩んでいる場合もどうぞ、以下の解決策をお試しください。
#対処法1:コンピュータを再起動する
時にはコンピュータを再起動することで問題を解決できるので、試してみてください。コード10につながる問題は一時的なものなので、コンピュータを再起動すれば直るかもしれません。
#対処法2:デバイスドライバの最近の変更を元に戻す
「このデバイスは起動できません。(コード10)」が表示された場合、このエラーが発生する前にデバイスをインストールしたか、デバイスマネージャーで変更を加えたかを思い出してください。これらの変更がコード10の原因になるかもしれません。
これらの変更が不完全であった可能性があります。コンピュータを再起動してもうまくいかない場合は、次の方法を試してみてください。
- 最近インストールしたばかりのデバイスを削除するか、再設定します。
- ドライバーを更新前のバージョンに回復します。
- システムの復元を実行して、デバイスマネージャの最新の関連する変更を元に戻します。
- USBデバイスにコード10のエラーが発生した場合は、デバイスマネージャの「ユニバーサルシリアルバスコントローラー」セクションですべてのデバイスをアンインストールします。例えば、USB大容量記憶装置、USBホストコントローラ、USBルートハブなどです。
この解決策では、正しい方法でデバイスドライバを完全にインストールすることが重要であることがわかります:現在インストールされているデバイスドライバを完全に削除し、Windowsにゼロから再インストールさせます。
しかし、コード10エラーがデバイスドライバの最近の変更によって引き起こされたものではない場合、デバイスドライバが古いかどうかを検討する必要があります。次の解決策をご覧ください。
#対処法3:デバイスドライバーを更新する
「このデバイスは起動できません。(コード10)」は、古いデバイスドライバが原因であることもあります。この問題を解決するには、デバイスドライバーを最新バージョンに更新する必要があります。
以下の手順に従って、デバイスドライバーを更新してください:
- WindowsキーとXキーを同時に押し、WinXメニューを開きます。
- 「デバイスマネージャー」を選択します。
- 「ユニバーサルシリアルバスコントローラー」を探して、展開します。
- 対象のデバイスドライバーを右クリックし、ポップアップリストから「ドライバーソフトウェアの更新」を選択します。
- ポップアップウィンドウから、「ドライバーの最新版を自動検索します」を選択します。
- Windowsが最新のデバイスドライバの検索を開始し、残りのウィザードに従って更新プロセスを完了します。
これらの手順の後、コンピュータを再起動し、コード10エラーが消えたかどうかを確認します。
問題が解決できれば、すべてOKです。できない場合は、次の解決策をお試しください。
#対処法4:Windows Updateを実行する
通常、Microsoftは新機能の導入とWindowsオペレーティングシステムのバグの修正で更新を実行します。コード10もコンピュータのバグかもしれません。まだ古いバージョンのWindowsを使用している場合は、Windows Updateを実行し、コード10エラーが修正されるかどうかを確認することができます。
#対処法5:レジストリエディターで関連する値を変更する
UpperFiltersの値とLowerFiltersの値は、上限フィルターと下限フィルターとも呼ばれ、デバイス用にレジストリに存在します。DVD / CD-ROMドライブクラスはこれらの値が壊れていると、よくエラーが発生します。この場合、これらの値を削除してみてください。
具体的なやり方は以下の通りです:
- Win+Rキーを押して「ファイル名を指定して実行」を開きます。
- 「regedit」と入力し、Enterキーを押してレジストリエディターに入ります。
- HKEY_LOCAL_MACHINE\SYSTEM\CurrentControlSet\Control\Classに移動し、{4D36E965-E325-11CE-BFC1-08002BE10318}、{4D36E967-E325-11CE-BFC1-08002BE10318}、{4D36E967-E325 11CE-BFC1-08002BE10318}、{4D36E968-E325-11CE-BFC1-08002BE10318}などのGUID値が見えます。
- GUID値を選択します。参照記事:設備によるGUIDの一覧表
- UpperFiltersとLowerFiltersの値を選択し、削除します。
これらの2つの値によって引き起こされる問題は、エラーコード10だけではなく、コード19、コード31、コード32、コード37、コード39、またコード41もあります。つまり、これらの場合も、この2つの値を削除してエラーを解決できます。
#対処法6:古いバージョンのドライバを試す
ほとんどの場合、最新のドライババージョンはベストバージョンです。しかし、場合によっては、デバイスドライバに深刻な問題があり、エラーコード10を引き起こすことがあります。この場合、古いバージョンのドライバを試してみてください。
ほとんどすべてのデバイスメーカーが、公式サイトで前に利用可能なドライバを提供しています。デバイスのブランドを確認し、インターネットでドライバを検索してから、コンピュータにダウンロードしてインストールしてください。その後、デバイスが正常に動作するかどうかを確認してください。
#対処法7:電源付きUSBハブを使う
一部のUSBデバイスは、コンピュータが提供するユニバーサルUSBポートよりも多くの電力を使用する必要があります。そのため、「このデバイスは開始できません。(コード10)」がUSBドライブに表示された場合、代わりに電源付きのUSBハブを使用することで、問題が解決できるかもしれません。
#対処法8:故障したデバイスを交換する
上記の解決策がすべてうまくいかない場合、デバイスが故障している可能性があり、新しいものに交換する必要があります。しかし、それがデジタルデータストレージドライブであれば、デバイス中に数多くのファイルが保存されているかもしれません。
では、どのようにしてドライブからデータを救出するのでしょうか?MiniTool Power Data Recoveryというプロ仕様かつ無料のデータ復元ソフトを試してください。
このソフトウェアは、ハードドライブ、SDカード、メモリカード、ペンドライブ、CD / DVDディスクなどから削除/紛失したファイルを復元するために特別に設計されています。さらに、ドライブ中の既存のファイルを見つけることもできます。
次のボタンを押して、このソフトを入手しましょう。
MiniTool Power Data Recovery Freeクリックしてダウンロード100%クリーン&セーフ
外付けハードドライブに「このデバイスは開始できません(コード10)」エラーが発生した場合、以下の手順に従ってデータ復元を実行します:
1、ソフトウェアを開き、メインインターフェイスに入ります。
2、「デバイス」オプションで復元したいドライブを選択し、「スキャン」をクリックします。
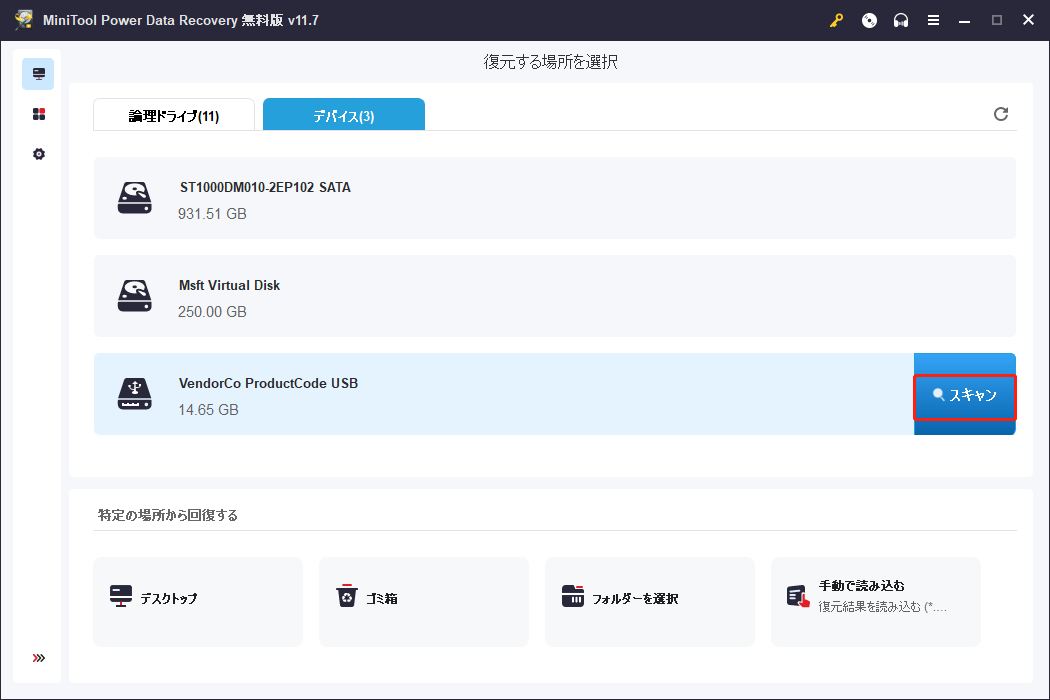
3、そして、選択したUSBメモリに対してスキャンを開始します。スキャンプロセスが終了するまで、少々お待ちください。この後、スキャン結果が表示されます。
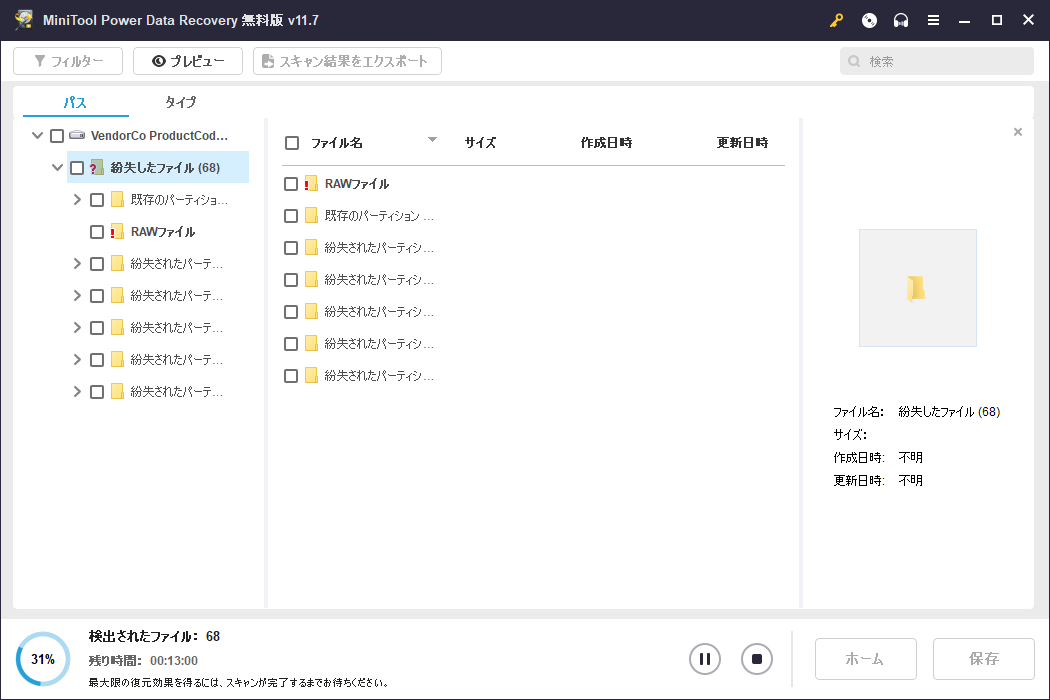
デフォルトでは、スキャンされたファイルはパスで分類されます。各パスを展開て、必要なファイルを見つけることができます。また、「タイプ」機能を使ってタイプ別に、「検索」機能を使って名前別にファイルを探すこともできます。
4、このソフトウェアが有効であれば、フルバージョンにアップグレードして、すべてのファイルを無制限に復元することができます。これらのファイルを新しい外付けハードドライブに直接復元できます。
お使いのデバイスがWindowsと互換性がない可能性もあります。Windowsの互換製品リストで確認して、互換性がない場合は、別のデバイスに交換してください。
#対処法9:Windowsのクリーンインストールを実行する
「このデバイスは開始できません(コード10)」エラーの原因がハードウェアの問題でないなら、Windowsオペレーティングシステムに何らかの問題があるはずです。問題を解決するには、Windows 10のクリーンインストールを実行することをお勧めします。
念のために、まずMiniTool ShadowMakerのようなソフトでデータをバックアップしてください。参考記事をご覧ください:Windows 10でファイルをバックアップする4つの方法。
ファイルをバックアップした後、コンピュータにWindows 10をクリーンインストールしても安心でしょう。
#対処法10:専門家に依頼する
Windowsの再インストールがうまくいかない場合は、専門家に依頼するほうがいいと思います。Microsoftやデバイスのメーカーに連絡して問題を説明します。問題を解決する手助けをしてもらいましょう。
結論
「このデバイスは開始できません(コード10)」エラーの10の解決策がこれで終わります。少しでもお役に立てればうれしいです
エラーにについて、ご質問がありましたら、[email protected]で連絡してください。また、ご意見をこちらで共有することも大歓迎です。
よくある質問
2、デバイスドライバーの最近の変更を元に戻す
3、デバイスドライバーを更新する
4、Windows Updateを実行する
5、レジストリエディターで関連するレジストリ値を変更する
6、古いバージョンのドライバを試す
7、電源付きUSBハブを使う
8、故障したデバイスを交換する
9、Windowsクリーンインストールを実行する
10、専門家に依頼する