「デバイス マネージャー」で「このデバイスは利用できません(コード22)」エラーが発生すると、ハードウェアを通常通り使用することができなくなります。このMiniToolソフトウェアの記事では、この問題を解決するためのいくつかの対処法を紹介していきます。
「デバイス マネージャー」でエラーコード22が発生した!
パソコンのハードウェアには、さまざまな種類の問題が発生する可能性があります。デバイスが正常に動作しない、ハードウェアが正常に動作しないことがありますが、それはなぜでしょうか?
このとき、「デバイス マネージャー」でデバイスの状態を確認すると、デバイスに何が起こっているかを確認できます。ハードウェアに異常がある場合は、エラーコードを含むエラーメッセージが表示されます。
次に、一般的なエラーメッセージをいくつか紹介します。
- 10の対処法: このデバイスを開始できません(コード10)
- 「このデバイスは利用できません(コード22)」エラーの対処法9選
- Windowsがデバイスを初期化できない(コード37)
- 問題が発生したのでこのデバイスは停止しました(コード 43)
- 等々…
コード37、コード43、コード10でお困りの方は、上記のページにアクセスし、対処法を入手してください。一方、エラーコード22が発生する場合は、この記事がお役に立つことを願っています。
「このデバイスは利用できません(コード22)」とは?
「デバイス マネージャー」エラーコード22は、そのデバイスが管理者や他の人によって手動で無効にされたことを意味します。しかし、Windowsがシステムリソースの不足で、そのデバイスを強制的に無効にした場合、このエラーも発生する可能性があります。
「デバイス マネージャー」のエラーコード22は、以下のように表示されます。
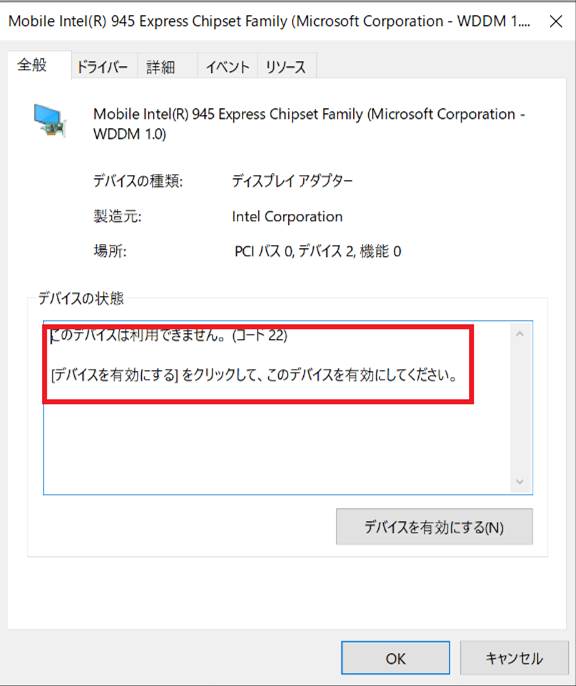
ここで、「デバイス マネージャー」のエラーコードは、デバイスマネージャーでしか発生しません。Windowsの他の場所で同じエラーコードを見つけたら、それはこの記事で説明するエラーコードではありません。
また、このコード22は、Windows 10、Windows 8/8.1、Windows 7を含むほとんどのシステム上のPCハードウェアでも発生する可能性があります。
次に、様々な方法でエラーコード22を解決する方法を紹介します。その中から最も適した方法を見つけてください。
「デバイス マネージャー」のエラーコード22を修正する方法
- コンピューターでデバイスを有効にする
- コンピューターを再起動する
- デバイスのドライバへの変更を元に戻す
- デバイスのドライバを再インストール・更新する
- CMOS/BIOSをリセットする
- BIOSをアップデートする
- 別の拡張スロットを試す
- 故障したハードウェアを交換する
- Windowsの自動修復を実行する
- Windows のクリーンインストールを実行する
対処法 #1:デバイスを手動で有効にする
誤ってデバイスを無効にしてしまい、エラーコード22が発生した場合は、「デバイス マネージャー」にアクセスして確認できます。その場合、手動でデバイスを有効にする必要があります。
Windowsでデバイスを有効にするには、次の手順に従ってください。
- 検索ボックスで「デバイス マネージャー」を検索します。
- 最初の検索結果を選択すると、「デバイス マネージャー」が表示されます。
- デバイスリストから、無効になっているデバイスを探します。
- デバイスを右クリックし、ポップアップメニューから「プロパティ」を選択します。
- 「ドライバー」タブに切り替えます。
- デバイスが無効になっている場合は、「デバイスを有効にする」ボタンを押してデバイスを有効にする必要があります。
- OKを押して変更を保存します。
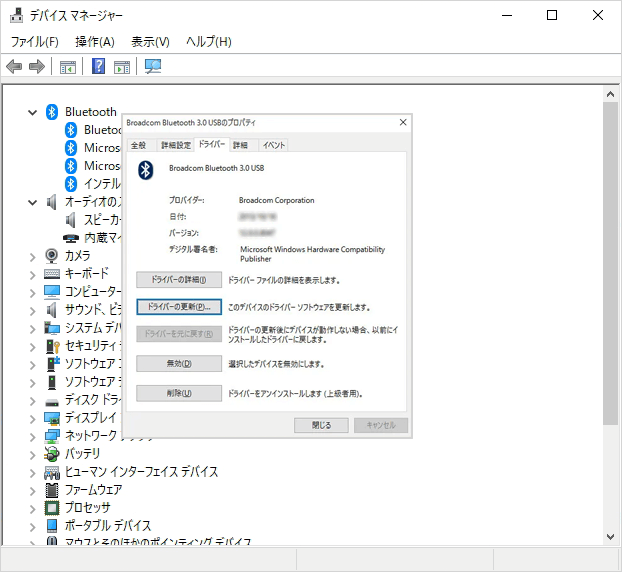
これで、問題は解決され、デバイスを通常どおりに使用できるかどうかを確認できます。
ただし、デバイスは有効になっているのに、エラーコード22がまだ続いている場合は、別の方法で問題を解決する必要があります。次の方法が参考になるかもしれません。
対処法 #2:パソコンを再起動する
コード22は、目的のハードウェアに関連するいくつかの一時的な問題によって引き起こされる可能性があります。この時、一時的な問題を修正するために、パソコンを再起動してみてください。
パソコンを再起動することで多くの問題を解決できますが、新たな問題を引き起こさないように、適切な方法でパソコンを再起動してください。
対処法 #3:デバイスのドライバの変更を元に戻す
コード22が表示される前に、デバイスのドライバーを変更したかどうかを検討してください。これらの変更により、問題が発生している可能性があり、その場合、問題を解決するために、これらの変更を元に戻す必要があります。
次に、いくつかの事例を挙げ、その中から適切なものを選択してください。
- 新しく取り付けたデバイスをパソコンから取り外します。
- デバイスのドライバーを以前のバージョンに戻します。
- システムの復元を実行し、デバイスのドライバーに対する最近の変更を元に戻します。
対処法 #4:デバイスのドライバを再インストール・更新する
対処法3でうまくいかない場合は、デバイスのドライバを再インストール・更新してください。
デバイスのドライバを再インストールする
デバイスのドライバが破損している場合にも、エラーコード22が表示されることがあります。このような場合は、ドライバを再インストールして問題を解決することができます。
その方法は以下のようです。
1. 「デバイス マネージャー」を開きます。
2. コード22のエラーに悩まされているデバイスを見つけ、そのデバイスを右クリックします。
3. 「デバイスのアンインストール」をクリックします。
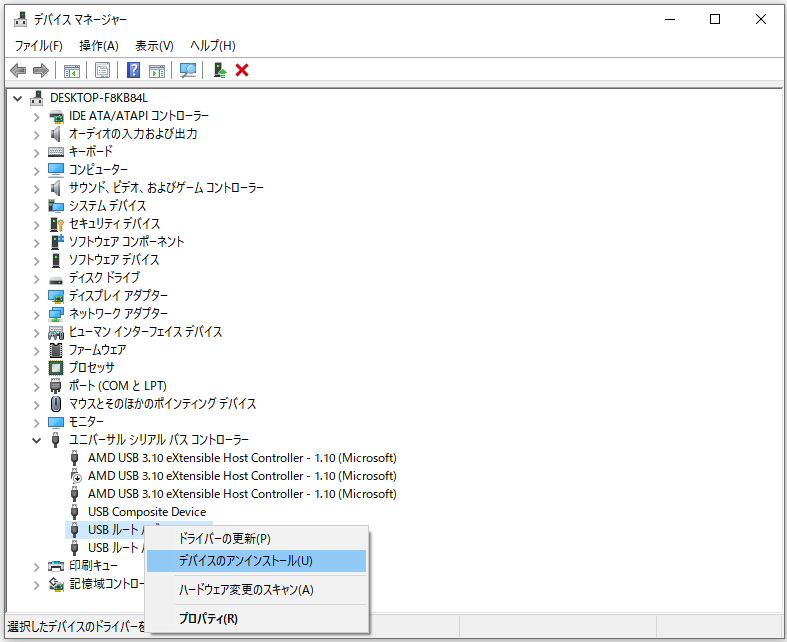
ヒント:コード22が発生するUSBドライブでは、「ユニバーサル シリアル バス コントローラー」ハードウェア カテゴリにあるすべてのデバイスをアンインストールする必要があります。これには、USB大容量記憶装置、USBホストコントローラー、USBルートハブのオプションが含まれます。
4. 「デバイス マネージャー」を終了し、パソコンを再起動します。
再起動後、Windowsが自動的にデバイスのドライバを再インストールします。
デバイスのドライバを更新する
デバイスのドライバが古くなると、エラーコード22を引き起こすこともあります。この問題を修正するには、以下の手順に従って、デバイスのドライバを更新してください。
1. 「デバイス マネージャー」を開きます。
2. 目的のデバイスを右クリックします。
3. ポップアウトメニューから「ドライバーの更新」を選択します。
4. 「コンピューターを参照してドライバーソフトウェアを検索」を選択します。
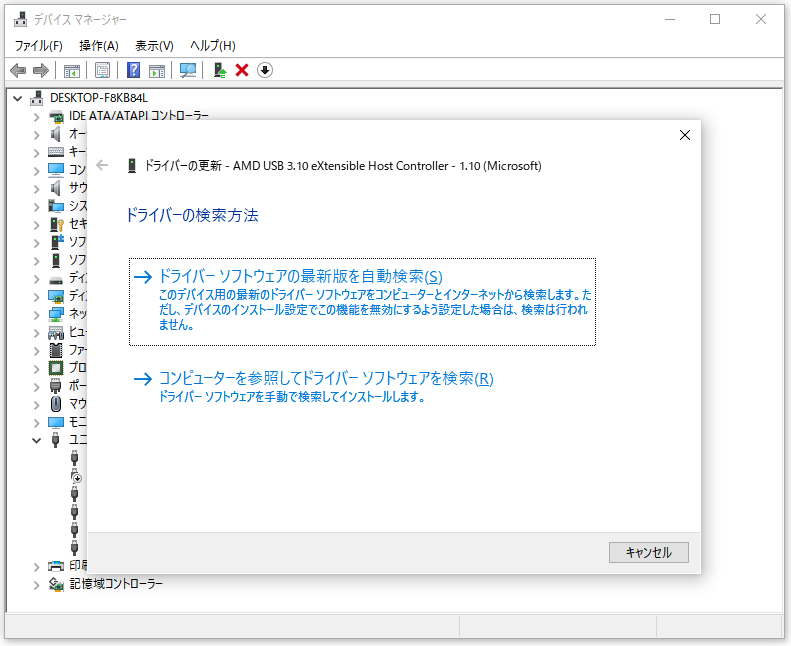
5. 「コンピューター上の利用可能なドライバーの一覧から選択します」を選択します。
6. 「次へ」をクリックします。
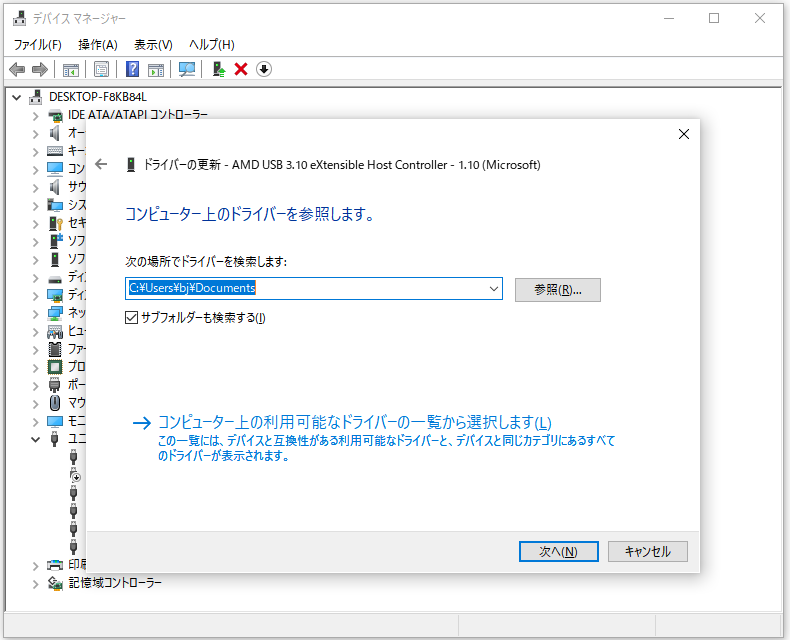
7. ハードウェアにインストールするデバイスドライバを選択します。
8. 「次へ」をクリックします。
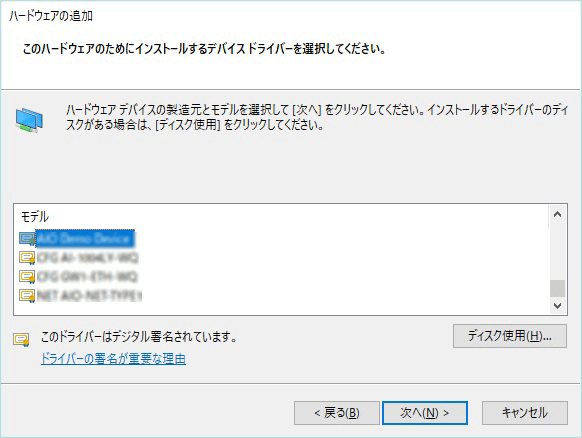
ドライバーの更新プロセスが開始され、プロセスが終了するまで待つ必要があります。その後、パソコンを再起動する必要があります
パソコンの再起動後、エラーコード22が消えるかどうかを確認します。
対処法 #5:CMOS/BIOSをリセットする
エラーコード22は、システムリソースの不足によって引き起こされる可能性があります。問題を解決するには、CMOSをクリアする(別名:BIOS 設定のリセット)必要があります。
この方法がうまくいかない場合は、次の方法を試してみてください。
対処法 #6:BIOSをアップデートする
BIOSのバージョンが古くなると、コード22が発生することもあります。この時、BIOSをアップデートし、エラーを修正してください。
対処法 #7:別の拡張スロットを試す
エラーコード22のハードウェアが一種の拡張カードである場合、デバイスをマザーボードの別の拡張スロットに接続し、エラーコードが消えるかどうかを確認できます。めったにないことですが、一度試してみることをおすすめします。
対処法 #8:故障しているハードウェアを交換する
上記の解決策がすべてうまくいかない場合は、ハードウェアが破損しているはずですので、新しいものを購入して交換することをお勧めします。ただし、詳しい手順はパソコンによって異なります。
例えば、グラフィックデバイスドライバーのエラーコード22によって損失したデータを復元できます。
ただし、デバイスがデータ記憶ドライブである場合、その中の重要なファイルが失われたとき、プロのデータ復元ソフトウェアを使用してその中のファイルを復元することをお勧めします、MiniTool Power Data Recoveryは最良の選択です。
このソフトウェアは安全なデータ復元サービスを提供し、データストレージメディアやその中のファイルに影響を与えることなくデータを復元できます。そして、最も重要なのは、スキャン結果にはドライブ内の既存のファイルと削除されたファイルの両方が含まれています。
このソフトウェアは、「論理ドライブ」と「デバイス」の両方のモジュールを提供し、パソコンのドライブ、メモリカード、SDカード、ペンドライブ、CD/DVDディスクからファイルの復元をサポートします。
このソフトウェアの試用版では、必要なファイルが見つかるかどうかを確認できます (ただし、この試用版はファイルの復元に対応していません)。では、次のボタンからこのフリーウェアを入手しましょう。
MiniTool Power Data Recovery Trialクリックしてダウンロード100%クリーン&セーフ
次に、破損したSDカードからデータを救出する方法について紹介します。
1. ソフトウェアをインストールします。
2. カードリーダーを介してSDカードをPCに接続します。
3. ソフトウェアを開き、メインインターフェイスに入ります。
4. 目的のSDカードがインターフェイスに表示されます。この時、カードを選択し、「スキャン」ボタンを押し、スキャンプロセスを開始しましょう。
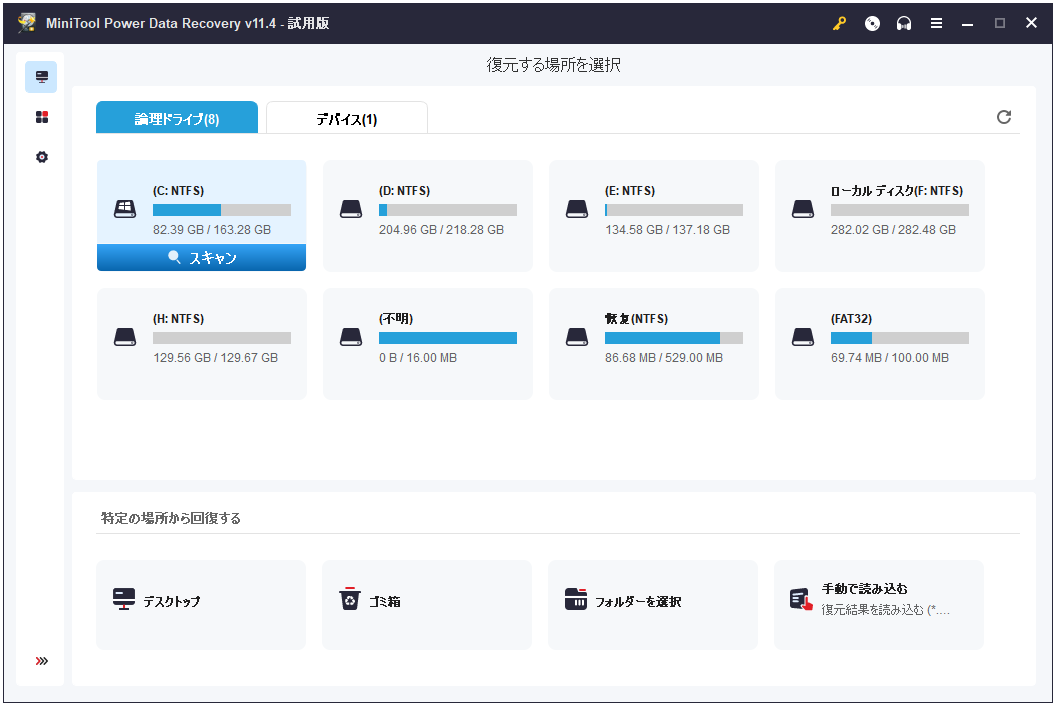
ヒント:「デバイス」モジュールはドライブ全体のスキャンをサポートし、分割したSDカードのスキャンにも適しています。
5. スキャンプロセス全体が終了すると、スキャン結果はパスごとに一覧表示されます。
各パスを展開し、スキャン結果から必要なファイルを見つけます。ソフトの検索と入力機能は、必要なファイルを簡単かつ迅速に見つけるのにも役立ちます。
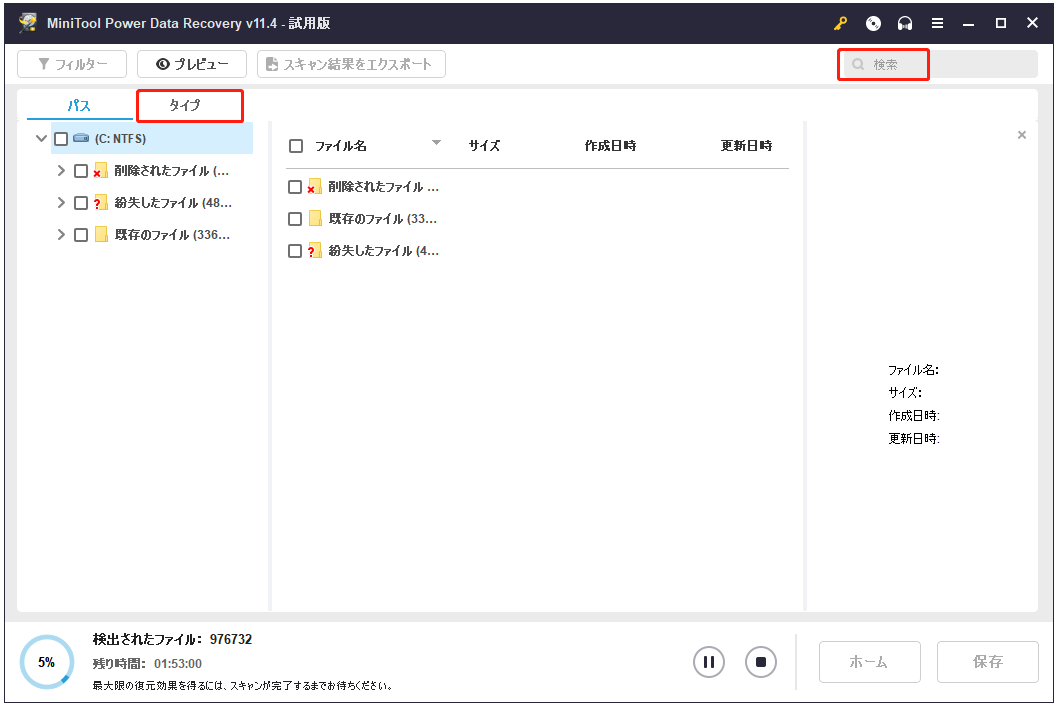
この無料のファイル復元ソフトを使用してスキャン結果から必要なファイルが見つかったら、ファイルを制限なく復元するために、このソフトウェアを試用版からバージョンアップしてください。用途に応じたさまざまなバージョンがあります。実際の状況に応じて適切なバージョンを選択してください。
これで、ドライブの重要なデータがすべて復元されます。そして、故障したドライブを新しいドライブに交換し、新しいドライブにデータをインポートすればいいです。
対処法 #9:その他の2つの解決策
パソコンのハードウェアに問題がなく、上記の解決策がすべてうまくいかない場合は、Windowsの自動修復を実行してみてください。それでも役に立たない場合は、Windowsをクリーンインストールし、デバイスマネージャーのエラーコード22を修正してください。
最後に
エラーコード22が発生すると、心配しないでください。この記事では、いくつかの対処法を紹介しました。
このコード22エラーを解決するとき、またはこのMiniToolデータ復元ソフトウェアを使用するとき、何か質問がある場合は、[email protected]までご連絡いただくか、コメントでお知らせください。