Macのゴミ箱が空にできない場合はどうすればいいでしょうか?このMiniToolの記事では、一般的なゴミ箱を空にする方法、Macのゴミ箱を空にできないときに強制的に空にする方法、空にしたゴミ箱からデータを復元する方法について説明しています。
MacやWindowsのPCのごみ箱は、主に削除したファイルやフォルダーを一時的に保存するために使用されます。削除されたファイルを復元したい場合は、ゴミ箱が空になっていない限り、そこから直接復元することができます。これは、ごみ箱に入れられたファイルは、削除のマークが付けられているだけで、実際の内容はドライブに残っているからです。
そのため、Macの「ゴミ箱」に保管されているアイテムは、まだディスクスペースを占有しています。ディスクスペースを解放する場合は、Macのゴミ箱を空にし、ファイルを完全に削除する必要があります。
Macでファイルを削除する方法
削除されたファイルやフォルダーがゴミ箱に転送された後、以下の方法でごみ箱を空にしてください。
- 削除されたファイルを探す→すべてを選択する→ファイルをドラッグしてDockのゴミ箱のアイコンにドロップする
- Macでファイルを探す→選択する→選択したファイルを右クリックする→コンテキストメニューから「ゴミ箱に入れる」を選択する→プロンプトウィンドウで「ゴミ箱に入れる」を再度クリックして確認する
- ターゲットファイルやフォルダを探す→選択する→キーボードでCommand + Deleteキーを押す

Macでゴミ箱からファイルを復元する方法
誤ってファイルを削除してしまった場合、ゴミ箱から元に戻すか、ゴミ箱から直接デスクトップにドラッグすることができます。
- ゴミ箱を開く→必要なファイルを選択する→右クリックする→「戻す」を選択する
- ゴミ箱を開く→必要なファイルを選択する→ゴミ箱から目的の場所に直接ドラッグする
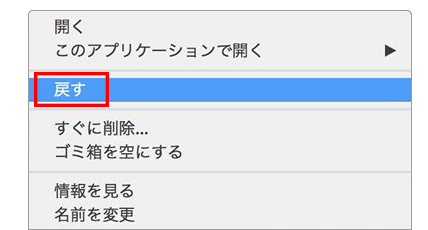
Macのゴミ箱を空にする方法(5つ)
ディスクの空き領域をより多く解放し、ゴミ箱のデータを完全に削除したい場合は、ゴミ箱を空にする必要があります。次に、ゴミ箱を空にする方法をいくつか紹介します。
#1.ゴミ箱の中のすべての項目を削除する
ゴミ箱からファイルを簡単に復元できるように、ゴミ箱に保存されているファイルやフォルダを削除し、ゴミ箱を空にすることもできます。
- Dockにあるゴミ箱のアイコンをクリックします。
- Command + Aキーを押し、ゴミ箱の中のすべての項目を選択して右クリックします。
- ポップアップメニューから「すぐに削除」を選択します。
- アイテムが直ちに削除されることを示すプロンプトウィンドウが表示されます。これで、ファイルが元に戻すことができません。
- 「削除」 をクリックします。
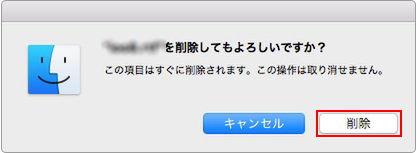
#2.Macでゴミ箱を空にする
一般に、Macのゴミ箱を空にする方法は4 つあります。
方法一
- Macでゴミ箱を開きます。
- 右上にある「空にする」ボタンをクリックします。
- ゴミ箱を空にする前に警告を表示しないように設定されていない限り、確認ダイアログボックスが表示されます。
- ポップアップウィンドウの「ゴミ箱を空にする」ボタンをクリックし、操作を確定します。
方法二
- Macでゴミ箱を開きます。
- 空白の領域を右クリックするか、Controlキーを押しながらクリックします。
- コンテキストメニューから「ゴミ箱を空にする」を選択します。
- プロンプトウィンドウでもう一度「ゴミ箱を空にする」をクリックします。
方法三
- Dockにあるゴミ箱のアイコンを探します。
- そのアイコンを右クリックするか、Controlキーを押しながらクリックします。
- 表示されたメニューから「ゴミ箱を空にする」を選択します。
- 「ゴミ箱を空にする」をもう一度クリックして確認します。
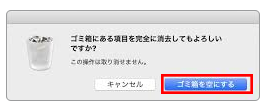
方法四
- アップルアイコンの右側にあるFinderメニューをクリックします。
- そのサブメニューから「ゴミ箱を空にする」を選択します。
- 「ゴミ箱を空にする」をもう一度クリックしてください。
あるいは、Shift + Command + Deleteを同時に押してゴミ箱を空にします。
#3.確実にゴミ箱を空にする
- Commandキーを押しながら、Dockにあるゴミ箱のアイコンをクリックします。
- ポップアップメニューに「確実にゴミ箱を空にする」オプションが表示されます。それを選択します。
- プロンプトウィンドウで「確実にゴミ箱を空にする」ボタンをもう一度クリックします。
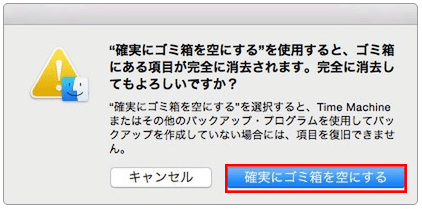
ゴミ箱を空にしようとするたびに Macでファイルを確実に削除したい場合は、次のガイドに従ってください。
- メニューバーからFinderをクリックします。
- そのサブメニューから「環境設定」を選択します。
- 「詳細設定」タブに移動します。
- 「確実にゴミ箱を空にする」オプションにチェックを入れます。
#4.ターミナルを使用してゴミ箱を空にする
上記の方法でゴミ箱を空にできない場合、「ターミナル」を使用してMacのゴミ箱を強制的に空にすることができます。操作手順は次のようです。
- メニューバーから「移動」をクリックします。
- 「ユーティリティ」を選択します。
- あるいは、Dockから「アプリケーション」と「ユーティリティ」をクリックします。
- 「ターミナル」を選択します。
- sudo rm -R とコマンドを入力します。(ご注意:Rの後にスペースがある)
- Dockからゴミ箱を開き、すべてのファイルとフォルダーを選択します。
- それらをターミナルウィンドウにドラッグ&ドロップします。
- マウスを離すと、対応するファイル名がリストされます。
- Enterキーを押します。
- Macのユーザーパスワードを入力し、Enterキーを押します。
次に、もう一つのゴミ箱を強制的に空にする方法を紹介します。
- Dockのゴミ箱アイコンをクリックし、メニューが表示されるまで押し続けます。
- OptionキーまたはShift + Alt (Option)キーを長押しします。
- メニューから「ゴミ箱を空にする」を選択します。
#5.ゴミ箱を自動的に空にする
以下の2つの方法で、Macが自動的にゴミ箱を空にするように設定することができます。
方法1:
- メニューバーからFinderを選択します。
- 「環境設定」を選択します。
- 一番上にある「詳細」タブを選択します。
- 「30日後にゴミ箱から項目を削除」オプションをチェックします。

方法2:
- 上部にあるアップルメニューをクリックします。
- 「このMacについて」を選択します。
- 「ストレージ」タブに移動します。
- 「管理」ボタンをクリックします。
- 「ゴミ箱を自動的に空にする」オプションを探します。
- 「オンにする」ボタンをクリックします。
- これで、ゴミ箱に30日以上のアイテムが自動的に消去され、容量が節約されます。
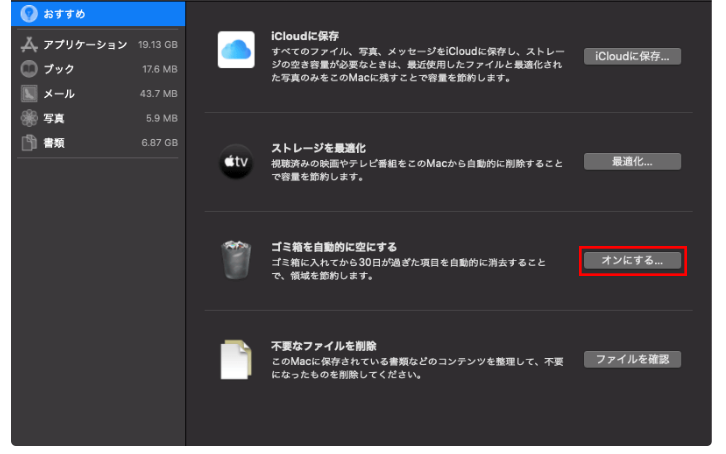
Macで空にしたゴミ箱からデータを復元する方法
ゴミ箱のファイルは、空にした後でも復元できるのでしょうか?これらのファイルを空にするということは、それらが占めているスペースを「利用可能」(新しいデータへの書き込み可能)とマークすることだけで、このスペースが新しいデータによって上書きされるまで、ファイルの実際のコンテンツはまだディスクに残っており、まだ復元することができます。
この場合、Mac用のプロフェッショナルな信頼できるデータ復元ツールが必要です。ここでは、強力なデータ復元ツール「Stellar Data Recovery for Mac」をお勧めします。
Macで空にしたゴミ箱から削除されたファイルを復元する方法
ステップ1:MiniToolの公式サイトからこの無料データ復元ソフトを取得します。Macにインストールし、ソフトを開きます。
ステップ2:復元する種類を選択してください。
「すべてのデータ」を選択するか、「ドキュメント、メール、動画、オーディオ、写真」から特定の種類を指定します。そして、「次へ」をクリックします。
例えば、Macで失われたWordファイルを復元したい場合は、「ドキュメント」を選択してください。
ステップ3:ゴミ箱があったドライブを選択します。
必要なファイルとフォルダが含まれているドライブを選択します。そして、「スキャン」ボタンをクリックします。より多くのアイテムを見つけるために、「詳細スキャン」をオンにしてください。
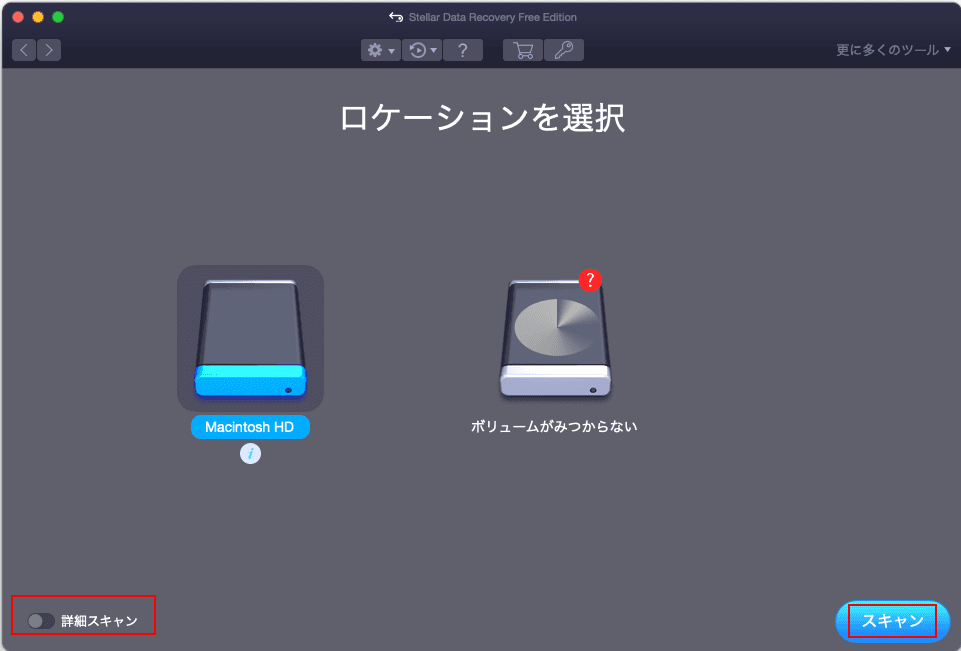
ステップ4:復元するアイテムを選択します。
スキャンプロセスの終了をお待ちください。その後、スキャン結果から必要なファイルとフォルダを選択します。
ステップ5:復元されたデータを安全な場所に保存します。
右下の「復元」ボタンをクリックし、「ブラウズ」クリックし、保存先を選択し、「保存」をクリックします。その後、復元作業の完了を待ちます。
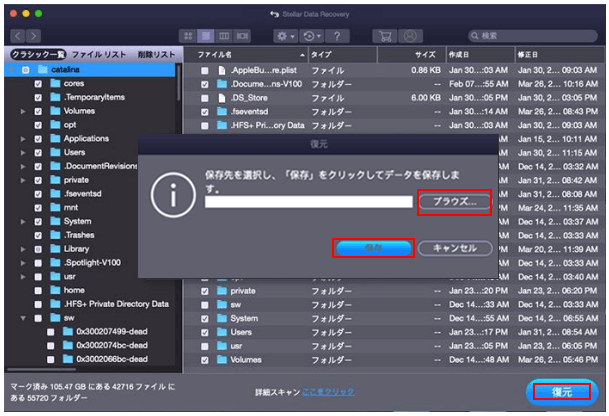
この方法は、故障したMacのハードディスクからファイルを復元する必要がある場合にも適用されます。ただし、起動しないMacBookからデータを復元したい場合は、まず、復元のドライブを作成する必要があります。
8つの対処法:Macのゴミ箱を空にできなくなる
Macでは、時々、様々な理由で目的のファイルやフォルダを削除できないことを知らせるメッセージが表示されることがあります。その時、目的のファイルをどのように強制的に削除すればいいのでしょうか?ここでは、その方法をいくつか紹介します。
Macで削除できないファイルを強制的に削除する方法
- Macを再起動し、もう一度ゴミ箱を空にする
- セーフモードで起動し、ゴミ箱を空にする
- ターミナルを使ってゴミ箱を空する
- OptionキーまたはShift + Alt/Optionキーを押す
- ファイルをゴミ箱に入れず即削除する
- ゴミ箱を空にする前にディスクを修復する
- アプリケーションを終了してからゴミ箱を空にする
- ロックされたファイルを削除してゴミ箱を空にする
#1.Macを再起動し、もう一度ゴミ箱を空にする
- 上部のメニューバーからAppleメニューを選択します。
- ドロップダウンメニューから「再起動」を選択します。
- プロセスの終了を待ちます。
- もう一度Macのゴミ箱を空にします。
#2.セーフモードで起動し、ゴミ箱を空にする
- Macをシャットダウンし、しばらく待ちます。
- Macの電源を入れ直し、すぐにShiftキーを長押しします。
- ログインウィンドウが表示されたら、キーを離します。それによって、セーフモードで起動します。
- 削除できないファイル(またはフォルダ)を見つけます。
- 上記の方法で削除してみてください。
- Macを再起動すると、通常のモードに戻ります。
#3.ターミナルを使ってゴミ箱を空する
ターミナルを使用してファイルを削除することは有効な方法ですが、コマンドを間違えたり、操作を誤ったりすると、パソコンに非常に深刻な影響を与える可能性があります。そのため、削除する前によく考え、プロセス中に十分に注意する必要があります。(大切なデータの紛失に備え、あらかじめバックアップツールで重要なファイルをバックアップしておくことをお勧めします。)
- 「移動」をクリックします。
- 「ユーティリティ」を選択します。
- 「ターミナル」を選択します。
- sudo rm -R と入力します。(ご注意:Rの後にスペースがある)
- ゴミ箱を開き、すべてのファイルとフォルダーを選択します。
- それらを「ターミナル」ウィンドウにドラッグ&ドロップします。
- マウスを離すと、対応するファイル名がリストされます。
- Enterキーを押します。
- Macのユーザーパスワードを入力し、Enterキーを押します。
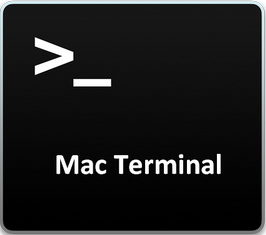
#4.Optionキーを使ってゴミ箱を強制的に空にする
- Dockのゴミ箱のアイコンをクリックし、メニューがポップアップするまで押し続けます。
- OptionキーまたはShift + Alt/Optionキーを長押しします。
- 「ゴミ箱を空にする」を選択します。
#5.ファイルをゴミ箱に入れず即削除する
- ドライブをブラウズし、不要なファイルを選択します。
- それらをすべて選択します。
- Command + Option/Alt + Deleteキーを押します。
- プロンプトウィンドウの「削除」ボタンをクリックします。
#6.ゴミ箱を空にする前にディスクを修復する
- DockにあるFinderアイコンをクリックします。
- 左側のサイドバーから「アプリケーション」を選択します。
- リストから「ユーティリティ」を選択します。
- 「ディスクユーティリティ」を選択します。
- 左側のペインで目的のディスクを選択します。
- 右ペインの上部にある「First Aid」ボタンをクリックします。
- 「実行」をクリックして確認し、画面上の指示に従って手順を完了します。
手順4でお使いの外付けハードディスクが表示されない場合は、この記事をご参照ください。
#7.使用中のファイルを削除する
- 削除しようとするファイル/フォルダが開かれていないことを確認します。
- そのファイルを使用する可能性のあるプログラムをすべて終了します。
- もう一度削除してみてください。
- それでもダメなら、Macを再起動してからもう一度試してください。
- それでもダメなら、ファイルが起動プログラムで使用されていないかを確認する→プログラムを停止する→再度削除を試してみてください。
- また、Macをセーフモードで起動し、ゴミ箱を空にしてみてください。
#8.ロックされたファイルを削除する
プロンプトウィンドウで「続ける」ボタンをクリックします。あるいは、削除する前に、削除したいファイルを右クリックする->「情報を見る」を選択する->「ロック」のチェックを外し、ロックを解除します。
最後に
Macでファイルを削除したり、ゴミ箱を空にしたりすることはとても簡単ですが、システムがファイルを削除できないとプロンプトを通知することがあります。その場合、記事の方法を参考にしてファイルを強制的に削除してください。

