「このメモリーカードは壊れている可能性があるため、使用できません。カードを交換してください」というエラーに遭遇したことがありますか?この問題を解決する方法をご存知ですか?では、MiniTool Power Data Recoveryを使って、この壊れたSDカードから紛失したデータを復元し、エラーを修正しましょう。
エラー‐このメモリーカードは使用できません
先週末、美しい山で素晴らしい写真を撮りました。しかし、昨日、美しい写真にアクセスできず、「このメモリーカードは壊れている可能性があるため、使用できません。カードを交換してください」というエラーメッセージが表示されました。さて、どうしたらいいでしょうか?
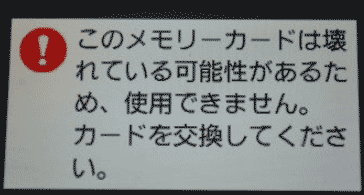
同じなSDカードのエラーに遭遇したことがありますか?壊れたSDカードに保存されたデータに再びアクセスするにはどうすればいいですか?元のデータ損なうことなく「このメモリーカードは使用できません」というエラーを修正することは可能ですか?
SDカードのデータを損なうことなくこのエラーを解決するには、次の2つのことを行う必要があります。
まず、使用できないメモリーカードからデータを復元します。
次に、「このメモリーカードは壊れている可能性があるため、使用できません。カードを交換してください」エラーを修正します。
さて、カードを交換するように要求され、メモリーカードが使用できないと言われた場合、壊れたSDカードからファイルを取り戻すにはどうすればいいですか?
以下の内容を読み続けてください。
パート1、使用できないメモリーカードからデータを復元する
一般的に、メモリーカードのデータ復元に関しては、2つの直接的で効果的な選択肢があります。一つはデータ復元サービスに頼ること、もう一つは専門的なデータ復元ソフトを利用することです。
データ復旧サービスは、時々紛失したデータの復元に役立ちますが、高いデータ復元料金を支払う必要があります。プライバシー侵害のリスクを負う可能性もあります。したがって、SDカードのデータを復元するためのより良い方法は、高いセキュリティを備えた専門的なデータ復元ソフトウェアを選択することです。ここでは、MiniTool Power Data Recoveryを強くお勧めします。
MiniTool Power Data Recoveryを選択する理由は以下の通りです。
- オールインワンで読み取り専用の無料のデータ復元ソフトウェアです。
- 簡潔なインターフェースで使いやすいです。
- ほぼすべてのWindowsオペレーティングシステムをサポートしています‐Windows 7、Windows 8、Windows 10、Windows 11、Windows Server。
- コンピュータのハードドライブ、外付けハードドライブ、USBフラッシュドライブ、SDカード、CD/DVDなど、すべてのファイルストレージデバイスからのファイルのスキャンと復元をサポートしています。
- ドキュメント、画像、ビデオ、音声など様々なファイルタイプの復元をサポートしています。
今すぐ下のボタンをクリックしてMiniTool Power Data Recoveryを無料ダウンロードし、ファイルの復元を開始しましょう。
MiniTool Power Data Recovery Freeクリックしてダウンロード100%クリーン&セーフ
使用できないメモリーカードからデータを復元するステップ・バイ・ステップガイド
ステップ1、カードリーダーでメモリーカードをコンピュータに接続し、MiniTool Power Data Recoveryを起動します。
ステップ2、「論理ドライブ」セクションで壊れたメモリーカードを選択し、「スキャン」ボタンをクリックします。
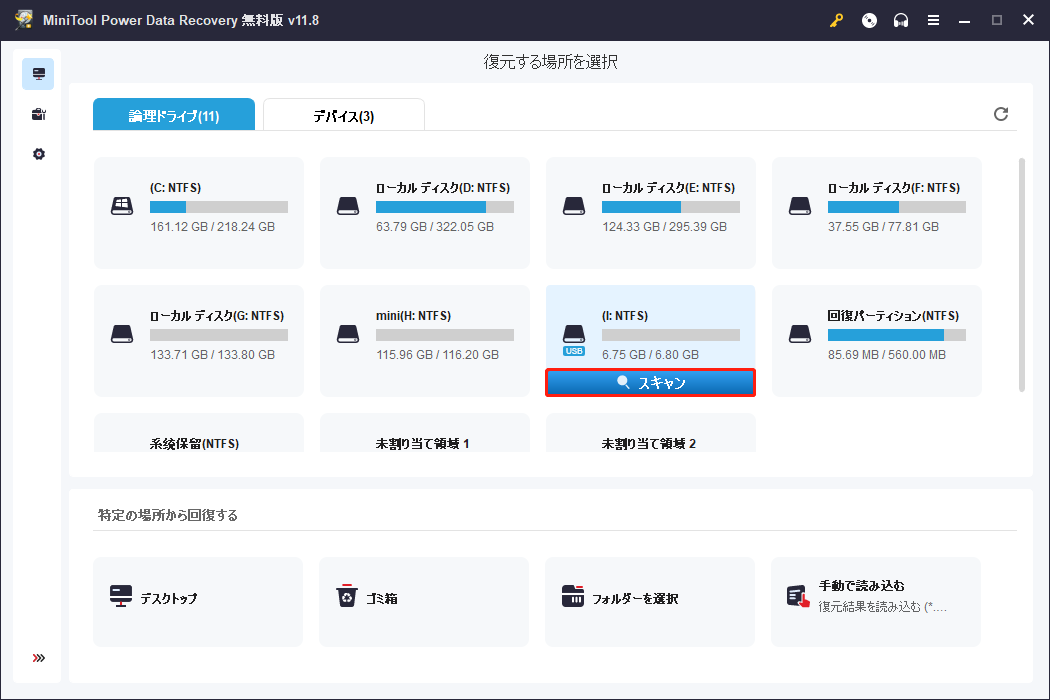
ステップ3、スキャン後、複数のタイプのファイルをプレビューでき、取り出す必要があるかどうかを確認します。目的のファイルをより速く見つけるために、MiniTool Power Data Recoveryは2つの便利な機能を提供しています。
- フィルター:ファイルサイズ、ファイルカテゴリー、ファイルタイプ、更新日時によって検索されたファイルをフィルタリングできます。例えば、「ファイルタイプ」メニューから写真とビデオのみを表示するように選択できます。
- 検索:ファイル名を覚えている場合は、「検索」ボックスを使用して特定のファイルを検索することができます。
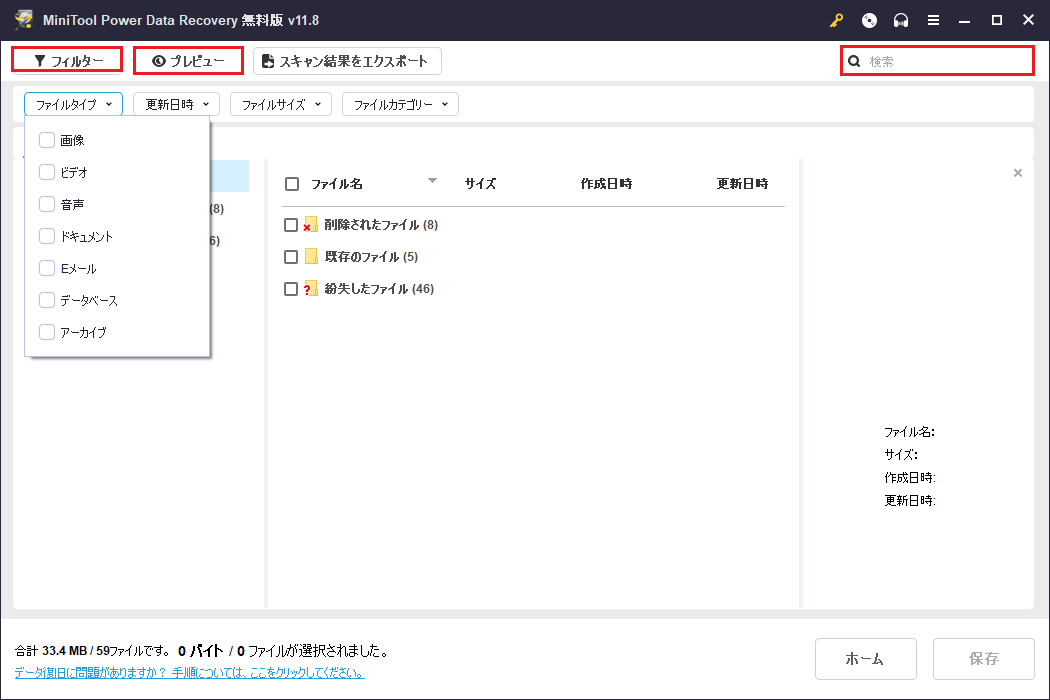
ステップ4、見つかったファイルをプレビューした後、必要なファイルをすべてチェックし、「保存」ボタンをクリックして保存場所を指定します。データの上書きを引き起こす可能性があるため、選択したデータをデータ紛失が発生したデバイスに保存しないでください。
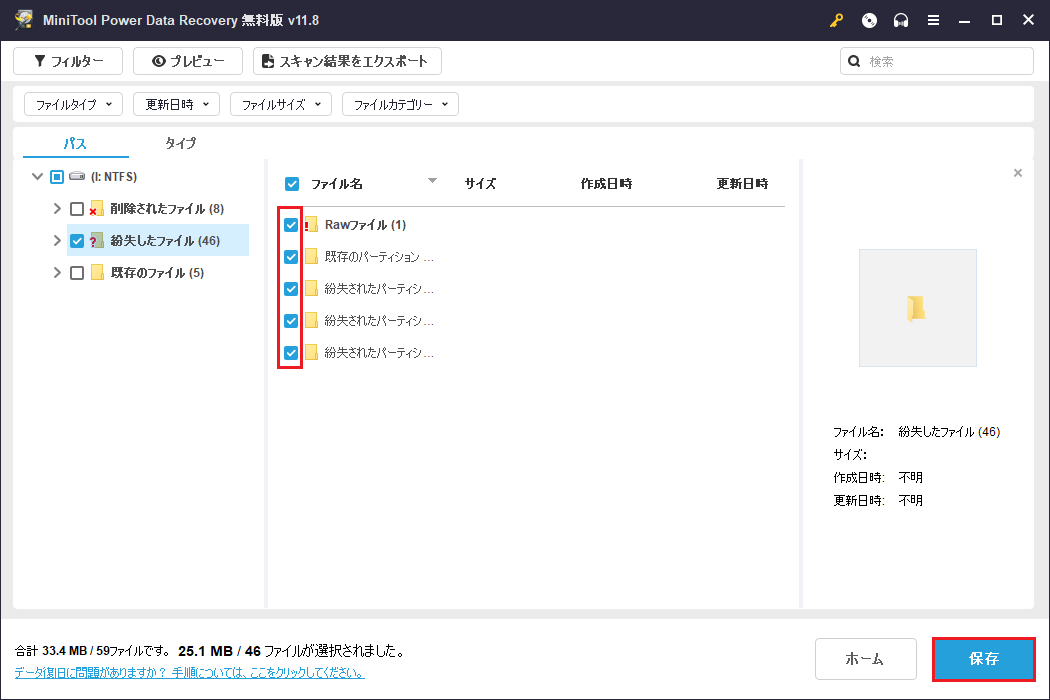
MiniTool Power Data Recoveryを使えば、数ステップだけで、使用できないいメモリーカードから紛失したデータを復元できました。Twitterでシェア
MiniTool Power Data Recovery Freeクリックしてダウンロード100%クリーン&セーフ
紛失したデータを復元した後、「このメモリーカードは使用できません」というエラーを修正する方法を見てみましょう。
パート2、「このメモリーカードは使用できません」エラーを修正する
「このメモリーカードは壊れている可能性があるため、使用できません。カードを交換してください」エラーが発生した場合は、以下の解決策を試してみてください。
解決策1、メモリーカードを再挿入する
「このメモリーカードは使用できません」というエラーは、単にSDカードを正しく挿入していないことが原因で発生するかもしれません。そのため、複雑なトラブルシューティングを行う前に、デバイスからSDカードを取り外し、メモリーカードをもう一度正しく挿入してください。カードが正しい向きで挿入されていた後、メモリーカードが正しく機能しているかどうかを確認します。
解決策2、CHKDSKを使用して壊れたメモリーカードを修復する
CHKDSKはWindowsのシステムツールで、ディスクの空き容量と使用状況をチェックし、ファイルシステムで見つかったエラーを表示します。ディスク関連の問題を修復したい場合、CHKDSKを実行することができます。
ステップ1、コマンドプロンプトを管理者として実行します。
ステップ2、新しいウィンドウで、chkdsk /r 「ドライブ文字」と入力し、Enterキーを押す(ここでは、以下に示すようにchkdsk /r f:と入力します)。
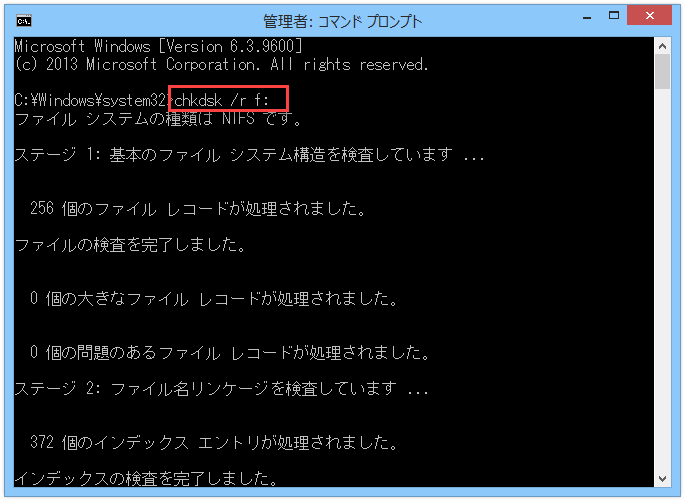
ステップ3、Exitと入力してEnterキーを押します。
この方法でうまくいかない場合は、メモリーカードをフォーマットしてみてください。
解決策3、使用できないメモリーカードをフォーマットする
「このメモリーカードは使用できません」というエラーメッセージを削除するには、メモリーカードをフォーマットするのも効果的な方法です。
壊れたメモリーカードをフォーマットするには、直接コンピュータに接続し、Windows + Eキーボードショートカットを押してファイルエクスプローラを開きます。そして、対象のカードを右クリックして「フォーマット」を選択します。
次に、ファイルシステム、アロケーションユニットサイズ、ボリュームラベルを指定し、クイックフォーマットのオプションをチェックします。その後、「開始」ボタンをクリックします。
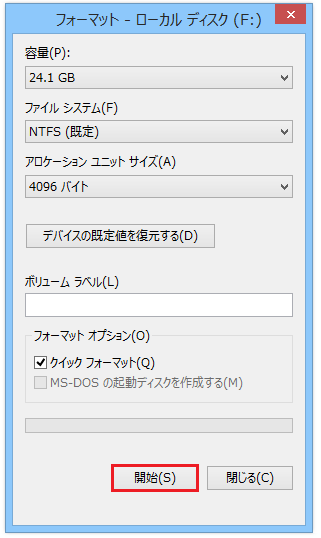
最後に、「フォーマットすると、このディスク上のすべてのデータが消去されます」のメッセージが表示されます。ディスクをフォーマットするには、「OK」をクリックします。終了するには、「キャンセル」をクリックします。
これで、すべての作業が終了しました。
しかし、ファイルエクスプローラーでメモリーカードをフォーマットしようとすると、「Windowsはフォーマットを完了できませんでした」というエラーを受け取ったユーザーがいます。
このような状況では、壊れたメモリーカードをフォーマットするための他の効果的な方法はありますか?もちろんあります。サードパーティ製のパーティションマネージャーを使えば、壊れたメモリーカードを素早くフォーマットできます。
MiniTool Partition Wizardはグリーンでプロフェッショナルな無料のパーティションマジックで、簡単にメモリーカードをフォーマットすることができます。
ステップ1、MiniTool Partition Wizardをダウンロード・インストールして起動します。
MiniTool Partition Wizard Freeクリックしてダウンロード100%クリーン&セーフ
ステップ2、使用できないメモリーカードを選択し、スクロールダウンして左側のパネルから「パーティションフォーマット」機能を選択します。或は、右クリックして「フォーマット」をクリックしてください。
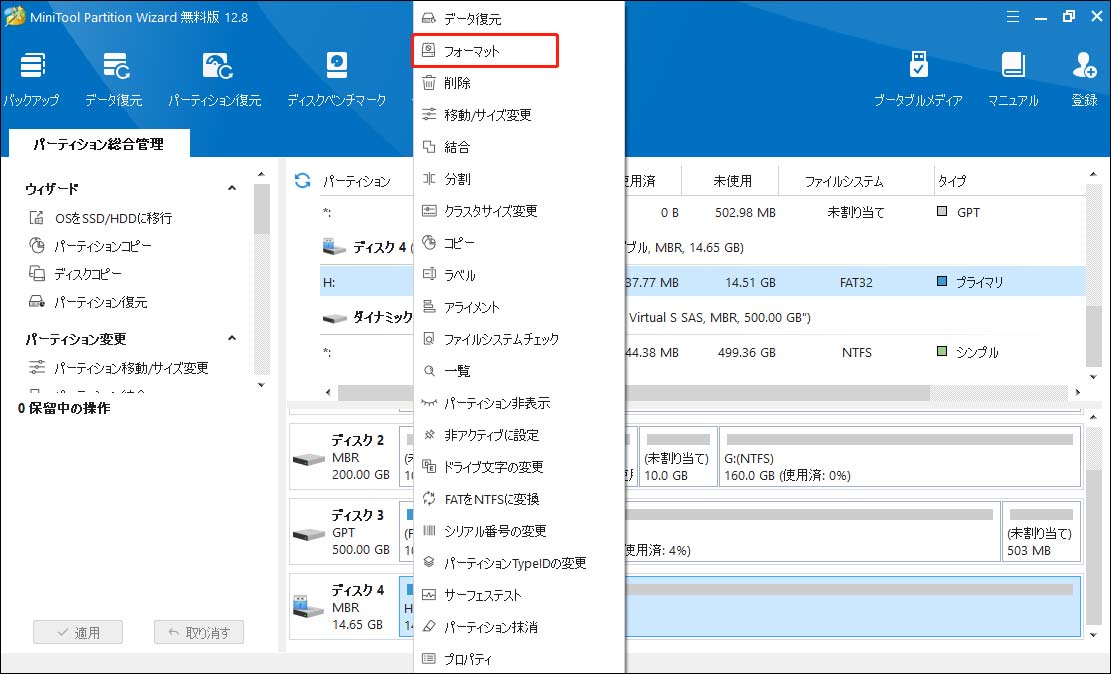
ステップ3、選択したパーティションのパーティションラベル、ファイルシステム、クラスタサイズを設定し、「OK」をクリックします。
ステップ4、左下の「適用」ボタンをクリックして変更を適用します。
パート3、メモリーカードの問題を回避する11の方法
「このメモリーカードは使用できません」というエラーに加えて、「SDカードが空とファイルシステムがサポートされていない」などの問題もよく発生します。
これらの問題を回避すること、または少なくとも発生する頻度を最小限にすることは可能ですか?
もちろん、それは可能です。メモリーカードの問題を回避するための11の方法を次に示します。
- ファイルを削除する前に、よく考えてください。
- ファイルを保存または表示しているときは、メモリーカードをデバイスから取り外さないでください。
- デバイスの電源をオンまたはオフにする間、メモリーカードをカメラまたはAndroidデバイスに入れたままにしておくことをお勧めします。
- カメラまたはAndroidの電源が入っているときは、メモリーカードを切り替えないでください。
- カメラや携帯電話のバッテリー残量が少なくなったら、写真やビデオの閲覧や撮影を停止してください。
- メモリーカードの空き容量が少なくなったら、撮影を停止してください。
- メモリーカードは、SanDisk、Panasonic、Sony、Kingston、Lexarなど、信頼できるメーカーのものを選ぶことをお勧めします。
- メモリーカードは安全な環境に保管してください(水、ほこり、静電気など、多くのものがメモリーカードを損傷する可能性があります)。
- エラーが表示されたら、メモリーカードの使用を直ぐに中止してください。
- メモリーカードは永遠に使えるものではありません。一般的なメモリーカードの寿命は約10,000回の書き込み/消去操作です。
- 常にファイルをバックアップしてください(関連記事:データ保護のためにSDカードをPCにバックアップする3つの方法)。
結論
メモリーカードが使用できない場合、まず壊れたカードから紛失したデータを復元し、CHKDSKを実行するか、このカードをフォーマットして再利用することができます。
MiniTool Power Data Recoveryで壊れたメモリーカードのデータを復元することについて質問があれば、以下のコメントゾーンに残すか、[email protected]まで電子メールを送信してください。

