ほとんどのユーザーは、Microsoft Security Clientが何であるかを明確に理解していませんが、Microsoft Security Clientのエラーに遭遇したことがあります。エラーメッセージがたくさんありますが、エラーを修正する方法は似ています。この記事を読んで、最適な修正策を見つけてください。
Microsoft Security Essentials(MSE)をご存知ですか。これは、Windowsのバックグラウンドで静かに効率的に動作するウイルス対策ソフトウェアです。その主な機能は、ウイルスやスパイウェアなど様々な悪意のあるソフトウェアからPCを保護することです。デフォルトでは、このアプリケーションはWindows XP、Windows Vista、Windows 7で構築されています。Windows8やWindows 10など以降のバージョンでは、既定のウイルス対策プログラムがWindows Defenderに変更されています。つまり、Microsoft Security Essentialsは、新しいバージョンではWindows Defenderに置き換えられています。ただし、Windows 8およびWindows 10ユーザーは、必要に応じてこのソフトウェアを手動でインストールすることもできます。
Microsoft Security Client OOBEはエラーで停止しました
Microsoft Security Clientとは
まず、このツールについて簡単に紹介しましょう。実は、Microsoft Security ClientはMicrosoft Security Essentialsに含まれており、MSConfigのスタートアップタブによく表示される必要不可欠なものです。
最近、多くのユーザーがMicrosoft Security Clientエラーを遭遇し、解決策を切実に必要としていることに気づきました。そこでこの記事では、MSE OOBEエラーを修正するための役に立つ方法をいくつまとめてみました。(MiniTool Solutionはコンピュータの問題を解決する達人です)。
Microsoft Security Essentials OOBEが停止しました:0xC000000D
お使いのPCでMicrosoft Security Clientのエラー(以下のようなコード)が発生することがあります:0xc000000d、0x800b0100、0x80070426などです。このエラーの原因としては、EppOObe.etlファイルの不具合、Microsoft Security Clientプロセスの問題、システムファイルの破損、システム/ドライバの陳腐化、レジスタの不具合などが考えられます。 このエラーはブルースクリーンに表示されることがありますが、ヒントに従って簡単に解決できます。
「イベントプロパティ」-「イベント3」の「カーネル-EventTracing」ウィンドウの「全般」タブに、次のエラーメッセージが表示されることがあります:
セッション“Microsoft Security Essentials OOBE”が次のエラーで停止しました:0xC000000D
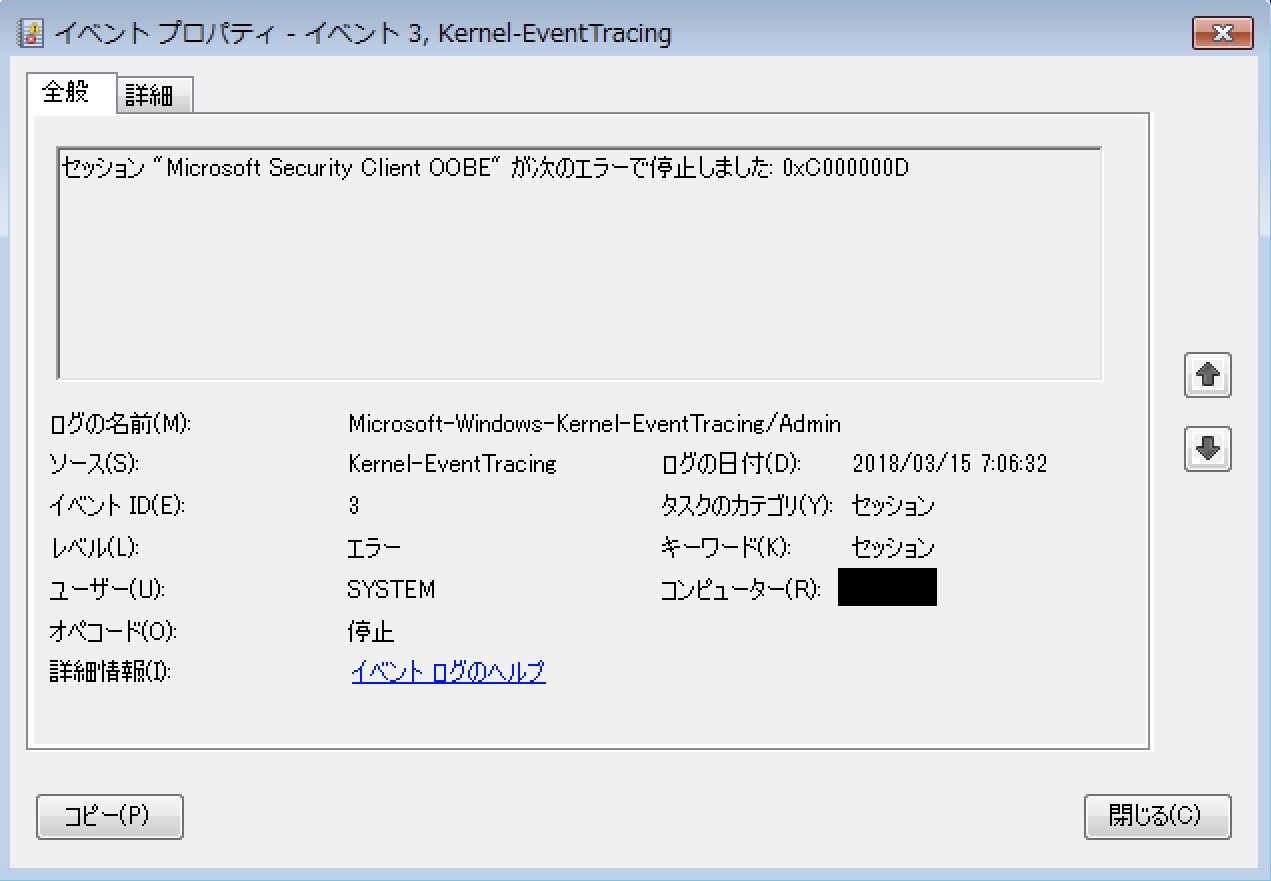
インターネットで検索すると、このエラーに遭遇した経験を投稿し、Microsoft Security Essentialsの修復を希望している人がたくさんいることがわかります。
以下はよく見るMicrosoft Security Clientエラーコードです。
- 0x800b0100
- 0x80070426
- 0x80070002
- 0x80073b01
- 0×8007064e
- …
Microsoft Security Essentials OOBEの停止エラーのトラブルシューティング
Microsoft Security Client OOBEの停止エラーを解決するには、基本的に6つの方法があります。それぞれの方法を試した後、コンピュータを再起動することを忘れないでください。
方法1:EppOObe.etlファイルを削除する
コンピュータからEppOObe.etlファイルを見つけて削除することは、OOBE 0xC000000Dエラーメッセージを消す簡単な方法です。
PCからこのファイルを削除する方法:
- Windowsキー+ Eの組み合わせを押して(またはタスクバーのファイルフォルダーアイコンをクリックして)、ファイルエクスプローラを開きます。
- 「ローカルディスク(C:)」をダブルクリックして、システムドライブを開きます。
- ProgramData、Microsoft、Microsoft Security Client、およびSupportフォルダーを順に展開します。
- EppOObe.etlという名前のファイルを探します。
- ファイルを選択し、キーボードの「Delete」ボタンを押します(Shift + Deleteキーを同時に押してアイテムを完全に削除することもできます。削除されたデータは一時保存用にごみ箱に送信されません)。
- コンピュータを再起動して、OOBEエラーが修正されたかどうかを確認します。
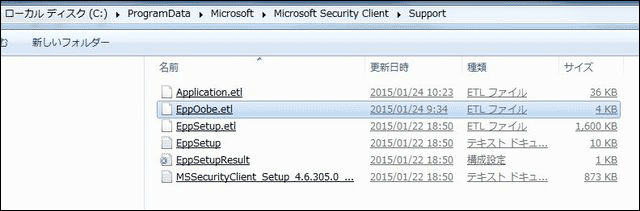
ファイルエクスプローラーやタスクバーが機能しないと訴えるユーザーがいたので、その解決策へのリンクを掲載します。
Windowsエクスプローラーに問題が発生した場合の対処法
タスクバーが動かなくなった時の対処法
しかし、ステップ3でProgramDataフォルダが見つからないという報告もあります。これは何が起こっているのでしょうか?調査によると、最も可能性の高い原因は、ProgramDataフォルダがシステムによって保護され、デフォルトで非表示になっていることです。
Windows7で非表示のProgramDataフォルダーを表示する方法
- エクスプローラーを開きます。
- ツールバーの「整理」をクリックします。
- そのサブメニューから「フォルダーと検索のオプション」を選択します。
- 「フォルダーオプション」ウィンドウの「表示」タブに移動します。
- 「ファイルとフォルダーの表示」セクションの下の「隠しファイル、隠しフォルダー、および隠しドライブを表示する」をオンにします。
- 「OK」ボタンをクリックして、変更を確認します。
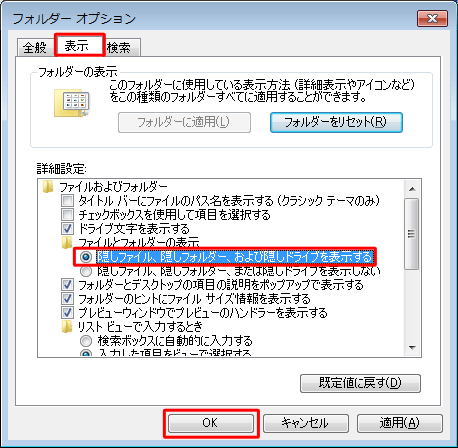
Windows 8およびWindows 10で非表示のProgramDataフォルダーを表示する方法
- また、エクスプローラーを開く必要があります。
- メニューバーの「表示」をクリックします。
- サブメニューから「オプション」を見つけ、その下の小さな矢印をクリックします。
- ドロップダウンリストから「フォルダーと検索のオプションの変更」を選択します。(オプションアイコンを直接にクリックして、ステップ3とステップ4を置き換えることもできます。)
- 「表示」タブに移動します。
- 「詳細設定」セクションを見つけます。
- 「ファイルとフォルダーの表示」を見つけます。
- 「隠しファイル、隠しフォルダー、および隠しドライブを表示する」をオンにします。
- 「OK」ボタンをクリックして、変更を適用します。
- 次に、上記の手順に従って、EppOObe.etlファイルを見つけて削除します。
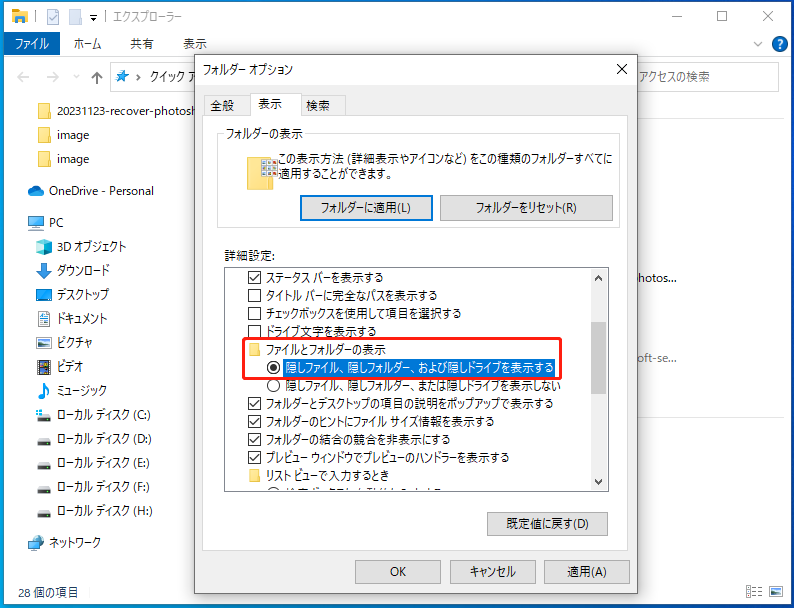
方法2:Microsoft Security Clientプロセスを無効にする
Microsoft Security Clientを終了する一般的な方法は3つあります。
一:タスクマネージャーを使用します。
- キーボードのCTRL + ALT + DELを押します。
- ポップアップリストから「タスクマネージャ」を選択します。
- スクロールダウンして、msseces.exeプロセスを見つけます。
- 右クリックして、コンテキストメニューから「プロセスの終了」を選択します。
二:コンピュータの管理を使用します。
- デスクトップの「このPC /マイコンピューター/コンピューター」アイコンを右クリックします。
- コンテキストメニューから「管理」を選択します(左下隅の「スタート」を右クリックして「コンピュータの管理」を選択することもできます)。
- 「コンピュータの管理(ローカル)」の下の「システム ツール」、「パフォーマンス」、および「データ コレクター セット」を順番に展開します。
- 左側のサイドバーから「スタートアップ イベント トレース セッション」を選択します。
- 右側のペインからMicrosoft Security Client OOBEエントリを探します。
- それを右クリックして、「プロパティ」オプションを選択します。
- 「トレースセッション」タブに移動します。
- 「有効」オプションを見つけて、チェックを外します。
- 「適用」ボタンをクリックして、変更を確認します。
- 「OK」をクリックします。
三:コマンドプロンプトを使用します。
- 管理者としてコマンドプロンプトを実行します。
- コマンドプロンプトウィンドウに「Stop msseces.exe」と入力します。
- キーボードのEnterキーを押します。
- 数秒待ちます。
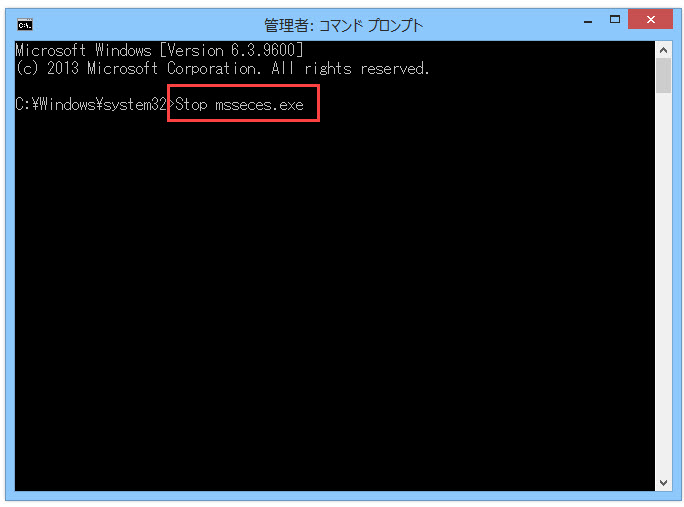
コマンドプロンプトを使ってPCから失われたファイルを復元したい場合は、「CMDを使用してファイルを復元する方法:究極のユーザーガイド」という記事をお読みください。
方法3:プログラム互換性アシスタントサービスを無効にする
- キーボードのWindowsキー+ Rを押して、「ファイル名を指定して実行」ダイアログボックスを開きます。(「スタート」メニューを開く-> Windowsシステムを展開する-> 「ファイル名を指定して実行」を選択することもできます)。
- その後、テキストボックスに「services.msc」と入力します。
- 「ファイル名を指定して実行」ウィンドウの「OK」ボタンをクリックするか、キーボードのEnterキーを押します。
- 下にスクロールして、「Program Compatibility Assistant Service」を見つけます(すべてのサービスはアルファベット順に並んでいます)。
- サービスを右クリックします。次に、ポップアップメニューから「プロパティ」を選択します。
- 「スタートアップの種類」セクションを探し、ドロップダウンメニューから「無効」を選択します。
- その下の「サービスの状態」セクションに移動し、「停止」ボタンをクリックします。
- サービスが完全に終了するまで待ちます。
- 「OK」および「適用」ボタンをクリックして、変更を確認します。
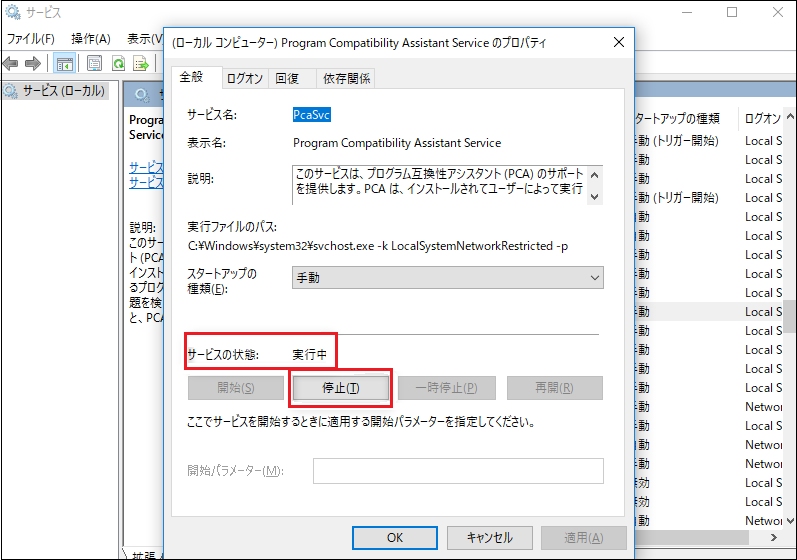
ただし、手順7で「停止」ボタンをクリックした後、次のエラーメッセージが表示されると報告するユーザーもいます。
Windowsは、ローカルコンピューターのプログラム互換性アシスタントサービスを停止できませんでした。エラー1079:このサービスに指定されたアカウントは、同じプロセスで実行されている他のサービスに指定されたアカウントと異なります。
この問題を修正するには?
- 手順1〜5を繰り返して、プログラム互換性アシスタントサービスのプロパティウィンドウを開きます。
- 「ログオン」タブに移動します。
- 「参照…」ボタンを見つけてクリックします。
- 「選択するオブジェクト名を入力してください」のテキストボックスに正しいアカウント名を入力します。
- 「名前の確認」をクリックして待ちます。
- プロセスが終了したら、「OK」ボタンをクリックします。
- 「パスワード」ボックスにパスワードを入力するよう求めるプロンプトが表示されます。
それでも解決しない場合は、次の手順に従って問題を解決してください。
- 「DHCP Client」を右クリックし、「プロパティ」を選択します。
- 「回復」タブに移動します。
- 「最初のエラー」、「次のエラー」、および「その後のエラー」のドロップダウンリストから「サービスの再起動」を選択します。
- 「OK」ボタンをクリックして確認します。
方法4:システムファイルチェッカースキャンを実行する
Microsoft Security Clientエラーはシステムファイルの破損が原因である可能性があるため、SFCスキャンを実行して問題を解決することをお勧めします。(破損したファイルを回復する方法は?)
- 管理者としてコマンドプロンプトを開きます。
- コマンドプロンプトウィンドウで「DISM.exe /Online /Cleanup-image /Restorehealth」と入力します。
- ここで、キーボードのEnterキーを押して、コマンドが完了するまで待ちます。
- その後、「sfc / scannow」と入力してEnterキーを押します。
- プロセスが完了するまで待ちます(30分以上など、しばらく続く場合があります)。
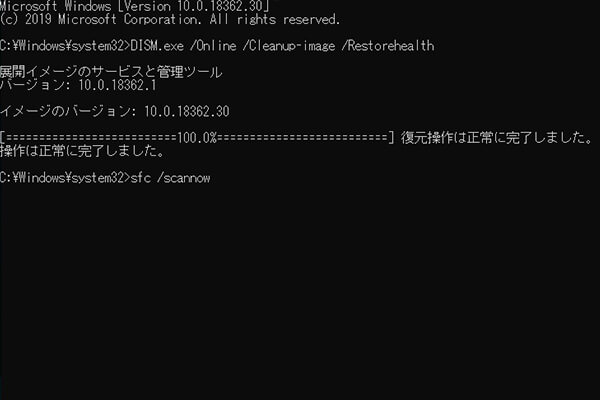
方法5:システムとドライバーを更新する
ご存知のように、Microsoftは新しいバグを修正し、パフォーマンスを最適化するためにシステムアップデートを発行しています。これにより、システムを最新バージョンに更新して、エラーを修正できるかどうかを確認します。
また、PCのグラフィックカードドライバーを最新バージョンにアップグレードすることもできます。
方法6:Microsoft Security Essentialsをアンインストール/再インストールする
Microsoft Security Essentialsをアンインストールすべきかどうかについては、日々の学習・業務に必要かどうかをご検討ください。
Microsoft Security Clientを削除する方法:
- タスクバーの検索アイコン/ボックスをクリックします。
- 「コントロールパネル」と入力し、Enterキーを押します。
- カテゴリの表示方法を選択します(デフォルトの場合は、スキップします)。
- 「プログラム」セクションを探します。
- 「プログラムのアンインストール」リンクをクリックします。
- プログラムリストから「Microsoft Security Essentials」を見つけます。
- それを選択して、「アンインストール」ボタンをクリックします。
- 「はい」を選択して、ソフトウェアを完全に削除します。
- PCを再起動します。
- C:\ProgramData\Microsoft\Microsoft Security Client\Supportに移動して、残りをクリアします。
エラーがその後修正された場合、何が起こるかを見るために再インストールを試みることができます。
方法7:Microsoft Security Essentials OOBEが停止した後のデータの復元
このエラーはデータ損失を引き起こったか、または引き起こそうとしている可能性があります。より恐ろしい状況は、Microsoft Security Essentials OOBE の停止エラーは死のブルースクリーン(BSOD)を引き起こす可能性があり、システムやハードドライブのデータへのアクセスをブロックします。
これにより、PCからデータを復元する必要があります。
PCがまだ動作しているときにデータを復元する方法:
- MiniTool Power Data Recoveryをダウンロードし、失われたデータのないドライブにインストールします。
- データ復元ソフトを起動し、メイン画面に入ります。
- Microsoft Security Clientのエラーでデータが失われた場所を選択します。
- 「スキャン」をクリックして待ちます。
- 見つかったデータをブラウズし、必要なファイルをチェックします。(必要なデータが見つからない場合、スキャンプロセスが完了するまでお待ちください)。
- 「保存」ボタンをクリックします。
- 復元したいファイルの適切な保存パスを選択し、「OK」をクリックします。
- ソフトウェアのプロンプトウィンドウが表示されるまでしばらく待ちます。
MiniTool Power Data Recovery Freeクリックしてダウンロード100%クリーン&セーフ
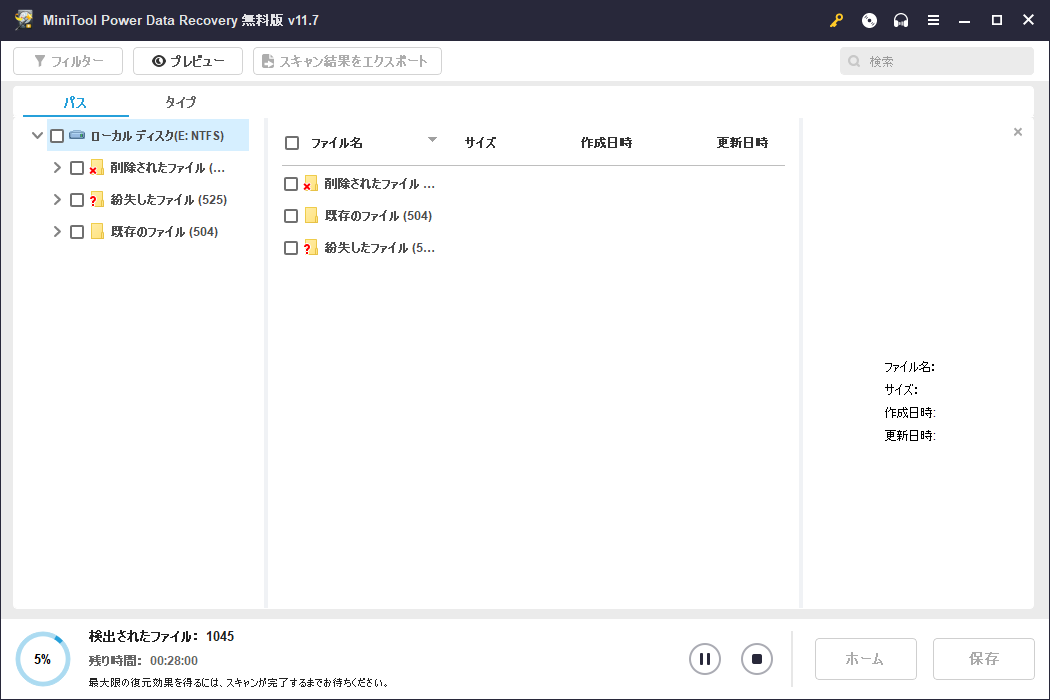
しかし、BSODが発生した場合、これは役に立たないかもしれません。その場合は、以下の手順をお試しください:
- PCを再起動してください。
- 失敗した場合、別のコンピュータを探します。
- WinPE Bootable Builder搭載を含むMiniTool Power Data Recovery起動版を入手してください。
- ソフトウェアを正しくインストールして起動します。ブータブルメディアボタンをクリックしてUSB/CD/DVDブータブルドライブを作成します。(CD/DVDが挿入されているか、USBドライブがコンピュータに接続されていることを確認してください)。
- 作成したブータブルドライブをお使いのPCに接続します。
- PCを再起動してBIOSに入り、ブート順を変更してブータブル・ドライブをリストの先頭にします。
- BIOSを終了し、変更を保存します。その後、指示に従ってMiniTool PE Loaderウィンドウに入ります。
- MiniTool Power Data Recoveryを起動し、上記の「PCがまだ動作しているときにデータを復元する方法」のステップ2からステップ8を繰り返します。(復元したファイルを保存するには、外付けドライブを接続する必要があります)。
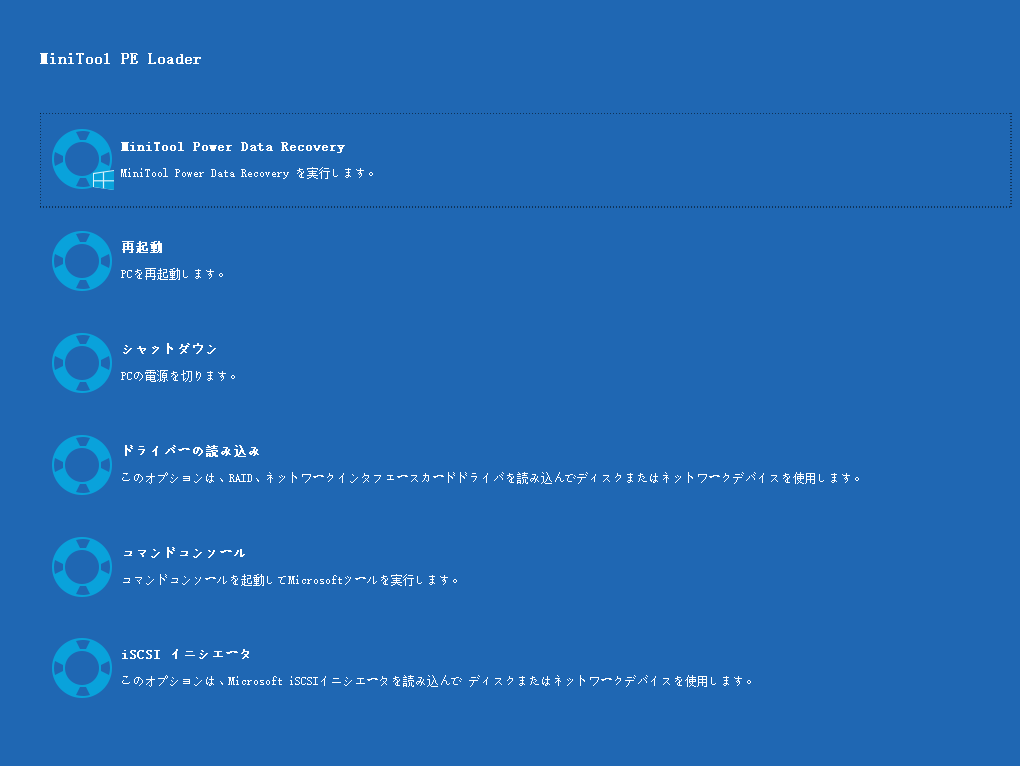
結論
コンピュータで作業していると、様々なエラーに遭遇しやすいです。そのため、インターネット上でMicrosoft Security Client OOBEの停止エラーについて議論している人がたくさんいるのは驚くことではありません。しかし、今このようなエラーで苦しんでいる人たちを助けるために、そしてMicrosoft Security Clientエラーとは何かをより多くの人に知ってもらうために、私が知っていることを共有したいと思ています。このページがお役に立てれば幸いです!
よくある問題
2、テキストボックスに「appwiz.cpl」と入力し、Enterキーを押します。
3、下にスクロールして、プログラムリストに目を通します。
4、Microsoft Security Essentialsを見つけ、右クリックします。
5、コンテキストメニューから「アンインストール」を選択して待ちます。

