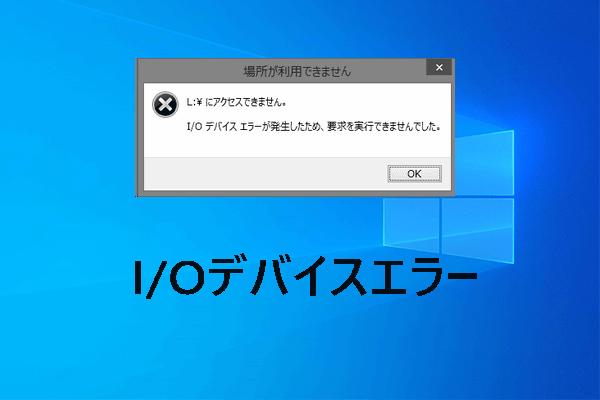MMCカードとは
MMCとはMultiMediaCardの略です。MMCカードは、1997年にサンディスクが発表したフラッシュメモリーカードの一種です。写真、音楽、ビデオ、その他のファイルを保存する携帯機器の記憶媒体として使用されます。
MMCカードは、1999年に発表されたSDカードの前身と考えられています。この2つのカードは、使用方法、サイズ、記憶容量など多くの面で異なっています。次の表は、両者の違いを示したものです。
| MMCカード | SDカード | |
| サイズ | 標準サイズ:24mm*32mm*1.4mm | 32mm*24mm*2.1mm |
| 互換性 | SDカードスロットとMMCカードの両方に対応 | SDホストデバイスとのみ互換性がある |
| ストレージ容量 | ほとんどが152MB~32GB | ほとんどが152MB-2GB |
| 転送速度 | 最大8MB/秒 | 10-20MB/秒 |
| セキュリティー | セキュリティ・プロトコルなし | 一連のセキュリティ・プロトコルがある |
異なるカードについての詳しい情報は、こちらの記事をご覧ください:一般的なメモリーカードの種類:SD、TF、CF、MMC、MS、xD、XQD。
MMCカードから削除したデータを復元する方法
人為的なエラー、デバイスの破損、ウイルス攻撃など、さまざまな原因でファイルが失われることがあります。MMCデータ紛失のシナリオに遭遇しても、心配しないでください。上書きされるまで、あなたのデータはまだMMCカードに存在します。これにより、データを保存するためにそれを使用することを停止し、できるだけ早く紛失/削除したファイルを復元する必要があります。
MiniTool Power Data Recoveryは、次のような利点がある理想的なMMCデータ復元ソフトウェアです。
- 画像、ビデオ、オーディオファイルを含む様々な種類のファイルを復元できます。
- 外付けハードディスク、SDカード、MMCカード、USBフラッシュドライブなど、多数のデータストレージデバイスからデータを復元できます。
- すべてのWindowsシステムに対応します。このソフトウェアはWindows 7/8/10/11で実行できます。
MiniTool Power Data Recovery無料版は1GBのファイルを無料で復元できます。次のダウンロードボタンをクリックして、このソフトウェアをダウンロードしてインストールすることができます。
MiniTool Power Data Recovery Freeクリックしてダウンロード100%クリーン&セーフ
MiniTool Power Data RecoveryでMMCカードからデータを復元する
このファイル復元ツールをコンピュータにインストールした後、このステップ・バイ・ステップガイドに従ってファイルを復元することができます。
ステップ1、カードリーダーを経由してMMCカードをコンピュータに接続します。その後、ソフトウェアをダブルクリックして起動します。
ステップ2、「論理ドライブ」セクションの下にMMCカードの対応するパーティションをダブルクリックしてスキャンします。または、「デバイス」タブに変更することで、一度にMMCカード全体をスキャンすることができます。
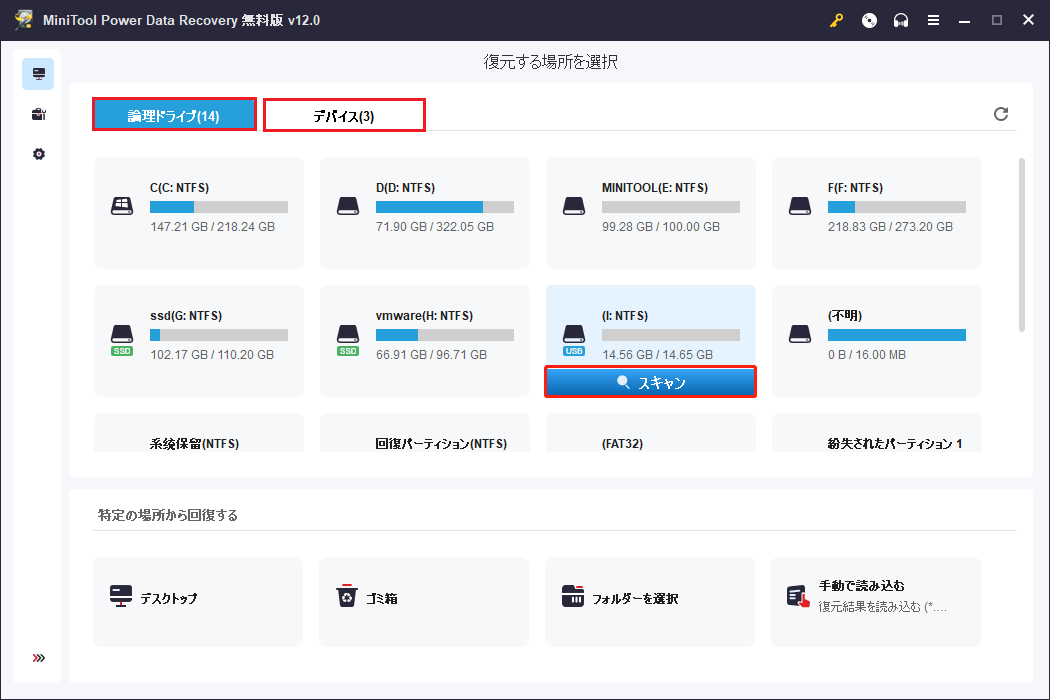
ステップ3、スキャンプロセスが完了するまで待ちます。プロセス中に検出されたファイルを参照することができます。しかし、すべての紛失したファイルの復元を確実にするためにプロセスを中断することはお勧めしません。
結果のページで、削除されたファイル、紛失したファイル、および既存のファイルにソートされたファイルを見つけることができます。対応するフォルダーを展開することにより、削除または紛失したファイルを見つけることができます。MMCカードは、一般的に写真やビデオを保存するために使用されることを考えると、それらのタイプに応じてファイルを分類する「タイプ」カテゴリーリストに変更することができます。
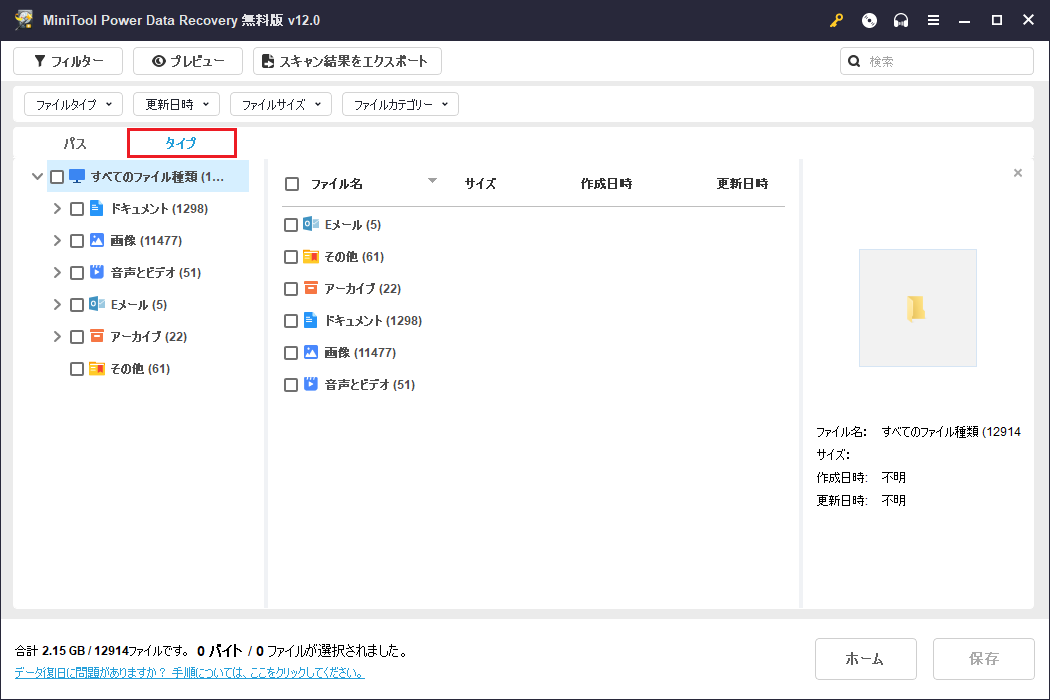
ファイル検索の効率を向上させるために使用できる他の3つの実用的な機能があります。
- 上部のツールバーの「フィルター」ボタンをクリックして、ファイルサイズ、ファイルタイプ、ファイルカテゴリー、ファイル更新日時のフィルター条件を設定します。この機能は、大量の不要なファイルをフィルターするのに役立ちます。
- ターゲットファイルの名前を覚えている場合は、検索バーにその名前を入力して「Enter」キーを押すと、必要なファイルを見つけることができます。
- 上記の機能でファイルを見つけたら、「プレビュー」機能を使用して、選択したファイルが必要な正しいファイルであることを確認できます。
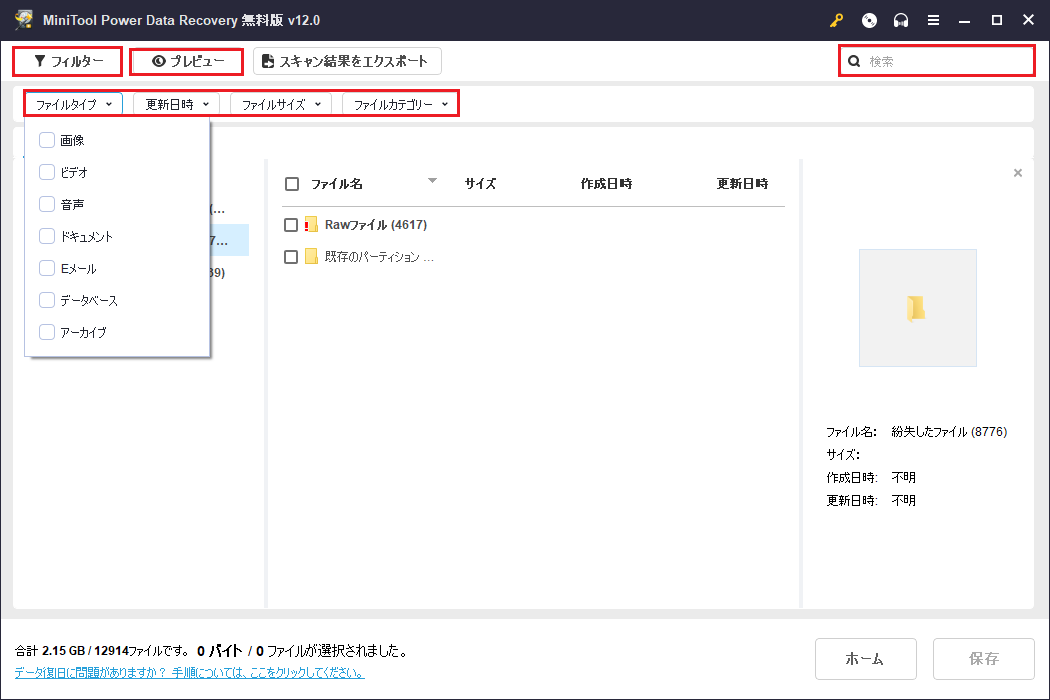
ステップ4、必要なファイルの前にチェックマークを追加し、「保存」ボタンをクリックします。
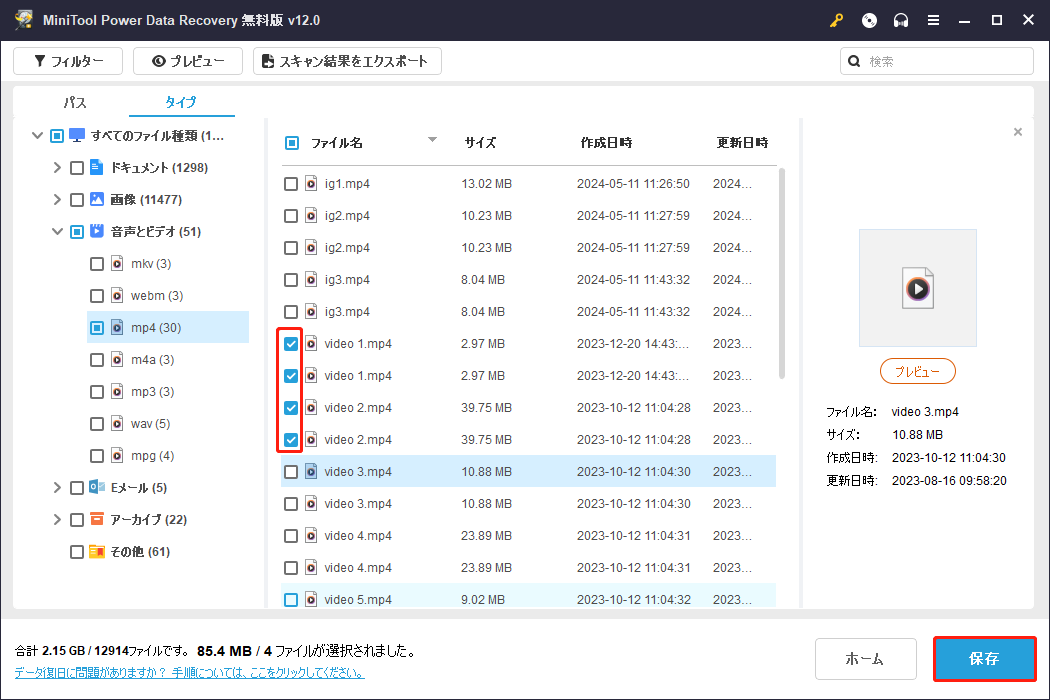
ステップ5、プロンプトウィンドウで、これらのファイルの保存パスを選択する必要があります。データ復元の失敗を避けるために、元のパスにファイルを保存しないでください。
1GB以上のファイルを選択した場合、アドバンスエディションを取得するよう促されます。MiniTool Power Data Recoveryには、様々な要件を満たすために多くのエディションがあります。個人ユーザーであれば、無制限のファイル復元容量と生涯無料アップデートがある個人アルティメットが最適です。ライセンス比較ページで各エディションを詳しく見ることができます。
MiniTool Power Data Recovery Freeクリックしてダウンロード100%クリーン&セーフ
MMCカードのデータ紛失を防ぐ方法
データに関しては、復元よりも予防が重要であることはご存知でしょう。データ紛失や誤削除を防ぐには、MMCカード内のファイルを定期的にバックアップする必要があります。Windows内蔵のバックアップユーティリティに加えて、強力な機能を持つ信頼性の高いデータバックアップソフトウェア、MiniTool ShadowMakerをお勧めします。
自動バックアップ、増分バックアップ、差分バックアップを作成する必要がある場合、MiniTool ShadowMakerはあなたの要求を満たすことができます。このツールを使って、ファイル、フォルダー、ディスク、パーティションを内蔵ハードドライブ、USBドライブ、その他のデバイスにバックアップすることができます。MiniTool ShadowMaker体験版は 30 日間の無料トライアルを提供します。下記のダウンロードボタンから入手できます。
MiniTool ShadowMaker Trialクリックしてダウンロード100%クリーン&セーフ
ステップ1、コンピュータにMiniTool ShadowMakerをインストールします。
ステップ2、MMCカードをコンピュータに接続し、ソフトウェアを起動します。
ステップ3、「バックアップ」タブに移動します。
- 「ソース」をクリックしてバックアップするコンテンツを選択し、「OK」をクリックして確定します。
- 「バックアップ先」を選択して保存パスを選択し、「OK」をクリックします。
ステップ4、「バックアップ」インターフェイスに戻ったら、「今すぐバックアップ」をクリックしてバックアップ処理を開始します。「後でバックアップ」を選択し、「管理」タブで一時停止プロセスを設定することもできます。
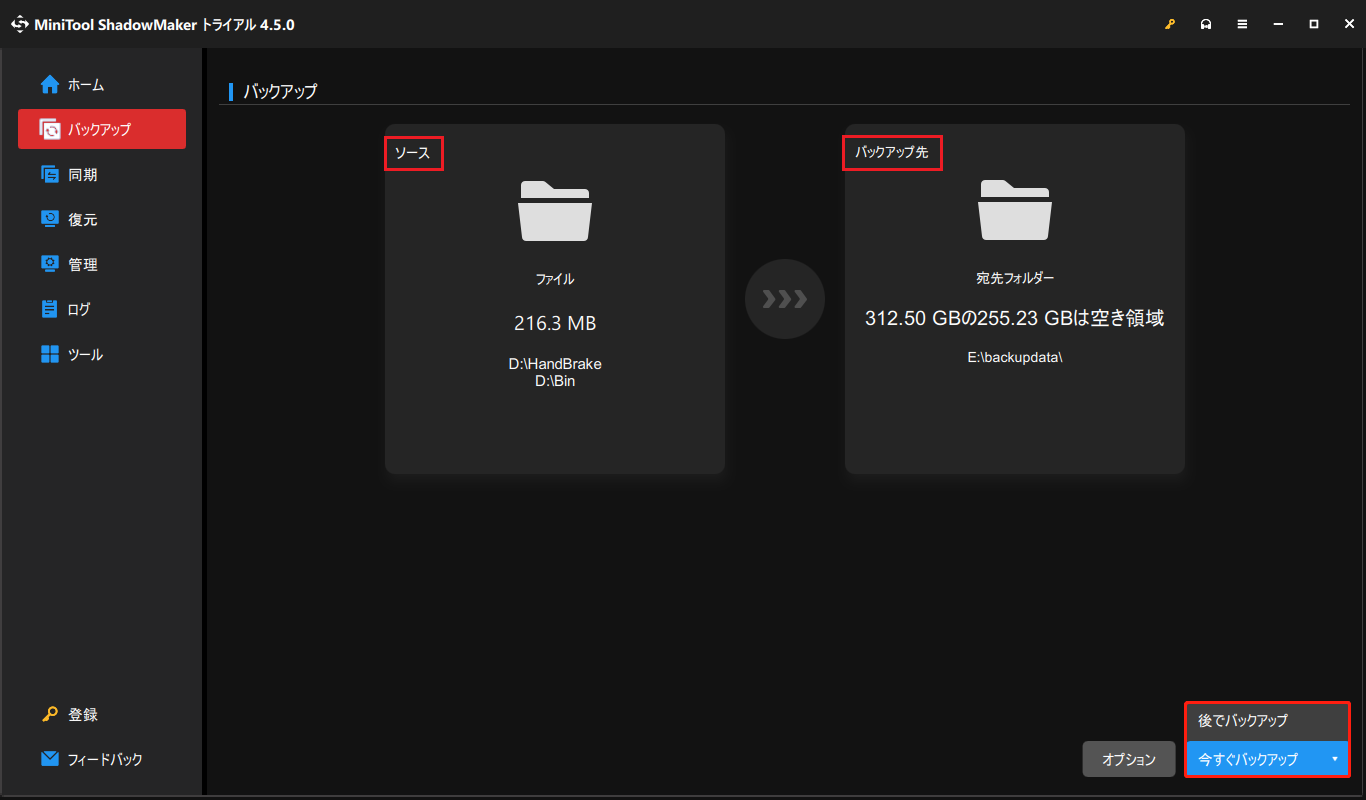
MMCカードのトラブルシューティング
日常使用において、さまざまなMMCの問題に遭遇することがあります。異なる問題に対処するために、異なる操作が必要です。ここでは、3つの状況を簡単に紹介し、対応する方法を提示します。
#1、MMCカードがコンピュータに検出されない
MMCカードをコンピュータに接続した後、MMCカードが表示されないことがあります。この問題は、不適切なイジェクト、古いデバイスドライバー、破損したファイルシステム、壊れたUSBポートなどのような多くの原因によって引き起こされる可能性があります。この問題を解決するには、次の方法を試してください。
解決策1、デバイスドライバーを更新する
1、Windowsアイコンを右クリックし、コンテキストメニューから「デバイスマネージャー」を選択します。
2、「ディスクドライブ」オプションを展開し、MMCデバイスを右クリックします。
3、コンテキストメニューから「ドライバーの更新」を選択します。
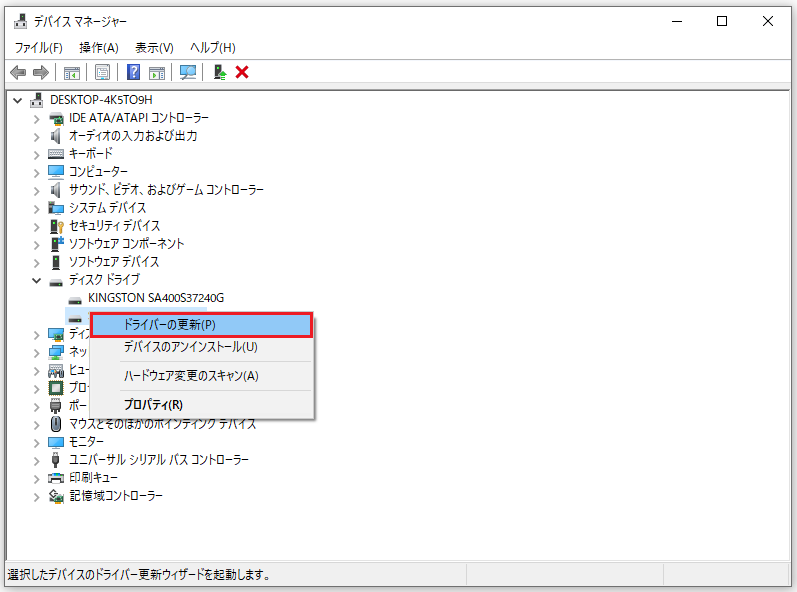
4、次のウィンドウで「ドライバーを自動的に検索」を選択します。
お使いのコンピュータは、自動的に最新の互換性のあるデバイスドライバーをインストールします。問題が古いドライバーに起因する場合は、上記の手順の後にMMCカードを表示することができます。
解決策2、CHKDSKコマンドを実行する
1、「Win + R」キーを押して、「ファイル名を指定して実行」ウィンドウを開きます。
2、「cmd」と入力し、「Shift + Ctrl + Enter」キーを押して、コマンドプロンプトを管理者として実行します。
3、「CHKDSK X: /f /r」と入力し、「Enter」キーを押してこのコマンドラインを実行します。「X」をMMCカードのドライブ文字に変更してください。
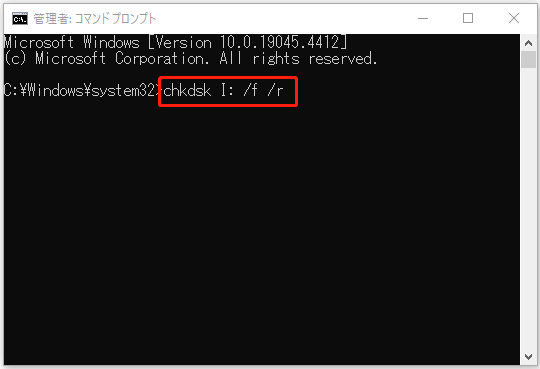
このコマンドは、破損したファイルシステムを修正し、いくつかのデバイスエラーを修復します。
#2、MMCカードが暗号化されている
デバイスを暗号化することはデータを保護するための素晴らしい方法です。しかし、場合によっては暗号化されたデバイスで妨害されるかもしれません。カードを暗号化していないにもかかわらず、コンピュータはMMCカードが暗号化されていると表示されたときにMMCカード上のファイルにアクセスすることはできません。この問題を解決するには、MiniTool Partition Wizardのような専門ツールを使用して、MMCカードをフォーマットすることができます。
解決策1、MiniTool Partition Wizardでフォーマットする
1、MiniTool Partition Wizardをダウンロードしてインストールします。
MiniTool Partition Wizard Freeクリックしてダウンロード100%クリーン&セーフ
2、MMCカードをコンピュータに接続し、ソフトウェアを起動します。
3、MMCカードを選択し、左ペインの「パーティション管理」で「パーティションフォーマット」を選択します。
4、パーティションラベルとファイルシステムを設定し、「OK」をクリックしてフォーマットを開始します。
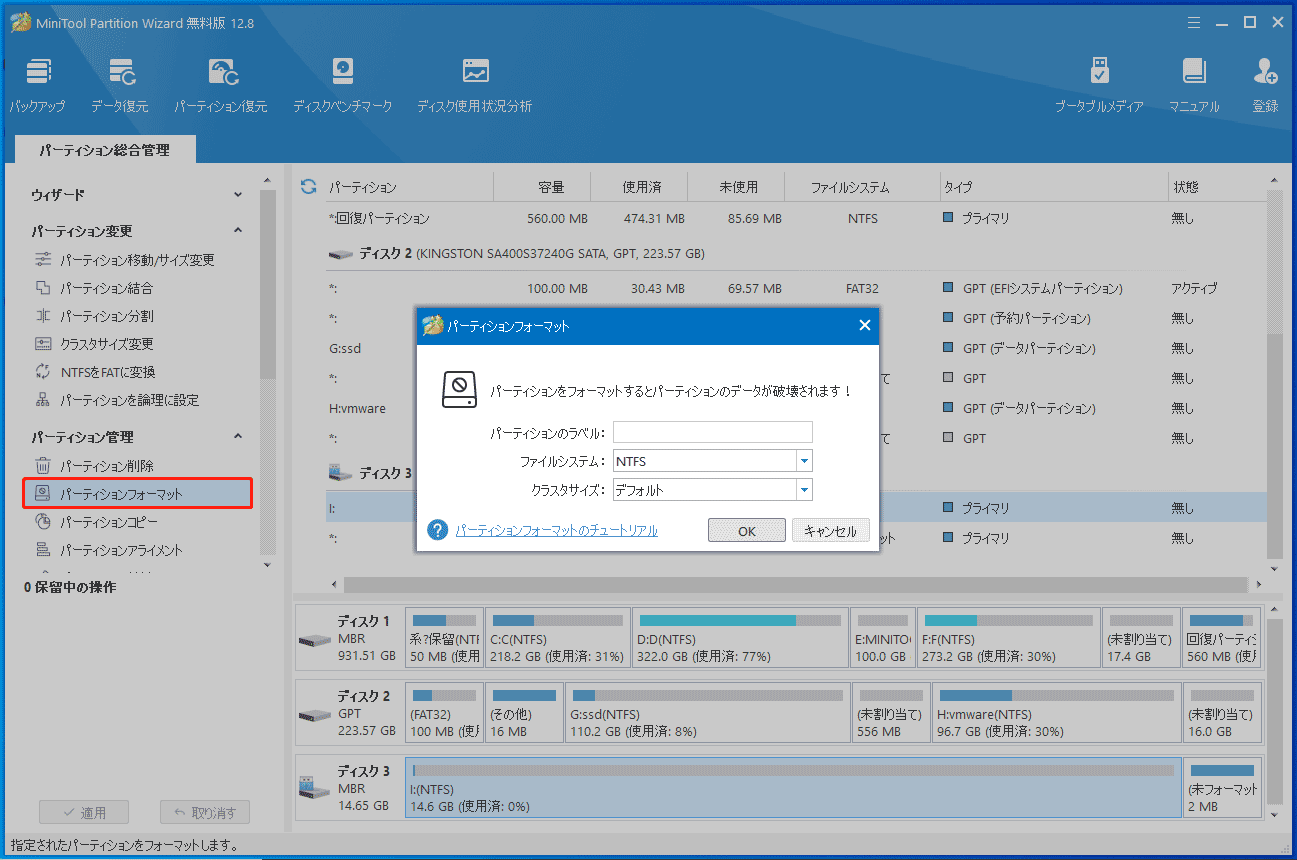
5、「適用」をクリックして変更を完全に適用します。
MMC/SDカードを復号化する他の方法については、こちらの記事をご覧ください:カンタン解決|SDカードの暗号化と復号化。
MiniTool Partition Wizard Freeクリックしてダウンロード100%クリーン&セーフ
解決策2、コマンドプロンプトを使ってフォーマットする
1、Windowsの検索バーに「コマンドプロンプト」と入力します。
2、最適な結果を右クリックし、「管理者として実行」を選択します。
3、以下のコマンドラインを入力し、それぞれの最後で「Enter」を押します。
- diskpart
- list disk
- select disk x (「x」はMMCカードの番号に置き換えてください)
- clean
- create partition primary
- format fs=* (*をコンピュータと互換性のあるファイルシステムに変更する必要があります)
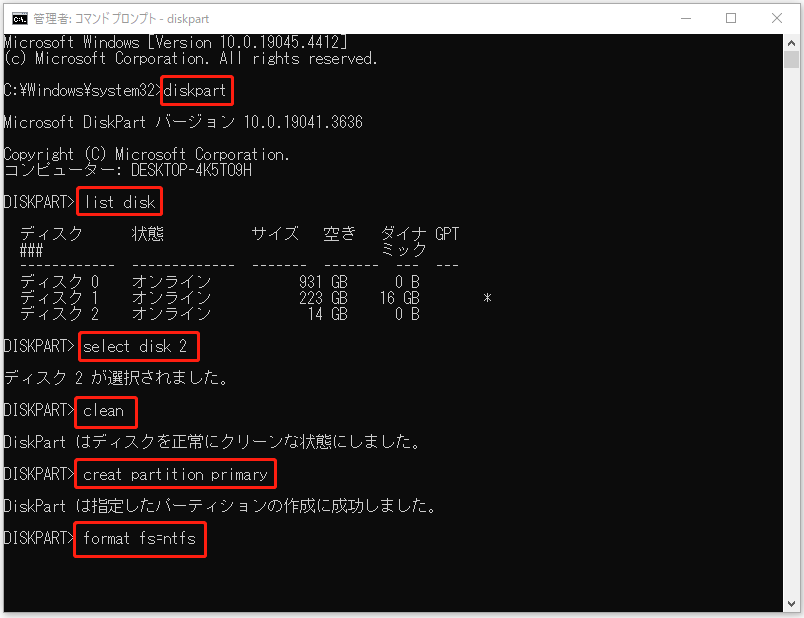
フォーマットプロセスが完了したら、コマンドプロンプトを適切に終了し、MMCカードが正常に復号化されます。
#3、MMCカードのI/Oデバイスエラー
I/Oデバイスエラー(Input/Outputエラーの略)は、デバイスへのアクセスをブロックします。このエラーは、外付けハードディスク、USBドライブ、SDカード、MMCカードなど、多くのデバイスで発生します。このエラーは、正しく接続されていない、互換性のないデバイスドライバー、論理的または物理的に破損したデバイスなどが原因で発生します。
接続後、コンピュータがMMCカードを認識する場合は、次の方法で作業することができます。そうでない場合は、専門の修理会社に助けを求める必要があります。
解決策1、ドライブ文字を変更する
1、MMCカードをコンピュータに接続します。
2、「Win + X」を押し、WinXメニューから「ディスクの管理」を選択します。
3、ターゲットディスクを右クリックし、「ドライブ文字とパスの変更」を選択します。
4、「変更」をクリックし、ドロップダウンメニューから新しいドライブ文字を選択します。そして、「OK」をクリックして確定します。
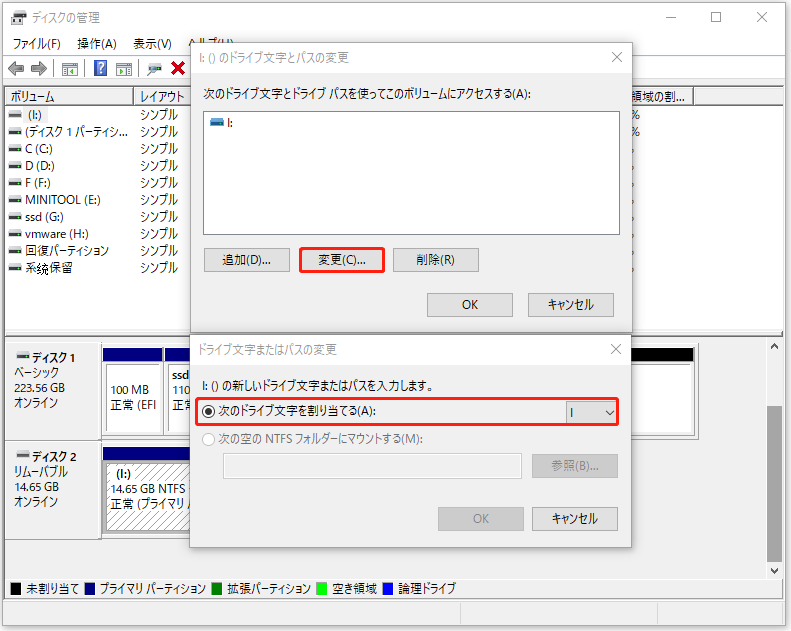
解決策2、CHKDSKコマンドを実行する
1、Windowsの検索ボックスに「コマンドプロンプト」と入力します。
2、右側のペインで「管理者として実行」を選択します。
3、「CHKDSK E: /f /r /x」と入力し、「Enter」を押します。「E」はMMCカードのドライブ文字に置き換えてください。
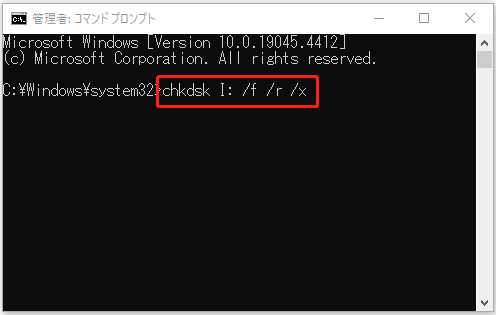
結論
他のデータストレージデバイスと同様に、MMCカードでデータ紛失が発生する可能性があります。MiniTool Power Data RecoveryでMMCカードから削除したデータを復元することができます。
MiniTool Power Data Recovery Freeクリックしてダウンロード100%クリーン&セーフ
さらに、この記事ではMMCカードのトラブルシューティングのセクションで、考えられる3つの状況と対応する解決策をご紹介します。上記の問題でお困りの場合は、これらの解決策をお試しください。最後に、MiniToolソフトウェアに関する質問がございましたら、[email protected]までお問い合わせください。
MMCカードに関する問題
1、MiniTool Power Data Recoveryをダウンロードしてインストールします。
2、MMCカードを接続し、ソフトウェアを使ってスキャンします。
3、ファイルリストから必要なファイルを選択し、保存します。