PXE-E61:メディアテストの失敗、ケーブルのチェック
パソコンを起動すると、「PXE-E61:メディアテストに失敗しました。ケーブルをチェックしてください」というエラー メッセージとともに黒い画面が表示されたことがありますか?このエラーは、DELL、Acer、HP、Lenovoなど、さまざまなブランドのコンピューターで発生することがあります。

PXEの正式名称はPreboot eXecution Environmentです。その意味をご存知でしょうか?
Preboot eXecution Environment(PXE、ピー・エックス・イー、ピクシー)は、コンピュータのブート環境のひとつ。インテルの策定したネットワークブートの規格である。ネットワークブートを利用することにより、ストレージをもたないクライアントコンピュータや、ストレージに別のOSが導入されているクライアントコンピュータがサーバ上のOSイメージを使用して起動できる。ウィキペディアより
では、PXE-E61が発生する理由をご存知ですか?DELL/Acer/HP/LENOVOで「PXE-E61:メディアテストに失敗しました。ケーブルをチェックしてください」と表示される原因がわかりますか?続けてお読みください。
PXE-E61エラーの主な理由
「PXE-E61:メディアテストに失敗しました。ケーブルをチェックしてください」というエラー メッセージは、PCの起動に何か問題があることを意味します。なぜこの問題が起こるのでしょうか?主に以下のような理由が考えられます。
- PCの電源に問題がある
- イーサネット ケーブルが損傷しているか、正しく接続されていない
- BIOSでの起動順序の設定ミス
- システムのハードドライブまたはネットワーク ドライブが物理的に損傷またはクラッシュしている
- ブートセクタが破損している
- その他...
これらの原因に焦点を当て、PXE-E61エラーを効果的に解決するための方法をまとめています。お使いのPCで問題の正確な原因がわからない場合は、これらの解決策を1つずつ試して、適切なものを見つけることができます。
解決策1:電源とケーブルを確認
PCの電源を入れると、設定された起動可能なドライブから起動しようとします。PCとハードウェアの接続が正しくない場合、起動プロセスが失敗し、「PXE-E61メディアテストの失敗、ケーブルのチェック」というエラーが表示されることがあります。
コンピュータがネットワーク ドライブから起動する場合でも、ハードドライブから起動する場合でも、電源ケーブルとパソコン内部のすべてのケーブルをチェックし、それらが正しく接続されているかどうかを確認する必要があります。
すべてのケーブルが正しく接続されているが、PXE-E61エラーが発生する場合は、次の解決策を試してみてください。
解決策2:イーサネット ケーブルを確認
コンピュータがネットワーク ドライブから起動する場合は、イーサネット ケーブルが損傷していないことを確認する必要があります。破損している場合は、新しいものに交換してから、PXE-E61エラーが発生せずにPCを正常に起動できるかどうかを確認してください。
この原因を除外した場合は、次の方法を試すことができます。
解決策3:PCから非システムディスクを削除
PCのBIOSがエラーにより誤設定され、USBブートの優先順位が最も高い場合、パソコンは最初にUSBデバイスからブートしようとします。当然ながらコンピュータが起動しなくなり、PXE-E61エラーが発生するおそれがあります。
さらに、成功率を保証するために、PCからシステム以外のディスクをすべて削除することをお勧めします。以下の手順に従ってください。
- PCに接続されているすべてのUSBおよび1394(Firewire)デバイスを外します。
- PCのドライブからCD/DVDディスクをすべて取り外します。
- フロッピー ディスクドライブがある場合は、ドライブから取り外す必要があります。
- 電源ボタンを約5秒間長押しして、PCの電源を切ってから、電源ボタンを押してPCの電源を入れます。
その後、パソコンが正常に再起動できるかどうかを確認してください。
この方法がうまくいかない場合は、読み進んでください。
関連記事:ソリューション:外付けHDDを接続するとパソコンがフリーズする問題
解決策4:PCの起動順序を確認
2つの異なる状況があります。
1.PCをネットワーク ドライブから起動させたいですが、PXE-E61エラーが発生した場合、BIOSでPCがネットワーク ドライブから起動するように設定されているかどうかを確認することができます。
BIOSユーティリティーに入り、起動順序が正しく設定されているかどうかを確認してください。そうでない場合は、ネットワーク ドライブを最初の起動順序に設定してから、PCが正常に起動できるかどうかを確認する必要があります。
2.一方、PCがハードドライブから起動する必要があるが、システムが含まれていないネットワーク ドライブから起動するように設定されている場合は、BIOSに入って起動順序を修正し、PXE-E61エラーを解消することもできます。
これがPXE-E61問題の本当の原因ではない場合は、次の解決策にお進みください。
解決策5:ハードドライブにWindowsを再インストール
上記の解決策がすべてPXE-E61問題の解決に役立たない場合は、ドライブ上のWindows OSが破損しているおそれがあります。この状況では、Windowsを再インストールするのが良い選択です。
ただし、Windowsのインストールを完了するのは簡単ではありません。これを行うには、次の手順を参照してください。
ステップ1:Windowsインストール用のドライブを用意
正常に動作しているコンピューターで、Microsoftの公式サイトからWindows 10メディア作成ツールをダウンロードしてから、そのツールを使ってWindowsインストール用の起動メディアを作成する必要があります。
ただし、すでに起動メディアをお持ちの場合は、次のステップに進んでください。
ステップ2:システム ディスク上の大切なデータを救出
通常、Windows OSはパーティションCにインストールされており、ほとんどの人はそのパーティションにシステムを再インストールしたいと考えています。しかし、再インストール プロセスにより、そのパーティション上のすべてのファイルが削除されます。したがって、パーティションCに重要なファイルがある場合、それらを安全に保つために回復する必要があります。
現在、PCは起動できないため、データ復旧を実行するには、サードパーティのファイル復旧ツールを使用する必要があります。MiniTool Power Data Recoveryは、データ ストレージ デバイス上の削除されたデータを検出するだけでなく、ドライブ上の既存のアイテムを見つけることができるので、試す価値があります。
このソフトには起動できないPCからデータを復元できるブート版があります。ただし、まずMiniToolスナップインのWinPEブータブル ビルダーを使用して、PC をMiniTool Power Data Recoveryブート版から起動できるブータブル メディアを構築する必要があります。
正常に動作しているPCでこれらの準備を行ってください。
- USBドライブまたはCD/DVDを用意します。
- MiniTool公式ストアにアクセスし、ブータブル メディア ビルダーを含む適切なエディションを選択してください。例えば、個人ユーザーである場合、個人アルティメット版があなたの要件を満たすことができます。
- 適切なエディションを入手した後、PCにこのソフトをインストールしてから、それを開いて登録します。
- USBドライブまたはCD/DVDをPCに接続します。
- インターフェイスの左下にある「ブータブル メディア」ボタンを押し、ウィザードに従ってMiniToolのブータブル メディアを作成します。
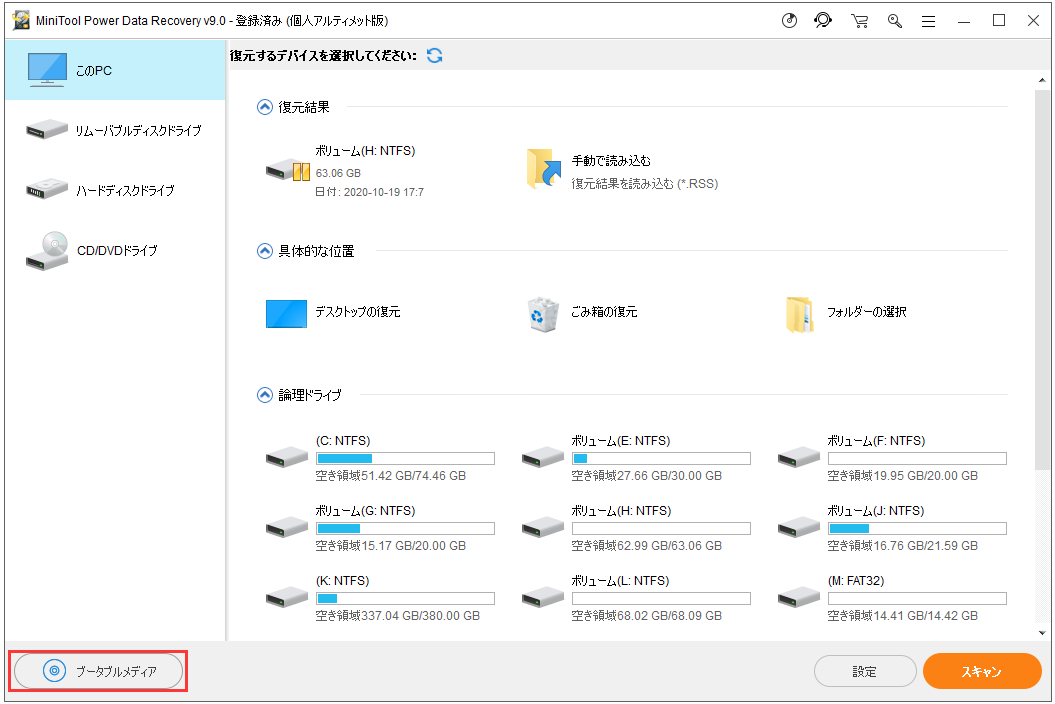
上記の手順を完了したら、作成したブータブル メディアをPCから取り出し、PXE-E61エラーが発生したPCに接続することができます。
次の手順に従ってPCからデータを救出します。
1.PCのデータを保存するのに十分な容量のある外付けドライブを用意し、PCに接続します。
2.PCを、用意したMiniToolのブータブル メディアから起動するように設定します。
3.起動後、ソフトウェアは直接「このPC」インターフェースに入ります。このインターフェースでドライブCを選択してスキャンします。
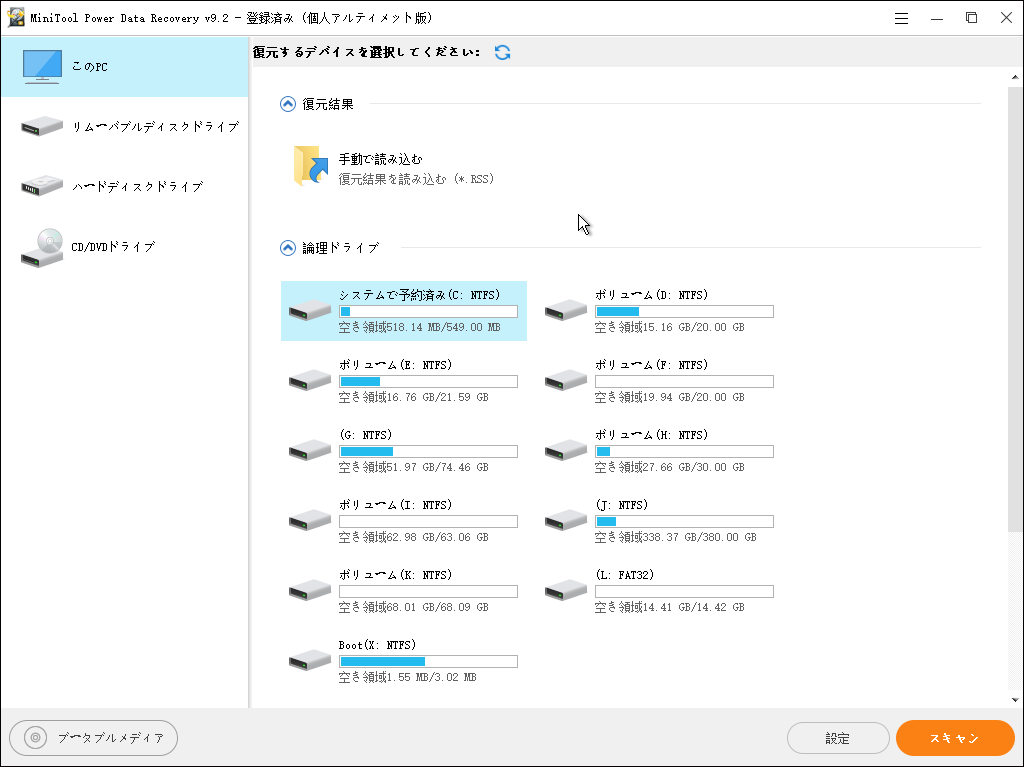
4.次に、スキャン プロセス全体が終了するまで待つ必要があります。すると、ソフトウェアのインターフェースの左側にパス リストが表示されます。各パスを展開して、復元したいファイルを見つけることができます。
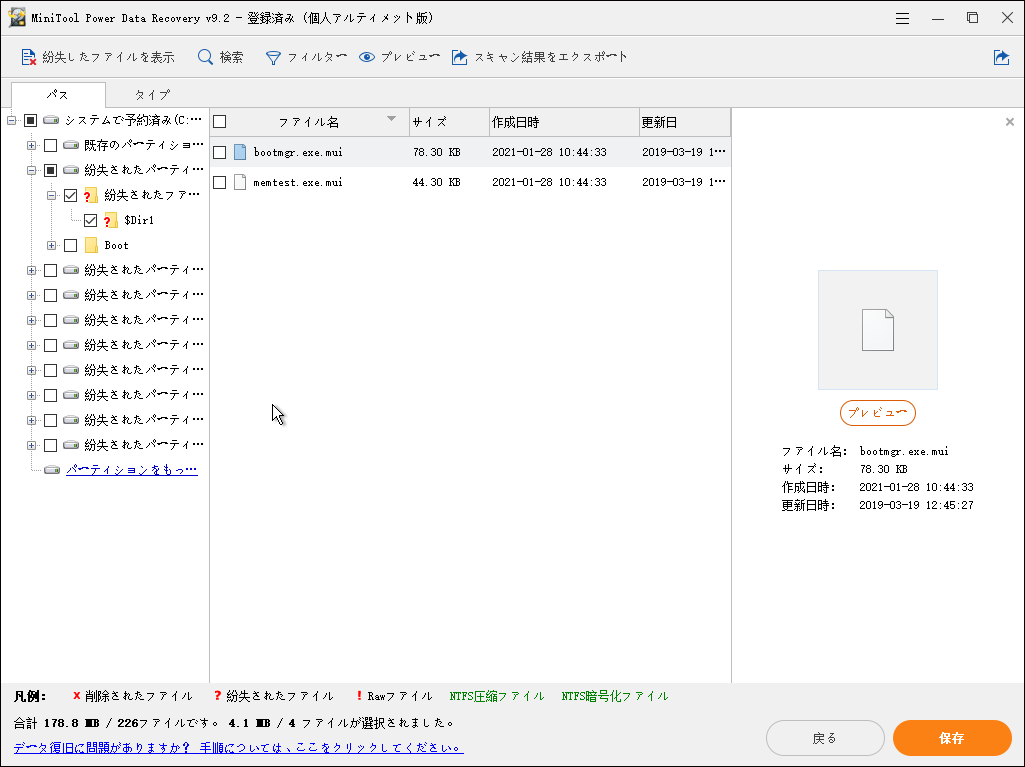
一方、「タイプ」機能を使って、ソフトウェアにスキャン結果をタイプ別に表示させることもできます。または、復元したいファイルの名前を覚えている場合は、「検索」機能を使用してそれらのファイルを1つずつ検索できます。
5.復元したいファイルを確認した後、「保存」ボタンを押して、接続されている外付けドライブを選択し、ファイルを保存することができます。
これで、大切なデータが復元されました。PCから外付けストレージ ドライブを取り外すことができます。
ステップ3:ハードドライブにWindows 10を再インストール
起動できないパソコンにWindowsを再インストールするには、以下の手順に従ってください。
Windowsインストール メディアをパソコンに接続します。
パソコンをメディアから起動するように設定すると、次のようなインターフェースが表示されます。「次へ」をクリックし、画面上の指示に従ってWindowsのインストールを完了してください。
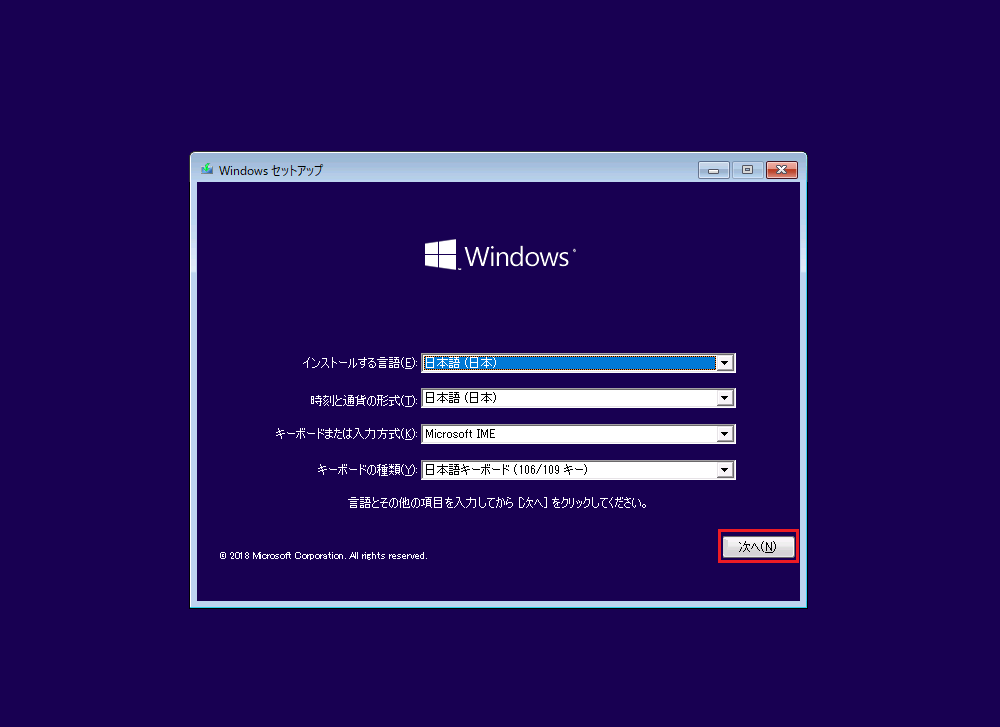
Windowsの再インストールを完了する詳細な手順については、「Windows 7/8/10 OSの再インストールを行う詳しい方法」を参考にしてください。
それでもPXE-E61エラーが発生したり、Windowsのインストールにしたり失敗する場合は、パソコンのハードドライブをチェックして修復する必要があります。
解決策6:CHKDSKを使用してハードドライブをチェックして修復
CHKDSKを使用してハードドライブをチェックして修復するには、次の手順に従う必要があります。
1.3回連続して起動に失敗すると、パソコンは次の図に示すように、自動修復インターフェースで起動します。次に、「詳細オプション」を押して続行します。
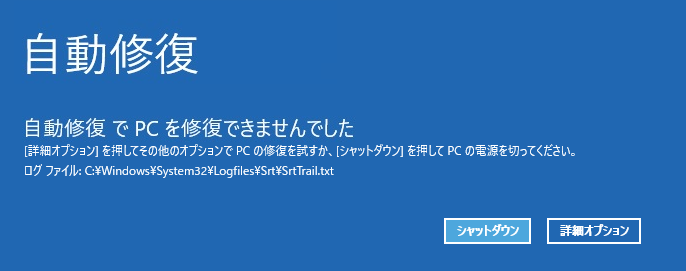
2.「トラブルシューティング」>「詳細オプション」>「コマンドプロンプト」に移動します。
3.すると、コマンドプロンプトが管理者として実行されます。以下のコマンドを入力して「Enter」キーを押します。
chkdsk c: /f /r
そして、CHKDSKは、ドライブ上のエラーや不良セクタの検出を開始します。エラーや不良セクタが見つかると、自動的にエラーを修正し、読み取り可能な情報を復元できます。
チェックと修復のプロセス全体を完了するには、数分かかります。辛抱強く待つ必要があります。
しかし、この解決策がうまくいかない場合は、ハードドライブが破損しているおそれがあるので、新しいものと交換する必要があります。
解決策7:破損したハードドライブの交換
PCのハードドライブが完全に破損している場合、新しいものを購入して交換する必要があります。換装方法をオンラインで検索して、自分でハードドライブの交換を行うことができます。
あるいは、メーカーまたは専門家にハードディスクドライブの交換を依頼することもできます。
重要:PCのデータを定期的にバックアップ
時々、コンピューターには予期しない問題が発生することがあります。そのため、PC上のデータの安全性を確保するために、ファイルを定期的にバックアップする習慣を身につけるのが最善です。
PC上のデータをバックアップするには、プロフェッショナルなデータ バックアップ ソフトウェアであるMiniTool ShadowMakerを試すことができます。このプログラムは、Windows OS、ファイル/フォルダ、パーティション、およびディスク全体をバックアップするのに使用できます。また、自動バックアップ、完全バックアップ、増分バックアップ、差分バックアップもサポートされています。
次のボタンを押すと、このソフトウェアのトライアル版を入手し、30日間無料で試用することができます。
MiniTool ShadowMaker Trialクリックしてダウンロード100%クリーン&セーフ
このソフトを使ってパソコンのデータをバックアップする方法については、「WindowsノートPCを外付けHDDにバックアップする最善の方法」をお読みください。
結語
本記事では、「PXE-E61:メディアテストに失敗しました。ケーブルをチェックしてください」の問題に対処するさまざまな方法を紹介しています。デル、エイサー、HP、レノボ、または他のブランドのコンピュータを使用している場合でも、この記事での解決策を試してみることができます。
この問題を解決する際、または当社のソフトウェアを使用する際にご不明な点がありましたら、[email protected]までご連絡いただくか、コメント欄にてお知らせください。
