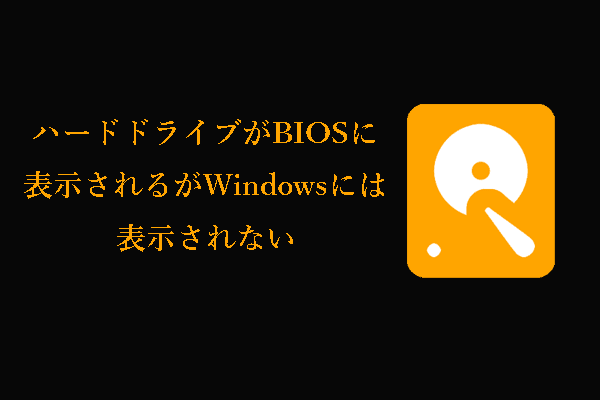G-Technologyハードディスクの概要
現在SanDisk Professionalとして知られるG-Technologyは、プロ仕様の高性能外付けストレージデバイスを製造するWestern Digitalのブランドです。これらの製品は優れた工業デザインを取り入れており、その高性能、実用性、互換性、洗練された外観により、ユーザーから高い人気を得ています。大手ブランドのディスクのデータセキュリティは比較的高いが、大手フォーラムでは、G-Technologyディスクのデータ復元ソリューションを求めるユーザーを多く見かけます。以下はその一例です。
「数分前に誤ってG-Driveの15GB分のデータを削除してしまいました。おすすめの方法またはソフトウェアを教えてください。Recuvaでは数ヶ月前に削除したファイルは表示されますが、最近のファイルは表示されません。何か助けがあればお願いします。」forums.tomshardware.com
G-Technologyハードディスクのファイルが消えていることに気づいたら、すぐにディスクの使用を中止してください。これ以上使用すると、消えたデータが上書きされ、どのファイル復元ソフトウェアでも復元できなくなる可能性があります。では、G-Driveのデータ復旧または他のシリーズのディスク復旧を実行するために、以下に示す方法をお試しください。
WindowsでG-Technologyハードディスクから削除したファイルを復元
このパートでは、Windowsオペレーティングシステム上でG-Technologyディスクの復元に関する詳細なガイドを提供します。
方法1、外付けHDDのごみ箱を使用する
コンピュータの内蔵HDDと同様に、外付けHDDから削除したファイルは、完全に削除されるのではなく、外付けHDDのごみ箱に送られます。人為的なエラーやキーボードの問題でファイルが誤って削除されても、ごみ箱から削除したファイルを簡単に復元できます。
ごみ箱の助けを借りて、外付けHDDから削除したファイルを無料で復元する方法は?
まず、外付けハードディスクがコンピュータに正しく接続されていることを確認します。デスクトップで「ごみ箱」をダブルクリックして開きます。削除したファイルを見つけて右クリックし、コンテキストメニューから「元に戻す」オプションを選択します。選択したファイルが外付けハードディスクの元の場所に復元されます。
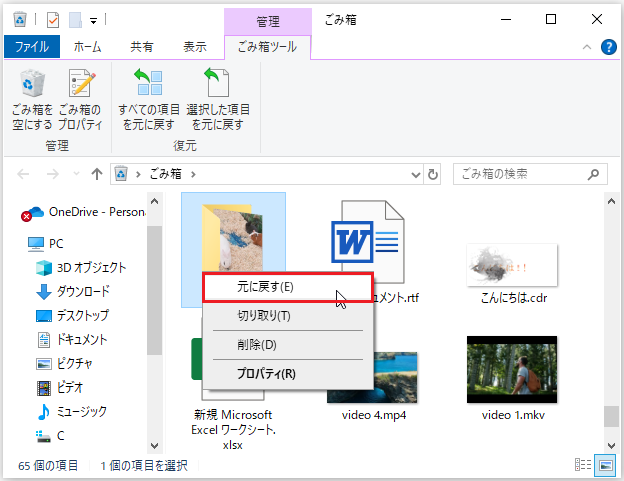
方法2、MiniTool Power Data Recoveryを使う
ごみ箱から削除したファイルを復元できない場合、専門的なデータ復元ソフトに頼るしかありません。現在、ハードディスク復元ソフトウェアの無料開発がブームになっています。数多くのオプションがあるため、最も信頼できるものを決定することは困難です。
その中で、MiniTool Power Data Recoveryは、Windows 11/10/8/7ユーザー向けに設計された最高の無料データ復元ソフトウェアで、最も理想的なファイル復元ソリューションです。
MiniTool Power Data Recoveryを選ぶ理由
- 究極のデータセキュリティ:このソフトウェアはユーザーのプライバシーとデータセキュリティを最優先します。ターゲットドライブとその中のファイルに変更を加えることなく、紛失および削除したデータのドライブのみをスキャンします。そのため、データの破損やさらなるデータ損失のリスクを冒すことなく、安全なデータ復元を保証します。
- 汎用性:このファイル復元ツールは、様々なファイルタイプやデータストレージデバイスをサポートしています。コンピュータの内蔵HDD、SSD、外付けHDD、USBフラッシュドライブ、SDカード、メモリカードなどから、ドキュメント、写真、ビデオ、オーディオ、電子メールなどを復元することができます。さらに、誤削除、フォーマットエラー、OSクラッシュ、ウイルス攻撃など、様々なデータ損失状況でも大活躍します。
- 迅速で簡単な復元プロセス:このツールは、その明確かつ簡潔なインターフェイスにより、簡単なファイル復元ソリューションをもたらします。さらに、必要なファイルをより速く見つけるための複数の便利な機能を提供します。
- 無料でファイルをプレビュー:このソフトウェアは、復元前に優れたファイルプレビューを提供し、必要なファイルを確実に復元します。プレビューできるファイルには、ドキュメント、画像、ビデオ、オーディオ、スライド、タスク、電子メール、ウェブページなどが含まれます。
- 1GBのファイルを無料で復元:無料のファイルスキャンとプレビューに加え、このデータ復元ツールは無料で1GBのファイルの復元をサポートします。
G-Technologyハードディスクから削除したファイルを復元する主な手順
ステップ1、G-Technologyハードディスクがコンピュータに接続されていることを確認します。
ステップ2、MiniTool Power Data Recovery無料版をダウンロード、インストール、起動します。
MiniTool Power Data Recovery Freeクリックしてダウンロード100%クリーン&セーフ
ステップ3、このファイル復元ツールのメインインターフェースには、2つのデータ復元モジュールがあります。
- 論理ドライブ:外付けハードドライブが複数のパーティションに分割され、紛失したファイルが存在するはずの場所が分かっている場合、ターゲットパーティションをダブルクリックしてスキャンすることができます。さらに、ごみ箱または特定のフォルダーを個別にスキャンして、削除したファイルを探すこともできます。
- デバイス:この復元モジュールでは、コンピュータ上のすべてのデバイスが表示されます。「スキャン」ボタンをクリックすると、外付けハードドライブ全体をスキャンできます。
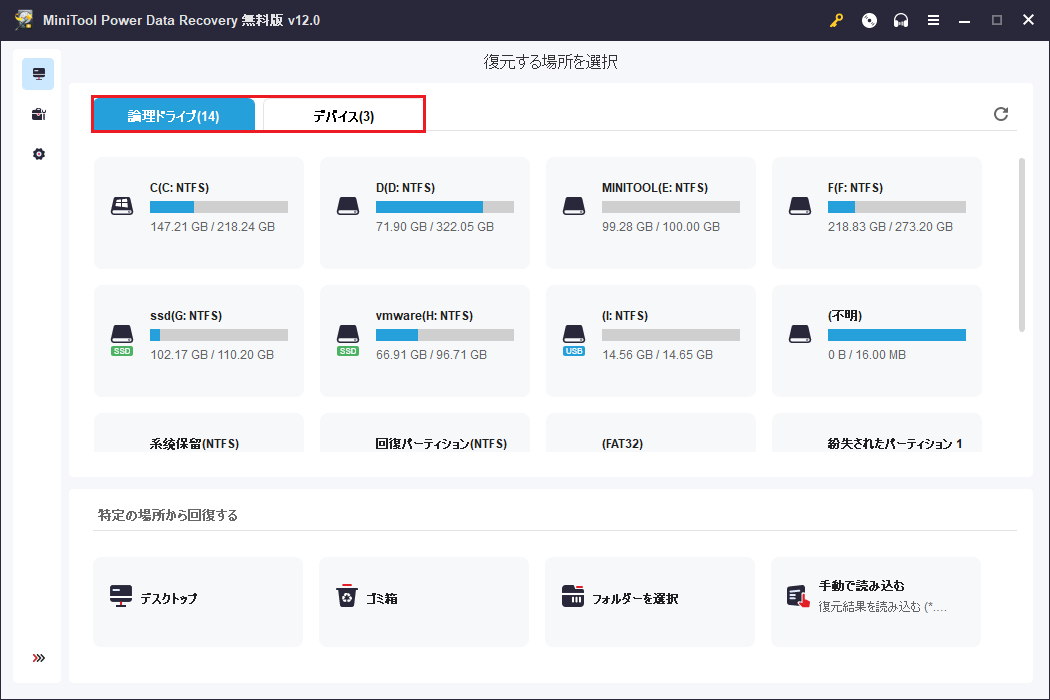
ステップ4、スキャンした後、選択したハードドライブ上のすべての削除された、紛失した、および既存のファイルは、デフォルトでは、ファイルパスによって分類されます。各フォルダーレベルを順次展開して、必要なアイテムを見つけることができます。または、「タイプ」カテゴリーリストに切り替えて、ファイルタイプ別に必要なアイテムを表示および検索することもできます。
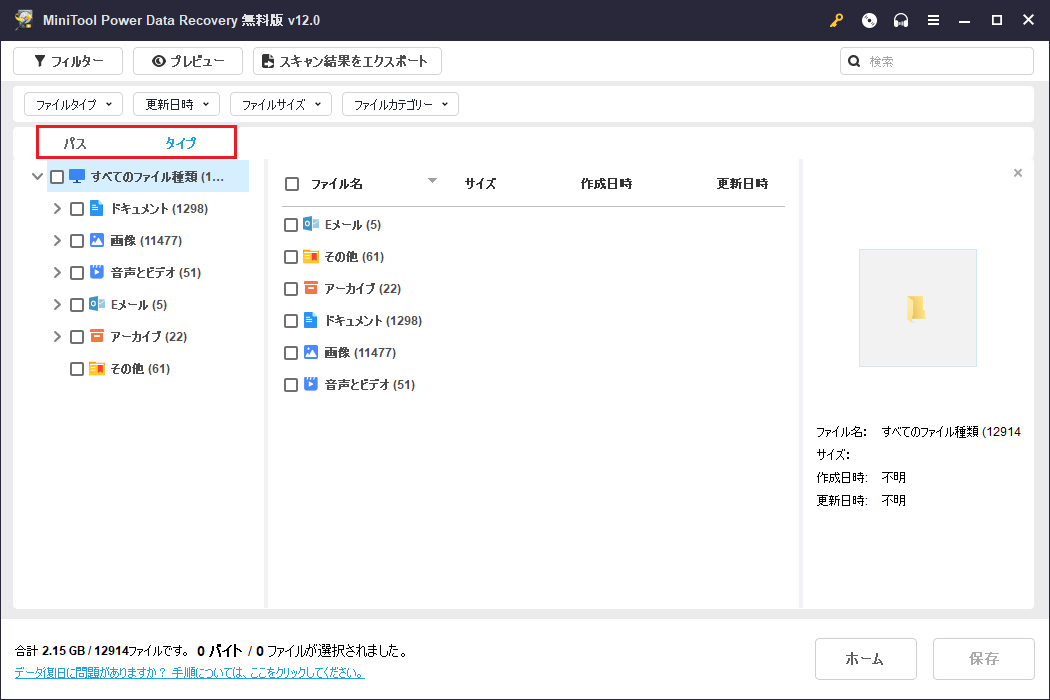
さらに、フィルターと検索機能も必要なファイルを見つけるために重要です。
「フィルター」ボタンをクリックすると、ファイルタイプ、ファイルサイズ、ファイルの更新日時、およびファイルカテゴリーによって不要なアイテムをフィルターすることができます。検索ボックスにファイル名の一部または全部を入力して「Enter」キーを押すと、そのファイル名を含む特定のファイルが表示されます。
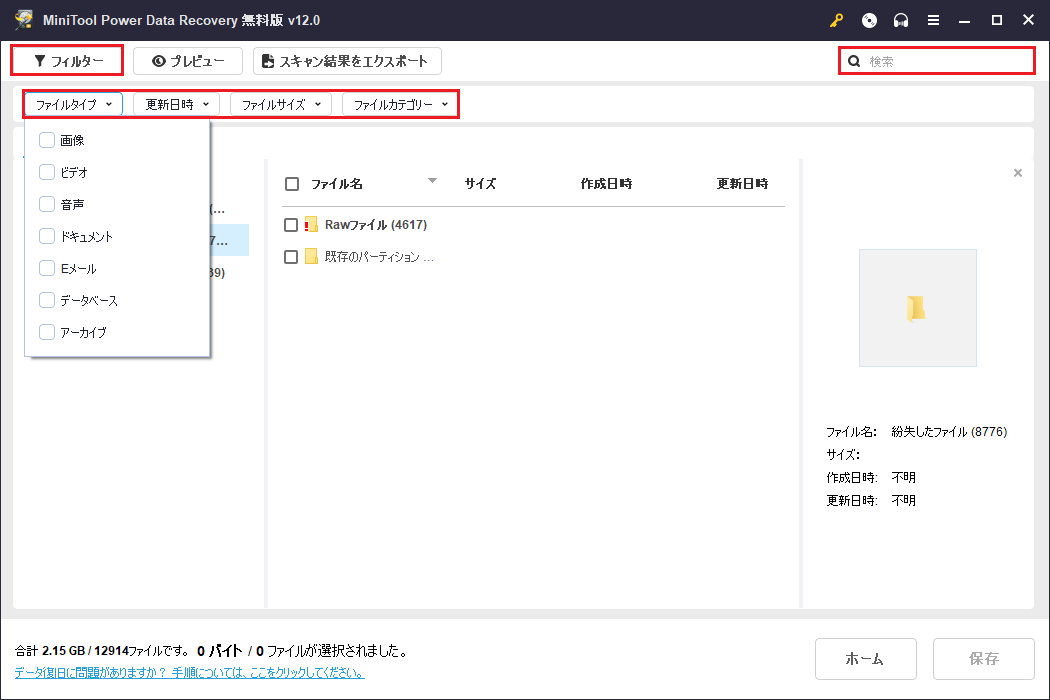
最も重要なことは、不要なファイルの復元を避けるために、保存する前にリストされたファイルをプレビューすることをお勧めします。ファイルをプレビューするには、ファイルを選択して「プレビュー」ボタンをクリックするか、ファイルをダブルクリックします。プレビューは2GBまでのファイルにのみサポートしていることに注意してください。
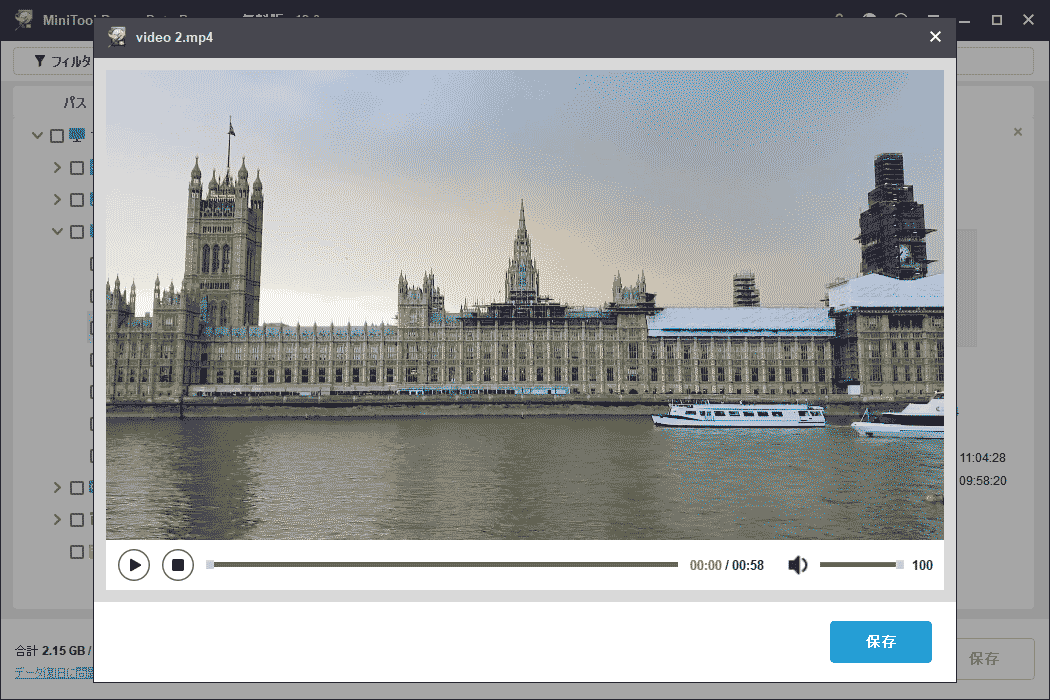
ステップ5、必要な項目をすべてチェックします。「保存」ボタンをクリックして、選択したファイルを適切なファイルディレクトリを選択して保存します。復元されたファイルを元の外付けハードディスクに復元してはいけません。なぜなら、紛失したファイルや削除されたファイルが以前占めていた領域が上書きされ、復元できなくなる可能性があるからです。
このファイル復元ツールの無料版では、無料で復元できるのは1GBのファイルのみです。この制限を解除する必要がある場合は、アドバンス版を選択する必要があります。
方法3、Western Digitalデータ復旧サービスに助けを求める
世界的に有名なハードドライブメーカーとして、Western Digitalはデータ復旧サービスを提供しています。WDのドライブが保証期間内であれば、WDのデータ復旧サポートに問い合わせることができます。Ontrackにクレームを提出し、元払いラベルを使用してデバイスをOntrackに発送する必要があります。具体的な手順については、Western Digitalの公式チュートリアルを参照してください:Western Digitalハードディスクのデータ復旧サービス。
MacでG-Technologyハードディスクから削除したファイルを復元
Macユーザーの方は、Western Digitalのデータ復旧サービスセンターにデバイスを送ることもできます。ディスク発送の手間を省きたい場合は、Mac用の専門的なファイル復元ツールをお選びください。Stellar Data Recovery for Macを強くお勧めします。
このMac用ファイル復元ツールは、Word、PowerPoint、Excelファイル、画像、ビデオ、オーディオ、電子メールなど、G-Technologyハードディスク上のほぼすべてのタイプのファイルの復元をサポートします。さらに、パーティションやファイルシステムの破損、間違ったパーティションの削除、フォーマット、サイズ変更などによるファイルの復元にも役立ちます。
Stellar Data Recovery for Macは無料の復元機能を提供していません。それでも、Stellar Data Recovery for Macを使ってハードディスクをスキャンし、必要なアイテムが無料で見つかるかどうかを確認することができます。もし可能であれば、ファイル復元用にソフトウェアを登録することができます。
Data Recovery for Macクリックしてダウンロード100%クリーン&セーフ
以下の記事が役に立つかもしれません。
推奨事項:ハードディスクのファイルは常にバックアップ
外付けハードディスク上のファイルがなぜ失われるのかを理解することは、より良いファイル保護に役立ちます。ファイルをバックアップする習慣を身につけることは、データを保護する最も効果的な方法です。このパートでは、ハードディスクのファイルが失われる一般的な原因と、ファイルのバックアップ方法について説明します。
G-Technologyハードディスクのデータ損失の一般的な原因
外付けハードディスクからのデータ損失の一般的な原因を以下に示します。
- 人為的ミス:特に大量のファイルを管理または整理する場合、誤った操作によってファイルが削除される可能性があります。
- パーティションの損傷:ディスク・パーティションが破損または損傷すると、外付けハードディスク上のファイルにアクセスできなくなります。よくある状況としては、外付けHDDがRAWと表示される、ディスクファイルシステムが破損している、外付けHDDが認識されないなどがあります。
- パーティションの損失:外付けハードディスクが突然未割り当てになったことも、データ損失が発生する一般的な状況です。
- ウイルス感染:外付けハードディスクは、ウイルスやマルウェアに感染しやすい傾向にあります。ウイルスや有害なプログラムは、ファイルの破損やファイル損失の原因となります。
Windowsで外付けハードディスクをバックアップする方法
予防は治療に勝ります。外付けハードディスクのファイルは、様々な原因で破損や紛失の危険にさらされるため、外付けハードディスクをバックアップすることを強くお勧めします。
外付けハードディスクのバックアップには、ファイルを別のディスクにコピーする方法、ファイルをクラウドストレージサービスにアップロードする方法、データバックアップソフトウェアを使用してファイルをバックアップする方法の3つがあります。最初の2つの方法は操作が簡単です。ここでは、データバックアップソフトウェアを使用して外付けハードディスクのファイルを保護する方法に焦点を当てます。
Windowsユーザーに最適なファイルバックアップツールであるMiniTool ShadowMakerは、ファイル、フォルダー、パーティション、ディスクのバックアップを支援するように設計されています。試用版が提供され、30日間無料で外付けハードディスクを別の外付け/内蔵ディスクまたは USB ドライブにバックアップすることができます。
これで、MiniTool ShadowMakerをコンピュータにダウンロードしてインストールし、ファイルのバックアップを開始しましょう。
MiniTool ShadowMaker Trialクリックしてダウンロード100%クリーン&セーフ
ステップ1、MiniTool ShadowMakerを起動し、「体験版で続く」ボタンをクリックしてホームページに移動します。
ステップ2、「バックアップ」タブに移動し、「ソース」をクリックしてバックアップするファイル、フォルダー、またはパーティションを選択します。その後、「バックアップ先」タブをクリックし、バックアップイメージファイルを保存する場所を選択する必要があります。
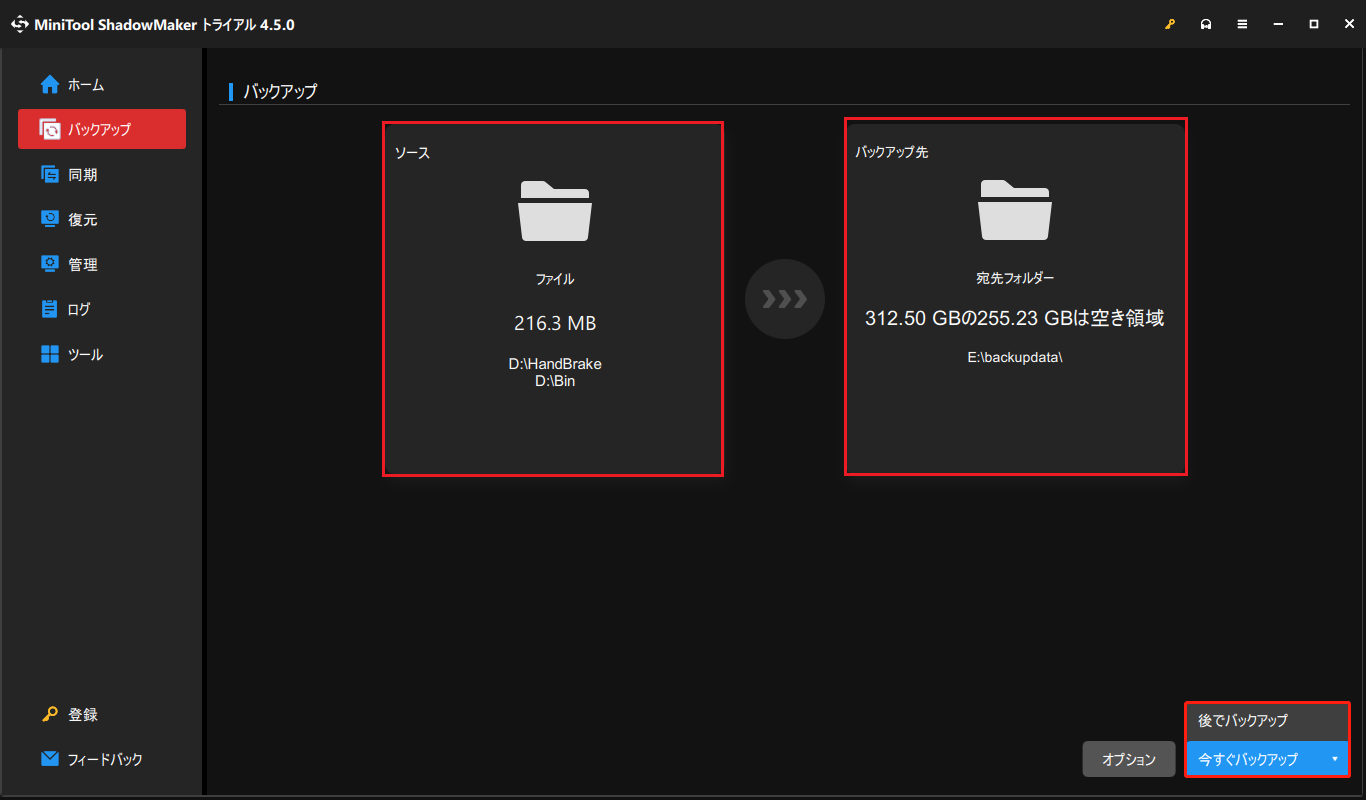
ステップ3、最後に、「今すぐバックアップ」をクリックしてバックアッププロセスを開始します。
さらに、外付けハードディスクを使用する場合、ディスクの損傷やデータ損失を防ぐために、ディスクの健全性を定期的にチェックする、ディスクを信頼できないコンピュータに接続しない、頻繁な読み取りおよび書き込み操作を避けるなど、その他のヒントにも注意する必要があります。
まとめ
WindowsまたはMacのG-Technologyハードディスクから削除したファイルを復元する必要があるかどうかにかかわらず、ここで対応するソリューションを見つけることができます。また、不測の事態によるデータ損失を防ぐために、外付けハードディスクのファイルを定期的にバックアップすることも重要です。
MiniToolソフトウェアの使用中に何かお困りのことがございましたら、お気軽に[email protected]までご連絡ください。