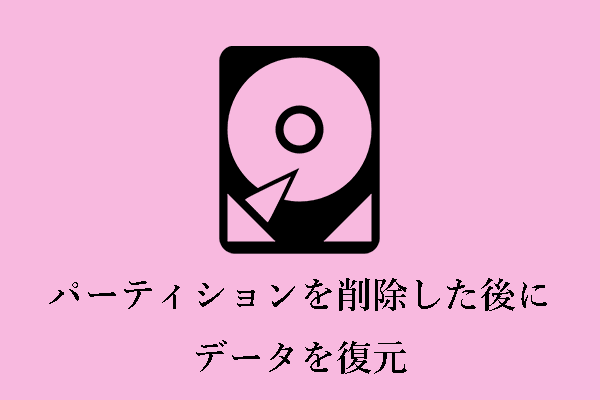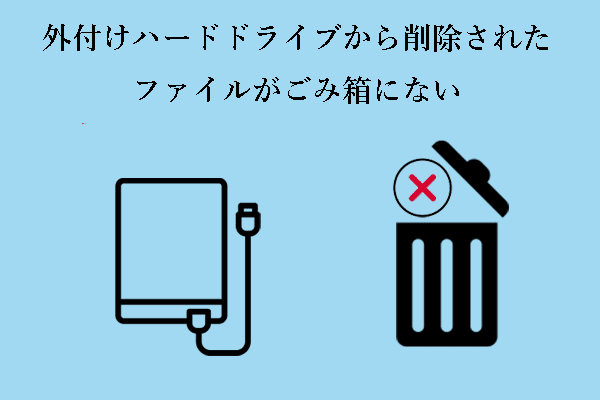トランセンドは有名なメモリモジュールメーカーです。そのポータブル外付けハードディスクは、高速転送、大容量ストレージ、超耐衝撃技術により、深く信頼され使用されています。しかし、日々の使用中に、多くのユーザーがトランセンドの外付けドライブがフォーマットされていることに気づきました。これは不注意な人為的操作やハードドライブの故障が原因かもしれません。ご存知のように、フォーマットすると、ディスクのデータが完全に削除される可能性があるため、多くのユーザーは信頼できるデータ復元方法を探しています。
トランセンド外付けハードディスクがフォーマットされた場合でも、データを復元するチャンスはありますか?
フォーマットしたトランセンド外付けHDDを復元することは可能ですか?
一般的に、ディスクのフォーマットはクイックフォーマットとフルフォーマットの2つのタイプに分けられます。クイックフォーマットはファイルを削除し、ファイルシステムとボリュームラベルを再構築するプロセスで、フルフォーマットよりも高速です。クイックフォーマットは、ハードディスクの不良セクタはチェックされません。その逆に、フルフォーマットはディスクの不良セクタをチェックし、セクタを再割り当てするため、ディスクのフォーマット時間が長くなります。
トランセンド外付けハードディスクがクイックフォーマットされた場合、ファイルを復元するチャンスがあります。逆に、ドライブがフルフォーマットされている場合、データを救出することはほとんど不可能です。
それでは、素早くフォーマットしたトランセンド外付けHDDからデータを復元する方法をご覧ください。
フォーマットしたトランセンド外付けHDDからデータを復元する方法
方法1、MiniTool Power Data Recoveryを使う
外付けハードドライブのデータ復元といえば、MiniTool Power Data Recoveryを挙げなければなりません。このファイル復元ツールは、以下の主な機能により、データ復元における究極の利便性を提供します。
- 多機能:コンピュータ内蔵HDD、SSD、外付けハードディスク、USBフラッシュドライブ、CFカード、SDカード、CD/DVDなど、ほぼすべての種類のファイルストレージデバイスをサポートします。消去されたファイル(ドキュメント、画像、ビデオ、オーディオ、Eメールなど)の痕跡をストレージデバイスの奥深くまで検索することができます。MiniTool Power Data Recovery無料版では、1 GB のファイルを無料で復元できます。
- データ損失/アクセス不能の状況に対応:このMiniToolファイル復元ツールは幅広いデータ復元範囲を提供します。フォーマットしたディスクからデータを復元するだけでなく、認識されないハードドライブや破損したファイルシステムを持つディスクからファイルを復元することもできます。さらに、コンピュータがブルーまたはブラックスクリーンになった場合でも、このツールは完璧に動作します。
- 安全な読み取り専用機能:最も安全なデータ復元サービスの1つとして、MiniTool Power Data Recoveryは読み取り専用です。つまり、元のデータやファイルストレージデバイスにダメージを与えることなく、ファイルをスキャンして復元します。
- ユーザーフレンドリーなインターフェース:明確で簡潔なインターフェースを提供し、完璧なビジュアルとデータ復元を体験できます。
- 包括的な互換性:このPC復元ソフトウェアはWindows 11/10/8/7と完全に互換性があります。
さて、MiniTool Power Data Recoveryの基本的な使い方を理解したら、このソフトをダウンロードしてファイルを復元しましょう。
MiniTool Power Data Recovery Freeクリックしてダウンロード100%クリーン&セーフ
フォーマットしたトランセンド外付けHDDを復元する主なステップ
ステップ1、トランセンド外付けハードディスクをMiniTool Power Data Recovery無料版がインストールされているコンピュータに接続します。次にソフトウェアを起動し、メインインターフェイスを表示します。
「論理ドライブ」の下で、マウスカーソルをフォーマットしたトランセンドハードディスクに合わせ、「スキャン」ボタンをクリックします。その後、このファイル復元サービスは選択したドライブのスキャンを開始します。スキャン時間は主にデータ量に関連付けられます。最高のデータ復元効果を得るには、完全スキャンが完了するまで待つことをお勧めします。
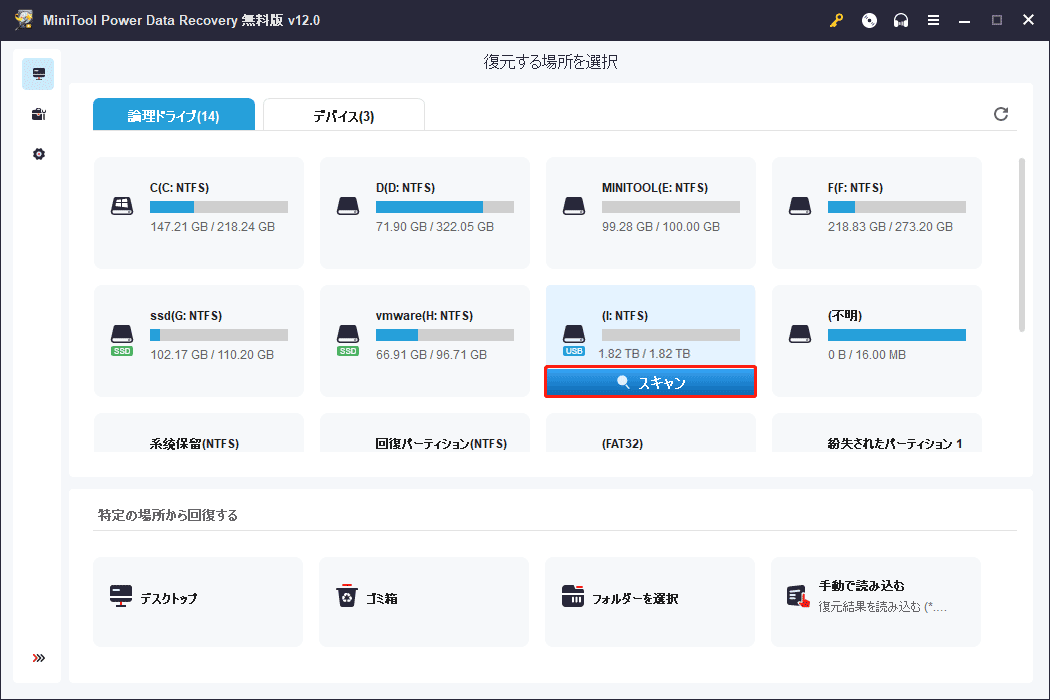
ステップ2、スキャン後、削除されたファイル、紛失したファイル、既存のファイルを含むすべての検出されたデータは、「パス」タブの下に分類されます。必要なファイルを見つける時間を短縮するために、タイプ、フィルター、および検索機能を利用することができます。
- タイプ:「パス] カテゴリーリストと比較して、「タイプ」タブでは、ファイルパスの場所ではなく、ファイルタイプ別にリストされた項目を簡単に表示できます。
- フィルター:多くのファイルがリストされている場合、不要なアイテムをフィルターする必要があるかもしれません。「フィルター」機能を使用すると、ファイルタイプ、ファイルサイズ、ファイル更新日時、ファイルカテゴリーでファイルをフィルターできます。
- 検索:検索ボックスにファイル名の一部または全部を入力して「Enter」キーを押すと、目的のファイルを示す検索結果が表示されます。この機能は、特定のファイル/フォルダーを見つける必要がある場合に大きな役割を果たします。
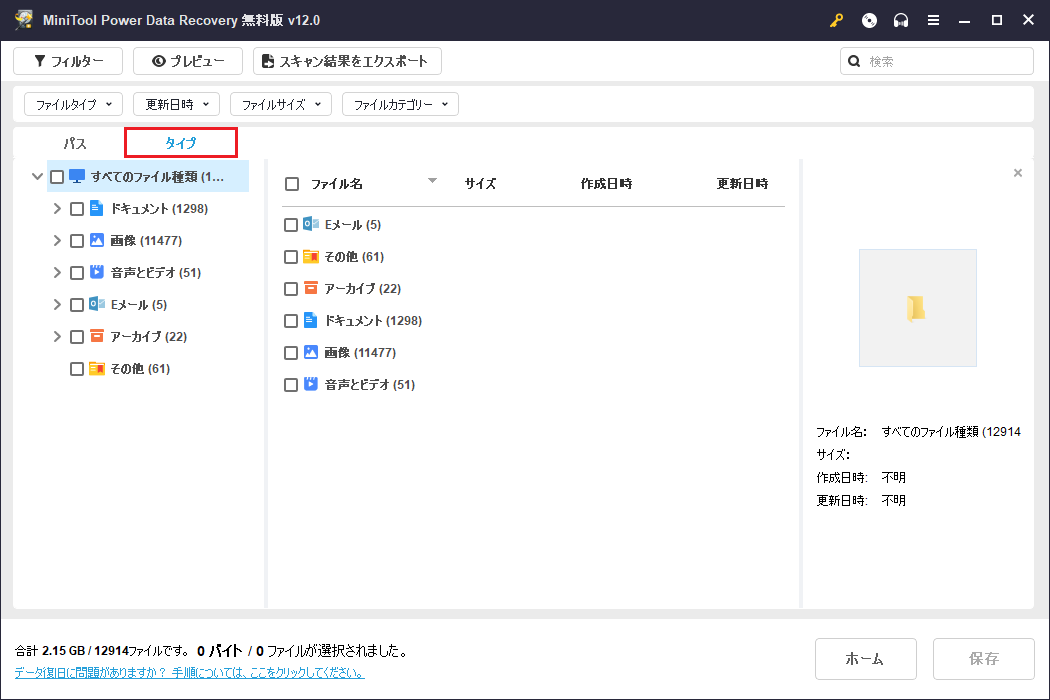
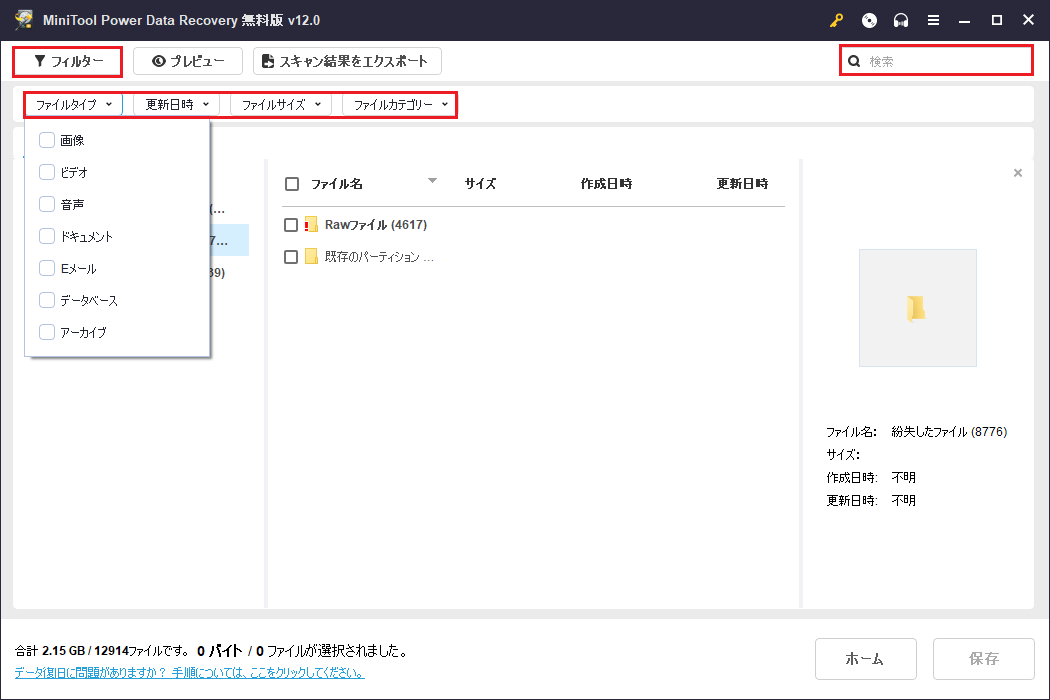
もう一つの特筆すべき機能はプレビューです。無料版では1 GBまでのファイルの復元しかサポートしていないため、この機能はMiniTool Power Data Recovery無料版では特に重要です。復元されたファイルがこの制限を超える場合、アドバンス版にアップグレードする必要があります。ファイルのプレビューについては、ファイルをダブルクリックするか、ファイルを選択して「プレビュー」ボタンをクリックします。
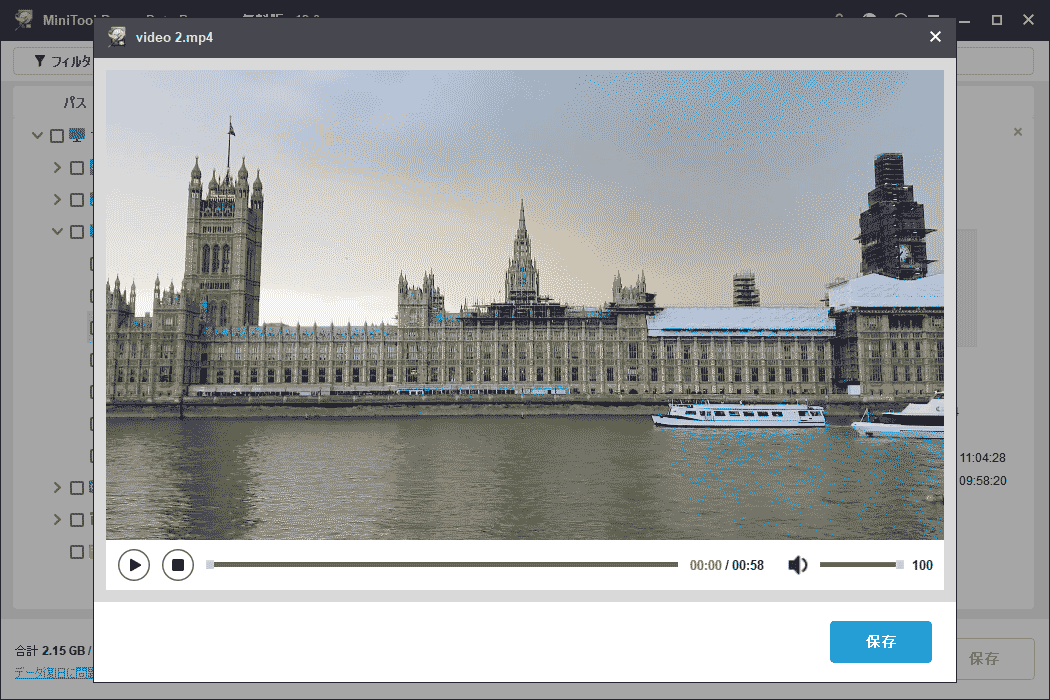
ステップ3、最後に、必要なファイルがすべて選択されていることを確認します。「保存」ボタンをクリックして、フォーマットした元のトランセンド外付けハードドライブとは別のファイル保存場所を選択します。これは失われたデータが上書きされるのを防ぐためです。
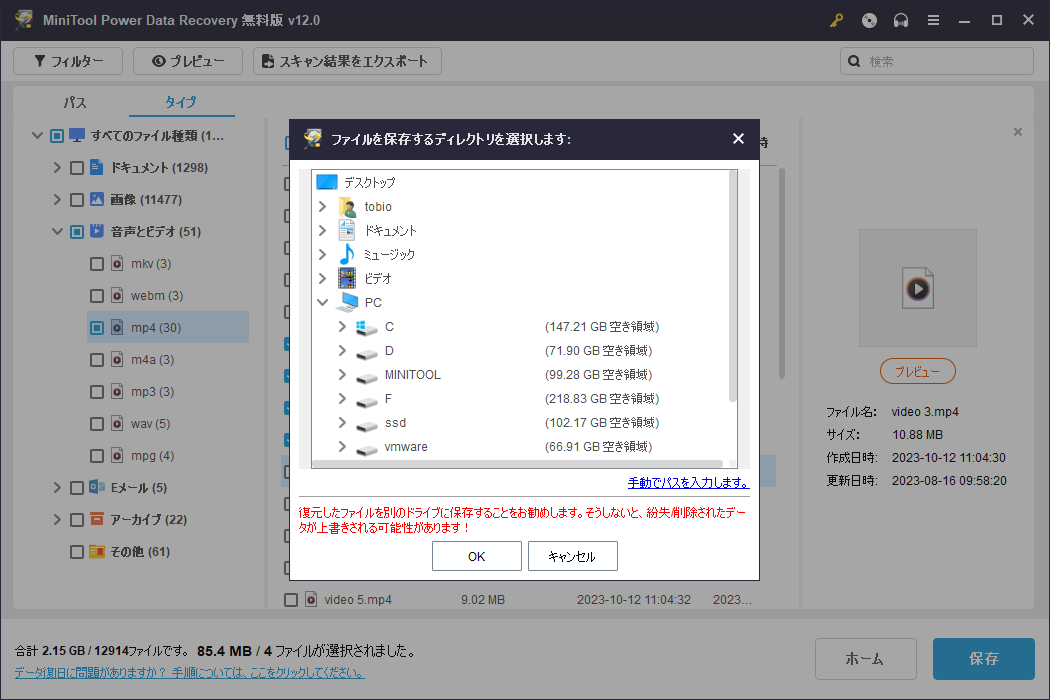
方法2、RecoveRxを使う
MiniTool Power Data Recoveryの他に、RecoveRxというファイル復元ソフトウェアがあります。これはトランセンドインフォメーションが開発したファイル復元ソフトウェアで、様々なファイルストレージデバイスの奥深くまで失われたファイルを検索するように設計されています。復元できるファイルの種類には、デジタル写真、ドキュメント、音楽、ビデオが含まれます。サポートされているデータストレージデバイスには、メモリカード、USBフラッシュドライブ、外付けハードドライブ、ソリッドステートドライブが含まれます。
公式サイトからRecoveRxをダウンロードしてインストールすることができます。そして、フォーマットしたトランセンド外付けHDDを復元しましょう。
ステップ1、トランセンド外付けハードディスクをコンピュータに挿入し、RecoveRxを起動します。ホームページで「Recover」オプションをクリックします。
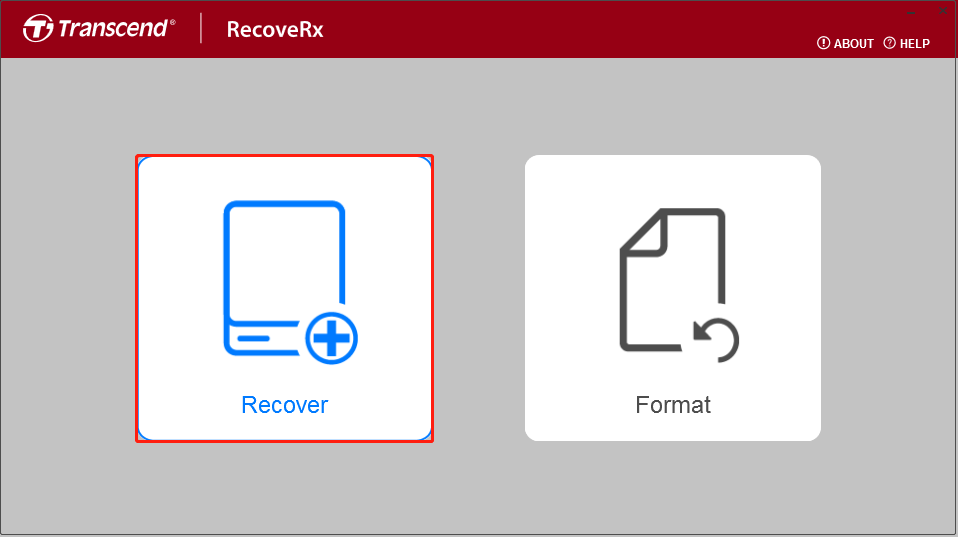
ステップ2、ターゲットトランセンドディスクを展開し、ファイルを復元したいパーティションを選択します。次に、復元されたファイルを保存するファイルパスを選択します。その後、「Next」ボタンをクリックします。
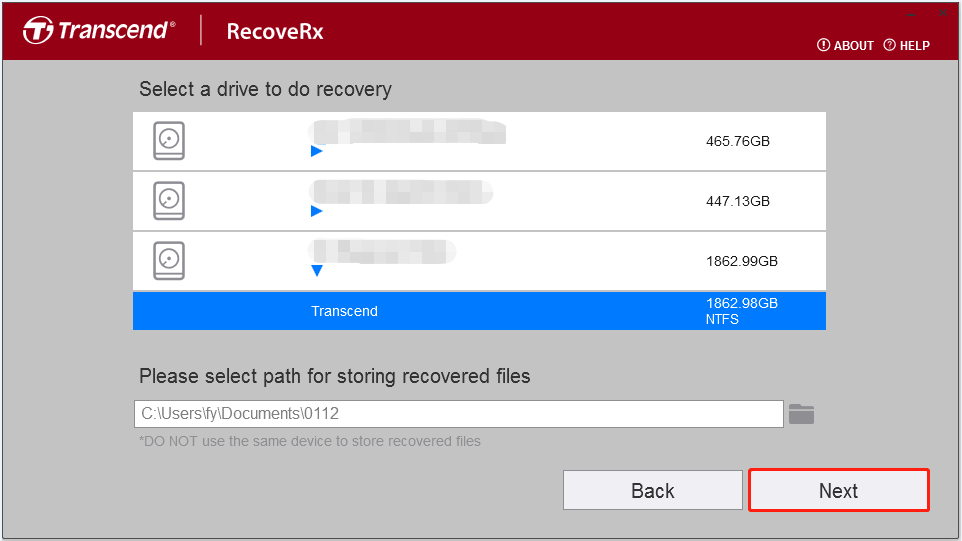
ステップ3、新しいウィンドウで、復元したいファイルの種類を選択し、「Start」をクリックします。
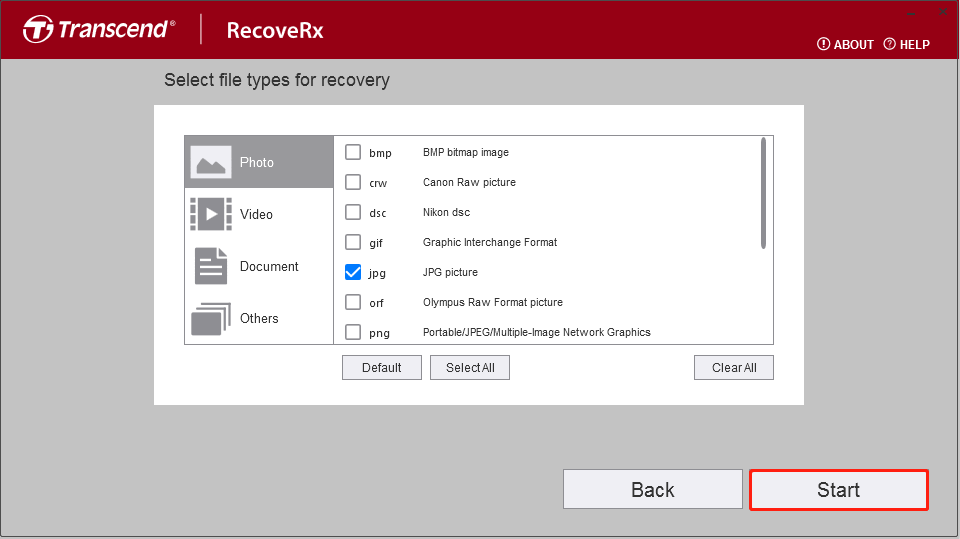
スキャンには長い時間がかかることがあります。進行状況が100%になるまで辛抱強く待つことをお勧めします。その後、復元されたファイルを先ほど選択したファイル保存場所に表示して使用することができます。
RecoveRxもフォーマットしたトランセンド外付けディスクを復元するオプションですが、スキャン時間が長い、ファイルをプレビューできない、復元可能なファイルタイプが少ないなどの制限があります。一言で言えば、MiniTool Power Data Recoveryは最も理想的なファイル復元ソリューションです。
MiniTool Power Data Recovery Freeクリックしてダウンロード100%クリーン&セーフ
ドライブをフォーマットする前にすべきこと
ハードディスクをフォーマットする一般的な理由
ディスクのフォーマットは、ディスク上のすべてのデータを削除し、ストレージ領域を再割り当てするプロセスです。さまざまな理由で内蔵/外付けディスクをフォーマットする必要があります。例えば:
- ファイルの削除:ハードドライブに不要なファイルが大量に保存されている場合、1つずつ削除するのではなく、ディスクをフォーマットして一度にすべて削除することができます。
- ディスクスペースの解放:ディスクに十分な空き容量がない場合、「パーティションXXには十分な空き領域がありません」と表示されますが、フォーマットはディスクの容量を解放する最も効果的なソリューションです。
- ハードドライブの修復:様々な原因でディスクに不良セクタやファイルシステムの損傷が発生することがありますが、フォーマットすることでディスクを元の状態に戻すことができます。
- ファイルシステムの変換:フォーマットとは、デバイスの互換性やファイル保存タイプの要件を満たすために、ファイルシステムやパーティションラベルを変更するプロセスです。
- Windowsインストールの準備:USBドライブ(および外付けハードドライブ)は、Windowsのインストールに必要なファイルやドライバーを保存するWindowsインストールメディアとして使用できます。Windowsインストールメディアの作成プロセスでは、ドライブをフォーマットする必要があります。
ハードディスクをフォーマットする前にファイルをバックアップする
どのような理由でディスクをフォーマットしても、ディスク上のデータは消去されます。ディスク上のファイルがもう使用されないと100%断言できない以上、ファイルをバックアップしておくべきです。OneDriveやGoogle Driveなど、多くのクラウドドライブには無料のストレージ容量があります。ディスクをフォーマットする前に、ファイルをクラウドドライブに移動して保存することができます。
データのバックアップに信頼性の高いファイルバックアップソフトウェアを使用したい場合は、MiniTool ShadowMakerを試してみる価値があります。ファイル/フォルダーをコンピュータの内蔵/外付けハードドライブ、USB ドライブなどにバックアップすることができます。もちろん、その逆も可能です。さらに、MiniTool ShadowMakerはファイルバックアップツールとしてだけでなく、パーティション、ディスク、Windows オペレーティングシステムを保護するパーティション/ディスク/システムバックアップソフトウェアとしても機能します。
数回クリックするだけで、あなたのファイルはしっかりと保護され、データ損失の災害に耐えることができます。以下のボタンをクリックして、MiniTool ShadowMakerトライアル(30日間無料トライアル)をインストールし、データの保護を開始してください。
MiniTool ShadowMaker Trialクリックしてダウンロード100%クリーン&セーフ
フルフォーマットの代わりにクイックフォーマットを使用する
前述したように、ハードドライブのフォーマット中にクイックフォーマットオプションのチェックを外すと、フォーマットしたドライブは復元することができません。これにより、ファイルを破壊することを決定しない限り、フルフォーマットの代わりにクイックフォーマットを実行することをお勧めします。
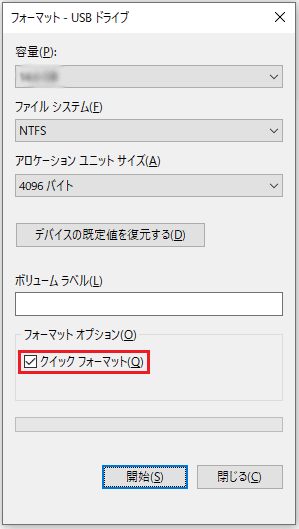
まとめ
MiniTool Power Data Recoveryを使えば、フォーマットしたトランセンド外付けHDDからデータを復元することができます。わずか数ステップでファイルを取り戻すことができます。
MiniTool Power Data Recovery Freeクリックしてダウンロード100%クリーン&セーフ
また、データバックアップのためにディスクフォーマットを実行する前に、重要なファイルを抽出することを忘れないでください。
MiniToolの製品を使用する際にサポートチームからのサポートが必要な場合は、[email protected]までメールをお送りください。