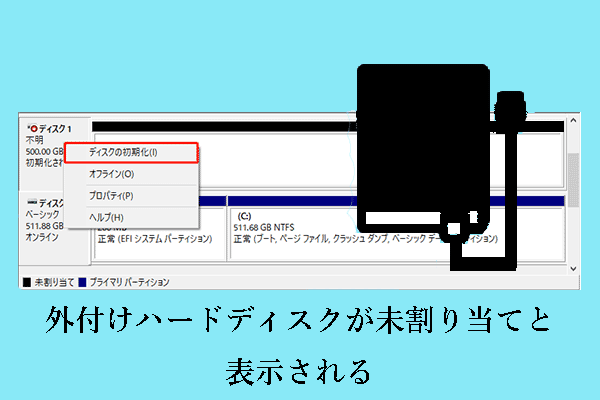ハードドライブはBIOSに表示されるがWindowsには表示されません?このような状況に悩まされると、ハードドライブのファイルや空き容量を管理できなくなります。MiniToolソフトウェアのこの記事では、この問題の考えられる原因と対応する解決策について説明します。
問題‐HDD/SSDがBIOSに表示されるがWindowsには表示されない
ハードドライブは、データを保存するためのコンピュータの重要なコンポーネントで、コンピュータにデータ保存用の物理的な仮想空間を提供します。ファイルエクスプローラーやディスクの管理を通じて、ディスクのファイルやディスクの状態を管理することができます。しかし、HDD/SSDがBIOSに表示されるがWindowsには表示されないという報告もあります。
BIOSはHDDを認識するがWindowsは認識しない。私は東芝の4 TB HDDを持っており、今日それをインストールしたばかりだ。でも、HDDはファイルエクスプローラーに表示されないが、BIOSをチェックすると表示される。ディスクの再スキャン、プラグインオプションの調整、SATAケーブルを別のポートに接続、ストレージスペースのチェック、BIOSセットアップのオプションの設定などを試した。今のところどうしたらいいのかわからない。reddit.com
もしあなたもこの問題で悩んでいるのなら、この問題の考えられる原因を知るために読み進めてください。誘因を十分に理解することは、問題を解決する上で大いに役立ちます。
Windowsはハードドライブを検出しないがBIOSは検出できる原因
ハードドライブがBIOSに表示されるがWindowsには表示されない一般的な原因は以下のとおりです。
- ディスクのドライブ文字が見つからない。
- ディスクドライバーが古いか壊れている。
- ディスクが初期化されていない。
- ハードディスクがパーティション分割されていない。
- ファイルシステムがWindowsと互換性がない。
ドライプをWindowsに表示させる対策を実行する前に、まずファイルを復元することが不可欠です。これにより、ディスクの修復プロセス中にファイルが失われたり破損したりする可能性が低くなります。
認識されないHDD/SSDからデータを復元する方法
ハードドライブのデータ復元に関しては、MiniTool Power Data Recoveryが理想的なソリューションです。削除/紛失したファイルの復元だけでなく、アクセスできないドライブ上の既存のファイルの抽出もサポートします。復元をサポートするファイルタイプには、Word文書、Excelファイル、PowerPoint、PDF、画像、ビデオ、オーディオ、電子メール、およびその他のタイプのファイルが含まれます。
内蔵/外付けHDD以外に、このグリーンファイル復元サービスはSSDデータ復元、認識されないUSBドライブ復元、検出されないSDカード復元などの実行もサポートします。
ファイルの復元の失敗や金銭的損失を避けるために、まずはMiniTool Power Data Recovery無料版をお試しください。無料版では、ファイルスキャン、ファイルプレビュー、1GBのデータ復元など、複数の無料サービスをご利用いただけます。
MiniTool Power Data Recovery Freeクリックしてダウンロード100%クリーン&セーフ
認識されないハードドライブからファイルを復元する主な手順は以下の通りです。
認識されない外付けハードドライブからファイルを復元する必要がある場合、まずディスクをコンピュータに接続する必要があります。
ステップ1、ダウンロードしたMiniTool Power Data Recoveryをダブルクリックして実行します。メインインターフェイスで、ファイルエクスプローラーに表示されていないパーティションを含め、検出されたすべてのパーティションが「論理ドライブ」に表示されます。ドライブ文字またはボリュームサイズに基づいてターゲットドライブを見つけ、パーティションをダブルクリックしてスキャンします。
または、必要なファイルがどこに保存されているかわからない場合、「デバイス」タブに移動し、「スキャン」ボタンをクリックしてディスク全体をスキャンすることをお勧めします。
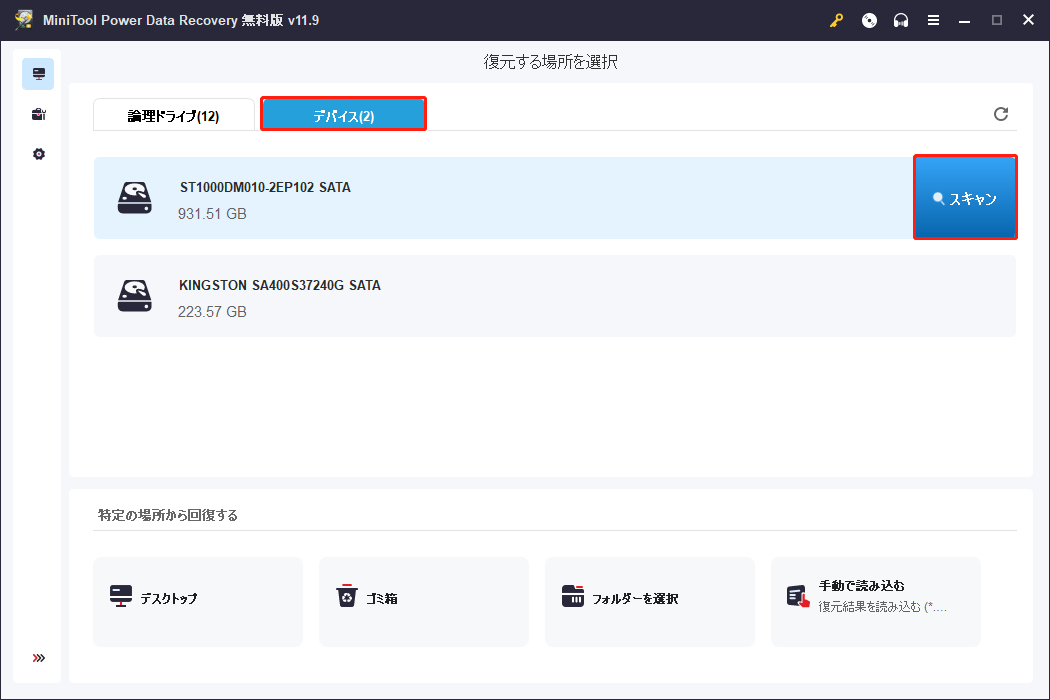
ディスク全体をスキャンする場合、スキャン時間が長くなることがあります。ファイルスキャンの有効性と品質を保証するために、全体のスキャン操作が終了するまで待つことをお勧めします。
ステップ2、スキャン後、ファイル検出プロセスを短縮するために、以下の小さなユーティリティを利用することができます。
- パス:スキャン結果ページでは、発見されたファイルはデフォルトで「パス」カテゴリーリストの下にツリー構造で分類されます。通常、ツリー構造には「削除されたファイル」、「紛失したファイル」、「既存のファイル」の3つあります。ステータスに基づいて必要な項目を見つけることができます。
- タイプ:「タイプ」タブに切り替えると、「ドキュメント」、「画像」、「音声とビデオ」、「Eメール」、「アーカイブ」、「データベース」、「その他」などのファイルタイプに従って、見つかったファイルを表示できます。
- フィルタ:ファイルタイプ、ファイルサイズ、更新日時、ファイルカテゴリーによって、不要なデータをフィルタリングできます。
- プレビュー:データ復元の精度と信頼性を向上させるために、復元する前に検出されたファイルをプレビューすることができます。プレビューできるファイルは2GBを超えないようにしてください。
- 検索:この機能により、ファイル/フォルダ名で特定のファイル/フォルダを検索できます。部分的または完全なファイル名の両方がサポートされています。
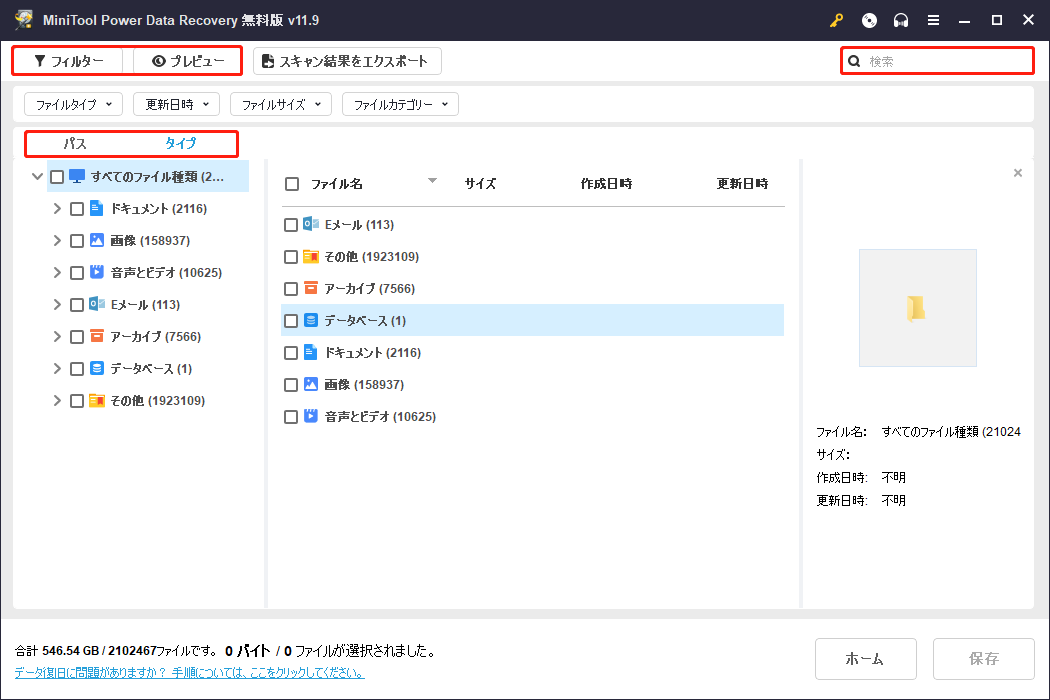
ステップ3、最後に、必要な項目の横にあるチェックボックスにチェックを入れ、「保存」ボタンをクリックします。ポップアップの小ウィンドウが表示されたら、復元したデータを保存する場所を選択します。
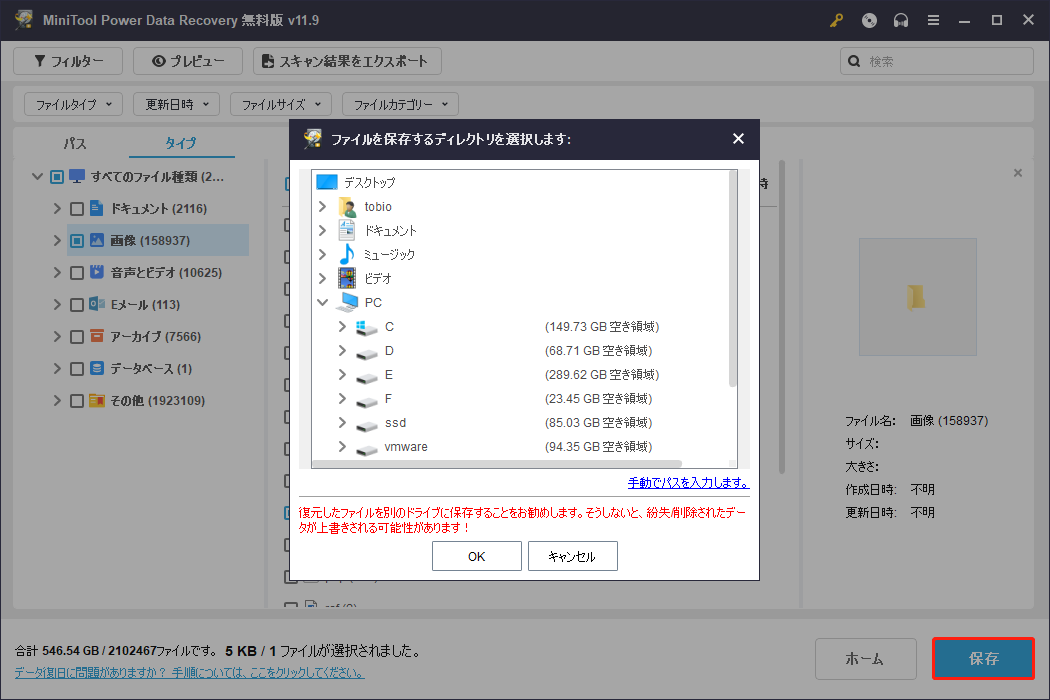
MiniTool Power Data Recovery Freeクリックしてダウンロード100%クリーン&セーフ
ハードドライブがBIOSに表示されるがWindowsには表示されない場合の対処法
認識されないハードドライブからファイルを復元したら、次はそのディスクをファイルエクスプローラーに表示させて使用します。以下に、このタスクを完了する方法をご紹介します。
対処法1、認識されないドライブにドライブ文字を割り当てる
ドライブ文字がないディスクはエクスプローラーに表示されません。そこでまず、ディスクの管理からターゲットドライブにドライブ文字があるかどうかを確認する必要があります。ない場合は、手動で文字を割り当てる必要があります。
ステップ1、タスクバーで「Windowsロゴ」ボタンを右クリックし、「ディスクの管理」を選択します。
ステップ2、ハードドライプにドライブ文字があるかどうかを確認します。ない場合は、ハードドライプを右クリックし、「ドライブ文字とパスの変更」オプションを選択します。
ステップ3、次に、「追加」をクリックします。
ステップ4、新しいウィンドウで、ドロップダウンリストから使用可能なドライブ文字を選択し、「OK」をクリックします。
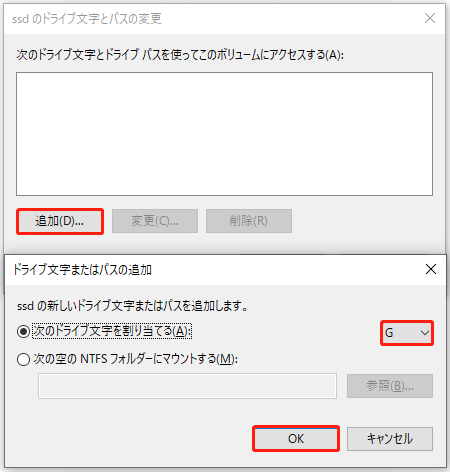
これで、Windowsエクスプローラーでディスクが表示され、アクセスが許可されているかどうかを確認できます。
対処法2、ディスクドライバーを更新する
ディスクドライプが古い、または破損している場合、ディスクは正しく機能しません。この場合、デバイスマネージャーからディスクドライプを手動で更新することができます。
ステップ1、「スタート」ボタンを右クリックし、「デバイスマネージャー」オプションを選択します。
ステップ2、「ディスクドライプ」カテゴリーを展開し、認識されていないディスクを右クリックします。コンテキストメニューから「ドライバーの更新」オプションを選択します。
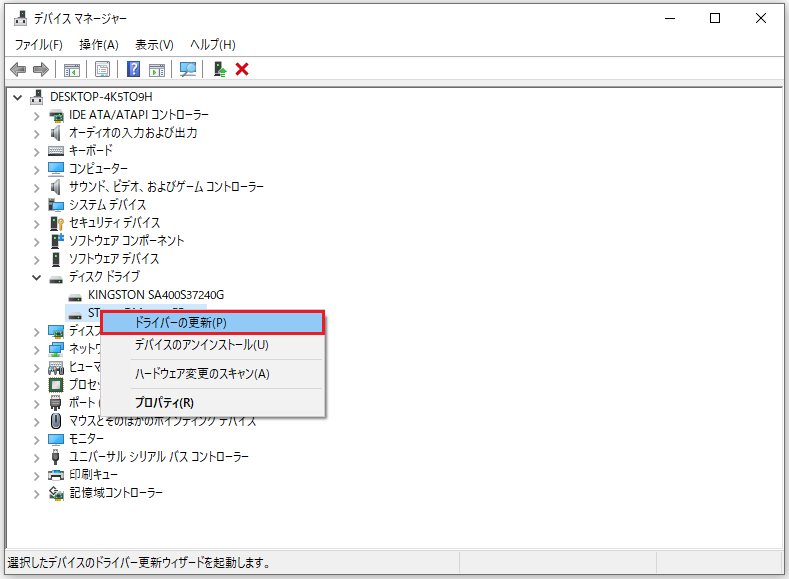
ステップ3、Windowsに最適なドライバーを自動的に検索させるか、ディスクメーカーの公式サイトから最新のドライバーをダウンロードして手動でインストールするかを選択できます。
他のディスク関連デバイスに黄色い警告アイコンが表示されている場合は、上記の手順を繰り返してそれらのドライバーも更新する必要があります。
対処法3、ディスクを初期化し、パーティションを作成する
ハードドライブがBIOSに表示されるがWindowsには表示されないもう1つのよくある状況は、ディスクが初期化されていない/不明と表示され、すべての領域が割り当てられていない場合です。このような場合は、まずディスクを初期化し、それからパーティションを作成して使用する必要があります。
ディスクを初期化するには:
ディスクの管理で、初期化されていない/不明ディスクを右クリックし、「ディスクの初期化」オプションを選択します。

新しいウィンドウで、必要に応じてMBRとGPTからパーティションスタイルを選択し、「OK」ボタンをクリックします。
ディスクのパーティション作成:
ハードドライブを初期化した後、未割り当て領域から新しいパーティションを作成できます。ディスクの管理で未割り当て領域を右クリックし、「新規シンプルボリューム」を選択します。次に、画面の指示に従って、ボリュームのサイズ、ドライブ文字、ファイルシステム、その他の必要な情報を指定します。
対処法4、BIOSでRAIDをオフにする
ユーザーの経験によると、BIOSからRAID機能をオフにすると、「ハードドライブがBIOSに表示されるがWindowsには表示されない」という問題を解決するのに効果的だそうです。しかし、この方法はコンピュータにあまり詳しくない場合には適していないかもしれません。
BIOSでRAIDをオフにする正確な手順は、マザーボードのモデルやメーカーによって異なります。以下の手順は参考用です。
- コンピュータを起動し、ブートプロセス中に「F2」キーを押してBIOSセットアップページに入ります。
- BIOSセットアップページで、「F7」キーを押して「Advanced Mode」に入ります。
- 「Intel Rapid Storage Technology」を選択し、「Enter」キーを押します。
- 削除するRAIDアレイを選択し、「Enter」を押します。
- 「Delete」を選択し、「Enter」を押します。
- RAIDディスクアレイの削除を確認したら、「Yes」を選択して操作を完了します。
対処法5、ディスクをフォーマットする
ディスクのファイルシステムとWindowsの互換性がない場合も、ディスクの認識やデータの読み取りに問題が生じることがあります。この場合、ディスクをNTFS、FAT32、FAT16などの一般的なWindowsファイルシステムにフォーマットする必要があります。
ディスクの管理でディスクを右クリックし、「フォーマット」を選択します。次に、ボリュームラベルを入力し、ファイルシステムを選択します。その後、「OK」をクリックします。
ディスクのフォーマット中にディスクの管理でフォーマットが固まるなどの問題が発生した場合は、プロフェッショナルなパーティション管理ツールであるMiniTool Partition Wizardを使用してディスクをフォーマットすることができます。「パーティションフォーマット」機能は無料で使用できます。
MiniTool Partition Wizard Freeクリックしてダウンロード100%クリーン&セーフ
役に立つヒント‐常にディスクをバックアップする
様々な理由によるディスクデータのアクセス不能、紛失、破損を防ぐために、定期的にデータをバックアップすることをお勧めします。データバックアップの面倒さを軽減するために、プロ仕様のデータバックアップソフトウェアMiniTool ShadowMakerを使って自動バックアップを作成することができます。
この強力なファイルバックアップツールは、毎日、毎週、毎月、またはイベント時にバックアップを作成することができ、データバックアップの難易度を大幅に下げることができます。さらに、このソフトウェアは完全バックアップ、増分バックアップ、差分バックアップの3つのバックアップスキームを提供します。
ハードディスク全体または特定のディスクパーティションをバックアップする主なステップは以下の通りです。
ステップ1、MiniTool ShadowMakerをダウンロード、インストール、起動します。
MiniTool ShadowMaker Trialクリックしてダウンロード100%クリーン&セーフ
ステップ2、続行するには、「体験版で続く」をクリックします。
ステップ3、「バックアップ」セクションで、「ソース」>「ディスクとパーティション」をクリックし、バックアップしたいドライブを選択します。
ステップ4、「バックアップ先」をクリックし、バックアップイメージを保存する場所を選択します。
ステップ5、「オプション」ボタンをクリックして、バックアップスキームとスケジュールの設定を設定します。
ステップ6、「今すぐバックアップ」ボタンをクリックして、バックアップ処理を開始します。
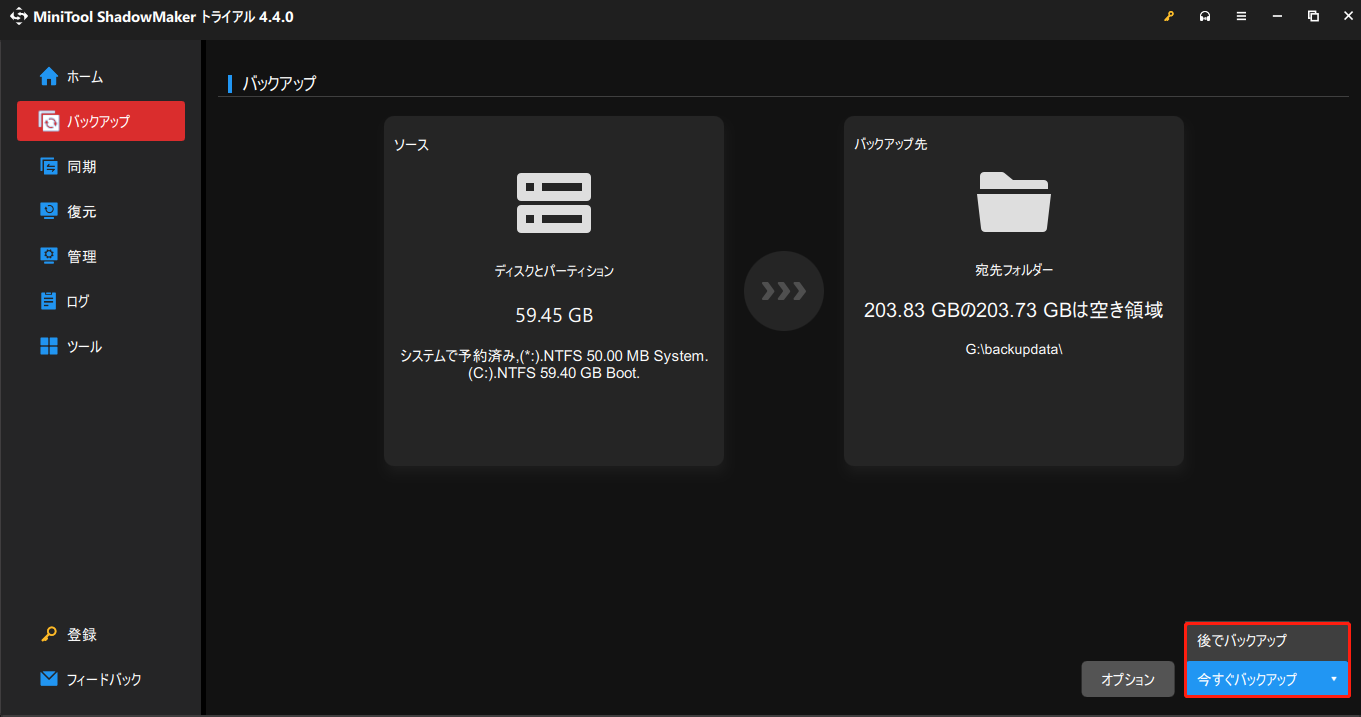
ステップ7、バックアップタスクが完了したら、「管理」タブでバックアップイメージを編集または復元できます。
まとめ
結論として、ハードドライブがBIOSに表示されるがWindowsには表示されない場合、完全的なファイル紛失を避けるために、直ちにファイルを復元する必要があります。
また、ディスクのデータを保護するために、データのバックアップも重要です。
MiniTool Power Data Recovery、MiniTool Partition Wizard、MiniTool ShadowMakerの使用中に問題が発生した場合、[email protected]までメールをお送りください。できるだけ早くテクニカルサポートを提供させていただきます。