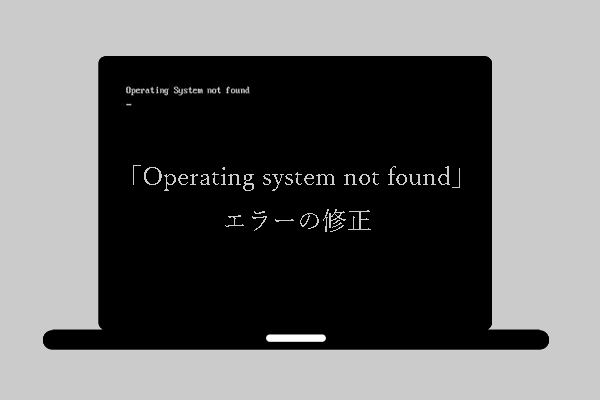BIOSは、コンピュータの起動プロセスに含まれる重要なコンポーネントです。それはコンピュータのマザーボードにプリインストールされています。しかし、ほとんどのユーザーは、BIOSの意味とその管理方法を全然知りません。これにより、この記事では、BIOSの紹介とBIOSエラーを修正する方法を説明します。 起動しないPCからデータを回復したい場合は、MiniTool Softwareにお手伝いさせてください。
Windows10でBIOSがエラーを発生しました
コンピュータの起動は毎回うまく起動できるわけではないでしょう。BIOSエラーは発生し、オペレーティングシステムへのスムーズなアクセスを妨げます。では、BIOSエラーとは何ですか。破損したBIOSの場合はどうすればいいのか。その前に、まずBIOSについてご紹介しましょう。
BIOSとは
実際、BIOSはBasic Input / Output Systemの略称で、コンピュータの起動時にハードウェアの初期化プロセスを担当するファームウェアです(もう一つ人気のあるファームウェアはUEFIです)。オペレーティングシステム(OS)とプログラムに必要なランタイムサービスは、BIOSによって提供されます。起動するときに、コンピュータは様々なコンポーネントを認識し、BIOSを通じて相互に通信できるようにします。

BIOSは既にPCのマザーボードにプリインストールされているから、インストールする必要はありません。そして、BIOSの機能は以下の通りです。
- これは、マシンを起動するときに実行する最初のソフトウェアです。
- その主な機能は、システムの起動を支援することです。
- OSと、ハードドライブ、キーボード、マウスなどの接続デバイスとの間のデータフローを管理できます。
コンピュータを正常に起動して使用する場合は、BIOSが正しく配置されていることを確認しなければなりません。
BIOSエラーの分類
残念ながら、BIOSエラーはいつでも発生する可能性があります。そして、BIOSエラーを発生するケースを次のカテゴリに分類しました。
- 不適切なBIOS設定
- 古いBIOSバージョン
- BIOSハードウェアがない
- BIOSコンポーネントの破損
BIOSの配置は正しくないなら、BIOS設定を変更し、エラーを解決する必要があります。一般に、OSの外部でマシンのハードウェアをいつでも変更できます。
BIOS設定ガイド(PCの一般的なBIOS設定):
- 起動順序設定:これは、PCに接続されている起動デバイスの順序を設置します。ハードドライブが1台しかない場合、この設定を変更する必要はありません。しかし、USBスティックまたは外付けハードドライブから起動する場合には、BIOSで起動順序を手動で選択しなければなりません。(コンピュータが起動順序を無視する問題の修正法)
- CPU周波数設定:ロックされていないプロセッサーは、CPUの周波数を変更し、対応する電圧を変更できます。周波数が適切でない場合は、手動で変更することができます。
- 周辺設定:この設定は、主に接続されたデバイスの動作方式を決定します。
- SATA設定とUSB設定:これらは、連動してPCのポートサポートを決定します。
- メモリタイミング設定:RAMから最大のパフォーマンスを得るために、メモリタイミングを調整する必要があります。メモリのタイミングは複雑であるため、変更する前にその方法を正確に把握してください。
- ディスプレイ設定:マシンに複数のGPUがある場合、正しいGPUを優先することができます。
- 電源管理設定:これは、どのデバイスがコンピュータから電力を得られるか、またその量を決定できます。
あまり一般的でない設定には、仮想化、ファン制御、ウェイクオンネットワーク、PWRオプション、システム固有のオプションなどがあります。
しかし、BIOSが欠落していたり、本当に破損している場合は、BIOSを修復するだけでは不十分です。
BIOSエラーの修正1:問題の原因とデータ回復
他のシステムエラーと同じ、BIOSエラーは多くの原因で発生するかもしれません。一般的にはいくつの有効的な修正方法があります。
BIOSエラーが発生する原因
システムBIOSに問題が発生した場合、コンピュータ画面に次のBIOS起動エラーメッセージが表示されます。
- ブートに失敗した
- ハードディスクにエラーが発生している
- システムディスクに異常が発見された
- ブートローダーが見つからない
- OSが見つからない
PC上のマザーボードのBIOSファームウェアチップが、対応するOSのスタートアップファイルを見つけられません。このような同様のメッセージも同じ問題を示しています。
BIOSがエラーを発生する主な原因は次のとおりです。
- 起動順序が正しく配置されていません:BIOSで、起動不可能なハードディスクを含むメディアを最初のブートデバイスとして選択します。
- ドライブが認識されません:コンピュータOSのシステムドライブを正しく識別できません。
- 接続が無効です:内付けハードドライブとマザーボード間のデータ/電源ケーブルまたはポートが紛失/破損しています。
- ブートデバイスは深刻な損傷を受けています:OSのブートファイルを含むドライブが論理的または物理的に損傷していると、コンピュータを正常にブートできなくなります。
- BIOSの他のハードウェアは故障しています:BIOSで他のコンポーネント(CPUファンなど)はディスクやケーブルほど重要ではありませんが、それらも故障につながる可能性があります。
だから、BIOSエラーを修正できますか?もちろん、できます。次の方法を1つずつ試してください。
BIOSエラーが発生したPCからデータを復元する
前述したように、BIOSエラーが不適切な設定にのみ起因している場合は、簡単に修正できます。しかし、BIOSが本当に失われたり壊れたりした場合はどうすればいいでしょうか。まずコンピュータの内蔵メモリからデータを復元することをお勧めします。
BIOSブルースクリーンからのデータ復旧は2つのフェーズに分けられます。
一:ブータブルディスクを作成する
ステップ1:正常に動作できる別のコンピュータを見つけ、MiniTool Power Data Recoveryのライセンスを購入します。BIOSが破損したPCからファイルを復元できるWinPE Bootable Builder搭載を含むライセンスを選択する必要があります。
ステップ2:インストーラーをローカルドライブまたはリムーバブルハードディスクに保存します。その後、プログラムを実行してソフトウェアのインストールを完了します。次に、ソフトウェアを起動し、ライセンスを貼り付けて適切なバージョンを登録します。

MiniTool Solutionはすべてのユーザーに試用版を提供しています。ソフトウェアを信頼していない人は、まず試用版を使用してその性能を体験することができます。
- このデータ復元ソフトウェアにご満足いただけましたら、ライセンスをご購入いただけます。
- 逆に、ご満足いただけない場合は、他のソフトウェアを選択します。
MiniTool Power Data Recovery Trialクリックしてダウンロード100%クリーン&セーフ
ステップ3:USBドライブを現在のコンピュータに接続するか、CD / DVDを挿入します。そして、ソフトウェアのメイン画面の右上にある「MiniTool Power Data Recovery起動版」ボタンをクリックします。
ステップ4:「MiniToolプラグインを搭載したWinPEベースのメディア」を選択し、指示に従ってブータブルドライブを作成します。
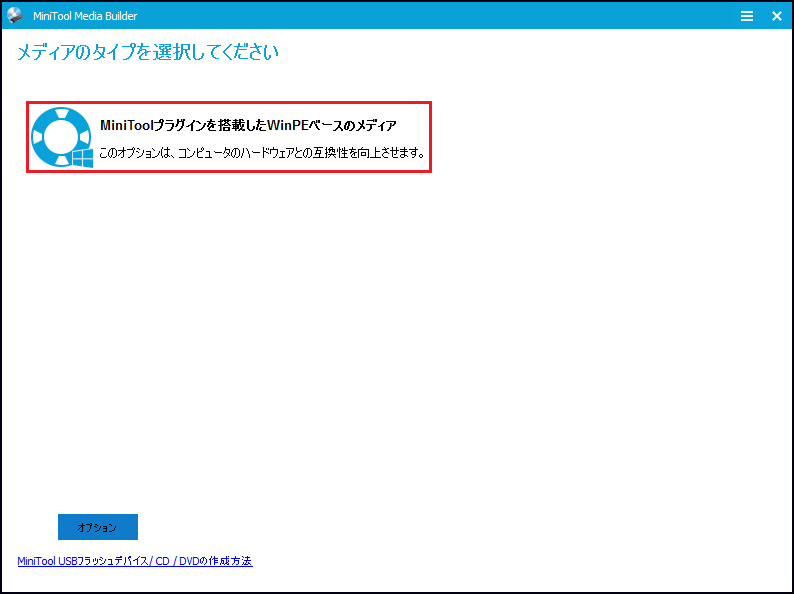
ステップ5:USBディスクまたはCD/DVDドライブをコンピュータから取り外します。
二:ブータブルディスクを使ってデータを復元する
ステップ1: BIOSが壊れたPCにブータブルディスクを接続します。その後、再起動してBIOSセットアップユーティリティに入ります。(起動時にBIOS Windows 10に入るには?)
ステップ2:起動順序を変更し、ブータブルディスクを最初のブートデバイスとして設定します。変更を保存してBIOSを終了します。
ステップ3:画面の指示に従って、下図のMiniTool PE Loaderウィンドウに入ります。ここで、最初のオプションを選択してリカバリソフトウェアを実行します。このようにして、BIOSが破損したPCに保存されたデータにアクセスすることができます。
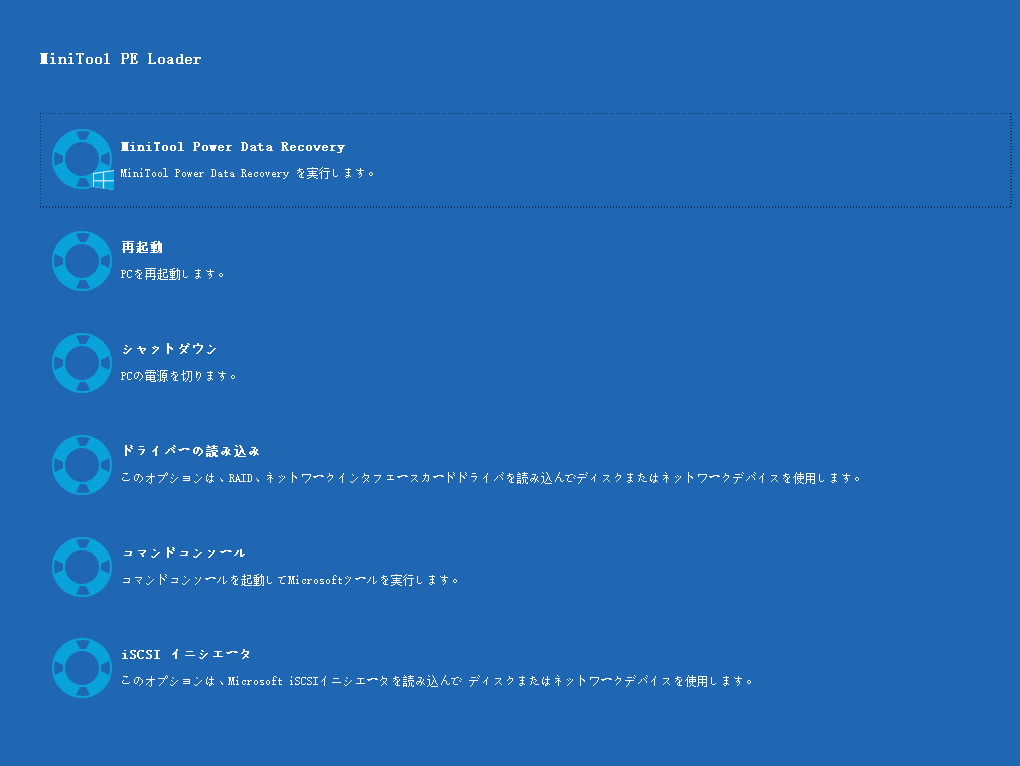
ステップ4: メイン画面で「論理ドライブ」あるいは「デバイス」を選択し、必要なファイルを含む場所をダブルクリックします。
ステップ 5:スキャンが進むにつれ、より多くのファイルがソフトウェアによって検出され、ソフトウェアウィンドウにリストされます。今すぐそれらをブラウズし、復元したいファイルをチェックしてください(必要なデータが見つからない場合は、フルスキャンが終了するまでお待ちください)。
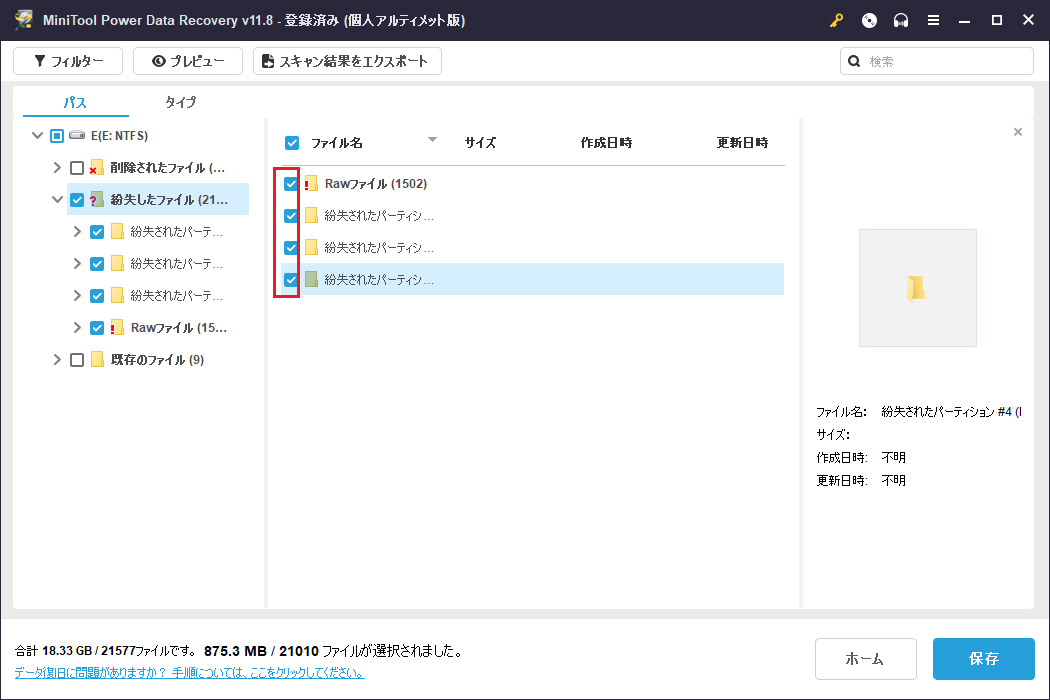
ステップ6:最後に「保存」ボタンをクリックし、チェックしたファイルを外付けドライブに保存します(事前にリムーバブルドライブをPCに接続する必要があります)。そして、「OK」をクリックして確認し、復元が完了するのを待ちます。
OSなしでハードディスクからデータを復元する方法について、もっと詳しく知りたい方は、「OSなしでハードディスクからデータを取り出す方法」という記事をお読みください。
BIOSエラーの修正2:BIOSエラーの修正策
重要なデータがすべて揃った後、BIOSエラーを修正する方法について考える必要があります。このセクションでは、いくつかの便利なソリューションを紹介します。
BIOSの修正策
1:外部デバイスを切断します。
前述したように、起動不可能なハードディスクを含むメディアがPCに接続され、最初のブート可能デバイスとして設定されている場合、BIOSエラーが発生します。この場合、最も簡単な修正方法は、すべての外部デバイスを切断し、コンピュータを再起動することです。
2:ケーブルとポートを確認します。
ケーブルまたはポートに障害が発生した場合、BIOSエラーも発生します。この場合、ケーブルとポートを変更して何が起こるかを確認することをお勧めします。問題が解決しない場合は、次の方法に進む必要があります。
3:CPUファンを確認します。
CPU周波数が適切かどうかを確認してください。そうでない場合は、適切な値に変更してください。また、CPUファンの状態をチェックして、正常に機能できるかどうかを確認してください。
4:BIOSの更新。
しかし、BIOSのトラブルシューティングで最も一般的なエラーは何ですか?古いBIOSは普遍的な問題なので、BIOSを更新する必要があります。
- 現在使用しているBIOS版本を確認してください。
- マザーボードの実際のモデルを把握します。
- マザーボードの製造元のWebサイトにアクセスして、新しいバージョンをダウンロードします(不必要な問題を避けるために、適切なマザーボードモデルを選択してください)。
- ダウンロードしたバージョンのBIOSをアーカイブから抽出します。次に、手順についてreadmeファイルを開きます。
- BIOSを入るか、DOS USBドライブを作成するか、Windowsベースのプログラムを使用して、BIOSを更新します。
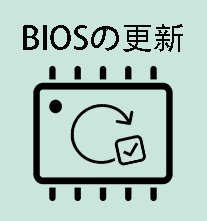
5:BIOSをリセットします。
BIOSをリセットする簡単な方法は、マザーボードのバッテリーを取り外すことです。
- PCをシャットダウンし、すべての電源を取り外します。
- コンピュータケースを静かに開きます。(もし、そのコンピュータが保証期間内であれば、公式の修理センターに持ち込んで、問題解決の手助けをしてもらうことをお勧めします。)
- マザーボードのバッテリーを見つけます。
- 静かに取り出して、5〜10分待ちます。
- バッテリーをそっとに取り出し、5~10分待ちます。(新しいバッテリーと交換して、問題を解決することもできます。)
これが機能しない場合は、次の手順を試してください。
- コンピュータを再起動します。
- Delまたは別のキーを押してBIOSに入ります。(PCごとに異なります。)
- Load Setup Defaults / Reset All Settings to Defaultオプションを探します。多くの場合、Exitに含まれています(名前と場所は、コンピュータとBIOSのバージョンによって異なります。)
- それを選択し、終了時に変更を保存します。
参考:ノートパソコンのファクトリーリセットとデータの復元方法は?
また、BIOSを以前の版本に戻すこともできます。
- ステップ1とステップ2を繰り返します。
- 「Restore Previous Settings」オプション(または同様の名前を持つ他のオプション)を探します。
- それを選択し、変更を保存します。
6:起動順序を確認して変更します。
- ステップ1とステップ2を繰り返します。
- 「boot」タブを選択します。
- リストの一番上に正しいブートデバイスを配置します。
- 変更を保存して、PCを再起動します。
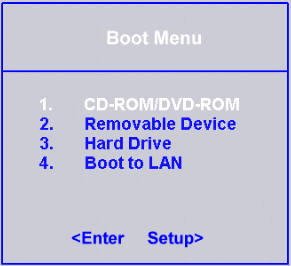
7:AHCIモードに切り替えます。
- BIOSに入る。
- Storage options、SATA Mode、SATA Emulation、SATA Operationなどのアイテムを見つけます。
- IDEまたはRAIDの代わりにAHCIを選択します。
- 終了して変更を保存します。
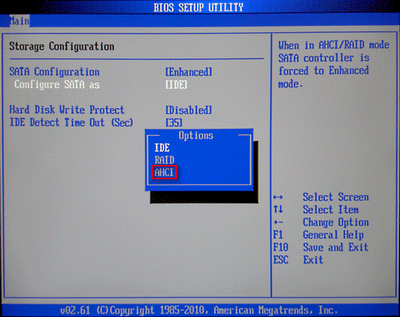
8:グラフィックカードを取り外します。
- コンピュータをシャットダウンし、すべての電源を取り外します。
- コンピュータが保証期間中でないことを確認してください。次に、コンピュータのケースを開きます。
- グラフィックカードを見つけます。
- 接続されているすべての内部ケーブルを取り外します。
- グラフィックカードのネジを外して取り出します。
- モニターを内蔵グラフィックカードに接続します。
HPコンピュータを使用している場合、BIOSのトラブルシューティングには他にも2つの方法があります。
一:起動中に「Windowsキー+B」を押します。
- HPコンピュータの電源を切り、再起動します。
- Windowsキー+Bを押します。
- 電源ボタンを約2〜3秒間押し続けます。
- 電源ボタンのみを離します。
- BIOS更新画面が表示されるか、ビープ音が聞こえたら、Windowsキー+Bを放します。(プロセス中にPCが40秒以上空になる場合があります。)
- プロセスが自動的に終了するまで待ちます。
- 「スタートアップを続行」ボタンをクリックして、問題が修正されたかどうかを確認します。
二:HP System BIOS Update Utilityツールを使用します。
- 別のPCを見つけて、HPの公式Webサイトにアクセスします。
- コンピュータのモデルを確認し、最新バージョンのBIOSをダウンロードします。
- 空のUSBドライブをこのPCに接続し、指示に従ってリカバリディスクを作成します。
- そのPCからUSBドライブを取り外し、問題のあるHPコンピュータに接続します。
- 前の方法の指示に従ってください。
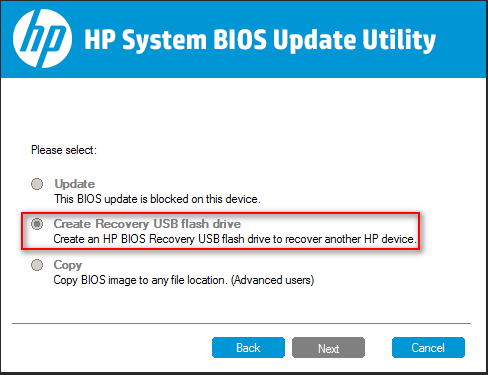
BIOSエラーの修正策は以上です。
結論
BIOSはコンピュータの起動や使用において重要な役割を果たしています。BIOSエラーに遭遇する可能性は誰にでもあります。とくに、経験の浅いユーザーにとって、この問題は非常に怖いものかもしれません。しかし、この記事をよく読めば、大きな問題ではないことがわかるでしょう。というのも、上記の内容は、この問題の起こりうる原因と対応する修正策を説明しているからです。