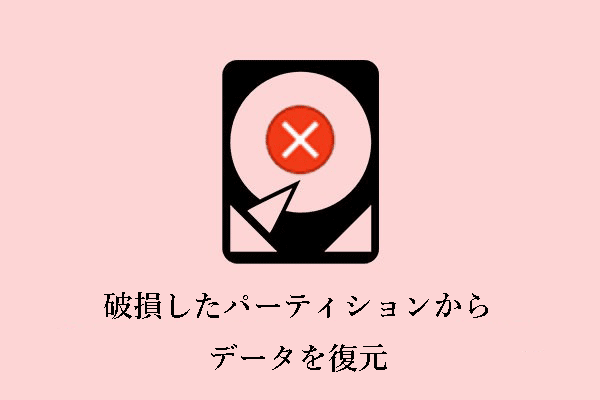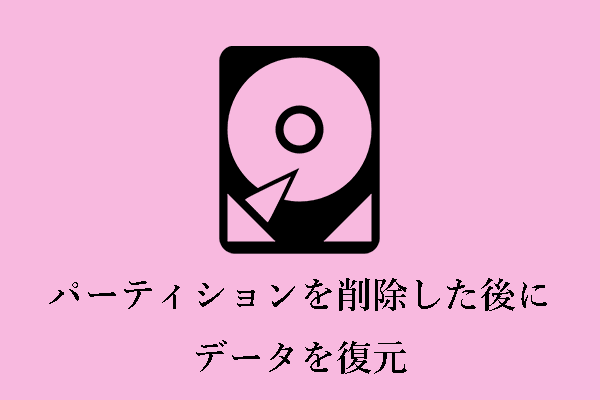外付けSSDをコンピューターに挿入しているとき、またはドライブにアクセスしようとしているときに「Samsung T7が表示されない」問題を経験したことがありますか?MiniToolソフトウェアのこの投稿を読んで、潜在的な原因と実行可能な解決策について学びましょう。
Samsung T7がWindows 10/11に表示されない
Samsung T7は、強力なパフォーマンス、安全性、信頼性を備えたモバイルソリッドステートドライブです。非常に高い安全性、優れた読み書き速度、強力な携帯性、包括的な互換性、高度な防水性などにより、ユーザーに広く歓迎されています。
Samsung T7は、その優れた性能により、様々なSSDの中で際立っています。しかし、多くのユーザーはまだそれを使用している間にいくつかの問題に遭遇します。今日は Samsung T7がWindowsに表示されない問題について説明します。
Samsung SSDが表示されない場合、様々なシナリオがあるため、問題を個別のモジュールに分割し、それぞれ個別に対処します。実の状況に最も適した解決策を選択してください。また、下記のアプローチは「SamsungポータブルSSD T7が動作しない」問題にも適用できます。
ケース1、Samsung SSD T7がBIOSで検出されない
最初のケースは、Samsung SSDがBIOSの起動ドライブの優先順位リストに表示されないというものです。
SSDがBIOSで検出されない原因
- 外付けSSDとコンピューターの接続が悪い。
- コンピューターのBIOS設定が正しくない。
- 新しいSamsung T7がマザーボードと互換性がない。
- ドライブが物理的に損傷している。
Samsung T7がBIOSに表示されない問題の修正
修正1、USBポートとケーブルをチェック
SSDがBIOSで認識されない場合、まずコンピューターのポートとディスクケーブルの問題をトラブルシューティングする必要があります。コンピューターのUSBポートを変更し、SSDを再度接続して状況が変わるかどうかを確認します。また、できれば、SSDを別のコンピューターに接続し、ディスクが他のデバイスで認識されるかどうかを確認します。コンピューターのポートまたはディスクのUSBケーブルに問題がある場合は、コンピューター修理センターまたはハードディスクメーカーに問い合わせてください。
修正2、BIOS設定を変更
AHCIとIDEはコンピューターBIOSの2つの動作モードです。IDEはAHCIと比較して互換性が高いですが、より高速な読み取りおよび書き込み速度やホットプラグなどの高度な機能を得るために、通常はAHCIモードを選択します。しかし、Samsung T7がBIOSに認識されない場合、AHCIをIDEに調整することを試してみてください。
ステップ1、BIOSに入ります。
ステップ2、キーで「Peripherals(周辺機器)」>「SATA Configuration(SATA設定)」を選択します。その後、「SATA Mode Selection」で「IDE」モードを選択します。
ステップ3、変更を保存し、BIOSを終了します。最後に、Samsung T7が表示されているかどうかを確認します。
修正3、BIOSをアップデート
この投稿では、BIOSのアップデートに関する情報を共有しています‐ガイド:Windows10 BIOSのアップデートとバージョンの確認。
ケース 2、Samsung T7がファイルエクスプローラーに表示されない
Samsung T7がファイルエクスプローラーに表示されない原因
- SSDが初期化されていない。
- ディスクにパーティションが設定されていない。
- ディスクパーティションにドライブ文字がない。
- ディスクドライバーが古いか破損している。
Samsung SSD が「PC」に表示されない問題の修正
修正1、Samsung T7にドライブ文字を追加
ドライブ文字がないディスクはWindowsエクスプローラーに表示されません。そこで、ディスクの管理を使用して、Samsung T7にドライブ文字が割り当てられているかどうかを確認する必要があります。ない場合は、次の手順を参照して追加してください。
ステップ1、「ディスクの管理」で、ドライブ文字がないディスクを右クリックし、「ドライブ文字とパスの変更」オプションを選択します。
ステップ2、新しいウィンドウで「追加」をクリックし、ドロップダウンリストからドライブ文字を選択します。
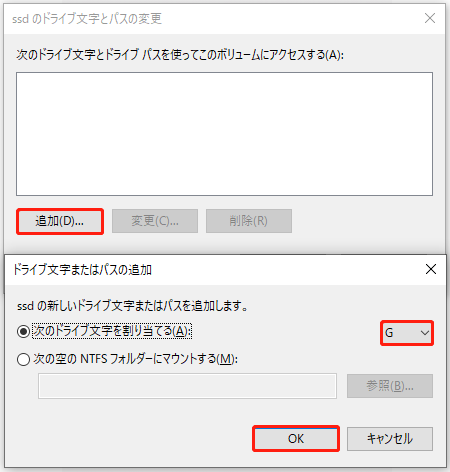
ステップ3、「OK」をクリックします。その後、Samsung SSDがWindowsエクスプローラーに表示されます。
修正2、SSDを初期化
ディスクがファイルエクスプローラーに表示されず、ディスクの管理で「初期化されていません」または「不明」と表示されることがあります。SSD上のすべてのパーティションが失われ、ディスクは未割り当てと表示されます。この場合、まずデータ復旧を優先し、次にディスクを初期化し、将来使用するためにパーティションを分割します。
プロセス1、認識されないSamsung T7からデータを復元
削除されたファイルの復元または既存のデータの抽出に関しては、MiniTool Power Data Recoveryを強くお勧めします。内蔵SSD、外付けSSD、その他のタイプのストレージメディア(HDD、USBドライブ、SDカード、メモリカード、ペンドライブなど)からデータを復元/抽出するように設計された最高のデータ復元ソフトウェアです。
ディスクの状態に関係なく、MiniTool Power Data Recoveryで認識でき、失われたデータが上書きされない限り、この安全なデータ復元ソフトウェアはファイル復元に大きな役割を果たします。
さあ、このSamsungポータブルSSDデータ復元ソフトをダウンロードしてインストールし、ファイルを救出し始めましょう。
MiniTool Power Data Recovery Freeクリックしてダウンロード100%クリーン&セーフ
ステップ1、Samsung SSD T7をコンピューターに接続します。
ステップ2、インストールされたMiniToolデータ復元ソフトウェアを起動します。メインインターフェイスで、「未割り当て」と書かれたターゲットSSDを見つけてカーソルを移動し、「スキャン」ボタンをクリックします。
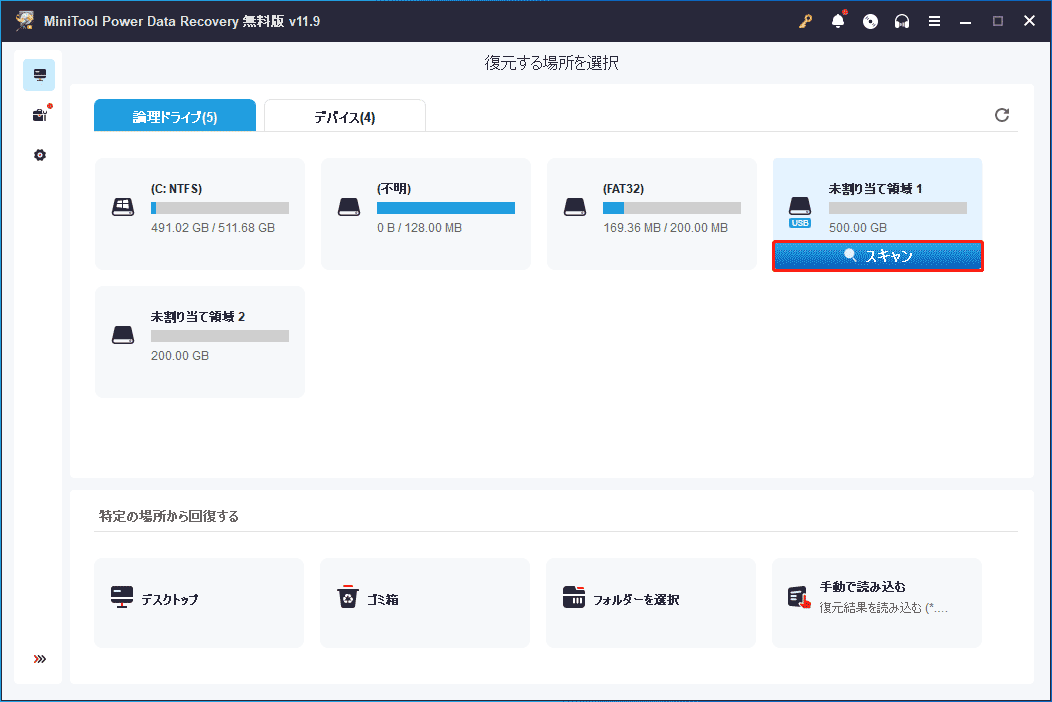
スキャン時間は選択したSamsung SSDのデータ量によって異なります。最適なデータスキャンと復元効果を得るために、全体のスキャンが完了するまで辛抱強く待つことを強くお勧めします。
ステップ3、スキャンが完了したら、リストされたすべての項目から目的のファイルを見つけます。見つかったファイルは自動的に「パス」の下にあるファイルパスによって分類され、各フォルダーを展開して目的のファイルを見つけることができます。また、ファイルタイプ別にファイルを表示するには、「タイプ」カテゴリーリストを選択することもできます。
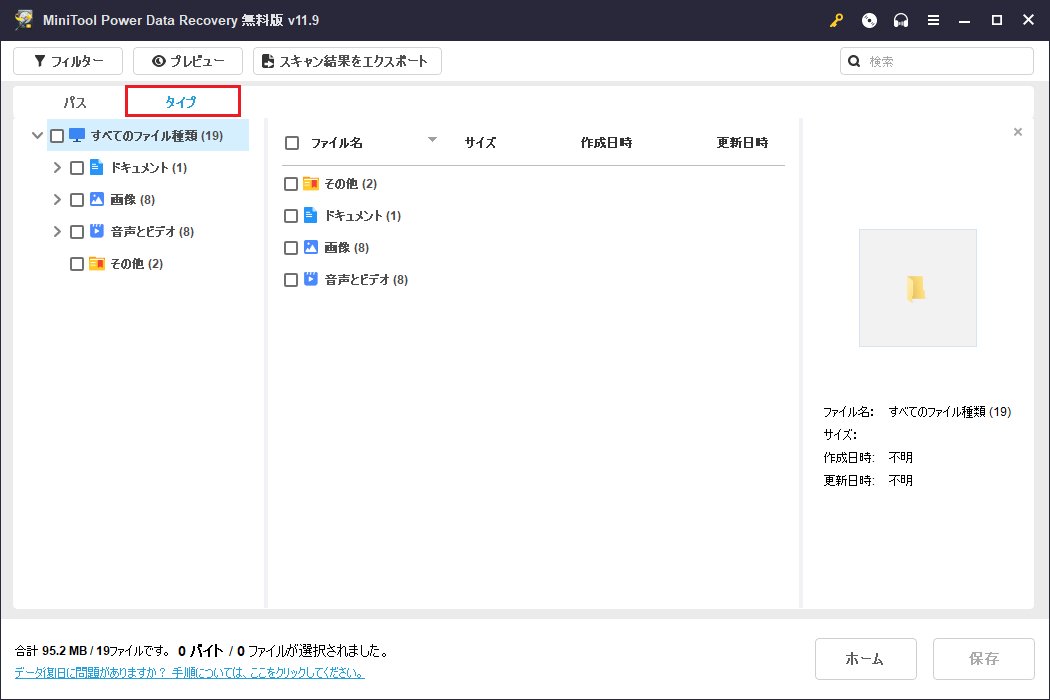
その上、このSSDデータ復元ソフトウェアは、必要なアイテムを見つけることを支援する他の機能を提供します。
- フィルター:大量のスキャン結果から必要なアイテムを取得するために、「フィルター」機能を利用することができます。ファイルタイプ、ファイルサイズ、変更日時、ファイルカテゴリーをカスタマイズすることで、特定のファイルを表示することができます。
- 検索:この機能は、特定のファイル/フォルダー名で特定のファイル/フォルダーを検索するためのものです。検索ボックスにファイル/フォルダー名の一部または全部を入力し、「Enter」キーを押すだけで、検索結果が得られます。
- プレビュー:これは、最も重要な機能の一つで、保存する前にファイルをプレビューすることができます。プレビューできるファイルの種類には、Word文書、Excelスプレッドシート、PDF、写真、ビデオ、オーディオファイルなどが含まれます。ファイルサイズは2GBを超えないようにしてください。
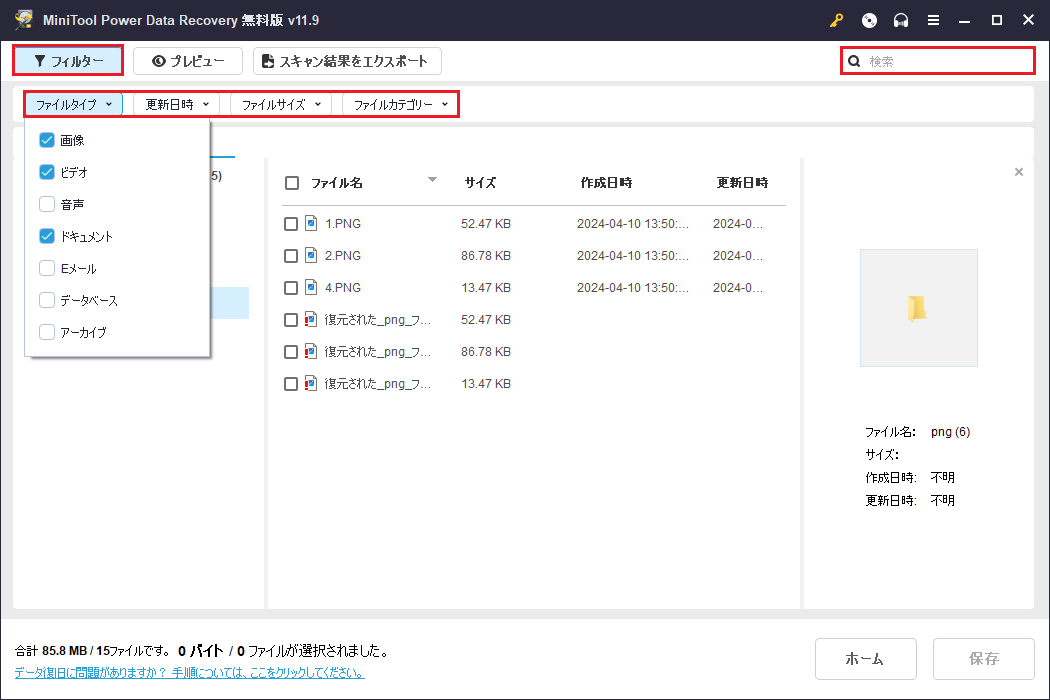
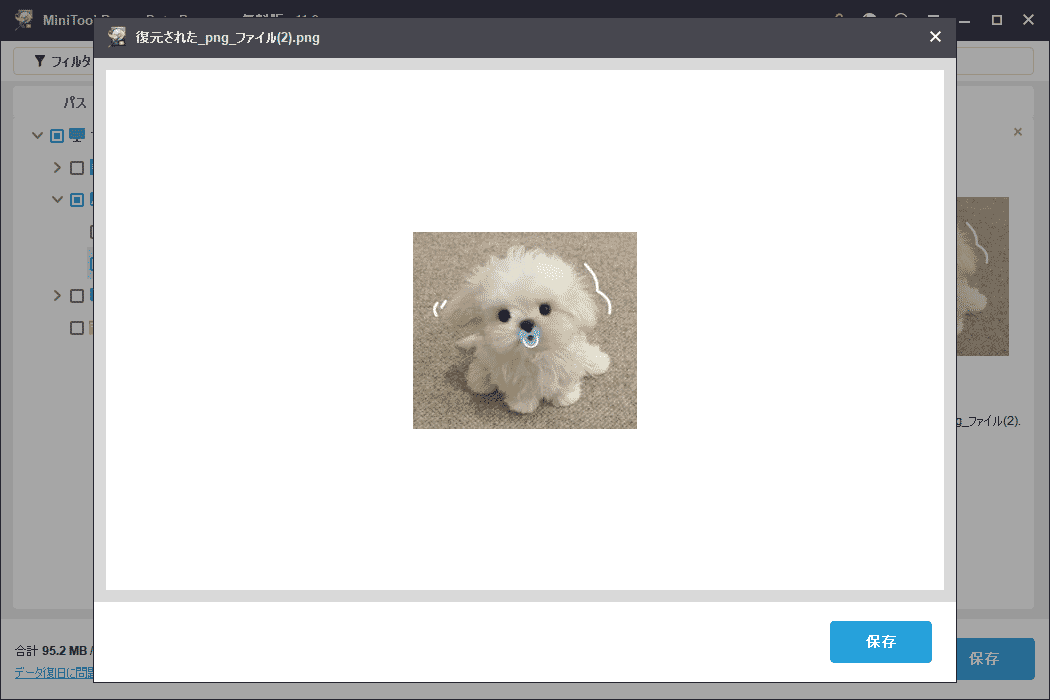
ステップ4、最後に、すべての必要な項目の横にあるチェックボックスにチェックを入れ、「保存」ボタンをクリックする必要があります。新しい小さなウィンドウが表示されたら、復元されたファイルを希望のファイルの場所を選択して保存します。
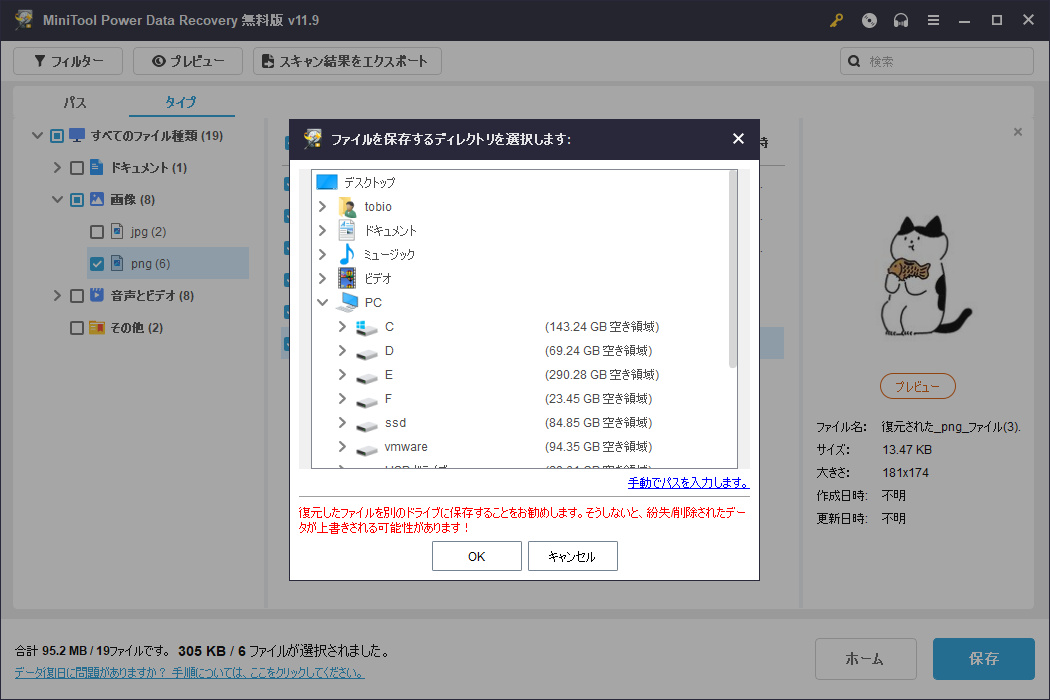
プロセス2、ディスクの初期化
ファイルの復元が完了したら、データの上書きや紛失を心配することなく、SSDの初期化とパーティション分割を進めることができます。
ディスクを初期化するには、まずディスクの管理を開きます。不明なディスクを右クリックして、右クリックメニューから「ディスクの初期化」オプションを選択する必要があります。
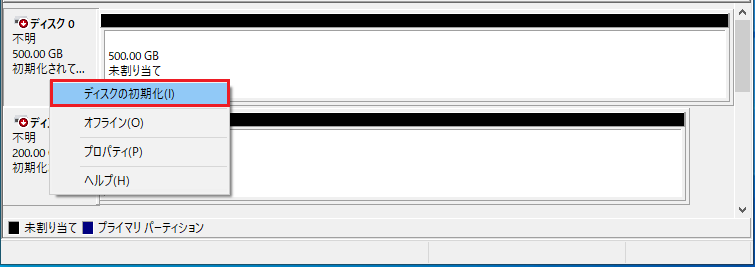
次にパーティションスタイルをMBRとGPTから選び、「OK」ボタンをクリックします。MBR vs GPTを参照してください。
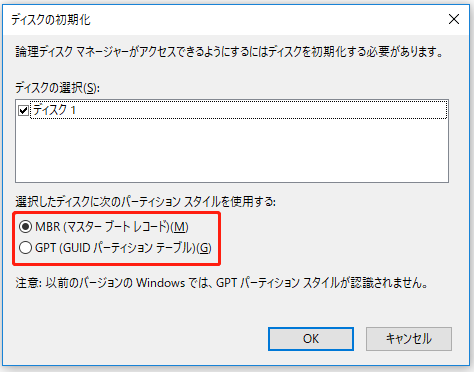
プロセス3、SSDのパーティション分割
最後のプロセスはSSDをパーティション分割して使用することです。ディスクの管理でディスクのパーティション分割プロセスを実行できます。
- 未割り当ての領域を右クリックし、「新しいシンプルボリューム」を選択します。
- 「次へ」をクリックします。
- ボリュームサイズを指定し、「次へ」をクリックします。
- ドライブ文字を割り当てます。
- 画面の指示に従ってボリュームをフォーマットし、「次へ」をクリックします。
- 「完了」をクリックします。
新しいシンプルボリュームがディスクの管理でグレーで表示されたり、その他の問題に直面したりする場合は、MiniTool Partition Wizardのような専門的なディスク管理ソフトウェアをご利用ください。
このパーティション管理ツールには、ディスクのクローン作成、ディスクのデータ復元、安全なドライブ抹消、ハードディスクのサーフェステストなどの追加機能とともに、ディスクの管理で提供されるほぼすべての機能が含まれています。
下のボタンをクリックしてMiniTool Partition Wizardをインストールし、SSDのパーティション分割を開始しましょう。
MiniTool Partition Wizard Freeクリックしてダウンロード100%クリーン&セーフ
ステップ1、SamsungポータブルSSDをPCに挿入し、MiniTool Partition Wizardを起動します。
ステップ2、このソフトウェアのホームページで、未割り当ての領域を選択します。左側のパネルから「パーティションの作成」オプションをクリックします。新しいウィンドウで、パーティションラベル、ファイルシステム、その他の必要な値を設定し、「OK」をクリックします。
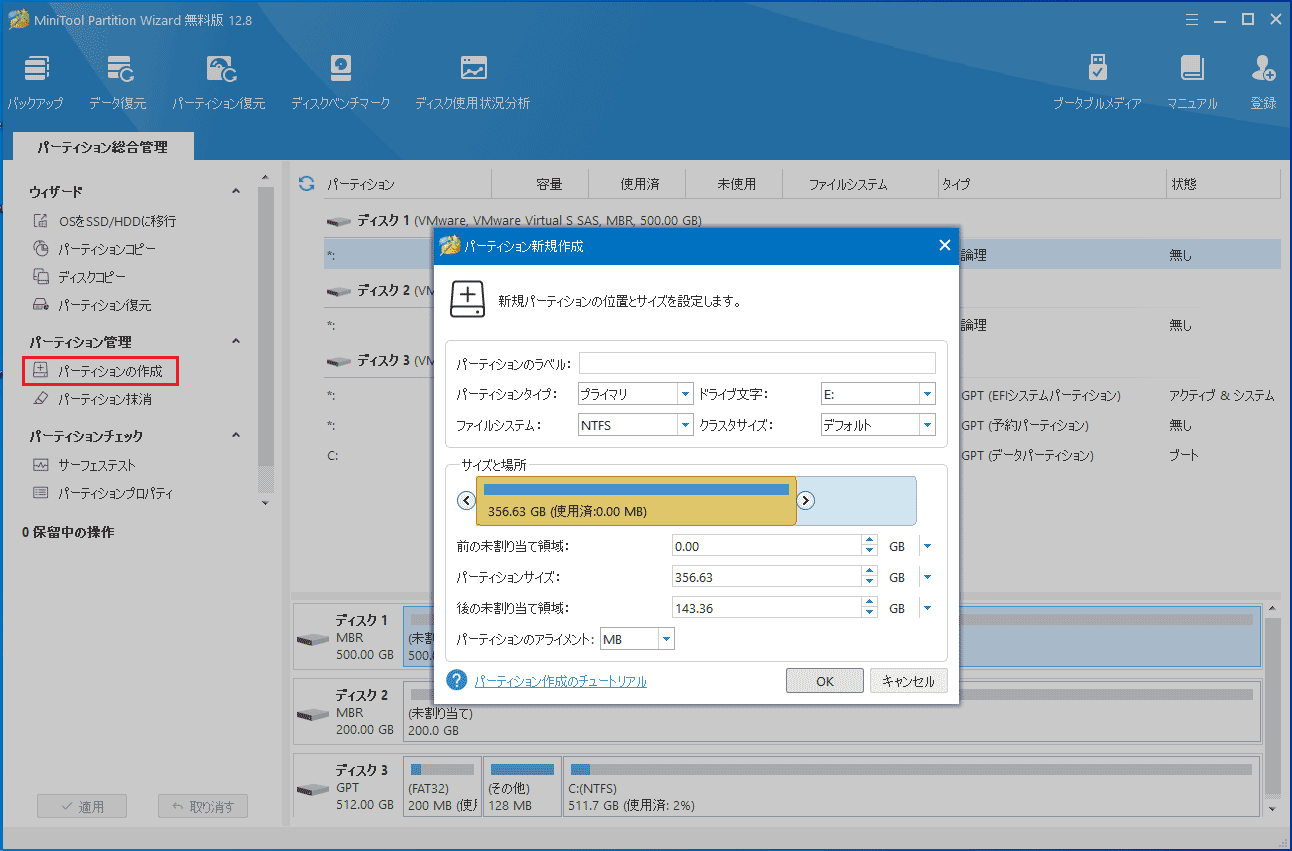
ステップ3、最後に「適用」ボタンをクリックします。
修正3、ディスクドライバーを更新
前述したように、「Samsung T7が表示されない」問題は、古いディスクドライバーに関連している可能性もあります。そこで、この問題を解決する最後の方法は、デバイスマネージャーでドライバーを更新することです。
ステップ1、タスクバーで「Windowsロゴ」ボタンを右クリックし、「デバイスマネージャー」を選択します。
ステップ2、「ディスクドライブ」セクションを展開し、ディスク名から対象のSSDディスクを右クリックし、「ドライバーの更新」をクリックします。
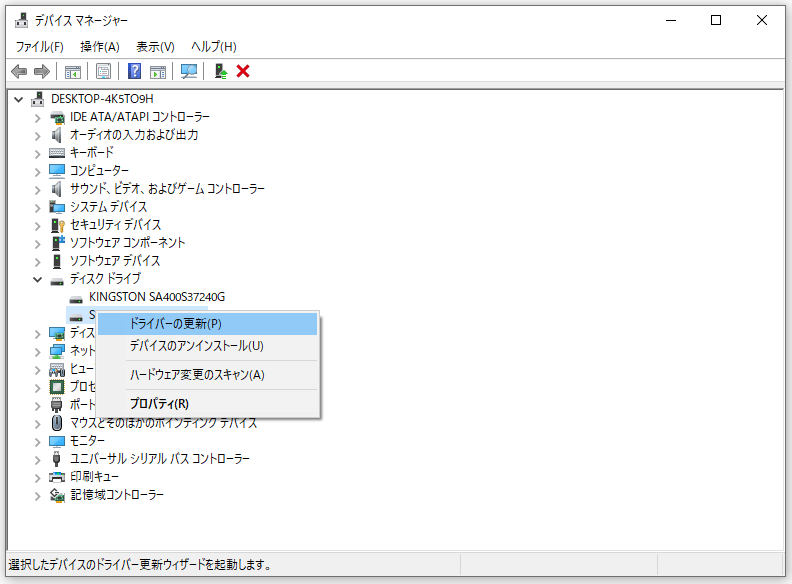
ステップ3、ポップアップウィンドウで、状況に応じて「ドライバーを自動的に検索」または「コンピューターを参照してドライバーを検索」を選択します。
ステップ4、お使いのコンピューターの指示に従って必要なアクションを完了し、Samsung SSDが表示されているかどうかを確認します。
以上、WindowsでSamsung SSD T7が認識されない場合の対処法です。
重要なヒント:SSD上のデータを保護する方法
ディスクの修復やデータ復旧は簡単な作業ではないため、ここでは、ディスクのデータ紛失やディスクの損傷を防ぐための一般的なヒントを集めます。
ヒント1、重要なファイルは常にバックアップ
予防は治療に勝ります。データのバックアップがあれば、ファイルが消えても安心です。外付けSSDファイルのバックアップには、GoogleドライブやOneDriveなどのクラウドドライブにデータを転送する方法があります。内蔵SSDのデータバックアップに関しては、MiniTool ShadowMakerのような専門的なデータバックアップソフトウェアを選択することをお勧めします。
ファイル/フォルダーのバックアップだけでなく、このバックアップツールはSSDをより大きなSSDにクローンしたり、HDDをSSDにクローンしたり、Windowsを別のドライブに移動したりすることもできます。
試用版をダウンロードして、30日間無料でその機能を楽しむことができます。
MiniTool ShadowMaker Trialクリックしてダウンロード100%クリーン&セーフ
ヒント2、ディスク操作の中断を防止
通常、ディスクが認識できなくなったり、アクセスできなくなったりするのは、明らかな理由があるわけではありません。多くの原因がディスクの良好な状態に影響を及ぼしますが、その中でもパーティションやディスクの操作を中断するなどの人為的なエラー操作が要因の大部分を占めています。
中断されたファイル転送、ディスクのパーティション分割、ディスクのサイズ変更などは、ファイルの紛失、ファイルの破損、あるいはディスクの損傷を引き起こす可能性があります。そのため、ディスクの操作が完了してからディスクを抜いたり、ディスク管理ソフトを終了したりしてください。また、複数のディスク管理ソフトウェアを同時に使用してディスクを操作しないでください。
ヒント3、ディスクに乾燥した環境を提供
一般的に、ディスクは乾燥した、温度に優しい、ほこりのない、振動のない環境で使用する必要があります。ディスクの温度が高すぎたり、ほこりが多かったり、水が入っていたりすると、ディスクに物理的な損傷を与える可能性があります。物理的な損傷を受けたディスクは、専門のディスク修理機関でしか修理できないかもしれません。
まとめ
全体として、このチュートリアルは「Samsung T7が表示されない」一般的な原因と解決策を分析することに特化しています。異なるシナリオに応じて、最も適切な方法を選択してください。
何かサポートが必要な場合は、[email protected]までお気軽にお問い合わせください。いつでもお手伝いいたします。