ハードドライブは、物理的な損傷、ディスクの老朽化、ファイルシステムの破損、ウイルス攻撃などによって破損することがあります。ハードドライブ上のパーティションが破損すると、データ紛失/アクセス不能の状況に陥る可能性があります。このMiniToolのガイドでは、最高のデータ復元ツールを使って破損したパーティションからデータを復元する方法をご紹介します。
パーティション破損について
通常、コンピューターの内蔵HDD、SSD、外付けハードディスクなど、特に容量の大きいディスクでは、ディスクを複数の領域に分割します。これらの分割された領域はパーティションと呼ばれます。ディスクをパーティション分割することで、ディスクの管理がより効率的になり、データのセキュリティも強化されます。しかし、時間の経過や様々な原因により、パーティション/ディスクの破損に遭遇することがあります。この記事では、パーティション破損の一般的な症状や原因、破損したパーティションからデータを復元する方法について説明します。
ディスク/パーティション破損の一般的な症状
以下のような場合、ディスクが破損している可能性があります。
- システムの問題:コンピューターがしばしばフリーズしたり、青や黒の画面が表示されたりします。このようなシステムの問題は、ハードドライブ、特にCドライブが故障している可能性が高いです。
- ハードディスクが認識されない:コンピューターの内蔵ハードディスクが表示されない、または外付け/リムーバブルドライブがWindowsに認識されない場合、ディスクが故障している可能性があります。
- ファイルがない、または壊れている:ハードディスクやパーティションが破損している場合、ファイルの紛失や破損が発生する可能性があります。
- ディスクドライブの異音:通常のディスク操作では、音はほとんどしません。ヒスノイズ、クリック音、クラック音など、ディスクからの明らかな異音は、ディスク破損の重要な症状です。
- ハードドライブの動作が遅い:ディスクの読み書き速度が突然非常に遅くなります。これは、ディスク容量不足や過度なディスクの断片化だけでなく、ディスクの故障が原因の場合もあります。
パーティション/ディスク破損の一般的な原因
パーティション破損にはさまざまな要因があるが、主なものは以下の通りです。
- 物理的な損傷:ディスクのヘッド、モーター、スピンドルが過熱、衝撃などで損傷すると、ディスクが正常に動作しなくなることがあります。
- ハードディスクの老化:ディスクの寿命は永久的なものではありません。ディスクが一定の寿命を超えたり、読み書きの回数が多すぎたりすると、ディスクパーティションが破損する可能性があります。
- ファイルシステムの破損:ディスク上のファイルシステム構造の破損は、ファイルへのアクセスや読み込みができなくなる重要な原因です。
- 人為的なエラー:すべてのユーザーがコンピューターの専門家であり、プロのファイル管理者であるとは限りません。間違ったパーティションフォーマットや乱暴な削除など、ディスクやコンピューターに対する誤操作は、ディスク機能に影響を与える可能性があります。
- ウイルス攻撃:コンピューターがウイルスに攻撃されると、ディスクパーティションが破損したり削除されたりすることがあります。また、ウイルスが内蔵ハードディスクに保存されている必要なブートファイルを削除し、コンピューターの起動に失敗することがあります。
- ソフトウェアの競合:コンピューターにインストールされているプログラムの互換性が十分でない場合があります。その結果、ソフトウェアの競合によってコンピューターが予期せずシャットダウンしたり、内蔵ハードディスクが破損したりすることがあります。
- …
破損したパーティションからデータを復元
ディスクに物理的な損傷がない場合、専門的かつ無料のデータ復元ソフトウェアを使用することで、破損したパーティションを復元することができます。数多くのファイル復元ツールの中で、MiniTool Power Data Recoveryはその多機能性、高い信頼性、使いやすさから強くお勧めします。
MiniTool Power Data Recoveryは、内蔵HDD、SSD、外付けハードディスク、USBフラッシュドライブ、メモリカード、SDカード、ペンドライブなど、複数のタイプの破損したファイルストレージデバイスからファイルを復元するのに有効です。
さらに、アクセスできないドライブから既存のデータを救出する必要があろうと、または機能しているディスクから削除したファイルを復元する必要がろうと、このファイル復元ツールは大いに役立ちます。
今すぐ下のボタンをクリックしてMiniTool Power Data Recovery無料版をダウンロード・インストールし、破損したパーティションからファイルを復元しましょう。
MiniTool Power Data Recovery Freeクリックしてダウンロード100%クリーン&セーフ
ステップ1、破損したパーティションを選択してスキャンします。
まず、インストールされたMiniTool破損パーティション復元ソフトを起動し、メインインターフェイスに入ります。次に、カーソルを破損したパーティションに移動し、「スキャン」ボタンをクリックします。ボリュームのサイズによって、ターゲットパーティションを見つけることができます。
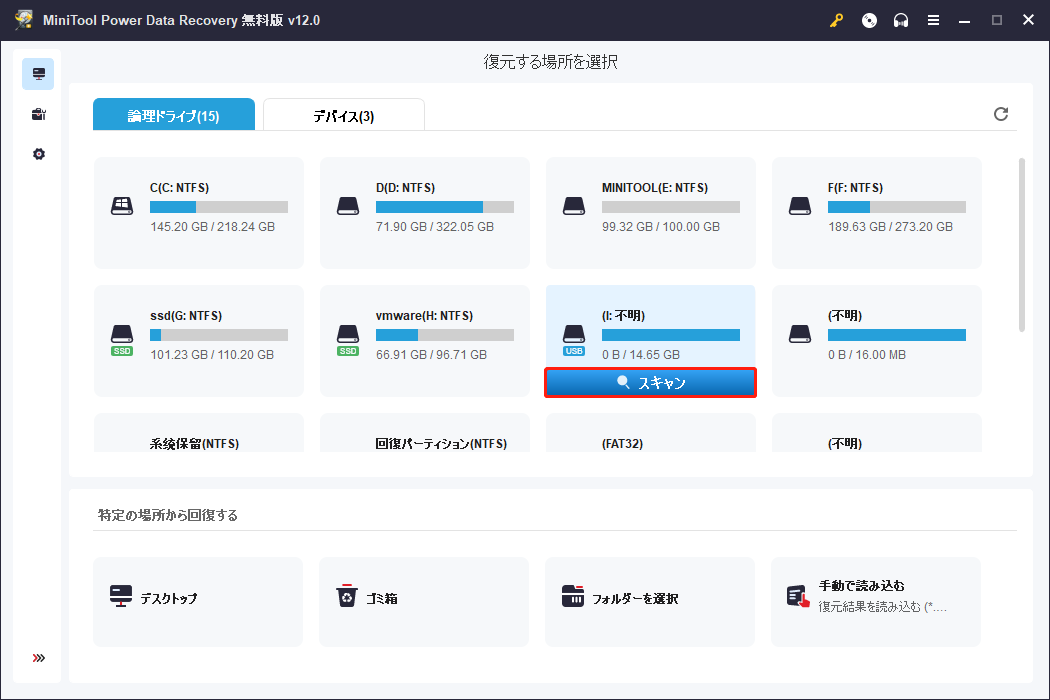
ステップ2、見つかったファイルをプレビューします。
完全スキャンが完了すると、ファイルタイプに基づいてファイルを表示したり、不要なファイルをフィルターしたり、リストされた項目から特定のファイル/フォルダーを検索したりするオプションがあります。
- タイプ:スキャン結果ウィンドウでは、「パス」の下に多数のファイルが表示される場合があります。より簡単にファイルを識別するために、「タイプ」カテゴリーリストに移動して、ファイルパスの代わりにファイルタイプでファイルを表示することができます。
- フィルター:ファイル検出プロセスを簡素化するため、ファイルタイプ(画像、ビデオ、音声、ドキュメント、電子メール、データベース、アーカイブ)、ファイルサイズ、ファイル更新日時、ファイルカテゴリー(すべてのファイルおよび削除されたファイル)で不要なデータをフィルターできます。
- 検索:検索ボックスは、ファイル/フォルダー名を覚えている限り、特定のファイル/フォルダーを検索することができます。部分的なファイル名と完全なファイル名の両方がサポートされています。
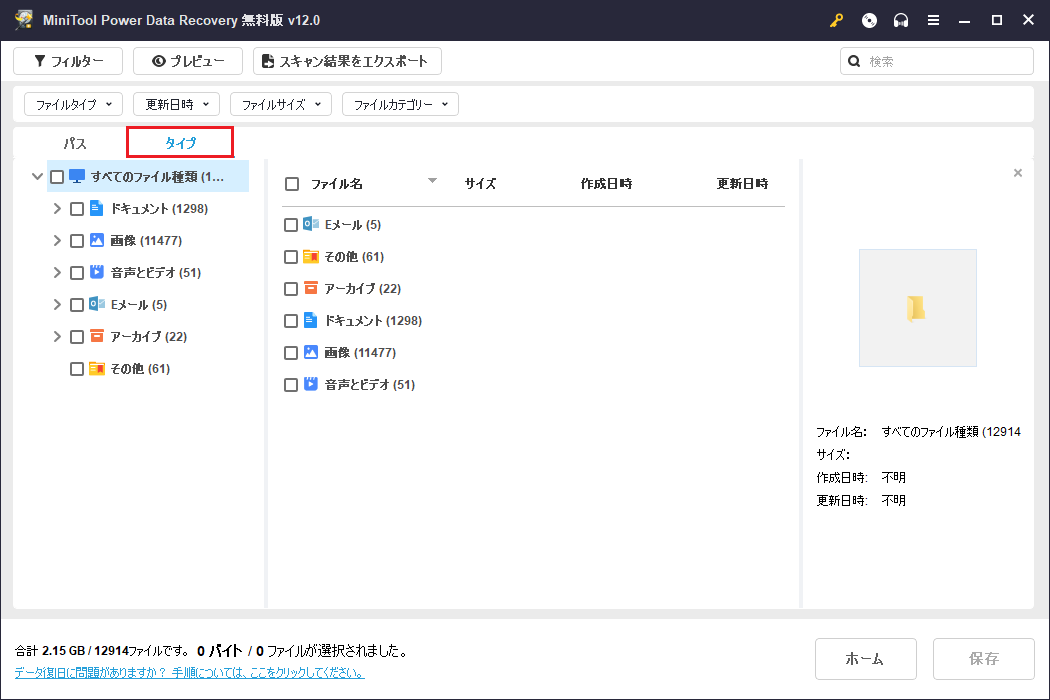
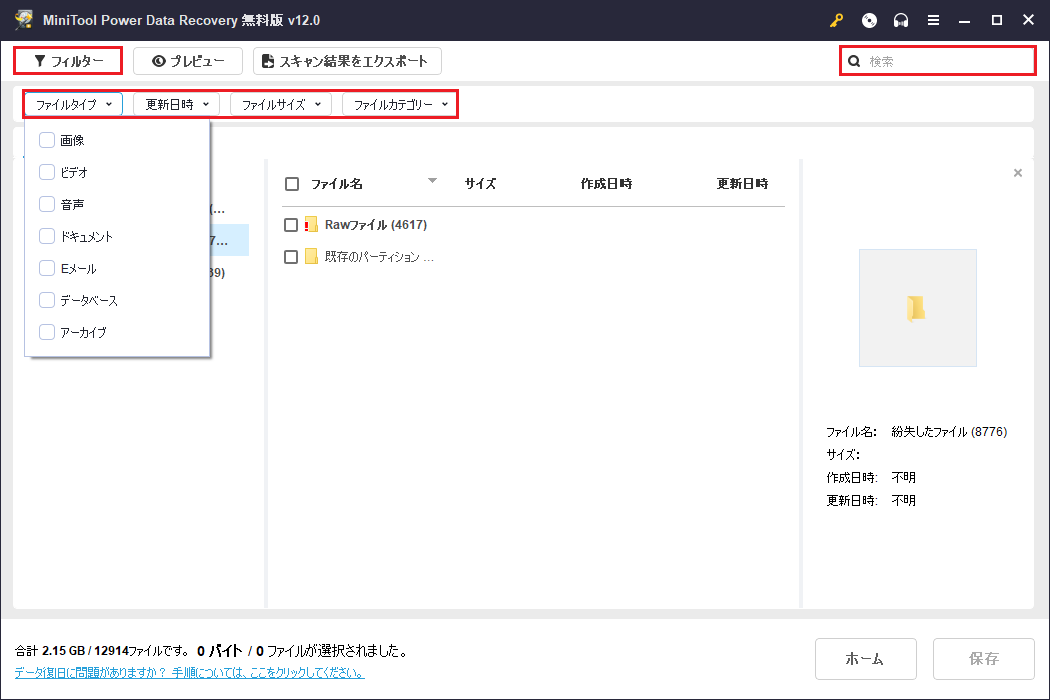
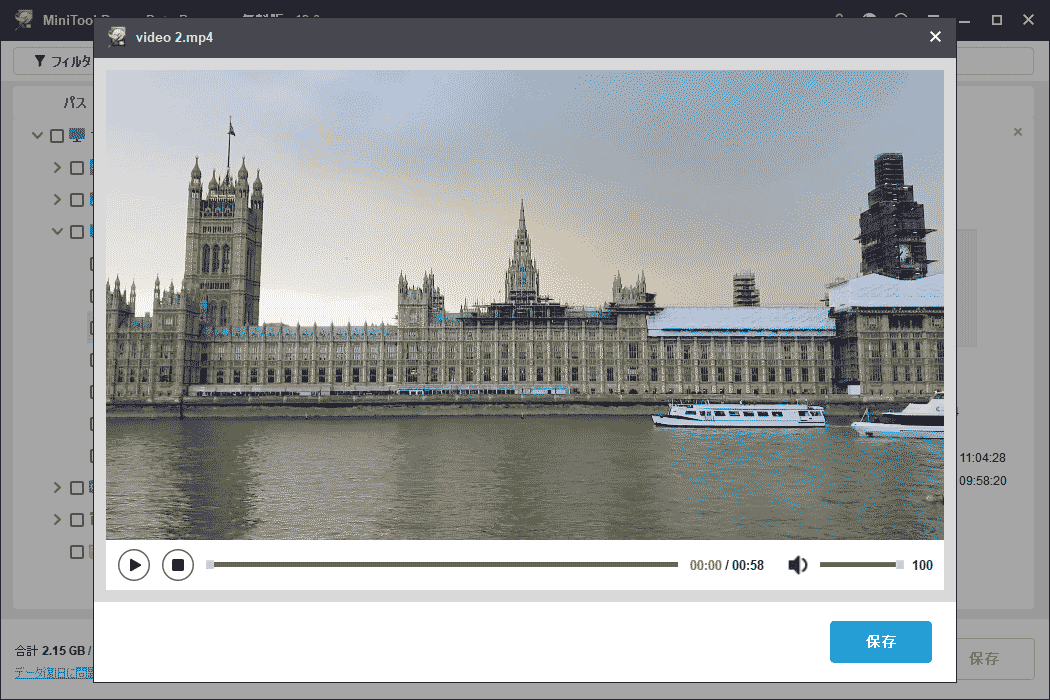
ステップ3、必要な項目を選択して保存します。
最後に、すべての必要なファイルにチェックを入れ、「保存」ボタンをクリックします。その後、ポップアップした小ウィンドウから安全な場所を選択し、復元されたアイテムを保存します。破損した元のパーティションは修復されていないので、復元されたデータを保存しないでください。
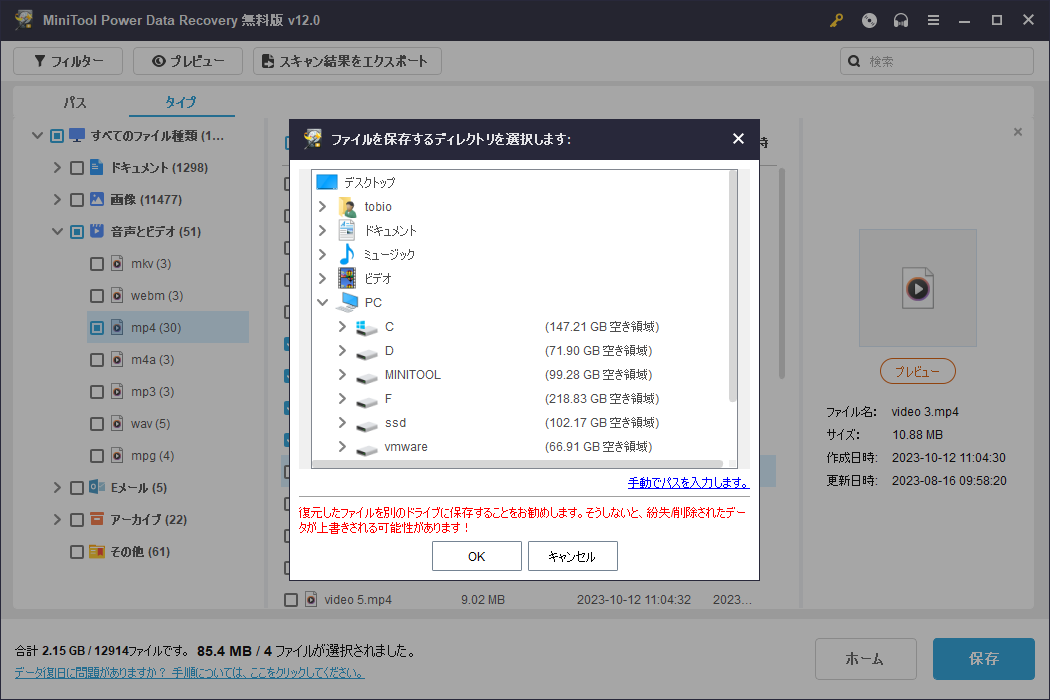
もっと読む:
システムパーティションが破損し、コンピューターが正常に起動しない場合、MiniTool Power Data Recovery起動版を利用してブータブルディスクを作成し、データを復元することができます。この記事では詳しい手順をご紹介します:失敗しない!起動しないパソコンからデータを復元する方法。
MiniTool Power Data Recovery Freeクリックしてダウンロード100%クリーン&セーフ
Windows 11/10で破損したパーティションを修復する方法
重要なデータを復元した後、データを失うことなく破損したパーティションを修復することができます。次のセクションでは、この目標を達成するために役立つ解決策を集めました。
修復策1、ディスクのエラーをチェックする
Windowsには、ディスクのファイルシステムエラーをチェックして修復するためのツールが組み込まれています。これを使用して、破損したパーティションを修復することができます。
ステップ1、「Windows + E」キーボードショートカットを押して、ファイルエクスプローラーを表示します。
ステップ2、「PC」セクションに移動し、右側のパネルで対象の破損ドライブを右クリックします。そして、「プロパティ」オプションを選択します。
ステップ3、「ツール」タブで「チェック」ボタンをクリックし、ドライブのファイルシステムエラーをチェックします。
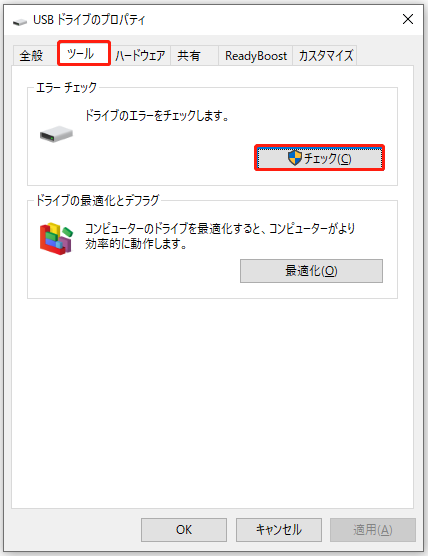
破損したドライブがファイルエクスプローラーに表示されなかったり、ディスクエラーのチェックに止まったりする場合、コマンドラインを使って破損したパーティションを修復することができます。
ステップ1、コマンドプロンプトを管理者として実行します。
ステップ2、新しいウィンドウで「chkdsk *: /f /r /x」と入力し、「Enter」キーを押してこのコマンドラインを実行します。「*」を破損したパーティションの実際のドライブ文字に置き換える必要があることに注意してください。
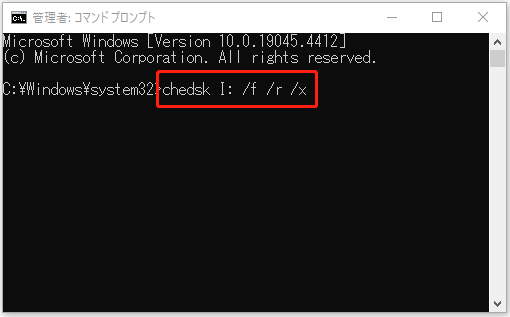
修復策2、MBRを再構築する
MBRの破損が原因でシステムパーティションが破損することがあります。このような状況では、コンピューターを正常に起動することができません。破損したMBRを修復するには、MBRを再構築する必要があります。
方法1、MiniTool Partition Wizardを使う
MBRの再構築に関して、最高のパーティションマジックであるMiniTool Partition Wizardは「MBR再構築」機能を提供しています。Windowsが起動しないため、ブータブルメディアを作成するには、このパーティション管理ソフトウェアのアドバンスエディションを使用する必要があることに注意してください。
その前に:
- 有用なファイルが入っていないUSBフラッシュドライブを用意します。
- 動作できるコンピューターがあることを確認します。
ステップ1、動作できるコンピューターにMiniTool Partition Wizardをダウンロード、インストール、起動します。
MiniTool Partition Wizard Demoクリックしてダウンロード100%クリーン&セーフ
ステップ2、USBドライブをコンピューターに挿入します。次に、MiniTool Partition Wizardのメインインターフェイスから「ブータブルメディア」アイコンをクリックします。その後、画面の指示に従ってブータブルドライブを作成します。
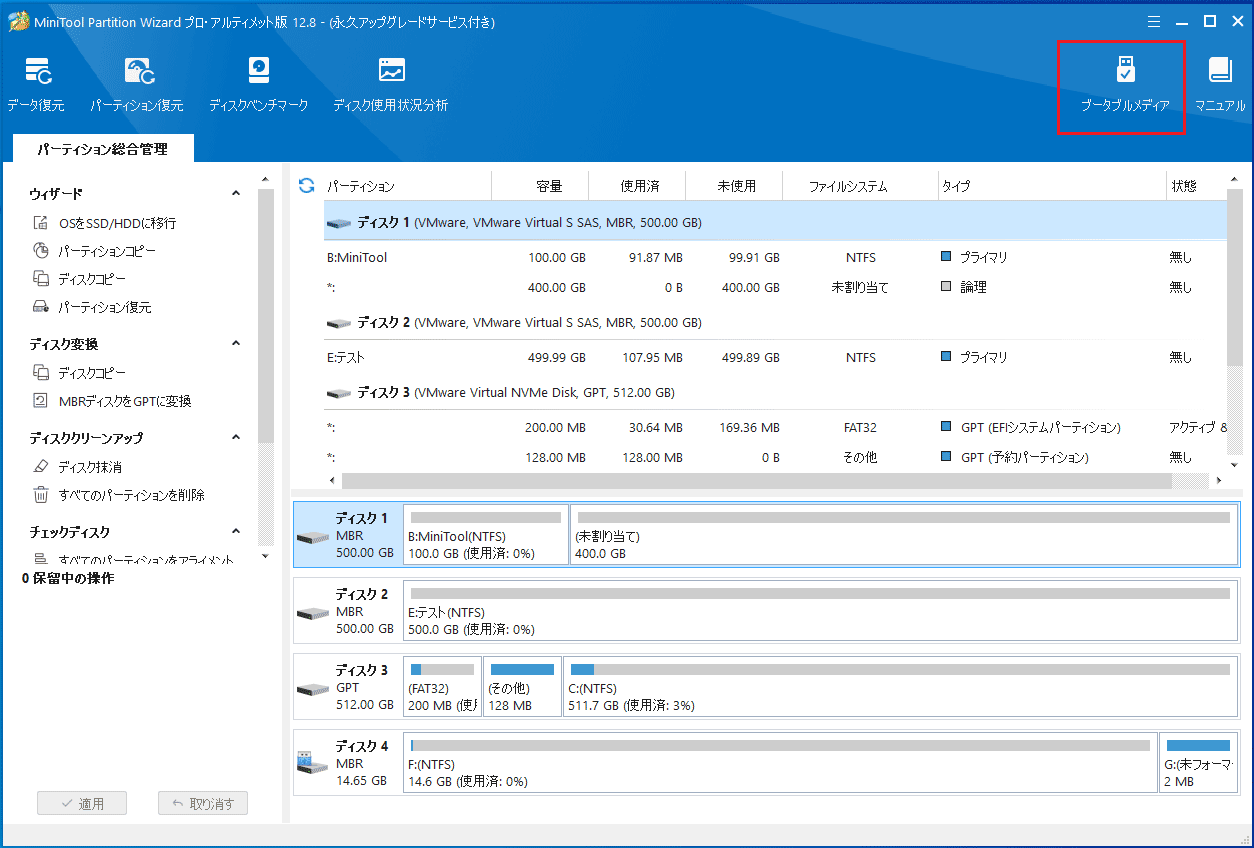
ステップ3、ブータブル USB ドライブを取り外します。そして、MBRが破損したPCに挿入し、そのドライブから起動します。MiniTool Partition Wizardを起動し、システムディスクを選択します。左側のメニューから「MBR再構築」を選択します。
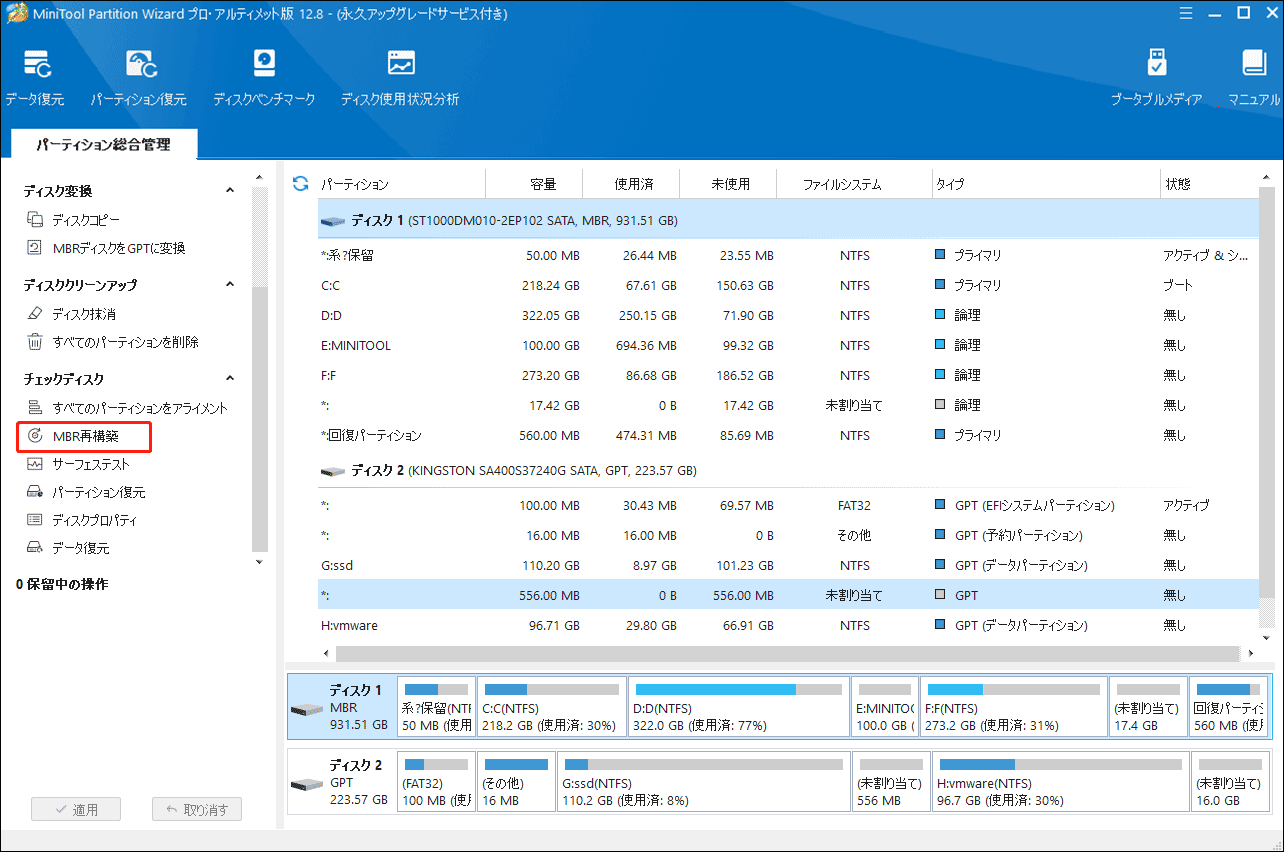
ステップ4、左下の「適用」ボタンをクリックします。
方法2、CMDを使う
サードパーティ製のソフトウェアをダウンロードしたくない場合は、コマンドラインを使ってMBRを再構築することもできます。この方法では、Windowsを起動するためにWindowsインストールメディアを作成する必要があるため、USBドライブを準備する必要があります。
ステップ1、Windowsインストールメディアを作成します。
ステップ2、インストールメディアから起動します。Windowsのインストールウィンドウが表示されたら、「コンピューターを修復する」オプションをクリックします。
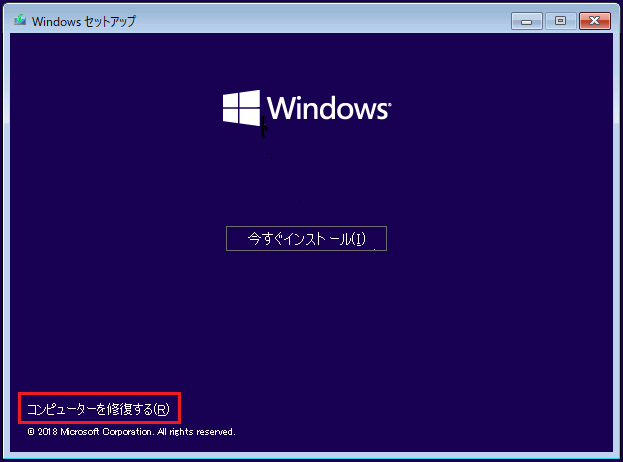
ステップ3、「トラブルシューティング」>「詳細オプション」>「コマンドプロンプト」をクリックします。次に、以下のコマンド行を順番に入力します。各コマンドの後に「Enter」キーを押すことを忘れないでください。
- bootrec /fixmbr
- bootrec /fixboot
- bootrec /scanos
- bootrec /rebuildbcd
修復策3、ディスクをフォーマットする
ディスクをフォーマットする主な目的は一般的にディスクのデータを消去することですが、フォーマットは多くのディスククラッシュのシナリオでディスク機能を復元する効果的なオプションです。
破損したディスクをフォーマットするには、ファイルエクスプローラー、ディスクの管理、MiniTool Partition Wizardなど複数の方法があります。
ファイルエクスプローラー:
Windowsエクスプローラーで、破損したパーティションを右クリックし、コンテキストメニューから「フォーマット」オプションを選択します。ポップアップウィンドウで、ファイルシステムを選択し、ボリュームラベルを指定します。「クイックフォーマット」オプションにチェックを入れ、「開始」ボタンをクリックします。
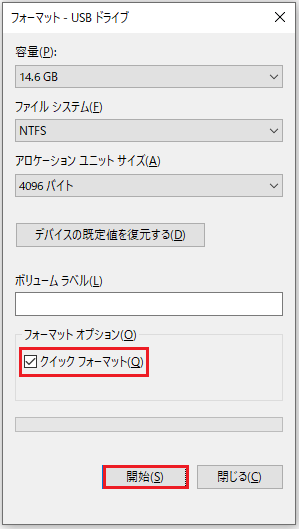
ディスクの管理:
まず、タスクバーでWindowsロゴボタンを右クリックし、「ディスクの管理」を選択します。次に、破損したパーティションを右クリックし、「フォーマット」を選択します。その後、ボリュームラベル、ファイルシステム、アロケーションユニットサイズを設定します。「クイックフォーマットする」オプションにチェックを入れます。最後に、「OK」ボタンをクリックしてディスクフォーマットを開始します。
MiniTool Partition Wizard:
プロフェッショナルで強力なパーティション管理ツールであるMiniTool Partition Wizardは、MBR再構築だけでなく、パーティションのフォーマット、抹消、拡張、縮小、リサイズ、作成、削除などの機能も提供します。
ステップ1、MiniTool Partition Wizard無料版をダウンロード、インストール、実行します。
MiniTool Partition Wizard Freeクリックしてダウンロード100%クリーン&セーフ
ステップ2、ホームページで破損したパーティションを選択します。左のメニューバーを下にスクロールして「パーティションフォーマット」をクリックします。新しい小さなウィンドウで、パーティションラベルを入力し(入力しなくても大丈夫)、ファイルシステムを選択します。その後、「OK」をクリックします。
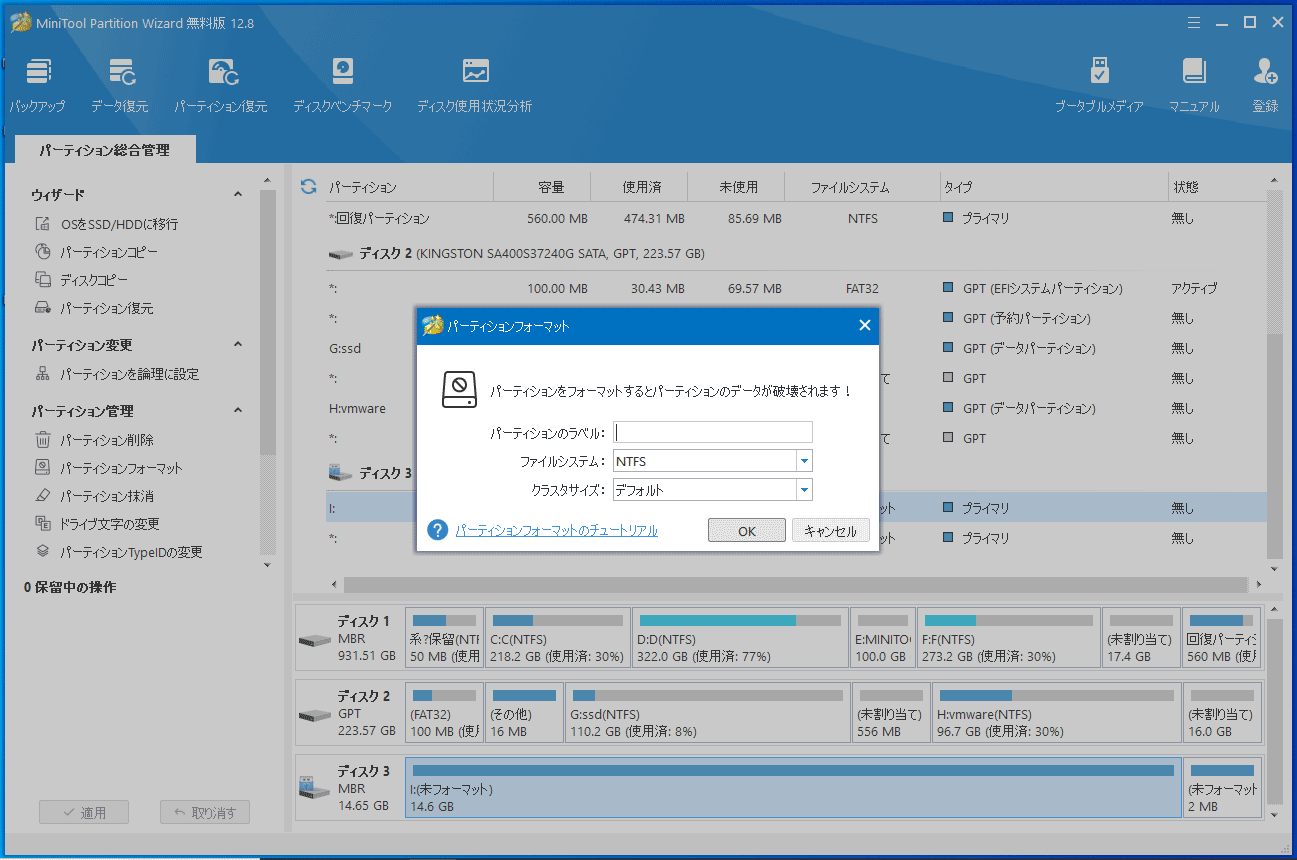
ステップ3、フォーマット効果をプレビューします。その後、「適用」ボタンをクリックします。
まとめ
この記事では、MiniTool Power Data Recoveryを使って破損したパーティションからデータを復元する方法を紹介します。
MiniTool Power Data Recovery Freeクリックしてダウンロード100%クリーン&セーフ
また、このガイドでは、ファイルシステムエラーのチェック、MBR再構築、ディスクのフォーマットなど、破損したパーティションの修復方法についても詳しく説明します。
MiniToolソフトウェアの使用中に問題が発生した場合は、[email protected]までお気軽にお問い合わせください。
