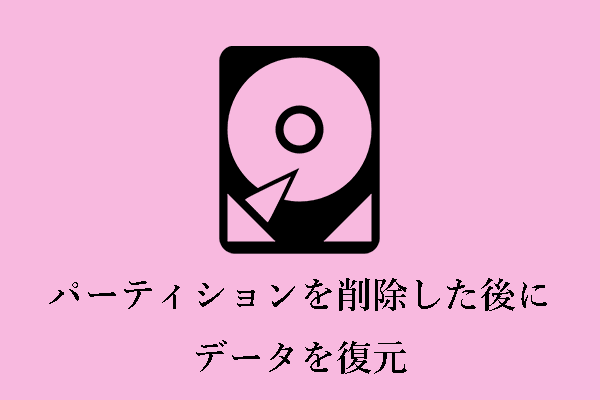MBRが破損すると、コンピューターが起動しなくなり、データにアクセスできなくなります。MiniToolのこの記事では、破損したMBRからデータを復元し、データを失うことなく破損したMBRを修復する方法を説明します。また、MBRの破損を防ぐために役立つ注意事項も紹介します。
MBRはマスターブートレコード(Master Boot Record)の略で、マスターブートセクタとして知られており、GPT(GUIDパーティションテーブル)は、Windowsオペレーティングシステム上で2つの一般的なパーティションフォーマットです。MBRはディスクセクタがどのようにパーティションに分割されるかに関する重要な情報を保持しているため、コンピューターの動作に密接に関係しています。MBRが破損するとどうなりますか?
MBRが破損するとどうなるか?
MBRの主なタスクは、ブートパーティションを確認し、オペレーティングシステムのブートを呼び出してシステムを正常にロードすることです。そのため、MBRが破損すると、コンピューターが正常に起動できなくなり、以下のようなエラーが発生する可能性があります。
- 「Operating system not found」
- 「Error loading operating system」
- 「Reboot and select proper boot device or Insert Boot Media in Selected Boot Device」
- 「Invalid partition table」
- 「No boot disk has been detected」
- 「Non-System disk or disk error replace and strike any key when ready」
破損したMBRが原因でコンピューターが起動しない場合、多くのユーザーが最初に心配するのは、コンピューター内のデータをどうするかということです。コンピューターがWindowsシステムに入ることなく、データ復元を完了することは可能なのでしょうか?幸いなことに、答えは肯定的です。
次のパートでは、最高のデータ復元ソフトウェアであるMiniTool Power Data Recoveryを紹介し、破損したMBRからデータを復元する方法を説明します。
破損したMBRからデータを復元する方法
破損したMBRからのHDDデータ復元とSSDデータ復元に関して、MiniTool Power Data Recoveryは最も推奨されるファイル復元ツールです。このツールはWindowsユーザー向けに特別に設計されており、様々なファイル紛失やデータアクセス不能の状況に対応できます。
例えば、ハードドライブのファイルシステムが破損したり、ディスクに「場所が利用できません」と表示されたり、ハードドライブが誤ってフォーマットされたりした場合、MiniTool Power Data Recoveryに助けを求めることができます。MiniTool Power Data Recoveryは、ファイルストレージデバイス上の削除/紛失したファイルと既存のファイルの復元をサポートします。
では、以下の手順に従って破損したMBRからファイルを復元してください。
プロセス1、ブータブルデータ復元ドライブを作成し、そこから起動する
まず、USBドライブ(推奨USBドライブサイズ:4GB~64GB)を用意し、ブータブルデータ復元メディアを作成します。
ステップ1、MiniTool Power Data Recoveryを正常に動作できるコンピューターにダウンロード、インストールし、起動します。
MiniTool Power Data Recovery Trialクリックしてダウンロード100%クリーン&セーフ
ステップ2、MiniToolデータ復元ツールのメインインターフェイスで、「MiniTool Power Data Recovery起動版」アイコンをクリックします。
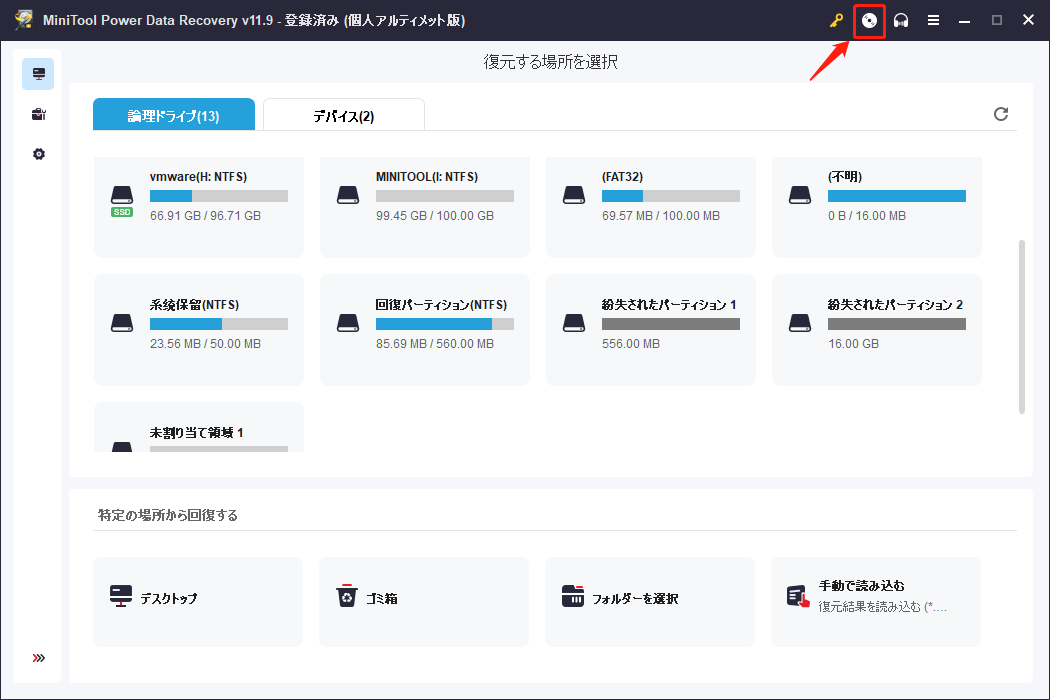
ステップ3、「ブータブルメディアビルダでブータブルCD/DVDディスクとブータブルフラッシュドライブを作成する方法」を参考して、ブータブルUSBドライブを作成します。
ステップ4、ブータブルメディアを起動できないコンピューターに接続します。BIOSに入り、ブータブルUSBドライブを最初のブートデバイスとして設定します。その後、MiniToolブータブルUSBメディアから起動します。
プロセス2、データ復元ステップの実行
起動した後、MiniTool Power Data Recoveryのメインインターフェイスが表示されます。次は、コンピューターのハードドライブをスキャンし、破損したMBRからデータを復元する時間です。
ステップ1、「論理ドライブ」の下に、紛失した/削除されたパーティションと未割り当ての領域を含む検出されたすべてのハードドライブが表示されます。データを救出したいターゲットドライブにマウスカーソルを移動し、「スキャン」ボタンをクリックする必要があります。または、「デバイス」タブに移動してディスク全体をスキャンすることもできます。
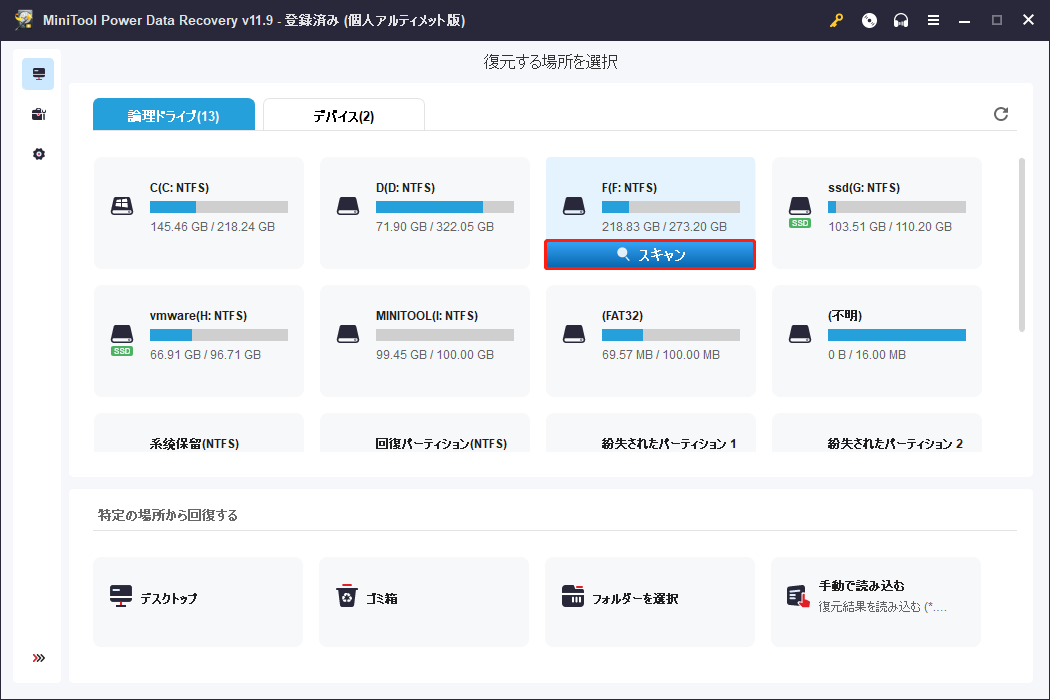
ステップ2、フルスキャンが完了すると、スキャン結果のページで、検出されたすべてのファイルがファイルパス別に分類されているのを見ることができます。必要なファイルをより速く簡単に見つけるために、「タイプ」タブに移動してファイルタイプにファイルを表示することができます。
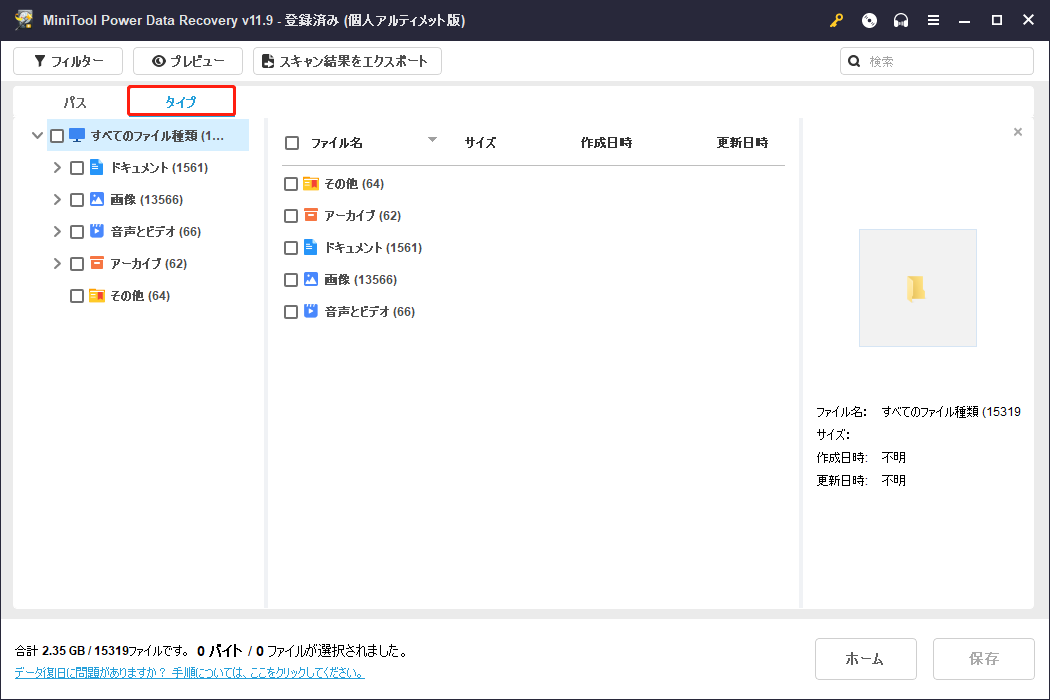
さらに、「フィルター」機能と「検索」機能は、目的のアイテムをすばやく見つけるのにも役立ちます。「フィルター」機能は、ファイルタイプ、ファイルサイズ、ファイルの更新日時、ファイルカテゴリーによって不要なデータをフィルタリングするのに役立ちます。「検索」機能は、部分的または完全なファイル名を使用して特定のファイルを見つけることができます。
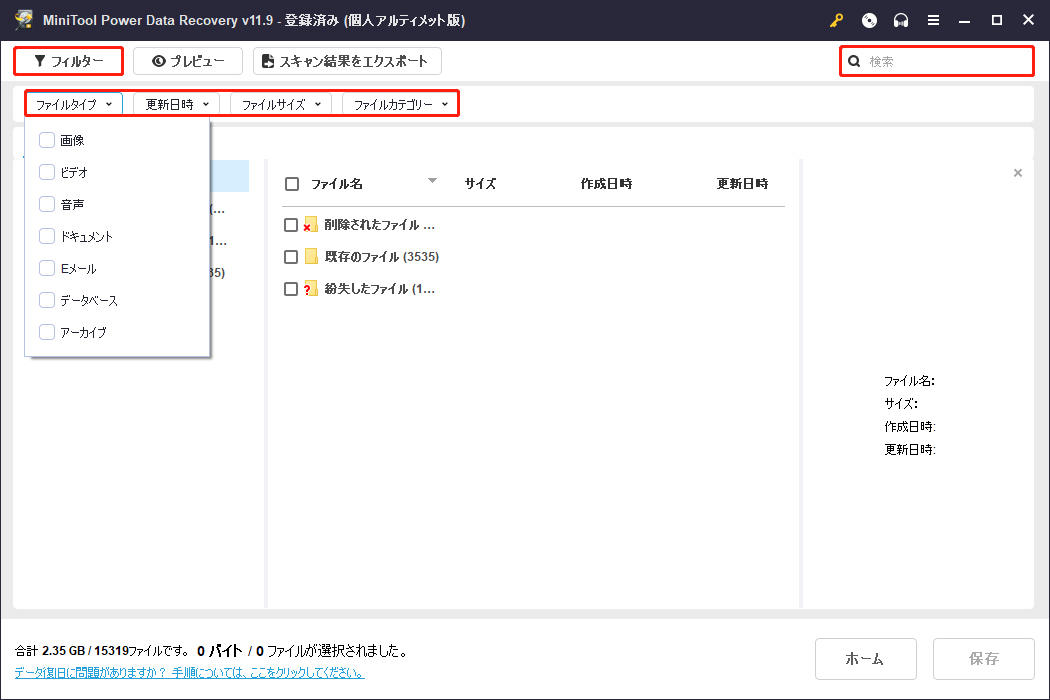
その上、不要なファイルの復元を防ぐために、リストされたファイルをそれぞれダブルクリックしてプレビューすることができます。
ステップ3、最後に、復元したいすべてのファイルを選択し、「保存」ボタンをクリックします。新しいウィンドウで、復元されたアイテムを安全な保存場所を選択して保存します。ブータブル版では、無制限にデータを復元することができます。
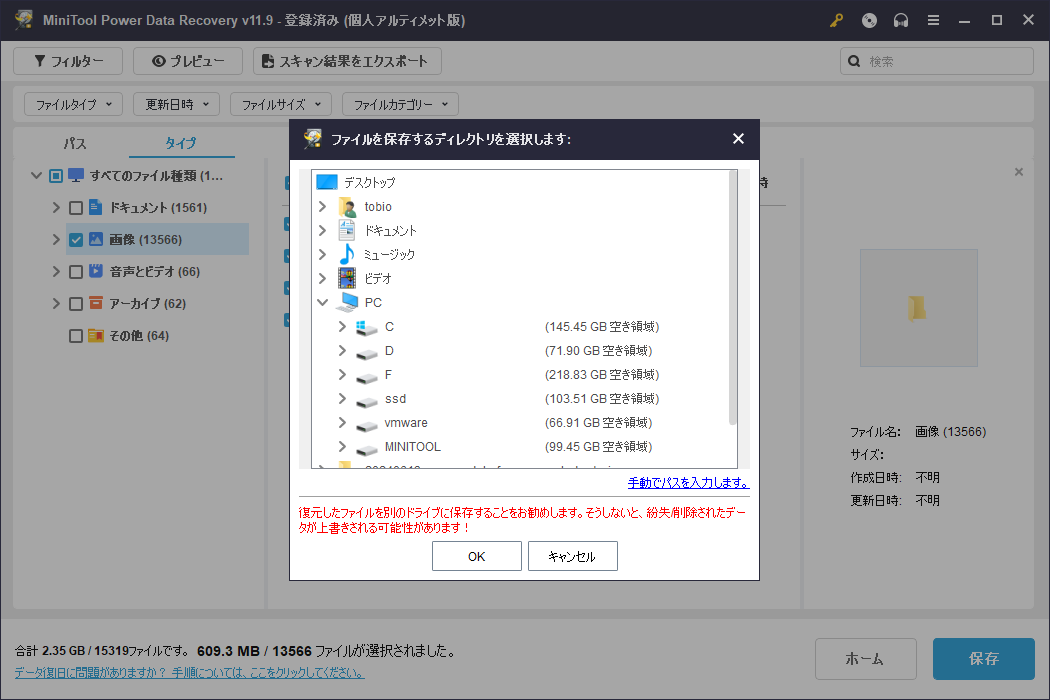
MBRが壊れてコンピューターが正常に起動できません。幸いにも、MiniTool Power Data Recoveryが破損したMBRからファイルを復元してくれました。Twitterでシェア
Windows 11/10で破損したMBRを修復する方法
コンピューターからファイルを救出したら、今度は破損したMBRを修復してコンピューターを正常な機能に戻す番です。この目標を達成するために複数の方法が利用可能であり、お好みのものを選択することができます。
解決策1、CMDで破損したMBRを修復する
コマンドプロンプト経由で破損したMBRを修復することができます。主な手順は以下の通りです。
ステップ1、USBドライブを用意し、Windowsのインストールメディアを作成します。
ステップ2、インストールメディアを起動できないPCに接続し、そこから起動します。以下のウィンドウが表示されたら、「コンピューターを修復する」オプションをクリックします。
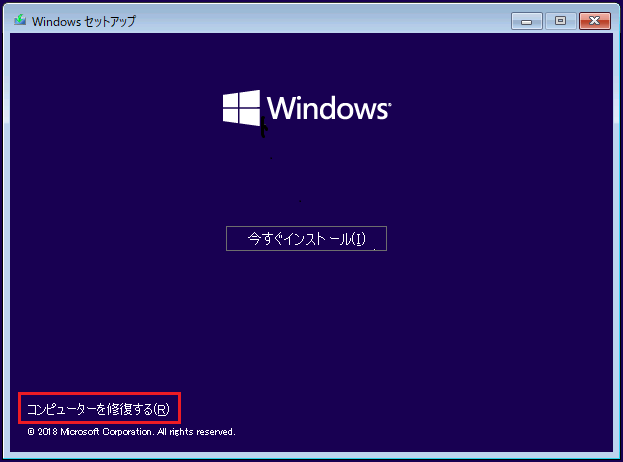
ステップ3、次に、「トラブルシューティング」>「詳細オプション」 >「コマンドプロンプト」をクリックします。コマンドラインウィンドウで、以下のコマンドを順番に入力します。各コマンドの後に「Enter」キーを押す必要があります。
- bootrec /fixmbr
- bootrec /fixboot
- bootrec /scanos
- bootrec /rebuildbcd
ステップ4、コマンドを実行したら、コンピューターからインストールメディアを取り出し、PCを再起動して正常に起動するか確認します。
解決策2、MiniTool Partition WizardでMBRを再構築する
コマンドラインを使用してMBRを修復する過程で、「bootrec /fixboot要素が見つかりません」、「bootrec /fixbootアクセスが拒否されました」などのエラーが発生することがあります。破損したMBRを修復する他の方法はありますか?答えは「はい」です。
最高のディスクパーティション管理ソフトウェアであるMiniTool Partition Wizardには「MBR再構築」という強力な機能があります。人為的ミス、突然の停電、その他の原因でMBRが破損しても、この信頼できるパーティションマジックでMBRを再構築できます。
起動できないコンピューターの場合、MiniTool Partition Wizardを使ってまずブータブルディスクを作成し、それからMBRを修復する必要があります。ブータブルディスクを作成するために、このソフトウェアのプロ版が必要です。
以下はMBRを修復する主なステップです。
ステップ1、機能するコンピューターにMiniTool Partition Wizardをダウンロード、インストール、実行します。
MiniTool Partition Wizard Demoクリックしてダウンロード100%クリーン&セーフ
ステップ2、重要なデータが入っていないUSBドライブをコンピューターに挿入します。次に、MiniTool Partition Wizardのメインインターフェイスから「ブータブルメディア」アイコンをクリックします。その後、画面の指示に従ってブータブルメディアを作成します。
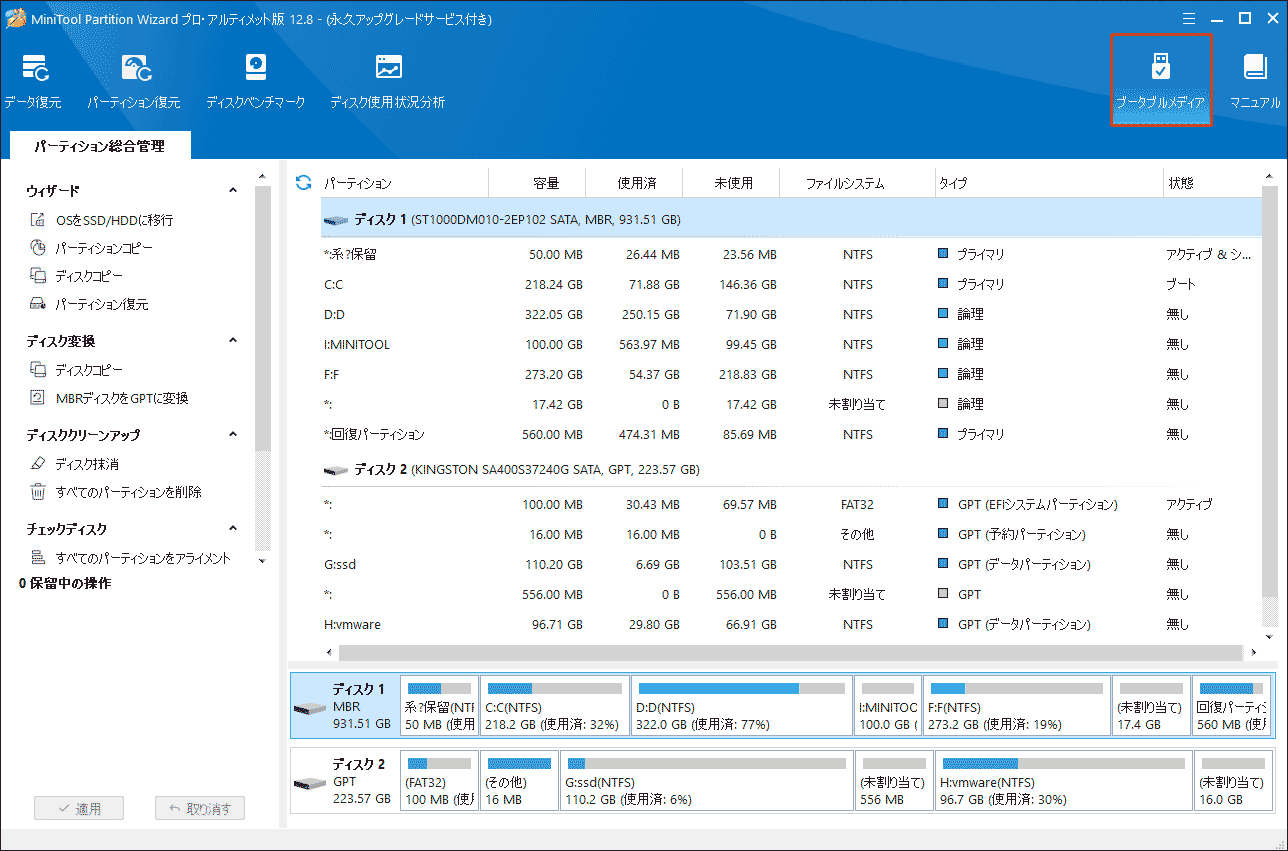
ステップ3、ブータブルUSBドライブを起動できないPCに挿入し、そのドライブから起動します。MiniTool Partition Wizardのメインインターフェイスが表示されたら、ターゲットディスクを選択します。そして、左のメニューバーをスクロールダウンして「MBR再構築」オプションを選択します。
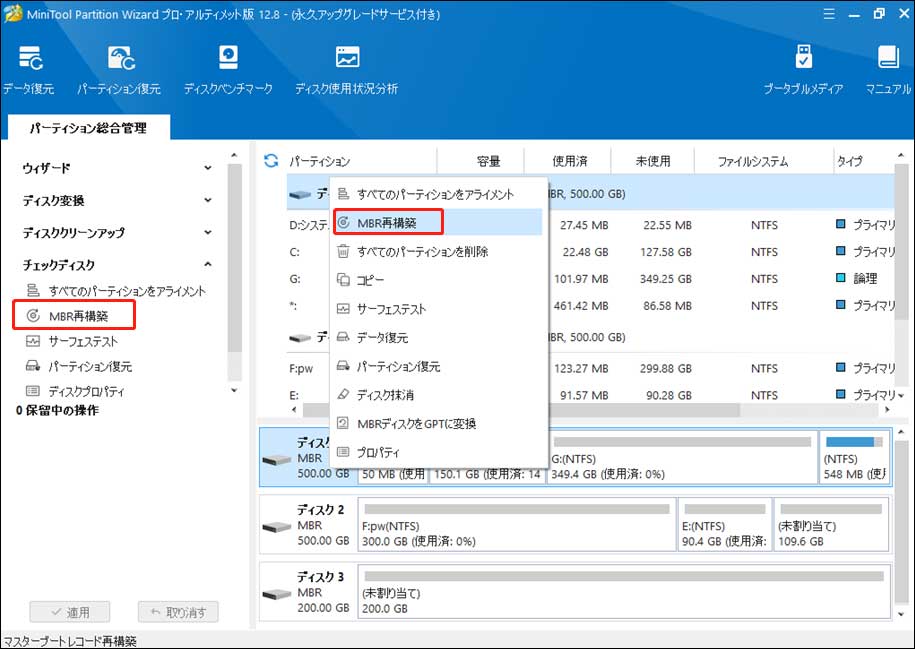
ステップ4、最後に、左下にある「適用」ボタンをクリックして、この操作を有効にします。その後、ブータブルメディアを取り出し、コンピューターを再起動します。
MiniTool Partition Wizardのその他の機能:
MBRの再構築に加え、MiniTool Partition Wizardにはさらに強力な機能があります。
- ディスクパーティションの管理:ディスクパーティションの作成、削除、サイズ変更、移動、結合、分割、フォーマット、抹消が簡単にでき、ディスクの保存スペースをより良く設定できます。
- ディスクパーティションの変換:MBRとGPT、プライマリーと論理などの間でディスクを変換できます。さらに、オペレーティングシステムなしでGPTをMBRに変換することができます。もちろん、その逆も可能です。
- ディスクパーティションの修復:ハードドライブにファイルシステムのエラーや不良セクタがある場合、このパーティション管理ツールを使って、関連する問題をチェックし、修正することができます。また、ディスクスペースの使用状況を分析し、ディスクの読み書き速度を測定することもできます。
- ディスクパーティションの復元:この MiniToolパーティションマジックは、ファイルストレージデバイスから紛失/削除したファイルを復元するだけでなく、紛失したパーティションを復元することもできます。
解決策3、コンピューター保護センターに頼る
ファイルの復元やMBRの修復のためにサードパーティ製のソフトウェアをインストールしたくない場合、または破損したMBRを自分で修復するのが複雑だと感じる場合は、専門のデータ復元機関やコンピューター修理センターに助けを求めることができます。しかし、データ漏洩のリスクや多額の金銭的出費が発生する可能性があることにご注意ください。
MBR破損を防ぐ主なヒント
MBR破損には様々な原因がありますが、日常的なコンピューターの使用中にMBR破損を防ぐために対策を取ることができます。
MBR破損の一般的な原因:
- ウイルス感染または悪意のあるプログラムの攻撃:ウイルス感染はMBR破損の重要な原因です。
- 人為的な誤操作:パーティションが誤ってフォーマットされたり、ディスクの消去処理中に電源が遮断されたりすると、MBRの構造が破損する可能性があります。
- 同じコンピューターに複数のオペレーティングシステムをインストールしている:他のブートローダーによってMBRが上書きされたり、コンフリクトが発生したりする可能性があります。
- ハードウェアの故障:ハードドライブの経年劣化や衝突により故障する場合があります。
- …
MBR損傷を防ぐ主な注意事項:
MBRの損傷を防ぐには、以下の点に注意する必要があります。
定期的にデータをバックアップする:予防は治療に勝ります。定期的にデータをバックアップすることで、データ損失のリスクや追加出費を負うことなく、素早くファイルを復元することができます。データのバックアップには、Windowsに内蔵されている「バックアップと復元」機能、またはサードパーティ製のバックアップソフトウェアを使用できます。プロフェッショナルで信頼性の高いPCバックアップソフトウェアを選択したい場合は、MiniTool ShadowMaker(30日間無料トライアル)の使用を検討してください。ファイル/フォルダーを定期的かつ自動的にバックアップできるだけでなく、パーティション、ディスク全体、Windowsシステムもバックアップできます。
MiniTool ShadowMaker Trialクリックしてダウンロード100%クリーン&セーフ
ウイルス対策ソフトウェアをオンにする:ウイルス対策ソフトは、ウイルスがコンピューターに感染する前にスキャンして駆除することで、MBR破損のリスクを減らすことができます。Windowsに付属しているWindows Defenderを使うか、信頼できるサードパーティのウイルス対策ソフトを選びましょう。
Windowsのバージョンを最新に保持する:Windowsの新しいバージョンでは、既知の脆弱性が修正され、いくつかのバグが最適化されます。最新のシステムを維持することで、システムのセキュリティ性能を向上させ、バグによるMBR破損を減らすことができます。
まとめ
ウイルス攻撃、人為的ミス、複数のオペレーティングシステムなど、さまざまな原因でMBRが破損することがあります。しかし、心配する必要はありません。MiniTool Power Data Recoveryを使って破損したMBRからデータを復元し、データを失うことなく破損したMBRを修復することができます。
MiniTool Power Data Recovery Freeクリックしてダウンロード100%クリーン&セーフ
また、MBR破損の問題なくコンピューターを正常に動作させ続けるためには、データのバックアップ、アンチウイルスソフトの有効化など、上記の予防策を取ることを検討してください。
MiniToolソフトウェアについてご不明な点がございましたら、[email protected]からサポートチームまでお気軽にお問い合わせください。