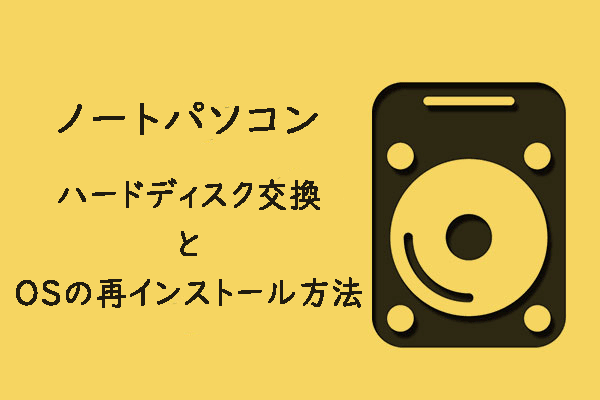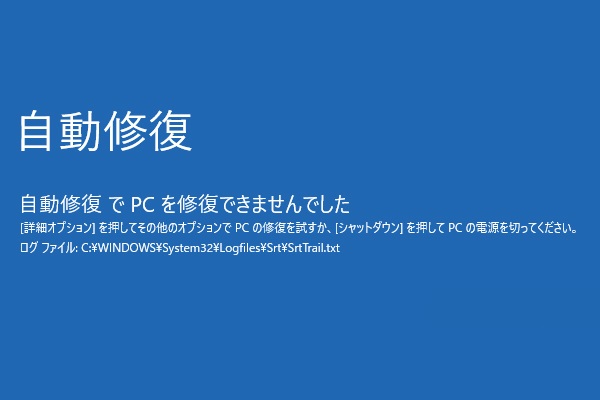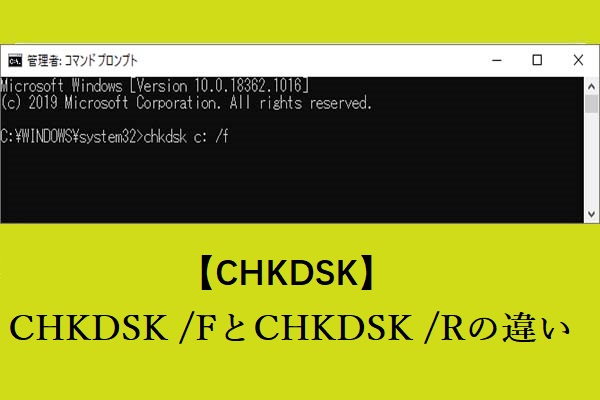「Non-System Disk or Disk Error」(非システムディスクエラーまたはディスクエラー)は、PCが正しく起動しない時に起こる一般的な死のブラックスクリーンの1つです。このエラーが発生すると、黒い画面でスタックして作業が遅れてしまう可能があるため、非常に厄介です。「Non System Disk」エラーを解除するには?幸いなことに、MiniTool Webサイトのこのガイドから簡単で有用な対処法を取得できます。
Non System Disk or Disk Error(非システムディスクエラーまたはディスクエラー)
HP、Dell、Acer、LenovoノートパソコンまたはPCを起動する際に、「Non-System disk or disk error Replace and strike any key when ready」が表示されることがあります。このエラーは、オペレーティングシステムにアクセスできないことを意味します。
BIOSがブータブルオペレーティングシステムを見つけられない場合、またはブートディスクを見つけられない場合、「Non System Disk or Disk Error」エラーメッセージが表示されることがあります。類似のエラーメッセージには、Operating System Not Found、Missing Operating System、Boot Device Not Foundなどがあります。
「Non System Disk or Disk Error」が表示される要因としては、以下のようなことが考えられます:
- ブートファイルがないメディアから起動する
- HDDとマザーボード間の接続不良または緩み
- 起動順序が正しくない
- コンピューターまたはハードドライブの強い衝撃
- ハードドライブの不良セクター
- マスターブートレコードの破損
- システムパーティションが非アクティブとしてマーク
一部のユーザーからは、この問題は一時的なもので、再起動すると自動的に修正されるという報告もあります。デバイスを再起動しても「Non System Disk or Disk Error」黒い画面が発生し続ける場合は、下にスクロールして適切な解決策を参照し、コンピューターを正常に動作させるようにしましょう。
ご提案:ハードディスクにデータをバックアップする
非システムディスクエラーまたはディスクエラーが発生した時、あるいはこの問題のトラブルシューティングを行った後に、データは無事ですか?起動できないハードドライブに多くの重要なデータを保存した場合、最初に思い浮かぶのはデータの安全性でしょう。
ご心配なく。幸いなことに、サードパーティ製バックアップソフトを使えば、Windowsを起動しなくてもハードディスク上のデータを安全な場所に簡単にバックアップすることができます。
バックアップと言えば、市場には様々な強力なバックアップソフトがあります。その中から試す価値のあるものはどれでしょうか?Windows PCのデータをバックアップするには、MiniTool ShadowMakerが最適です。
このプロフェッショナルなWindowsバックアップソフトは、30日間の無料トライアルを提供し、ほぼすべてのサービスを無料で体験できます。Windowsのすべての最新バージョンと互換性があり、システムディスクを含むファイルやディスクの個別または定期的なバックアップの作成に利用できます。また、MiniTool ShadowMakerはファイルの同期、ディスクのクローン作成、復元用のブータブルメディアの作成などの機能を備えています。
MiniTool ShadowMaker Trialクリックしてダウンロード100%クリーン&セーフ
「Non-System Disk or Disk Error」が発生した場合、コンピュータは正常に起動しないため、データをバックアップする前に起動可能なディスクを作成する必要があります。次に、操作方法を説明します:
手順1:ブータブルメディアを作成する
ステップ1.書き込み/読み取り可能なUSBメモリを準備し、正常に動作するPCに接続します。
ステップ2.MiniTool ShadowMakerをダウンロードしてインストールし、起動します。
MiniTool ShadowMaker Trialクリックしてダウンロード100%クリーン&セーフ
ステップ3.「ツール」ページで「メディアビルダー」をクリックします。
ステップ4.「MiniToolプラグインを搭載したWinPEベースのメディア」を選択し、対象のUSBフラッシュドライブを選択して作成を開始します。
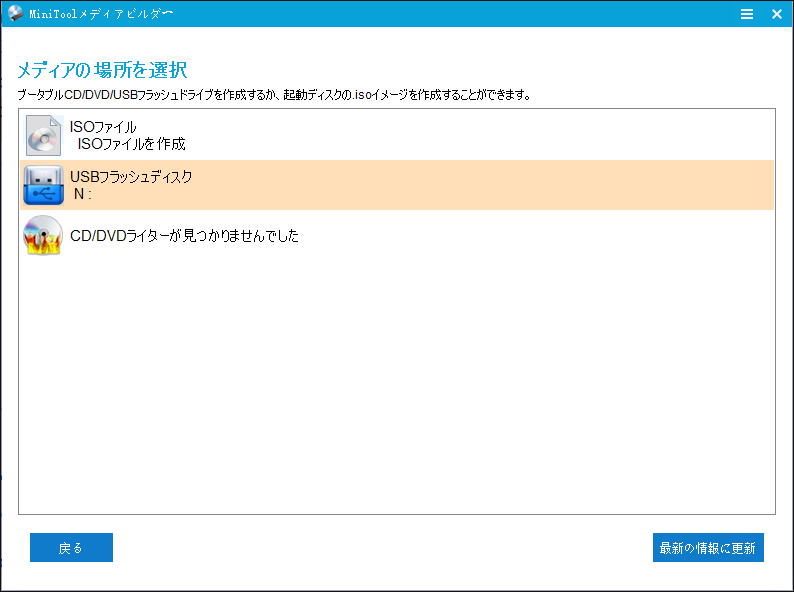
手順2:データをバックアップする
それでは、起動しないWindows PCにファイルのバックアップを作成しましょう。
ステップ1.ブータブルUSBフラッシュドライブを起動しないコンピューターに接続する>USBを最初の起動デバイスに設定する>ブータブルデバイスからコンピューターを起動します。
ステップ2.「MiniTool PE Loader」画面で、「MiniTool ShadowMakerを起動する」を選択します。
ステップ3.「バックアップ」>「ソース」>「フォルダーとファイル」の順に選択し、問題のあるハードドライブでバックアップしたいファイルを選択します。その後、「バックアップ先」で、バックアップファイルが保存される場所を選択します。ここでは、外付けHDDまたはUSBフラッシュドライブをお勧めします。
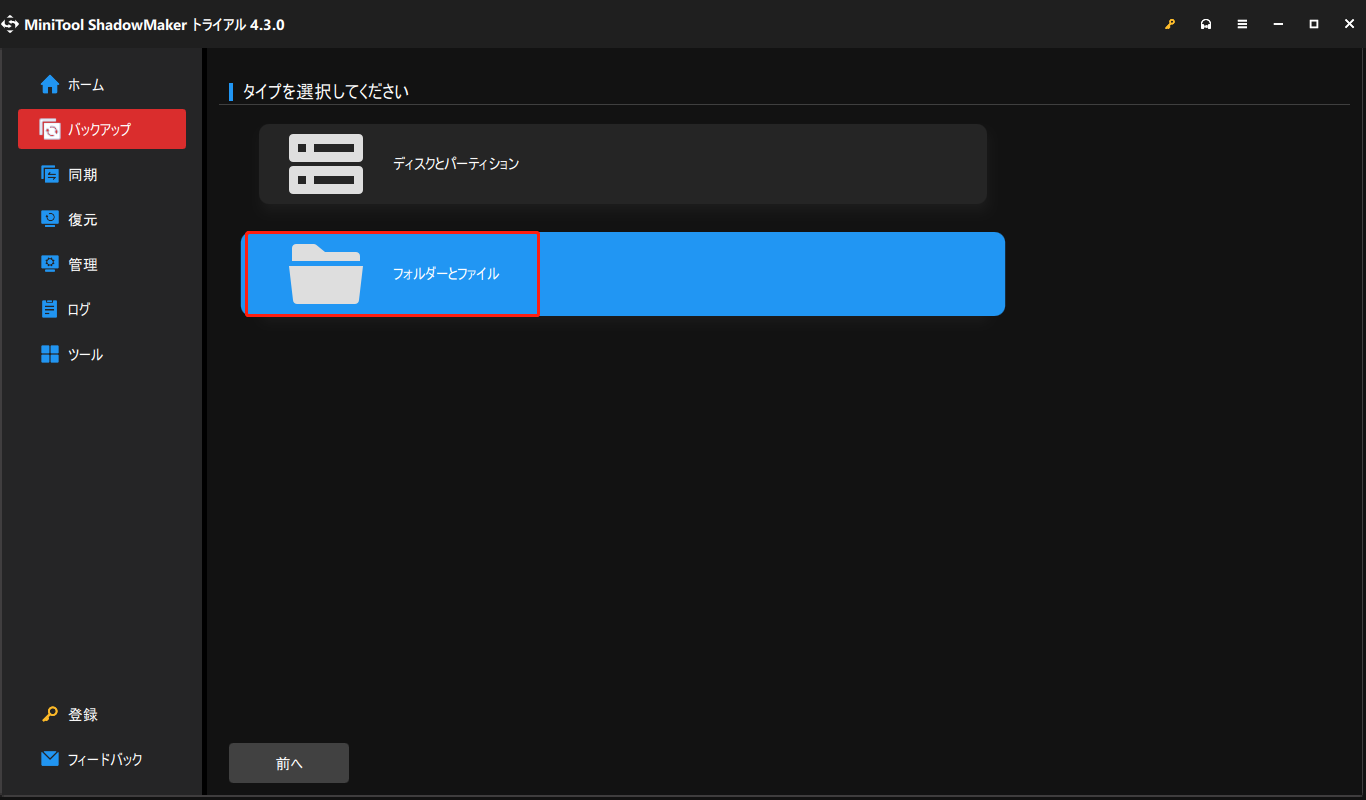
ステップ4.「今すぐバックアップ」をクリックして、すぐにプロセスを開始します。
Windows 10/11で「Non-System Disk or Disk Error」を修正する方法
対処法1:非システムディスクを削除する
PCが間違ったストレージデバイスから起動することを避けるため、フロッピーディスク、CD/DVDディスク、USBフラッシュドライブなど、システムディスク以外のディスクをすべて取り外してみてください。安全に取り出した後、コンピューターを再起動し、Non-System Disk or Disk Errorが修正されたことを確認してください。
対処法2:ケーブルをチェックする
ハードディスクを修理または交換したことがある場合、ハードディスクがしっかりと接続されていない可能性があります。そのため、HDDとマザーボード間の接続ケーブルがしっかりと固定されていることを確認してください。また、ポートの間にホコリが詰まっていると、HDDとマザーボードの接続が妨げられる可能性があるため、ハードディスクを接続する前にポートを掃除してください。
対処法3:適切なブート優先順位を設定する
最近Windowsをインストールした場合、起動順序が混乱し、オペレーティングシステムが含まれていないディスクからコンピューターが起動することがあります。幸いなことに、正しい起動優先順位を設定するのは簡単です。詳しい方法は次の通りです:
ステップ1.コンピューターの電源を切ります。
ステップ2.しばらく経ってから、「電源」ボタンを押してコンピューターを起動し、BIOSホットキーを連打します。
ステップ3.BIOSにアクセスした後、「矢印キー」を押して「Boot」または「Boot Priority」タブを見つけ、「Enter」キーを押して、正しい起動順序を設定します。
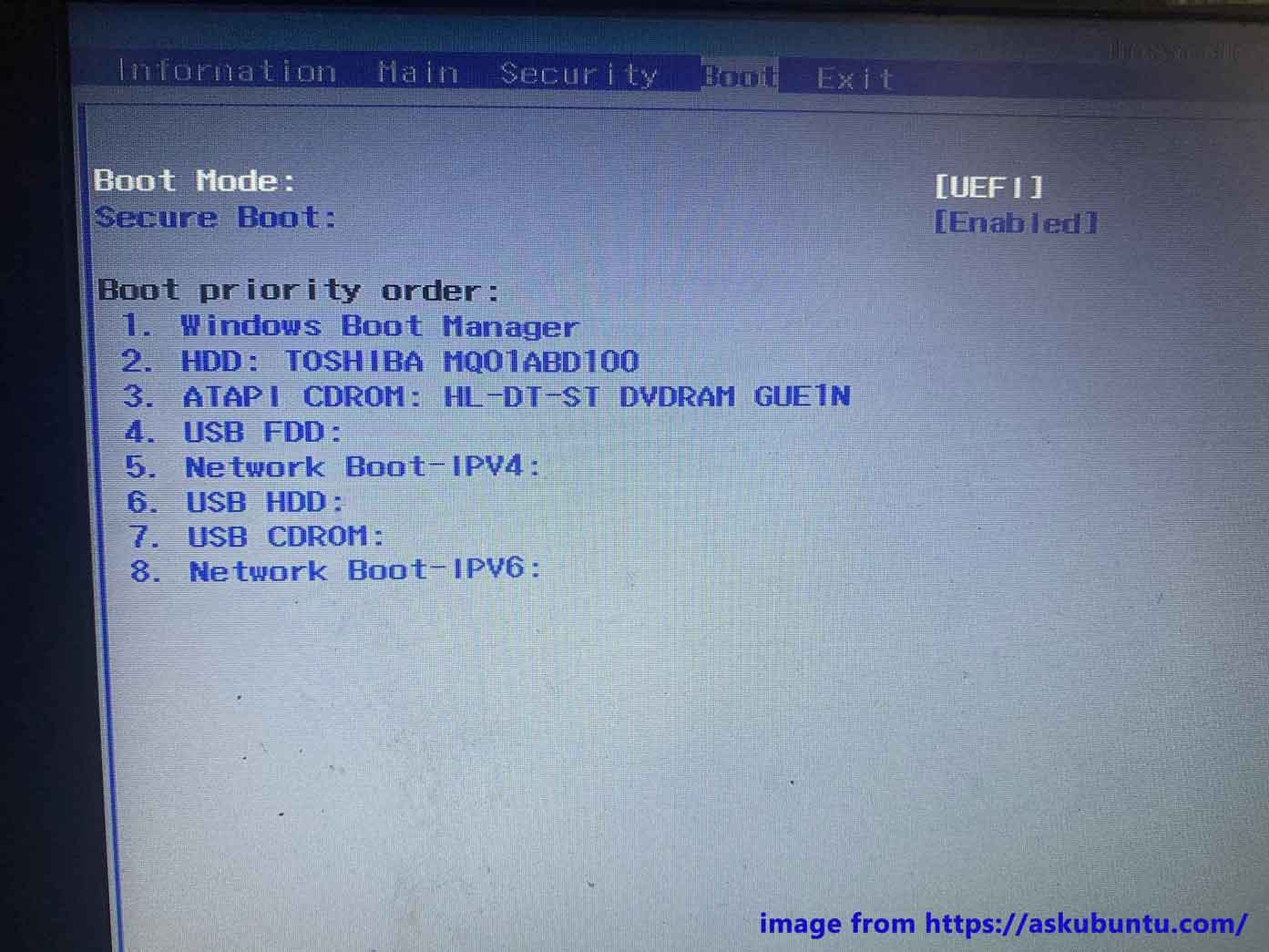
ステップ4.最後に、「F10」キーを押して変更を保存し、終了します。
対処法4:ハードドライブを取り付け直す
コンピューターを強くぶつけると、ハードディスクとWindows マシン間の接続が悪くなる場合もあります。Non-System Disk or Disk Errorを修正するには、以下のガイドに従ってハードドライブを取り外し、再度取り付けてください:
ステップ1.コンピューターの電源を切ります。ノートパソコンを使用している場合は、バッテリーを取り外します。
ステップ2.コンピューターからシステムディスク(HDDまたはSSD)を取り外します。
ステップ3.システムディスクを再度取り付けます。
ステップ4.バッテリーをもう一度挿入し、コンピューターの電源を入れます。
対処法5:スタートアップ修復を実行する
「Non-System Disk or Disk Error」を修正するもう1つの方法は、スタートアップ/自動修復を実行することです。この内蔵ツールは、コンピューターシステム全体の障害やエラーをチェックし、自動的に修正できます。詳しい手順は次の通りです:
手順1:Windowsインストールディスクを作成する
ステップ1.Windows 10 ダウンロードページにアクセスし、「PCへのWindows 10のインストールをご希望ですか」で「ツールを今すぐダウンロード」をクリックします。(Windows 11の場合は、こちらのページにアクセスし、「Windows 11 のインストールメディアを作成する」の下にある「今すぐダウンロード」をクリックします)。
ステップ2.実行可能なファイルをダブルクリックし、規約に同意します。
ステップ3.「別のPCのインストールメディアを作成する(USBフラッシュドライブ、DVDまたはISOファイル)」をクリックし、「次へ」をクリックします。
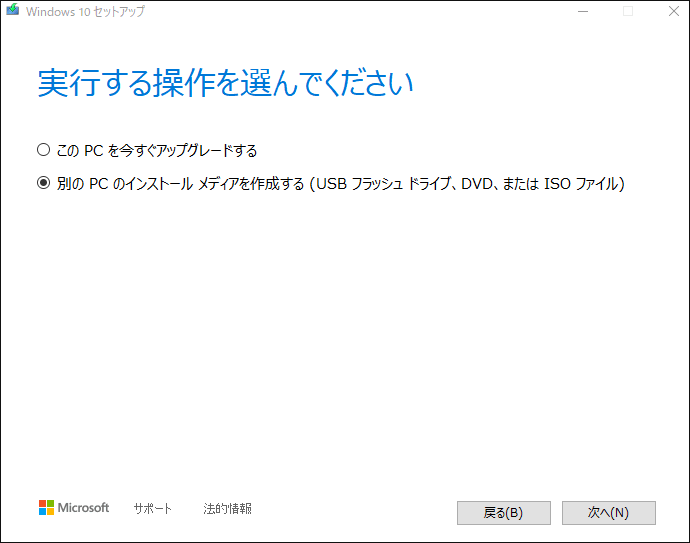
ステップ4.言語、バージョン、アーキテクチャを選択し、「次へ」をクリックします。
ステップ5.その後、「USBフラッシュドライブ」にチェックを入れて対象のUSBドライブを選択し、「次へ」をクリックします。
ステップ6.終了したら、「完了」をクリックします。
手順2:スタートアップ修復を実行する
ステップ1.PCをシャットダウンする>BIOSに入り、最初にUSBフラッシュドライブから起動するように設定する>USBでPCを起動します。
ステップ2.言語とその他の環境設定を選択し、「次へ」をクリックします。
ステップ3.「Windowsセットアップ」画面で、「PCを修復する」をクリックします。
ステップ4.「トラブルシューティング」>「詳細オプション」>「スタートアップ/自動修復」の順に進みます。
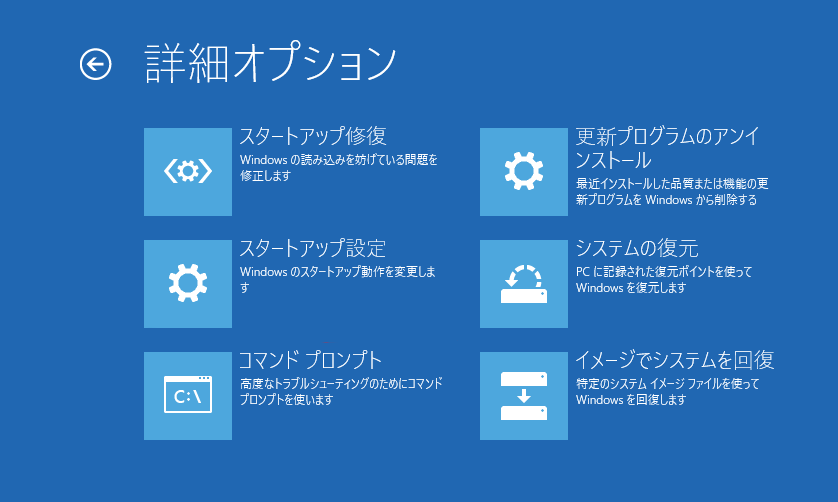
ステップ5.ターゲットシステムを選択すると、Windowsは自動的に「Non-System Disk or Disk Error」黒い画面を解決し始めます。
対処法6:CHKDSKを実行する
CHKDSK(チェックディスク)は、コマンドプロンプトから実行できるコマンドで、ファイルシステムの論理的整合性を検証するために使用されます。また、ディスクにエラーがあるかどうかチェックし、修復することができます。「Non-System Disk or Disk Error」など、多くの問題はこのツールで修正できます。手順は次のとおりです:
ステップ1.対処法5の手順で「詳細オプション」画面にアクセスし、「コマンドプロンプト」を選択します。
ステップ2.コマンドウィンドウで「chkdsk C: /f」と入力し、「Enter」キーを押します。何らかの問題が検出されると、このコマンドが自動的にその問題を修復します。
「C:」はWindowsがインストールされているハードディスクを指します。
「/f」パラメータは、ハードディスク上のエラーを検出し、修正します。
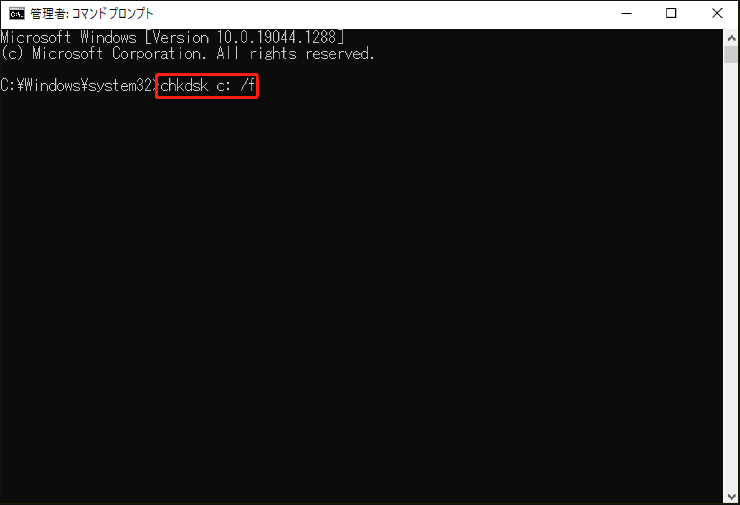
対処法7:MBRを修復する
MBR(マスターブートレコード)は、オペレーティングシステムの場所を見つけて識別し、Windowsを起動できるようにするための最も重要な情報を提供します。MBRが破損している可能性があるので、以下の手順に従って修復してください:
ステップ1.WindowsインストールディスクからPCを起動します。
ステップ2.「Windowsセットアップ」画面が表示されたら、「Shift + F10」キーを同時に押して「コマンドプロンプト」を開きます。
ステップ3.コマンドウィンドウで、以下のコマンドを1つずつ実行して、破損したマスターブートレコードを修復します。
- bootrec /fixmbr
- bootrec /fixboot
- bootrec /rebuildbcd
ステップ4.システムを再起動し、非システムディスクエラーまたはディスクエラーが修正されたかどうかを確認します。
対処法8:システムパーティションをアクティブとして設定する
時には、何らかの理由でシステムパーティションが非アクティブであることがあります。この場合、以下の手順に従って、システムパーティションを再アクティブ化してください:
ステップ1.Windows回復環境で「コマンドプロンプト」を開きます。
ステップ2.「diskpart」と入力し、「Enter」キーをクリックします。
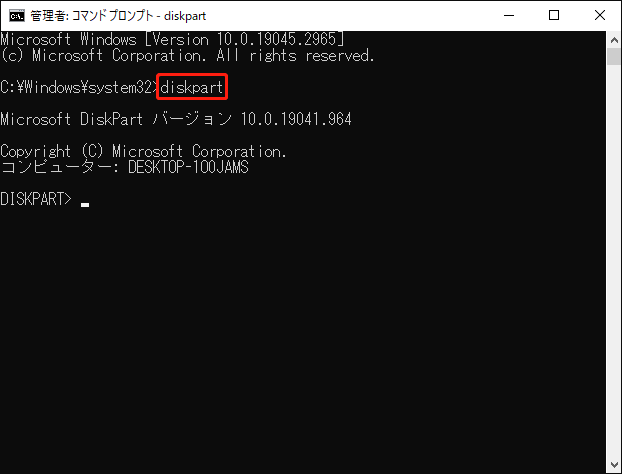
ステップ3.下記の2つのコマンドを1つずつ実行し、「Enter」キーを押します。
list disk
select disk 0
ステップ4.以下のコマンドを順番に実行して、パーティションを選択します。
list partition
select partition #
ステップ5.「active」と入力し、「Enter」キーを押してパーティションをアクティブにします。
ステップ6.プロセスが完了したら、「コマンドプロンプト」を閉じ、「続行する」をクリックしてWinREを終了します。
MiniTool ShadowMaker Trialクリックしてダウンロード100%クリーン&セーフ
結語
上記の方法に従うと、「Non-System Disk or Disk Error」(非システムディスクエラーまたはディスクエラー)というエラーを修正し、システムを再起動することができます。ただし、操作を実行する前に、偶発的なデータ損失を避けるために、MiniTool ShadowMakerで障害のあるハードディスク上のデータをバックアップすることを忘れないでください。
Non-System Disk or Disk Errorと同じようなディスクエラーについて、より詳しくは、最新かつ最も詳細な解決策をご覧ください。弊社のソフトウェアに関する質問や提案があれば、[email protected]までお問い合わせください。
Non-System Disk or Disk Error:よくあるご質問
解決策2:システム以外のディスクを削除する
解決策3:正しい起動順序を設定する
解決策4:ハードディスクを再インストールする
解決策5:スタートアップ修復を実行する
解決策6:CHKDSKを実行する
解決策7:MBRを修復する
解決策8:システムパーティションをアクティブとして設定する