「今週初め、Win10のインストールを修復しようとしたところ、Cドライブのフォーマットが始まりました! すぐにフォーマットを止めたのですが、遅すぎました。 そのドライブにある重要なコンテンツの多くはプロジェクトで、個々のファイルよりもフォルダ構造に大きく依存しています。 元のフォルダ構造を復元する方法はありますか? よろしくお願いします。」answers.microsoft.com
フォルダ構造を保ったまま削除したファイルを復元できますか?
はい、通常、削除したファイルだけでなく、元のフォルダ構造も復元することが可能です。すべてのディスクやパーティションには、データを整理するための方法であるファイルシステムがあります。ファイルとディレクトリに関する情報は、ファイルシステムによってマスターファイル・タブに保存されます。ファイルシステム内のディレクトリが再構築可能であれば、元のフォルダ構造を保ったまま削除されたファイルを復元できることを意味します。
専門的なデータ復元ツールは、ディスクの各セクタを徹底的にスキャンして、誤削除、ウイルス攻撃などで発生した異なるデータ損失からパーティションテーブルとファイルシステムを再構築することができます。しかし、元のフォルダ構造を保ったまま削除したファイルを復元したい場合、ファイルシステムの種類、損傷の程度、上書きされたデータの数が重要です。ファイルは復元できても、フォルダ構造が失われることもあります。
次の2つのパートは、フォルダ構造の復元の成功に影響する要因の一部と、ファイル復旧の可能性を高めるために取るべき対策です。
フォルダ構造の復元の成功に影響する要因
元のフォルダ構造と共にファイルを復元する可能性を理解するためには、フォルダ構造の復元に影響する様々な要因を知る必要があります。
- データ紛失につながる状況:誤って削除した場合は、データが上書きされない限り、高い確率で復元できます。ハードドライブが損傷した場合は、ファイルシステムが損傷しているかどうかによって、元のフォルダ構造をうまく復元できるかどうかが決まります。物理的な損傷の場合は、データ復元サービスを利用する必要があります。
- ストレージデバイスのタイプ:SSDの場合、ファイルの復元はTRIM機能によって制限されます。この機能は、削除されたデータを即座に消去し、SSDの空き領域を最適化し、新しいデータを拡散させるため、データ復元が困難になります。内蔵SSDではTRIMを無効にできますが、外付けSSDの多くはUSBインターフェイスの制限によりこのオプションをサポートしていません。HDDやその他のストレージメディアでは、フルフォーマットを実行せず、ファイルが上書きされなければ、ファイルを復元することができます。
- ファイルシステム:NTFSとext4ファイルシステムは、高度なメタデータと文書化機能を備えているため、元のフォルダ構造を保ったままファイルを復元することが容易です。逆に、FAT32 ファイルシステムには同様の機能がありません。この欠点により、FAT32ファイルシステムの元のフォルダ構造を正しく再構築することが難しくなります。
- データ復元ツールの専門性:高度なスキャン機能とフォルダ構造を完全に復元する強力な機能を持つツールを選択する必要があります。
ファイルを紛失/削除した後にすべきこと
ファイルを紛失したり削除したりした後、状況が悪化するのを防ぐためにいくつかの措置を取る必要があります。これらのアクションは、元のフォルダ構造を保ったまま削除したファイルを復元する可能性を高めるのに役立ちます.
- まず、紛失したファイルが保存されていたデバイスの使用を停止してください。コンピュータの内蔵ディスクや外付けディスクに新しいデータを書き込むと、古いデータが上書きされる危険があります。意図的に何も書き込まなかったとしても、バックグラウンド・プロセスによって一時ファイルが作成され、同じ影響を受けることがあります。これにより、データ復元を開始するまでは、外部デバイスを取り外すか、コンピュータをシャットダウンすることをお勧めします。
- 第二に、ファイル紛失を発見したら、すぐに復元を開始する必要があります。放置すればするほど、復元の可能性は低くなります。ですから、より多くのファイルを復元するために、早めにデータ復元を実行してください。
万が一ファイルが上書きされてしまった場合、そしてファイルをより完全に復元するためには、できるだけ早く復元を開始する必要があります。
ごみ箱から元のフォルダ構造を保ったままファイルを復元する
Windowsでファイルを削除しても、完全に削除されるわけではありません。その代わり、削除されたファイルはまずごみ箱に移動されます。ごみ箱を空にするまでは、いつでもファイルを復元できます。最も重要なことは、これらのファイルは元のフォルダ構造で確実に復元できるということです。ごみ箱はデスクトップにアイコンとして表示されるので、いつでも簡単にアクセスできます。以下の手順で復元を行います。
ステップ1:デスクトップ上のアイコンをダブルクリックしてごみ箱を開きます。
ステップ2:すべての削除したファイル/フォルダがインターフェイスに表示されます。復元したいフォルダを見つけて右クリックし、「元に戻す」を選択します。
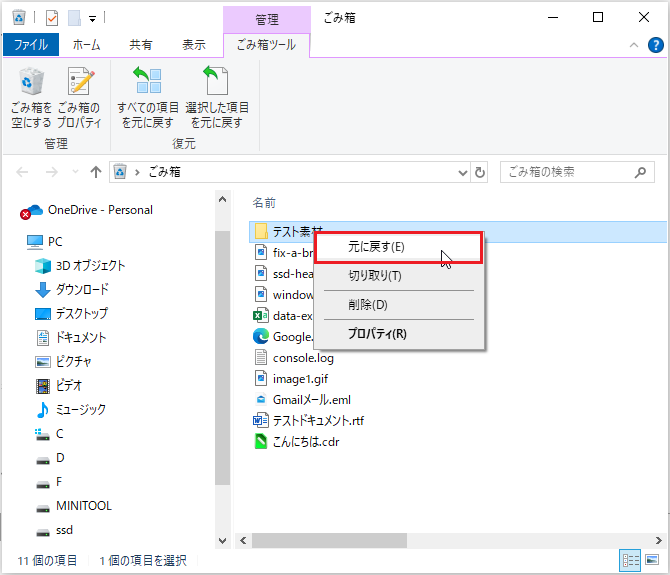
フォルダ構造を再構築することなく、ごみ箱から個々のファイルを復元することもできます。
MiniTool Power Data Recoveryを使って元のフォルダ構造を保ったままファイルを復元する
ファイルの全パスを復元したいが、ごみ箱ではどうにもならない場合、元の構造を保持することができるプロ仕様の強力なファイル復元ソフトウェアを使用することができます。MiniTool Power Data Recoveryが最適な選択肢です。このツールは様々なデバイスからのデータ損失に最適なソリューションを提供します。例えば、SSDデータ復元、HDDファイル復元、USBドライブ復元、SDカードファイル復元などが簡単にできます。
また、このソフトはほとんどすべての種類のファイルの復元をサポートしています。例えば、WMFファイルの復元、HTMLファイルの復元などが得意です。ハードドライブやパーティション全体からだけでなく、ファイルが保存されている特定のフォルダからもファイルを復元することができます。さらに、元のフォルダ構造を保ったまま削除したファイルを復元することができます。
ユーザーフレンドリーな無料データ復元ソフトウェアとして、お金を支払うことなく1GBのファイルを復元することができます。Windowsオペレーティングシステムに関しては、Windows 11/10/8.1/8と互換性があります。以下のボタンをクリックしてダウンロードし、インストールして復元を開始しましょう。
MiniTool Power Data Recovery Freeクリックしてダウンロード100%クリーン&セーフ
ステップ1:MiniTool Power Data Recoveryアプリを開く
MiniTool Power Data Recoveryをインストールした後、アイコンをダブルクリックして開きます。UACウィンドウがポップアップしたら、「はい」ボタンをクリックして続行します。
メインインターフェイスでは、「論理ドライブ」と「デバイス」の2つのタブが表示されます。前者にはすべてのディスクパーティション、紛失したパーティション、未割り当て領域が表示され、後者にはすべてのディスクが一覧表示されます。この2つのタブの下に、「特定の場所から回復する」というセクションがあります。これは、デスクトップとごみ箱からデータを復元できることを意味し、フォルダを選択して紛失したファイルをスキャンすることもできます。
ステップ2:フォルダを選択して紛失したファイルをスキャンする
元のフォルダ構造を保ったままファイルを復元する必要があるため、ここでは特定のフォルダをスキャンすることを例に説明します。カーソルを「フォルダーを選択」セクションに移動すると、「参照」アイコンが表示されます。今すぐそれをクリックしてファイルを紛失した場所を選択します。そして、「フォルダーの選択」ボタンをクリックしてスキャンを開始します。このプロセスには時間がかかります。完了するまでお待ちください。
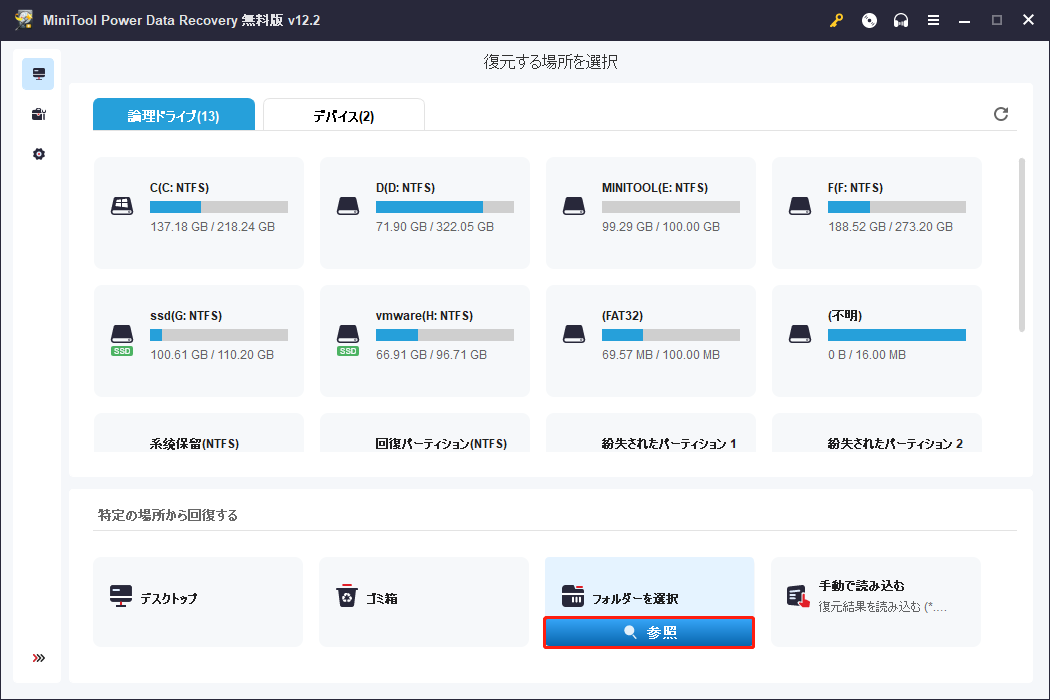
ステップ3:必要なファイルを見つけてチェックを入れる
スキャンが終わったら、復元したいファイルを見つける必要があります。デフォルトでは、ファイルは「パス」タブの下にパスで表示されます。スキャンしたフォルダの下に削除されたファイルや紛失したファイルが表示されます。フォルダの前にある矢印をクリックしてフォルダを展開し、必要なファイルを探してチェックマークを付けてください。

さらに、左上にあるフィルター機能を使えば、より素早くファイルを見つけることができる。これは、ファイルタイプ、更新日時、ファイルサイズ、ファイルカテゴリーによってファイルを分類します。
また、右上には検索ボックスがあります。ファイル/フォルダ名のキーワードを入力し、「Enter」キーを押すことで、ファイルやフォルダを見つけることができます。名前を覚えている場合は、この機能を使用すると、多くの時間を節約できます。
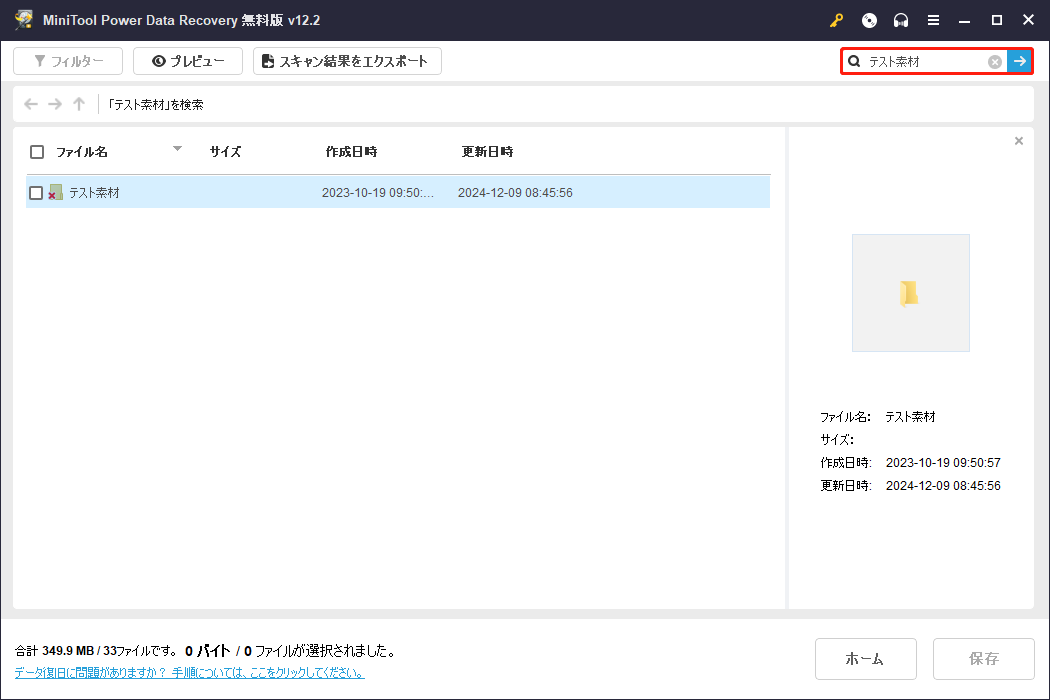
ファイルにチェックを入れた後、それが正しいかどうか疑問に思うかもしれません。どうやって確認しますか?MiniTool Power Data Recoveryは多くのファイルプレビューをサポートしています。上部または右側のサムネイルの下にある「プレビュー」ボタンをクリックするだけで、プレビュー機能を使ってファイルをプレビューすることができます。
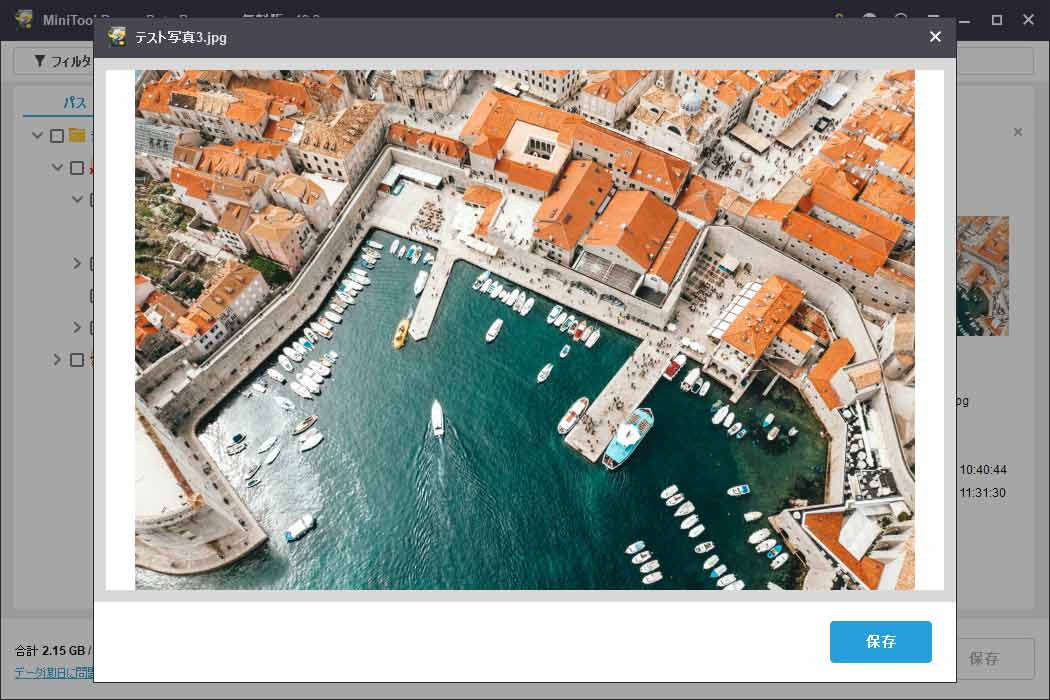
ステップ4:必要なファイルを新しい場所に保存する
確認した後、最後のステップを行いましょう。「保存」ボタンをクリックしてください。「ファイルを保存するディレクトリを選択します」ウィンドウが表示されたら、元の場所の代わりに新しい場所を選択して復元したフォルダを保存します。復元が完了すると、画面に「回復完了」ウィンドウが表示されます。復元されたファイルのサイズと残りの復元容量も表示されます。
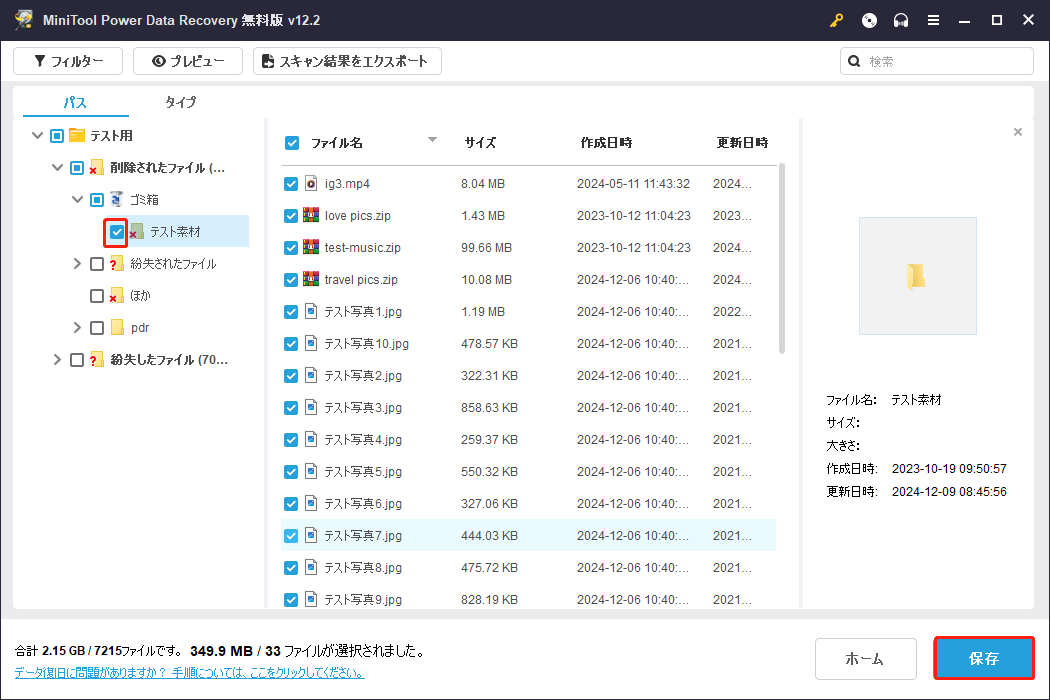
MiniTool Partition Wizardを使って元のフォルダ構造を保ったままファイルを復元する
MiniTool Partition Wizardはファイルを復元するための2番目のオプションです。このツールはパーティション復元とデータ復元を提供する信頼できるプロのデータ復元ツールで、紛失または削除したパーティションとデータを簡単に復元することができます。さらに、このツールは、ハードディスクのパーティション分割、ディスクエラーのチェック、MBRからGPTへの変換などにも役立ちます。
MiniTool Partition Wizardをダウンロードしてコンピュータにインストールした後、以下の操作で削除したファイルを元のフォルダ構造を保ったままで簡単に復元することができます。
MiniTool Partition Wizard Freeクリックしてダウンロード100%クリーン&セーフ
以下は、MiniTool Partition Wizardを使って元の構造を保ったままファイルを復元する具体的な手順です。
ステップ1:アイコンをダブルクリックしてMiniTool Partition Wizardアプリを開きます。
ステップ2:メインインターフェイスの上部にある「データ復元」セクションを選択します。
ステップ3:「特定の場所から回復する」で「フォルダーを選択」タブの「参照」をクリックします。そして、削除したファイルをスキャンするフォルダを選択し、「フォルダーの選択」ボタンをクリックします。
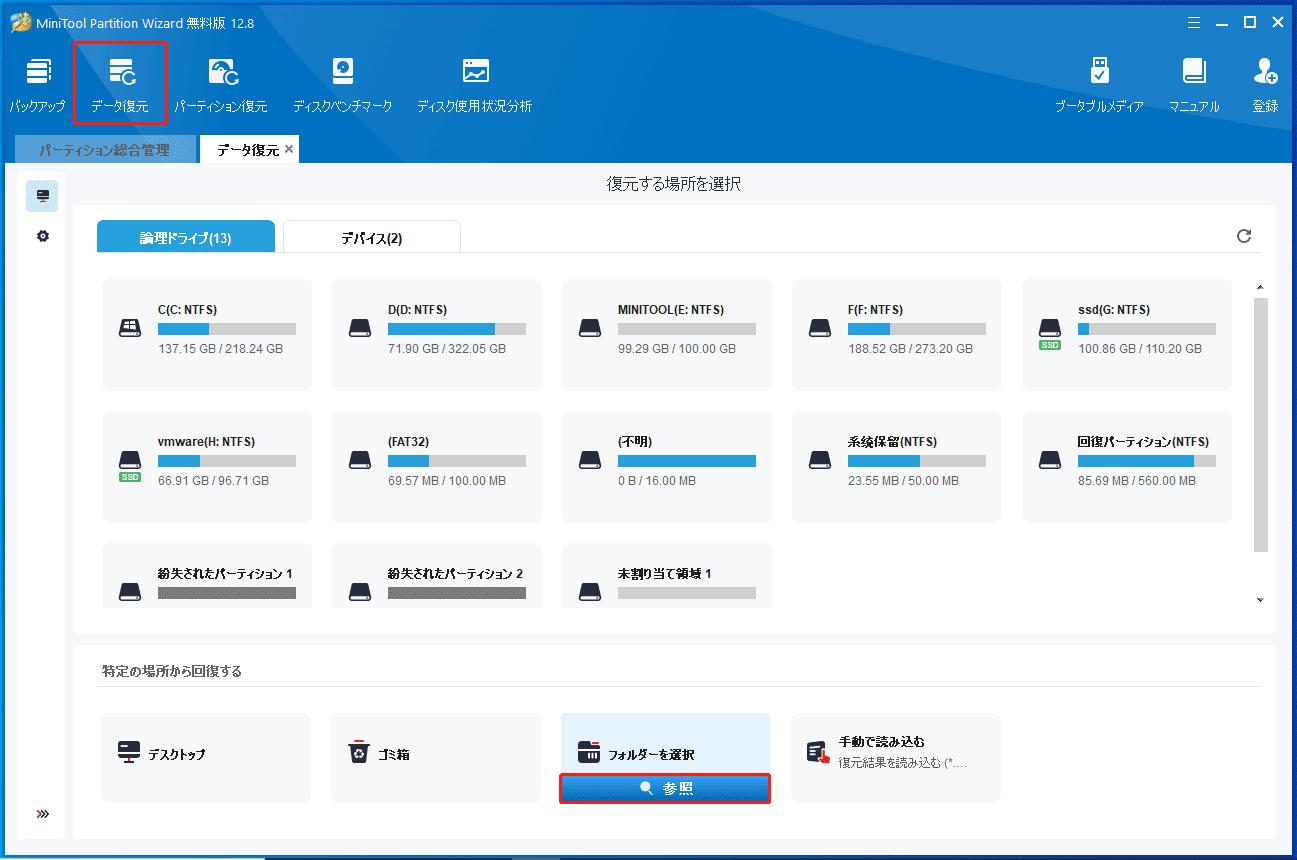
ステップ4:スキャンが終わったら、復元したいファイルを見つけてチェックを入れます。次に、下部の「保存」ボタンをクリックして復元します。
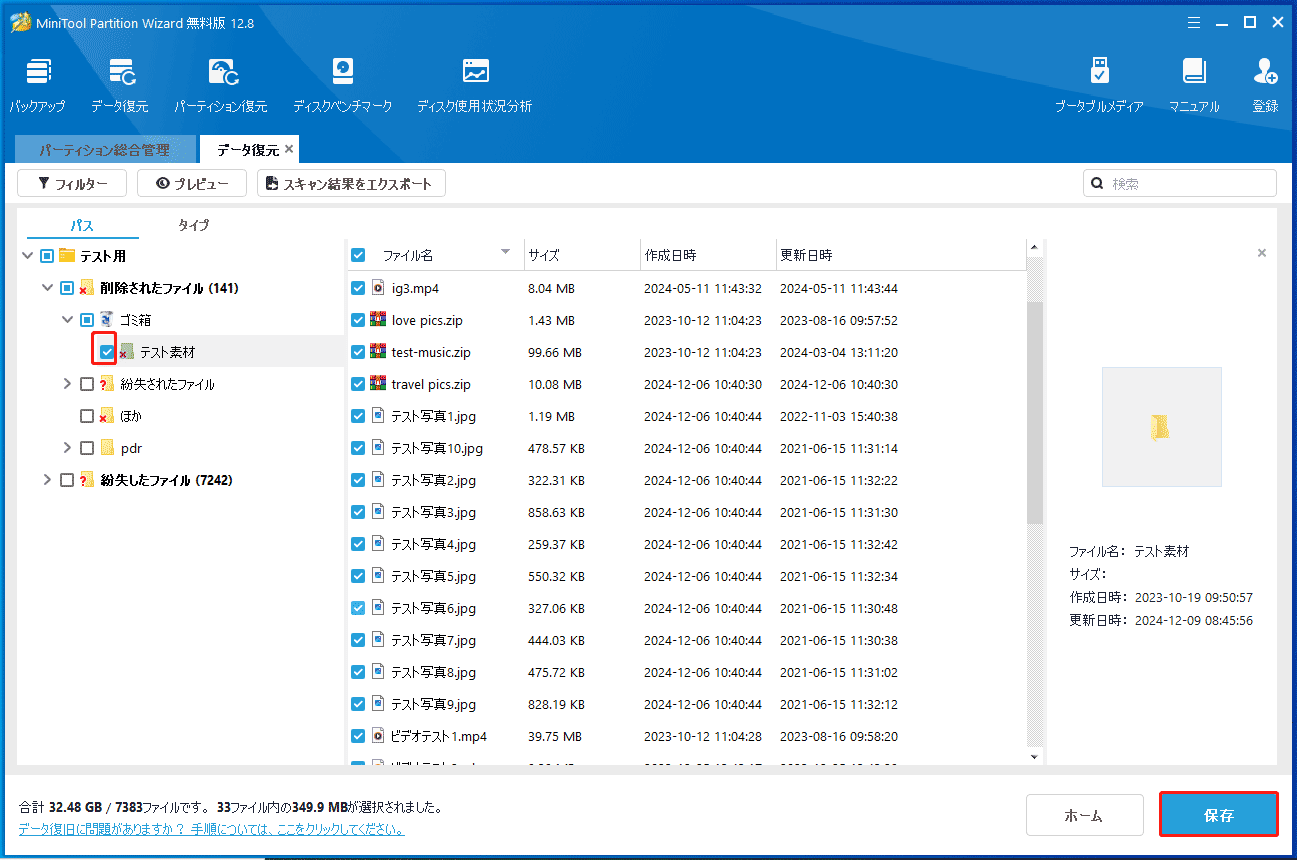
ステップ5:ポップアップウィンドウで、復元したファイルを保存する新しいディレクトリを選択し、「OK」をクリックします。
関連記事:失われたパーティションからデータを復元する完全ガイド
最後の手段:データ復旧サービスに助けを求める
上記の方法をすべて試した後、まだ元のフォルダ構造を保ったまま削除したファイルを復元できない場合、データ復旧サービスに助けを求めてください。彼らは、最も専門的で強力なツールを装備しているので、フォルダ構造でデータを復元するのに役に立ちます。
まとめ
この記事では、元のフォルダ構造を保ったままファイルを復元する可能性、ファイルを失った後に取るべき対策、および削除されたファイルを復元するいくつかの方法を紹介しました。その中で、MiniTool Power Data RecoveryとMiniTool Partition Wizardは、プロフェッショナルかつ強力なツールで、元のフォルダ構造を保ったままデータを復元する最もお勧めです。
最後に、これらのツールの使用に問題がある場合は、お気軽に[email protected]までお問い合わせください。


