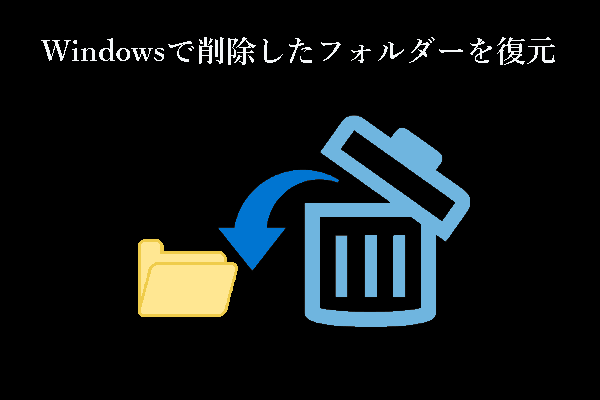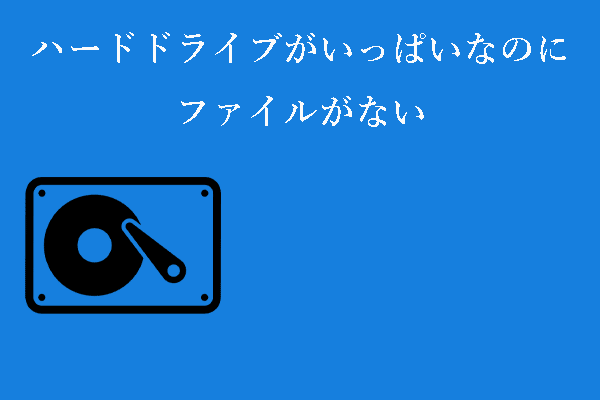Windowsコンピュータでスクリーンショットを誤って削除してしまった場合、紛失または削除したスクリーンショットを復元する方法は複数あります。ここでは、MiniToolソフトウェアがMiniTool Power Data Recoveryを使ってごみ箱やスクリーンショットフォルダー、または削除したスクリーンショットの元の場所からファイルを復元する方法やほかの簡単で便利な方法をご紹介します。
Windows 10/11でスクリーンショットを復元する方法は?
PC上のスクリーンショットは、特別なスクリーンショットツールを使用してキャプチャされた画像です。保存したい、または他の人と共有したい画面をキャプチャするためによく使われるスキルです。スクリーンショットはPCの特別なフォルダーに保存されます。以下はよくある状況です。
- WindowsとPrintキーボードショートカットを使って画面をキャプチャすると、スクリーンショットは自動的にスクリーンショットフォルダーに保存されます。
- Xbox Game Barを使って画面をキャプチャした場合、スクリーンショットはC:¥Users¥[ユーザー名]¥Videos¥Capturesに保存されます。
- Windows PCで他の方法でスクリーンショットを撮る場合は、手動で指定したフォルダーに保存する必要があります。
スクリーンショットはPCに保存されます。しかし、間違ってスクリーンショットを削除してしまったり、ウイルス攻撃、誤操作、停電などの原因でスクリーンショットが消えてしまったりすることがあります。
スクリーンショットの中にはユニークなものもあります。同じスクリーンショットをもう一度撮る機会はないかもしれません。そこで、あなたは次のように疑問に思うかもしれません。
- Windowsで紛失したスクリーンショットを復元できますか?
- Windowsで削除したスクリーンショットを復元できますか?
- Windowsで紛失または削除したスクリーンショットを復元する方法は?
これらのスクリーンショットをバックアップしていれば、バックアップから直接復元することができます。しかし、ほとんどの場合、利用可能なバックアップがありません。このような状況では、紛失したり削除したりしたスクリーンショットを取り戻すには、別の方法を使用する必要があります。
ここでは2つの方法を紹介します。
- 削除したスクリーンショットをごみ箱から復元します。
- Windows用の最高の無料データ復元ソフトウェアであるMiniTool Power Data Recoveryを使って、完全に削除したスクリーンショットを復元します。
方法1、ごみ箱からスクリーンショットを復元
Windows PCから削除したファイルは、ごみ箱に移動されます。ごみ箱を空にするか、ごみ箱から完全に削除するまで、ごみ箱に残ります。そのため、誤ってスクリーンショットを削除してしまった場合、ごみ箱に移動し、その中にあるかどうかを確認してください。
以下は、ごみ箱から削除したスクリーンショットを復元する方法です。
ステップ1、ごみ箱を開きます。
ステップ2、復元したいスクリーンショットを見つけて選択します。次に、選択したファイルを右クリックし、「元に戻す」を選択します。間違ってスクリーンショットフォルダーを削除した場合、ごみ箱でそのフォルダーを見つけて復元することもできます。
選択したファイルは元の場所に復元され、すぐに使用できます。
一方、選択したスクリーンショットまたはスクリーンショットフォルダーをドラッグ&ドロップして希望の場所に移動することもできます。
方法2、MiniTool Power Data Recoveryを使って完全に削除したスクリーンショットを復元
スクリーンショットを完全に削除してしまった場合、またはごみ箱から見つからない場合、サードパーティ製のデータ復元ツールを使ってスクリーンショットを復元する必要があります。MiniTool Power Data Recoveryをお試しください。
このMiniToolデータ復元ソフトウェアは、コンピュータの内蔵ハードドライブ、外付けハードドライブ、USBフラッシュドライブ、メモリカードなどからスクリーンショット、画像、写真、ビデオ、オーディオファイル、ドキュメントなどを復元するために特別に設計されています。
MiniTool Power Data Recovery無料版を使ってコンピュータをスキャンし、復元したいスクリーンショットが見つかるかどうか確認しましょう。
MiniTool Power Data Recovery Freeクリックしてダウンロード100%クリーン&セーフ
このソフトウェアには、ファイルをすばやく見つけて復元するための便利な機能がいくつかあります。例えば、このソフトウェアは指定したフォルダーやごみ箱からファイルを復元することをサポートします。つまり:
- 削除したスクリーンショットがごみ箱を経由した場合、ごみ箱からの復元を選択できます。
- スクリーンショットがスクリーンショットフォルダーから削除された場合、スクリーンショットフォルダーからファイルを復元することもできます。
また、間違ってスクリーンショットフォルダーを削除した場合、このソフトウェアを使ってスクリーンショットフォルダーを復元することもできます。
さあ、復元を始めましょう。
ステップ1、MiniTool Power Data Recovery無料版をPCにダウンロードしてインストールします。
MiniTool Power Data Recovery Freeクリックしてダウンロード100%クリーン&セーフ
ステップ2、ソフトウェアを起動し、メインインターフェイスに入ります。このソフトウェアは、「論理ドライブ」の下に検出されたすべてのドライブをリストします。「デバイス」では検出されたすべてのディスク全体をリストします。
ステップ3、スキャンする場所を選択します。
>>スクリーンショットフォルダーからスクリーンショットを復元
スクリーンショットフォルダーから直接ファイルを復元したい場合、「特定の場所から回復する」の下にある「フォルダーを選択」を選択し、「参照」をクリックします。スクリーンショットフォルダーを選択し、「フォルダーの選択」ボタンをクリックしてスキャンすることができます。
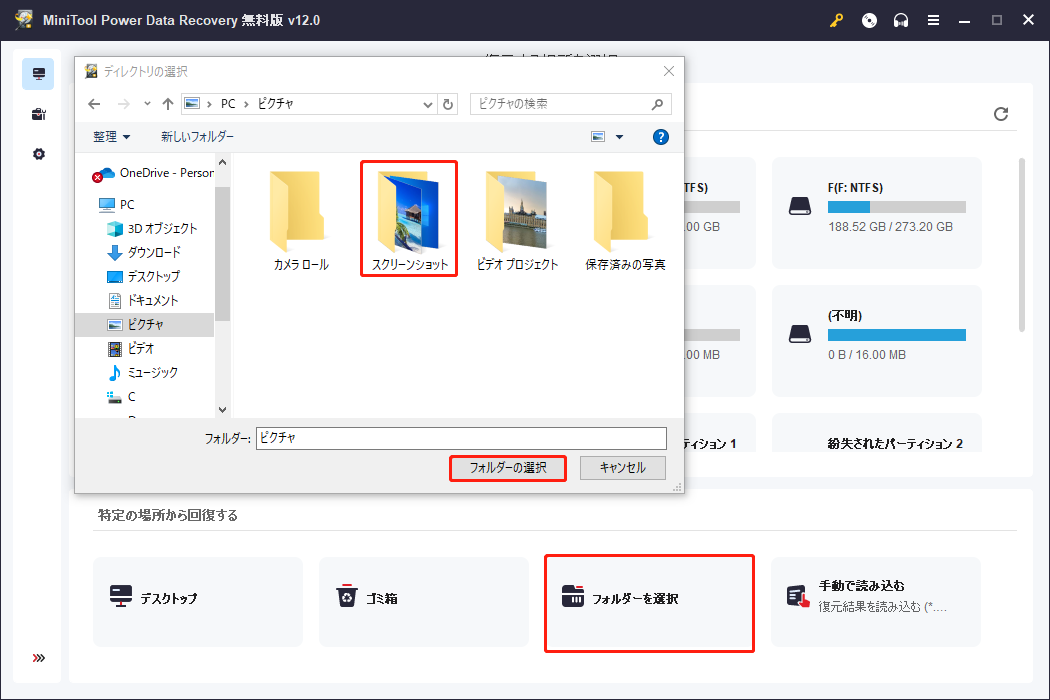
>>ごみ箱からスクリーンショットを復元
ごみ箱から削除したスクリーンショットを復元したい場合、ごみ箱の下にある「スキャン」ボタンをクリックして直接スキャンすることができます。
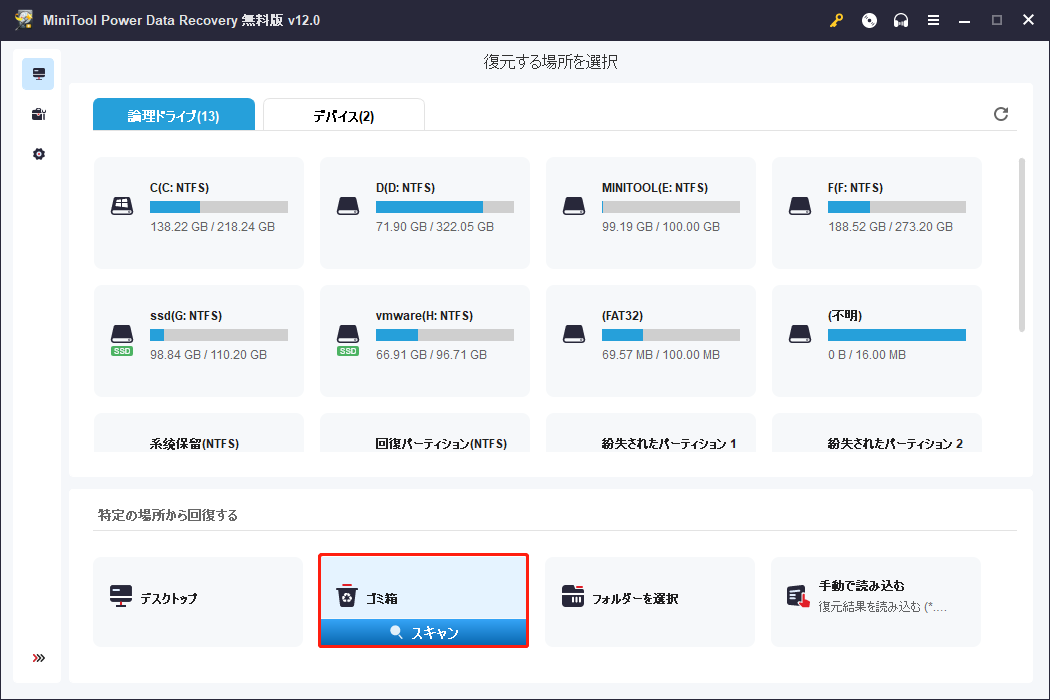
>>スクリーンショットを元の場所から復元
紛失または削除したスクリーンショットを元の場所から復元することもできます。対象のドライブにカーソルを合わせ、「スキャン」ボタンをクリックしてスキャンを開始します。
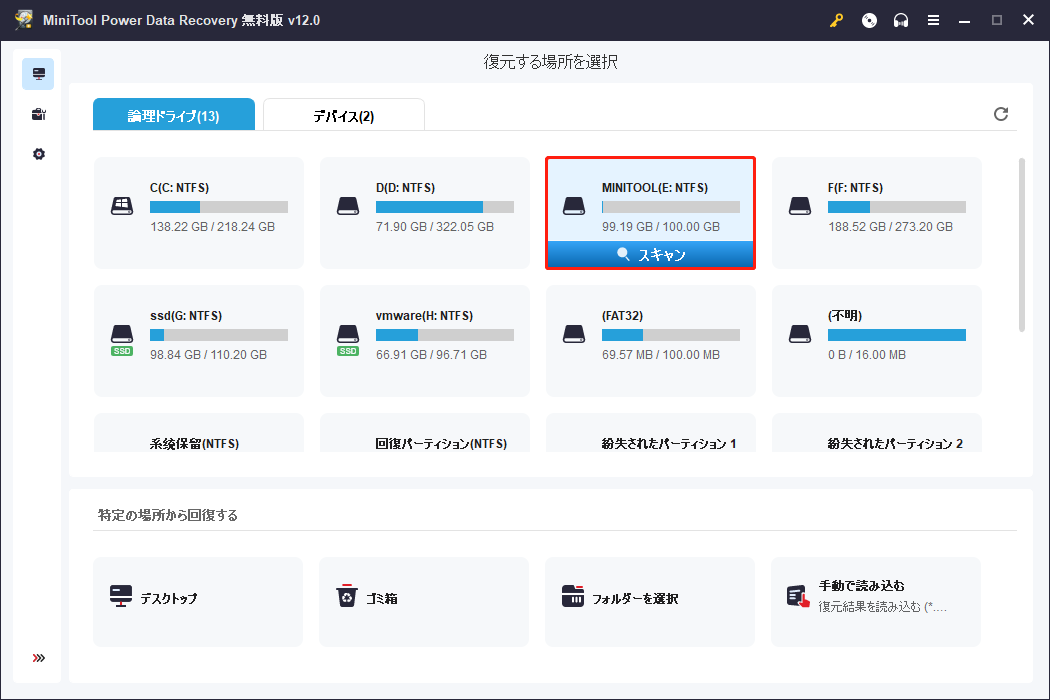
スキャンプロセスは数分間続きます。最高のデータ復元効果を得るために、スキャンが終わるまで待つ必要があります。
ステップ4、スキャン結果はデフォルトでパス別にリストされます。対応するパスを開いて復元したいファイルを見つけることができます。
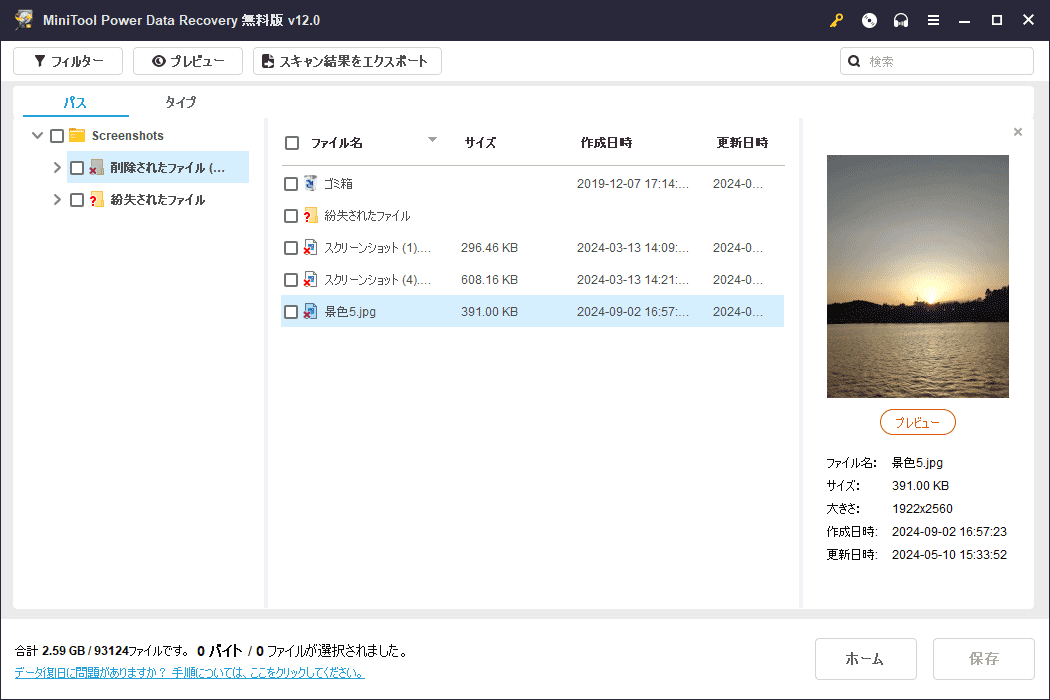
スキャンされたファイルが多すぎる場合、以下の機能を使って必要なスクリーンショットを素早く見つけることができます。
- 「タイプ」に切り替えて、ファイルをタイプ別に表示することができます。
- また、スクリーンショットの名前を検索ボックスに入力し、名前から直接検索することもできます。
- スクリーンショットをプレビューして、復元したいファイルかどうかを確認することができます。無料版を初めて使用する場合、事前にプレビューアのパッケージをダウンロードする必要があります。これを行うには、「プレビュー」ボタンをクリックしてください。
ステップ5、必要なスクリーンショットを選択します。そして、「保存」ボタンをクリックします。ポップアップインタフェースで、選択したスクリーンショットを適切なフォルダーを選択して保存します。保存先のフォルダーは、削除したスクリーンショットの元の場所であってはなりません。そうでなければ、削除したスクリーンショットが上書きされ、復元できなくなる可能性があります。
ステップ6、「OK」ボタンをクリックして、これらのファイルを保存します。
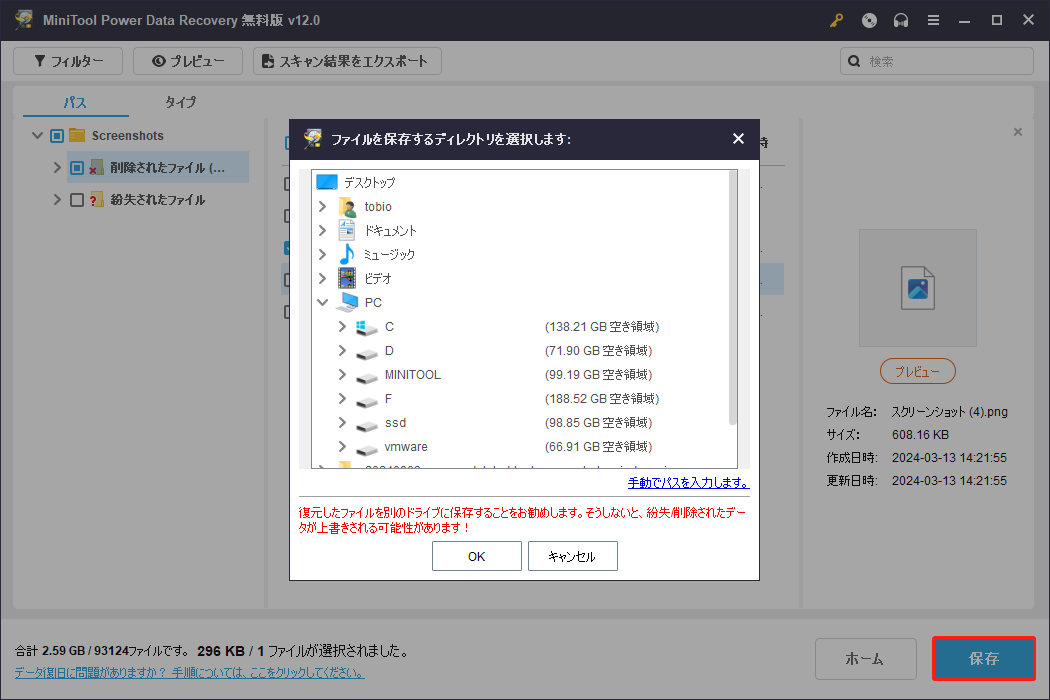
MiniTool Power Data Recovery無料版で復元できるファイルは 1 GB 以下です。それ以上復元する必要がある場合は、アドバンスエディションを使用する必要があります。MiniToolソフトウェアは個人ユーザーとビジネスユーザーの両方に異なるエディションを提供しています。MiniToolの公式ストアで、実際の状況に応じて適切なエディションを選択することができます。
個人ユーザーであれば、個人アルティメットエディションがニーズを完全に満たすことができます。このエディションでは、3台のPCに1つのライセンスキーを登録できます。また、生涯無償アップグレードも可能です。
スキャン結果のインターフェイスでソフトウェアを登録できます。ライセンスキーを取得した後、上部メニューバーのキーアイコンをクリックします。ポップアップインタフェースにライセンスキーを入力して、このソフトウェアを登録することができます。これにより、場所を再度スキャンする必要がなくなり、多くの時間を節約することができます。
MiniTool Power Data Recoveryの詳細情報
MiniTool Power Data RecoveryはSSD、ハードディスク、USBフラッシュドライブ、SDカード、メモリカード、ペンドライブ、その他のデータストレージデバイスからのファイルの復元をサポートします。ストレージデバイスをPCに接続し、MiniToolソフトウェアがそれを検出することができれば、このツールを使って削除したファイルを復元することができます。
MiniTool Power Data Recovery Freeクリックしてダウンロード100%クリーン&セーフ
このソフトウェアは、様々な状況で動作することができます。それはドライブから削除したファイルを取得し、アクセス不能になったストレージデバイスからデータを復元するのに役立ちます。誤ってドライブをフォーマットした場合、このツールを使用してフォーマットしたデータを復元することができます。パーティションが紛失したり、誤って削除されたりした場合、このデータ復元ツールを使用してデータを取り戻すことができます。
さらに、このソフトはPCが正常に起動しない時にファイルを救出することもできます。個人エディションとビジネスエディション(ビジネススタンダードは除く)には内蔵WinPEブータブルビルダがあります。このビルダを使用してブータブルUSBドライブを作成します。そして、そのドライブからPCを起動し、必要なファイルを保存するのに十分な容量のある外付けハードドライブにファイルを復元することができます。
Windowsで削除したスクリーンショットを復元する簡単な方法を2つご紹介します。実際の状況に応じて、いずれかの方法を選択することができます。Twitterでシェア
MiniTool ShadowMakerを使ってスクリーンショットをバックアップ
スクリーンショットが大切なものであれば、MiniTool ShadowMakerのような専門的なデータバックアップソフトウェアを使ってバックアップすることをお勧めします。このソフトは最新のWindows 11を含む全てのWindowsバージョンに対応しています。
MiniTool ShadowMakerもMiniToolソフトウェアによって設計・開発されました。このソフトを使ってコンピュータをバックアップし、コンピュータを保護することができます。例えば、ファイル、フォルダー、パーティション、ディスク、システムのバックアップに使用できます。
コンピュータの別のドライブにデータをバックアップできます。また、USBドライブや外付けハードドライブにデータをバックアップすることもできます。要件に応じてバックアップ方法を選択できます。
このバックアップソフトを使うかどうか迷っている場合は、まずMiniTool ShadowMaker体験版をお試しください。この体験版を30日間使用することで、すべての機能を試用することができます。
MiniTool ShadowMaker Trialクリックしてダウンロード100%クリーン&セーフ
ここでは、この MiniTool バックアップソフトのデータバックアップ機能を試す方法を説明します。
ステップ1、MiniTool ShadowMaker体験版をダウンロードしてPCにインストールします。
ステップ2、ソフトウェアを起動して「ホーム」ページに入ります。
ステップ3、左のメニューから「バックアップ」をクリックします。
ステップ4、「ソース」でバックアップしたいファイル、フォルダー、パーティション、ディスクを選択します。
ステップ5、「バックアップ先」でバックアップを保存する場所を選択します。
ステップ6、「今すぐバックアップ」ボタンをクリックして、バックアップ処理を開始します。
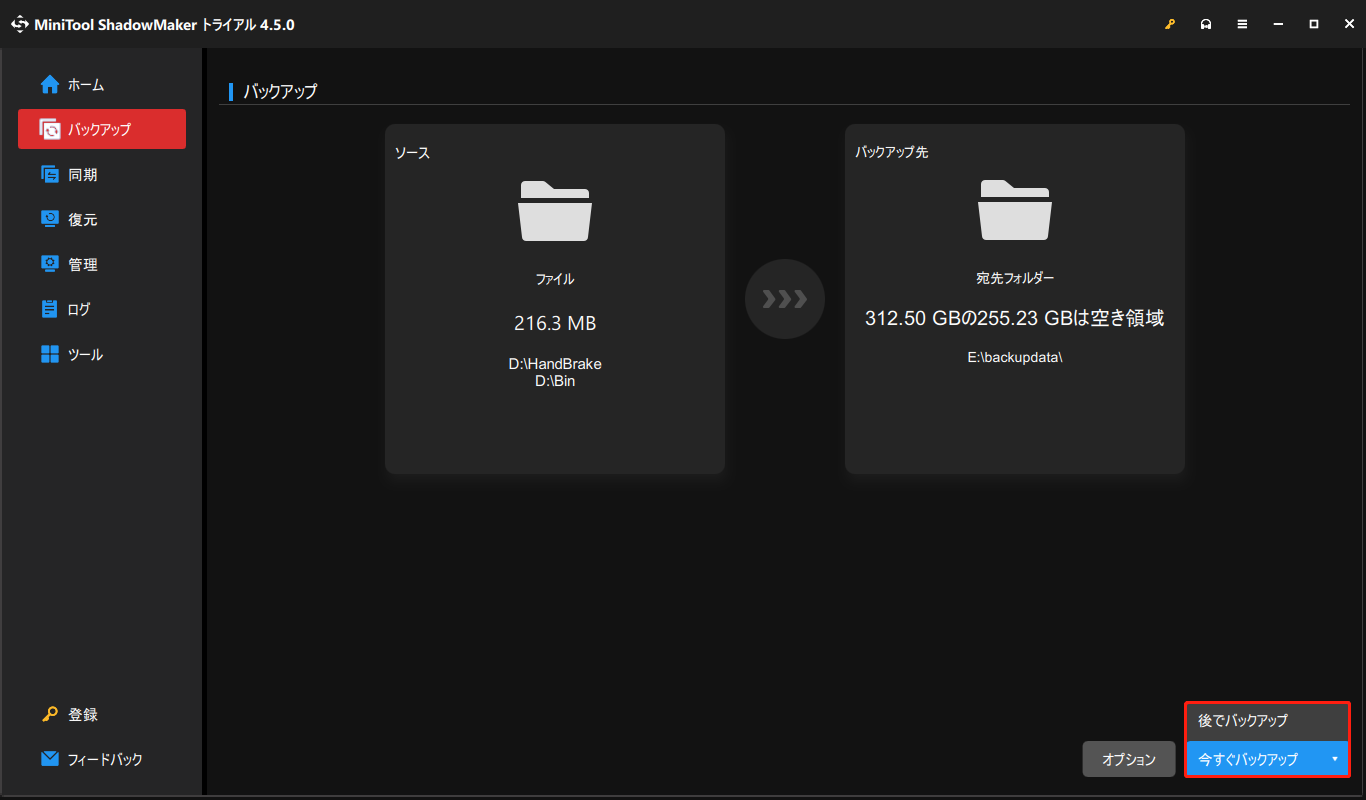
バックアッププロセス全体の所要時間は数分です。このソフトウェアの実行中に他の作業を行うことができます。
スクリーンショットを保護するには、MiniTool ShadowMakerを使ってバックアップすることができます。Twitterでシェア
これでスクリーンショットは安全です。もしスクリーンショットが紛失したり、突然削除されたりして、ごみ箱から見つからない場合は、バックアップから復元することができます。
まとめ
誤って重要なスクリーンショットを削除してしまっても、それほど心配する必要はありません。まずごみ箱を確認し、残っていれば復元することができます。また、MiniTool Power Data Recoveryを使ってWindowsで完全に削除したスクリーンショットを復元することもできます。このサードパーティのデータ復元はとても使いやすいです。簡単なクリックだけで、紛失・削除したスクリーンショットを復元することができます。
一方、MiniTool ShadowMakerを使ってスクリーンショットをバックアップし、保護することもできます。最後に、MiniToolの製品を使用する際にご不明な点がございましたら、お気軽に[email protected]までお問い合わせください。