EMLファイルは、主にエクスポートされた電子メールの形式として、私たちの日常生活で非常に一般的に使用されています。エクスポートされたEML電子メールは、通常、物理ディスクに保存されているため、他のタイプのファイルのように簡単に紛失したり破損したりします。MiniToolのこの記事では、EMLファイルを復元する方法を学び、破損したEMLファイルを修復する簡単な方法を提供します。
EMLファイルの簡単な紹介
EMLファイルは通常、Microsoft Outlook、Mozilla Thunderbird、Gmailなどのメールサービスからコンピュータのローカルディスクにエクスポートされたメールファイル形式を指します。EMLファイルには通常、メールの件名、送信者、受信者、日付、添付ファイルなど、メールのコンテンツ全体が含まれています。EMLファイルへのEメールのエクスポートは、より良い電子メールのバックアップ、転送、共有、メールボックスの移行、電子メールの修復などに資するものです。
しかし、他のファイルタイプと同様に、EMLファイルは、誤削除、ディスク障害、ウイルス感染、または中断された送信などの様々な要因のために簡単に失われたり破損したりすることがあります。失われたファイルに直面したとき、削除したEMLファイルを復元するチャンスがあるかどうか疑問に思うかもしれません。
削除/紛失したEMLファイルを復元できますか?
重要なEMLファイルを紛失した場合、取り戻すことはできますか?ファイルを復元できる可能性は、どのように紛失したかによります。最も一般的なシナリオの1つは、誤ってそれらを削除したことであり、これは復元するのが最も簡単です。これ以外にも、ウイルス攻撃、ハードディスクのフォーマット(その中に保存されているすべてのファイルを削除する)、システムのクラッシュなどのような他の一般的なファイル損失のシナリオがあります。幸いなことに、EMLファイルは、上記の状況から復元することができます。
ここで、復元に成功する可能性を高めるために、推奨される対策を紹介します。
- まず、EMLファイルの保存場所に新しいファイルを追加しないでください。これらのEMLファイルが削除されると、すぐに消去されるわけではありませんが、その保存場所は使用可能としてマークされます。しかし、新しいファイルが保存されると完全に削除されます。
- 第二に、紛失したEMLファイルをできるだけ早く復元します。時間の経過とともに、紛失したファイルを復元する難易度は上がります。ファイルが削除された後、ハードディスクの空き容量が頻繁に使用されている場合、復旧成功率は徐々に低下します。そのため、できるだけ早く復旧対策を講じることで、復旧成功率を大幅に向上させることができます。
削除/紛失したEMLファイルを復元する方法
EMLファイルを復元するには?高度な方法を試す前に、まずメールボックスとクラウドサービスを確認する必要があります。
まず、EMLファイルとしてエクスポートされた元のメールがあるメールボックスを開き、元のメールがまだそこにあるかどうかを確認する必要があります。たとえば、GmailからエクスポートしたEMLファイルを紛失した場合、Gmailアカウントにログインして元のメールを探し、再度ダウンロードまたはエクスポートします。そのようなメールがない場合、削除されている可能性がありますので、このページをお読みください:さまざまな状況で削除されたGmailメールを復元する方法。
次に、Google DriveやOneDriveなどのクラウドサービスにファイルをバックアップしている場合は、クラウドからファイルを復元することができます。以下はその手順です:
- クラウドストレージアカウントにログインします。
- 検索機能を使ってEMLファイルを検索します。
- 見つかったら、必要なファイルをコンピュータにダウンロードします。
メールボックスでEMLファイルが見つからず、バックアップもない場合、EMLファイルを復元する効果的な方法をいくつかご紹介します。最良の復元結果を得るために、これらの方法を一つずつ試してみることをお勧めします。
方法1:ごみ箱から削除したEMLファイルを復元する
お使いのコンピュータ上のごみ箱は、削除したファイルを復元することができます。これは、オペレーティングシステムによって提供される場所です。一時的にコンピュータの内部ディスクから削除したファイルを格納するので、必要なときにそれらを復元することができます。ファイルが不要になったことを確認したら、ごみ箱を空にすることでファイルを完全に削除することができます。
一言で言えば、その主な機能は、一時的に削除したファイルやフォルダを保存すること、誤って削除されたファイルを復元すること、そしてファイルを完全に削除することです。ですから、EMLファイルが失われたとき、ごみ箱をチェックしてください。彼らはその中にある場合は、削除したEMLファイルを取得するには、以下の手順に従ってください。
ステップ1: デスクトップのごみ箱アイコンをダブルクリックして開きます。
ステップ2: リストをスクロールして目的のEMLファイルを見つけます。または、右上隅にある検索ボックスにファイル拡張子名「eml」を入力し、「Enter」キーを押してEMLファイルを検索することができます。
ステップ3: 必要なEMLファイルをすべて選択し、選択した領域を右クリックします。そして、「元に戻す」を選択します。
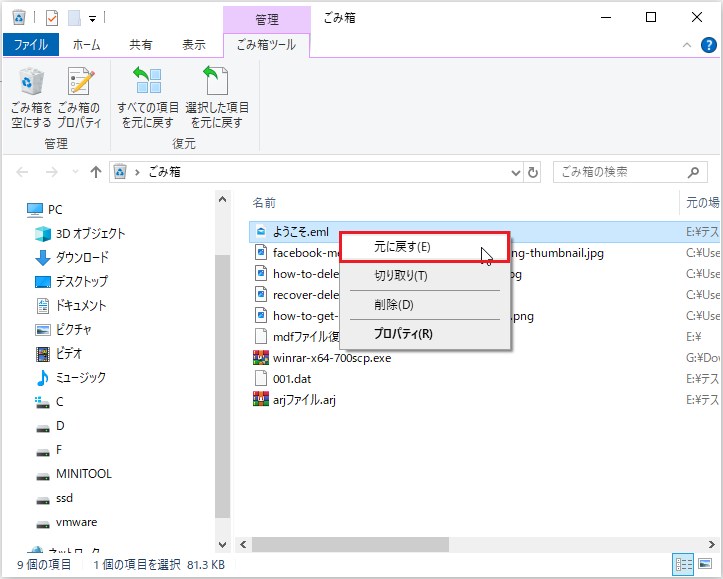
復元した後、元の場所に行って、復元されたファイルがここにあるかどうかを確認します。
方法2:MiniTool Power Data Recoveryで削除したEMLファイルを復元する
データ復元は専門家以外にとって複雑で時間のかかる作業です。データ復旧ソフトウェアは使いやすいインターフェースと簡単な操作プロセスを提供し、専門家でなくても簡単にデータを復元することができます。データ損失の緊急事態の場合、データ復旧ソフトは迅速かつ比較的信頼できる選択肢となります。
多くのデータ復旧ソフトは、ハードディスク、USBメモリ、SDカードなどのストレージデバイスやWindowsなどのオペレーティングシステムに幅広く対応し、互換性も広いです。これらのソフトは高度なスキャンと復元アルゴリズムを使って、紛失したデータを素早く見つけて復元し、復元成功率を向上させます。MiniTool Power Data Recoveryはその一つです。ごみ箱で紛失したEMLファイルが見つからない場合、またはごみ箱を空にしてしまった場合、データ復旧ソフトウェアで.emlファイルを復元することができます。
強力で専門的な復元ツールとして、このEMLファイル復旧ソフトウェアは、ウイルス攻撃、誤削除などの様々な状況からのデータ復元によく機能します。さらに、それは、ハードドライブの復元、SDカードの復元、およびUSBフラッシュドライブの復元の専門家です。最も重要なのは、Windows 11/10/8/8.1を含むほぼすべてのWindowsシステムと互換性があるということです。そのため、ほとんどの場合、システムをアップデートする必要はありません。データ復元にあまりお金をかけたくないユーザーにとって、このデータ復旧フリーソフトは1GBのファイルの復元を無料でサポートするので、フレンドリーです。
まずはこの復元ソフトをダウンロードし、パソコンにインストールしてください。次のボタンをクリックするだけでこのソフトを試すことができます。
MiniTool Power Data Recovery Freeクリックしてダウンロード100%クリーン&セーフ
ステップ1: アイコンをダブルクリックしてMiniTool Power Data Recoveryソフトウェアを起動します。ディスク情報をロードした後、メインインターフェースが表示されます。デフォルトでは「論理ドライブ」タブにあり、コンピュータ上のすべての既存のパーディション、削除されたパーティションと未割り当ての領域が含まれます。「デバイス」タブには、デバイスに接続されているすべてのディスクが含まれます。これらの2つのセクションの下にある「特定の場所から回復する」セクションでは、デスクトップ、ごみ箱、および特定のフォルダから失われたファイルを復元することができます。
ステップ2: 削除または紛失したEMLファイルが保存されていたターゲットパーティション、ディスク、または特定の場所を対応する復元モジュールで選択します。「スキャン」アイコンがポップアップしたら、それをクリックしてスキャンを開始します。ここでは、削除したEMLファイルをスキャンするためにEパーティションを選択します。
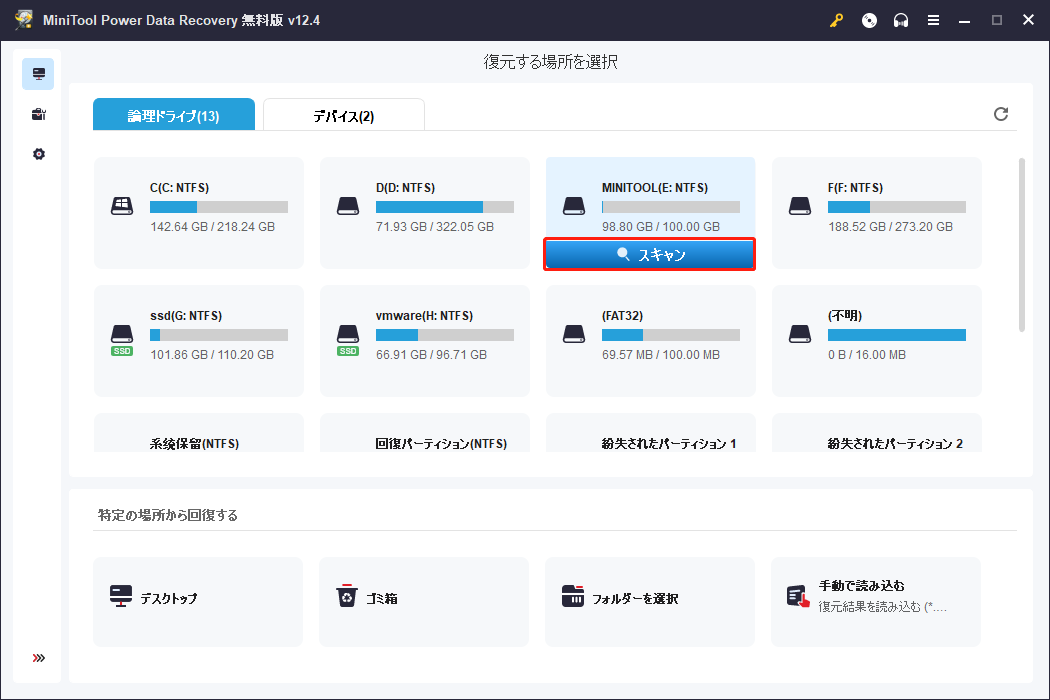
ステップ3: 最高のスキャン結果を得るには、プロセスが完了するまで待つ必要があります。スキャンが終わると、ファイルはデフォルトのパスに従って表示されます。デフォルトの結果リストから必要なEMLファイルを見つけるのは少し時間がかかるかもしれません。目的のファイルを素早く見つけることができるのも、この復元ツールの特徴の一つです。
まず、「タイプ」タブは、タイプに応じてファイルを分類します。EMLファイルを見つけるには、「タイプ」タブに切り替えて、「すべてのファイル種類」>「Eメール」をクリックする必要があります。
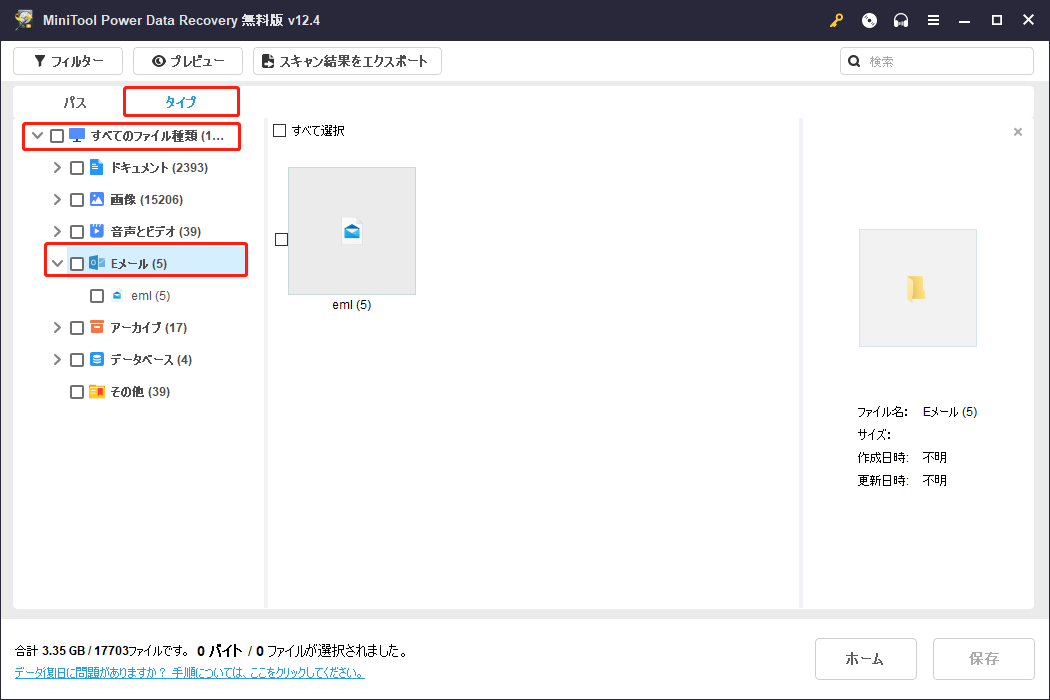
次に、「フィルター」機能を使って、ファイルタイプ、サイズ、カテゴリー、更新日時などのニーズに応じて、必要なファイルを見つけることができます。すべての電子メールを直接フィルターするには、「フィルター」>「ファイルタイプ」をクリックし、「Eメール」を選択する必要があります。
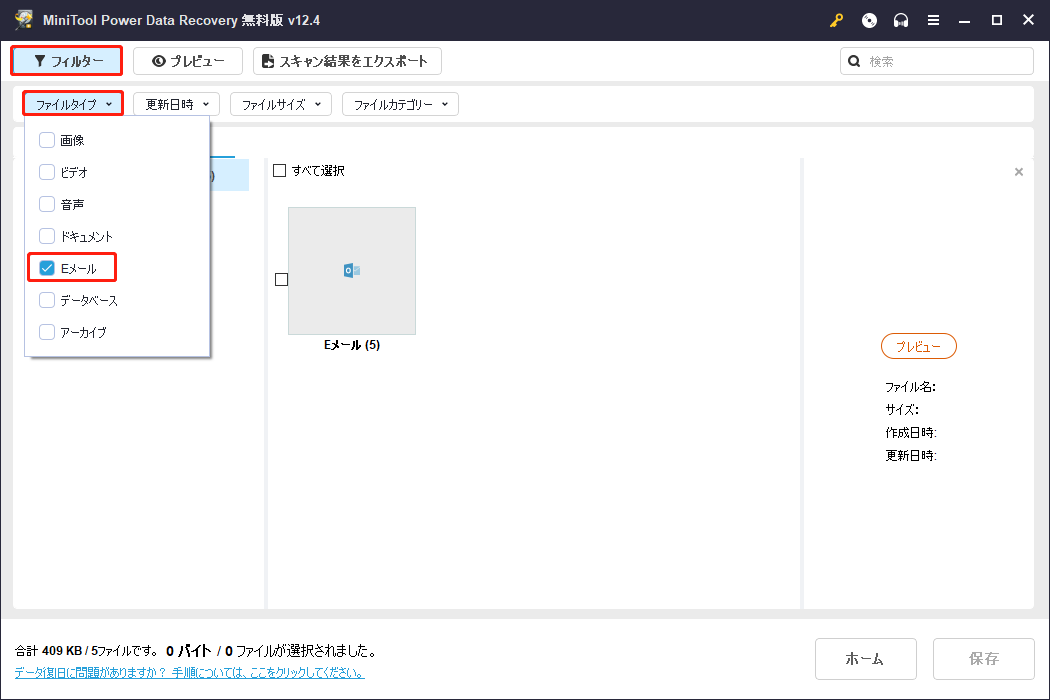
第三に、実験によると、最も手っ取り早い方法は「検索」機能を使うことで、これも目的のファイルを探すのに適しています。ファイル名のキーワードを入力することもできるが、ファイル名を覚えていない場合はどうすればいいのだろう?検索ボックスにファイル拡張子「eml」を入力し、「Enter」キーを押してください。すると、すべてのEMLファイルがここに表示されます。結果リストから必要なファイルにチェックを入れてください。
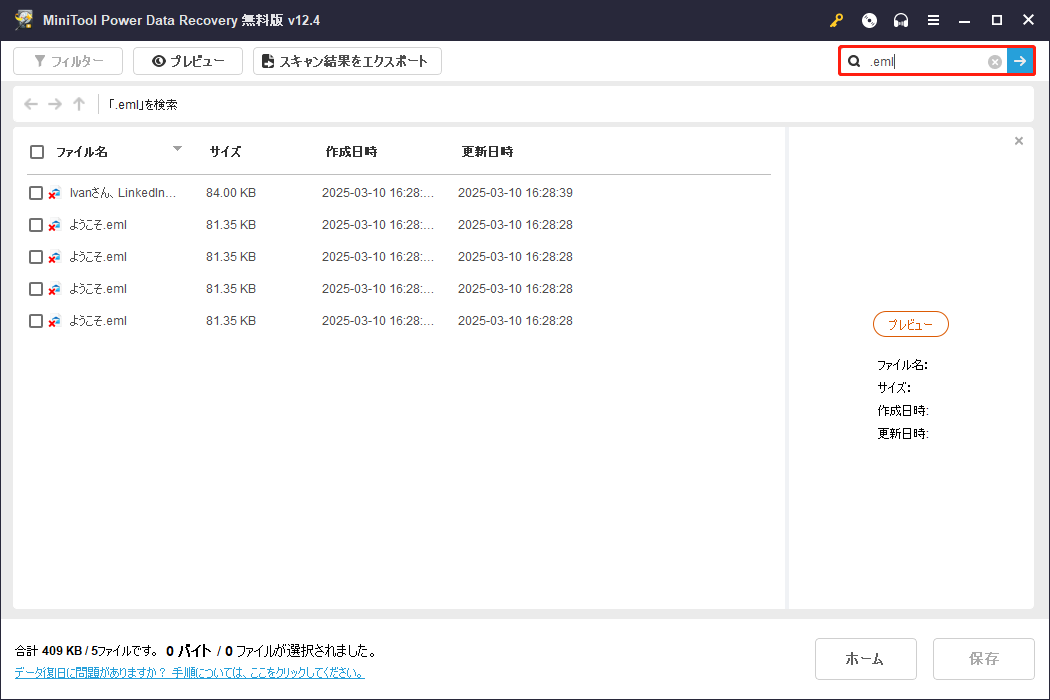
ステップ4: 必要なEMLファイルをすべて選択した後、「保存」ボタンをクリックします。新しいウィンドウでプロンプトが表示されたら、復元したファイルを保存する新しい場所を選択し、「OK」をクリックして保存を開始します。
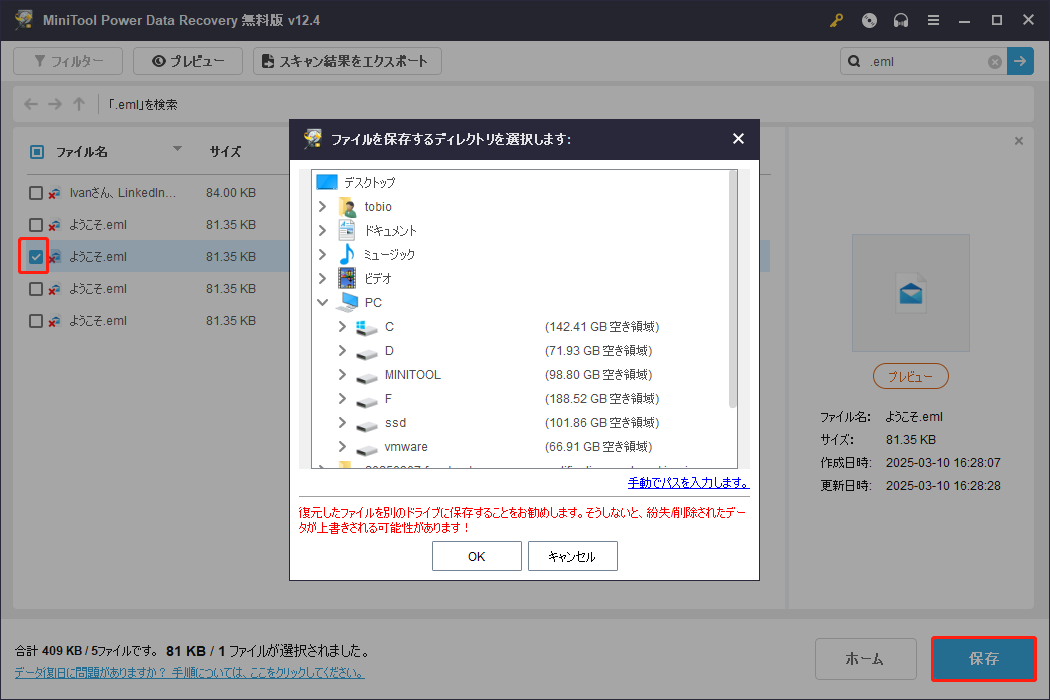
復元が完了したウィンドウで、復元されたファイルのサイズと残りの復元容量が表示されます。
破損したEMLファイルを修復する方法
復元した後にファイルが正しく動作しない場合はどうすればよいですか?パニックにならないでください、破損したEMLファイルを修復する方法を得るために、以下のコンテンツを読み続けてください。
対処法1:オンライン修復ツールを使う
手動で破損したファイルを見つけて修復するのは時間がかかり、複雑です。破損したEMLファイルを修復できる専門的な修復ツールを使用すれば、自動的にシステムをスキャンし、問題を検出し、修正することができ、時間を節約できます。ここでは、破損したファイルを修正するために使用できるオンライン修復ツールを紹介します。
修正2:別の形式に変換する
破損したEMLファイルを修復できない場合、別の形式に変換することができます。破損したファイルを変換することで、ファイル内のエラーを修復し、元のデータの内容と構造を可能な限り保持し、ファイルの破損によるさらなるデータ損失を減らすことができます。以下の手順に従って作業してください。
ステップ1: Advik EML Converterをコンピュータにダウンロードしてインストールします。
ステップ2: ツールを起動し、「Select Files」をクリックして破損したEMLファイルをソフトウェアパネルに追加します。
ステップ3: 選択した後、「Next」をクリックします。「Select Folder」タブで、変換したいファイルにチェックを入れ、「Next」をクリックします。
ステップ4:「Saving Options」タブで、「Select Saving Option」リストで「PST」または変換したい他の形式を選択します。
ステップ5: 「Destination Path」パスボックスをクリックして保存場所を選択し、「Next」をクリックします。
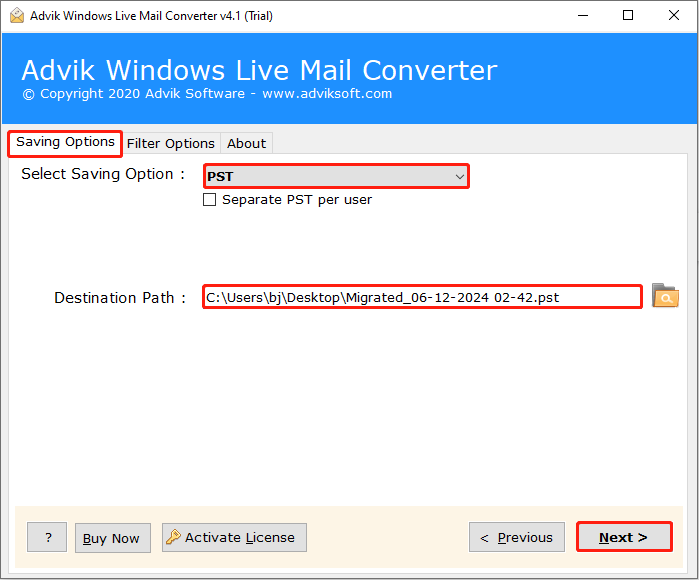
EMLファイルが破損する理由と破損を防ぐためのヒント
なぜEMLファイルは破損するのでしょうか?EMLファイルについてより詳しく知っていただくために、いくつかの理由をご紹介します。
- EMLファイルはウイルスやマルウェアの攻撃により破損しやすいです。
- EMLファイル管理中、特にEMLファイルのインポート中にメールクライアントアプリケーションを不適切に終了させた場合も、EMLファイルが破損する可能性があります。
- ハードウェアの損傷やハードウェア関連の問題もEMLファイルの破損につながる可能性があります。
破損したEMLファイルの原因を知った後、将来的に破損を防ぐためにいくつかのヒントを得る必要があります。
- お使いのコンピュータにアンチウイルスソフトウェアをインストールし、EMLファイルのための安全な環境を作成するために定期的にウイルスをクリーンアップします。
- 電子メールクライアントアプリケーションの操作を中断しないでください。
- ファイルを外部ストレージデバイスにバックアップしてください。誤ってファイルが破損したり紛失したりする場合、バックアップから簡単に復元できます。
まとめ
この記事では、EMLファイルを復元・修復する効果的な方法をご紹介しました。EMLファイルを復元するには、まずメールボックスとクラウドサービスを確認します。それでもうまくいかない場合は、ごみ箱を確認するか、MiniTool Power Data Recoveryを使ってEMLファイルを復元することができます。修復のためには、修復ツールを使用するのが最良の選択です。この他に、破損したEMLファイルを別の形式に変換することもできます。
MiniTool Power Data Recoveryを使用する際に何か問題がありましたら、[email protected]までお問い合わせください。



