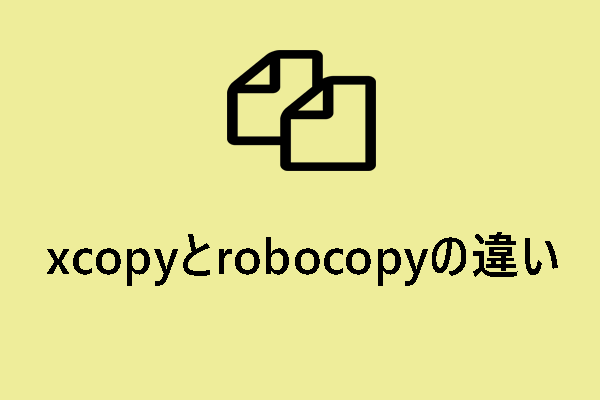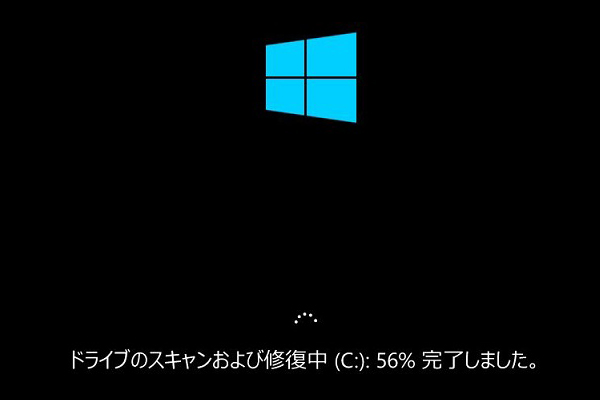Robocopy /Mirはファイルを削除するか
この記事ではrobocopy /mirで削除されたファイルを復元する方法について説明しますが、robocopyコマンドがファイルを削除することを理解していない人もいます。
Robocopy /mirコマンドを初めて使うと、ファイルはコピー元のフォルダーからコピー先のフォルダーにミラーリングされます。コマンドを実行すると、コピー先のフォルダーにある元のファイルは削除されます。ソースフォルダー内のファイルを削除してから /MIR コマンドを再実行すると、すべての変更が宛先フォルダーに同期されます。つまり、ソースフォルダーに存在しなくなったファイルは、宛先フォルダーからも削除されます。
また、このコマンドによって宛先フォルダーで削除されたファイルは完全に削除されるため、ごみ箱で見つけることはできません。これにより、このコマンドを実行した後に重要なファイルが削除された場合は、できるだけ早く復元する必要があります。
FドライブからEドライブにファイルをコピーするのに/mirを使いましたが、Eドライブに残しておきたいデータがあります。
robocopy F:\data1 E:\data2 /mir
残念ながら、Fドライブのデータをミラーリングしてしまったため、Eドライブから多くのデータを失ってしまった。また、そのドライブには以前のバージョンはありません。mirコマンドを使って、Eドライブで失われたデータを復元する方法はありますか?お勧めのデータ復元ソフトを教えてください。- r/sysadminreddit.com
Robocopy /Mirコマンドで削除されたファイルを復元する方法
幸いなことに、専門的なデータ復元ソフトウェアと以前のバックアップを使えば、robocopy /mirで削除されたファイルを簡単に復元することができます。では、これからデータ復元に関する具体的な手順を説明します。
方法1、MiniTool Power Data Recoveryを使ってRobocopy /Mir後にファイルを復元する
MiniTool Power Data Recoveryは様々な状況下で削除されたファイルを復元できるように設計されています。ハードウェアの問題でファイルが失われたか、CHKDSKや Robocopyコマンドを実行した後に削除されたかに関係なく、この無料ファイル復元ソフトはファイルを取り戻すための良いヘルパーです。
様々な安全なデータ復元サービスの中からMiniTool Power Data Recoveryを選ぶ理由は?このツールはすべてのWindowsシステムバージョンで動作し、外付けハードディスク、SDカード、メモリカード、USBメモリなど、様々なデータストレージデバイスからのファイルの復元をサポートします。
Robocopy /Mir後に削除されたファイルを復元するガイド
ステップ1、MiniTool Power Data Recoveryソフトウェアを入手し、画面の指示に従ってコンピューターにインストールします。
MiniTool Power Data Recovery Freeクリックしてダウンロード100%クリーン&セーフ
ステップ2、ソフトウェアを実行します。メインインターフェイスに入った後、削除されたファイルがあるパーティションを選択することができます。または、「特定の場所から回復する」セクションから正確な場所を選択してスキャンすることができます。
ここでは、「フォルダーを選択」の「参照」をクリックします。ターゲットフォルダーを検索し、「フォルダーの選択」をクリックします。また、スキャンプロセスを開始するには、ターゲットの場所をダブルクリックすることができます。
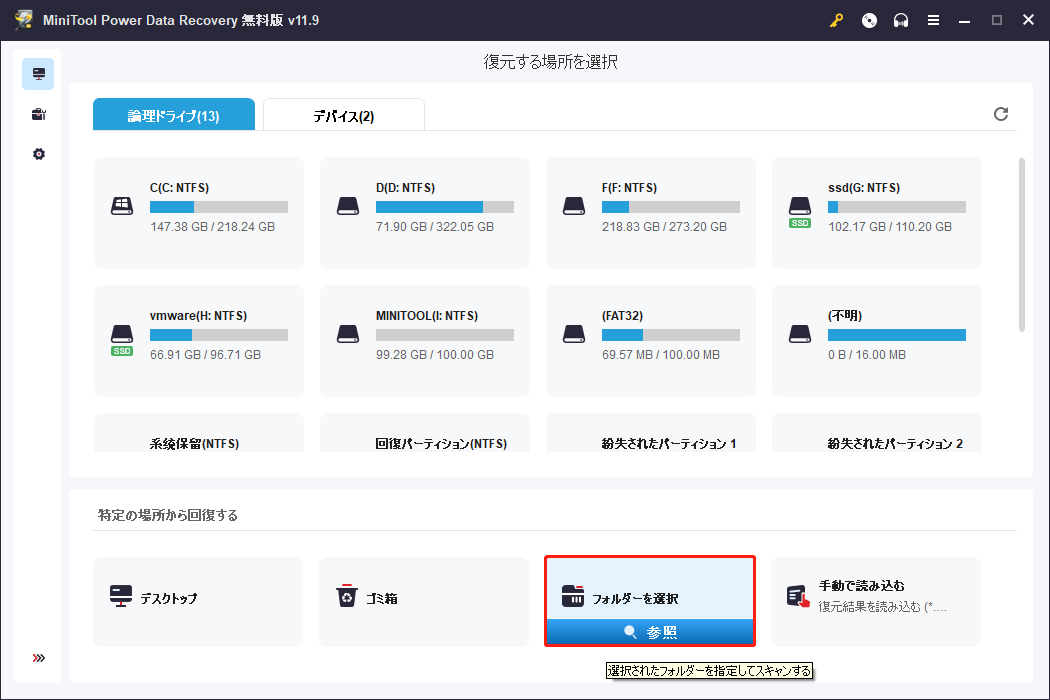
ステップ3、プロセスが完了するまで待ちます。すべての削除されたファイル、紛失したファイルを見つけるために、スキャンプロセスを中断しないでください。
見つかったファイルはすべて「パス」に従って分類されます。削除されたファイルを見つける必要がある場合は、結果ページで「削除されたファイル」フォルダーを展開することができます。
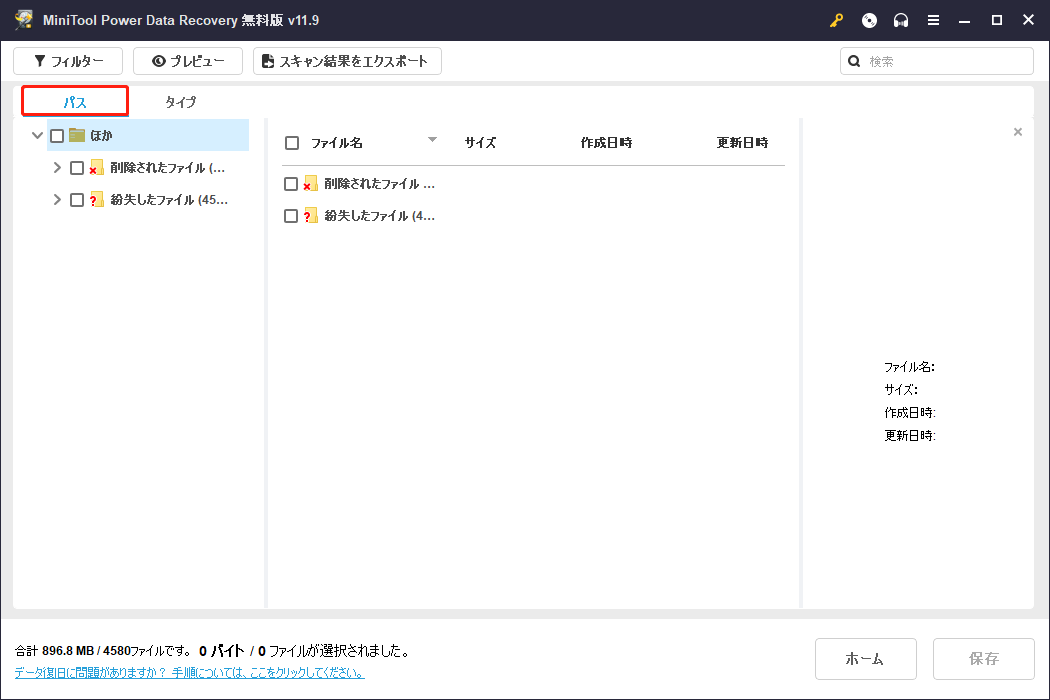
結果ページには、何百万ものファイルが表示されるかもしれません。目的のファイルをすばやく見つけるにはどうしますか?結果ページの機能は、ファイルリストを素早く絞り込むのに役立ちます。
- 特定のタイプのファイルを復元したい場合は、ドキュメント、音声&ビデオ、画像など、ファイルタイプに応じてリストされている「タイプ」カテゴリーリストに変更することができます。
- 上部のツールバーの「フィルター」をクリックすると、ファイルサイズ、ファイルカテゴリー、ファイルタイプ、ファイルの更新日時など、不要なファイルをフィルタリングする条件をさらに設定できます。
- 「検索」機能は、ファイル名がわかっている場合にファイルを見つけるのに適しています。検索ボックスに名前を入力し、「Enter」キーを押すことで、一致したすべての結果をフィルタリングすることができます。
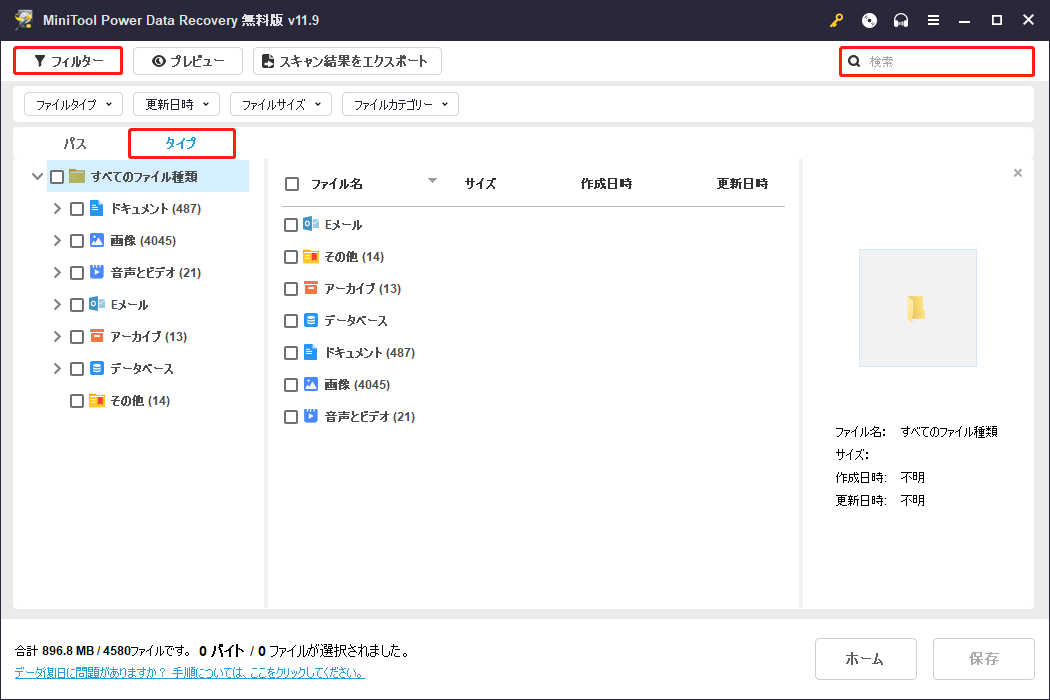
正しいファイルを選択したことを確認するには、「プレビュー」機能が役に立ちます。ドキュメント、画像、ビデオ、音声ファイルはすべてプレビュー用にサポートされています。
ステップ4、結果ページで必要なファイルにチェックを入れ、「保存」をクリックします。次に、これらのファイルの保存先を選択する必要があります。元のパスにファイルを保存しないでください。そうしないと、データが上書きされ、データ復元に失敗する可能性があります。
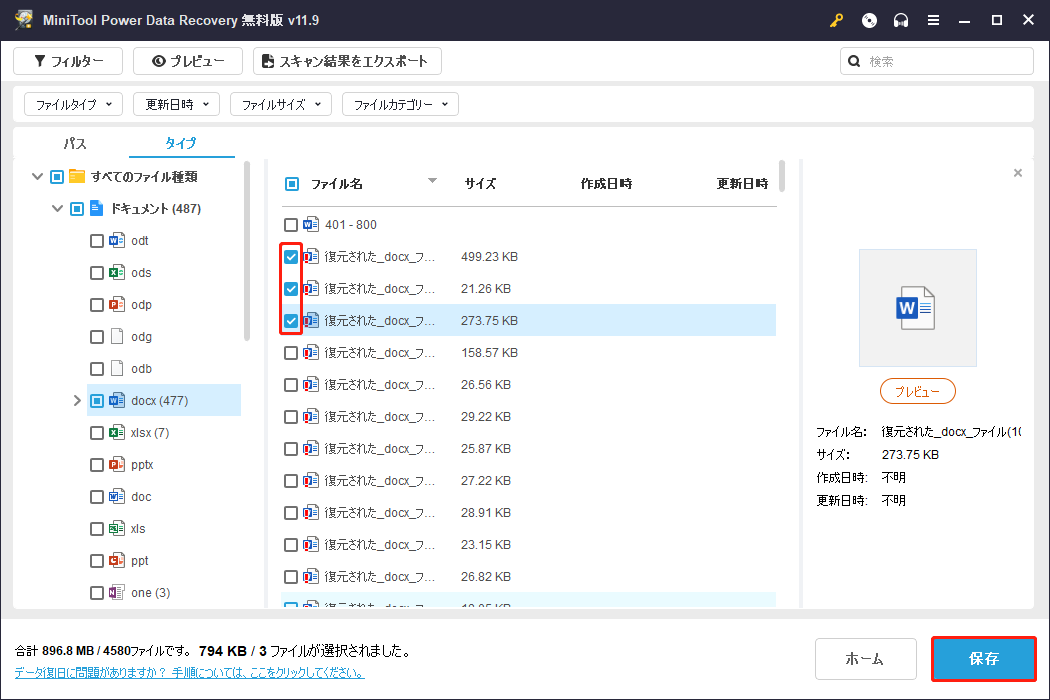
MiniTool Power Data Recovery無料版では、1GB のファイル復元容量しか提供されません。1GBを超えるファイルを選択した場合、フルエディションへのアップデートを促すウィンドウが表示されます。このページでは、各エディションの異なる機能もご覧いただけます。
方法2、ファイル履歴からRobocopy /Mir で削除されたファイルを復元する
もう一つの方法は、以前のバックアップからファイルを復元することです。ファイル履歴はWindowsの無料データバックアップユーティリティです。デフォルトでは、デスクトップ、ダウンロード、ミュージック、ピクチャなどのWindowsライブラリをバックアップします。しかし、Windowsの設定から他のフォルダーを追加することもできます。
ファイルが失われる前にファイル履歴を有効にしてファイルをバックアップした場合、以下のチュートリアルに従ってファイル履歴を使ってファイルを復元することができます。
ステップ1、Windowsの検索ボックスに「コントロールパネル」と入力し、「Enter」キーを押してウィンドウを開きます。
ステップ2、「表示方法」メニューの「大きいアイコン」を選択した場合、インターフェイスから「ファイル履歴」を選択します。
ステップ3、左側のペインから「個人用ファイルの復元」を選択します。
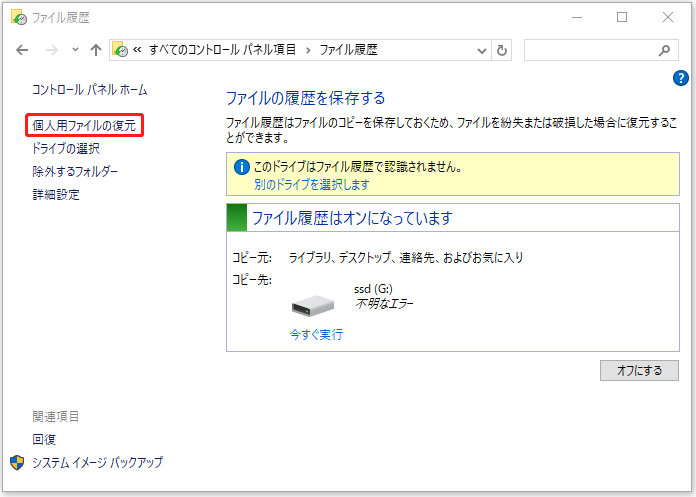
ステップ4、バックアップされたすべてのファイルを見つけることができます。復元したいファイルを見つけて、緑色の「復元」ボタンをクリックしてファイルを復元します。
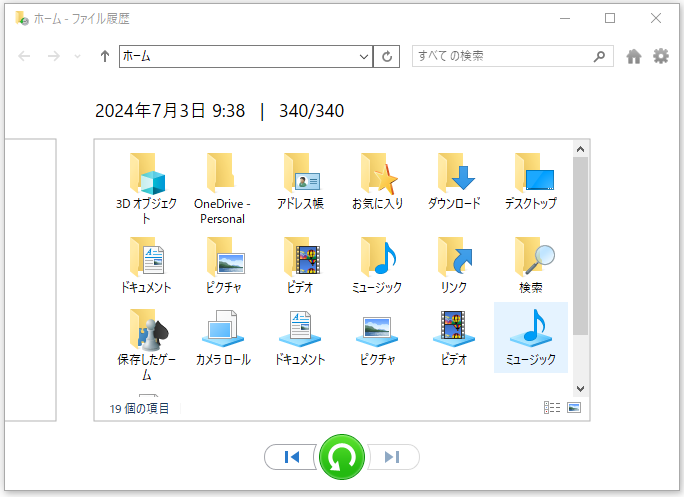
ボーナスヒント:robocopyコマンドでファイルを削除から守る
データに関しては、復元より予防の方が簡単です。ここでは、robocopy /mirコマンドでファイルの削除を防ぐ3つの方法をご紹介します。
方法1、コピー先フォルダーを変更する
これはデータ紛失を避ける最も簡単な方法です。robocopy/mirコマンドを使用するたびに、空のフォルダーまたは重要なファイルのないフォルダーをコピー先フォルダーとして選択できます。このため、ファイル紛失やデータの上書きを心配する必要はありません。
方法2、コマンドの後にパラメーターを追加する
前に述べたように、robocopy /mirコマンドはファイルをコピーするだけでなく、ファイルを削除することもできます。これにより、既存のファイルを除外するパラメーターを追加することができます。
/XO:このパラメーターは古いファイルを除外します。コピー先のフォルダーにすでにファイルが存在し、新しいバージョンのファイルがある場合、そのファイルは新しいものに置き換えられますが、上書きはされません。
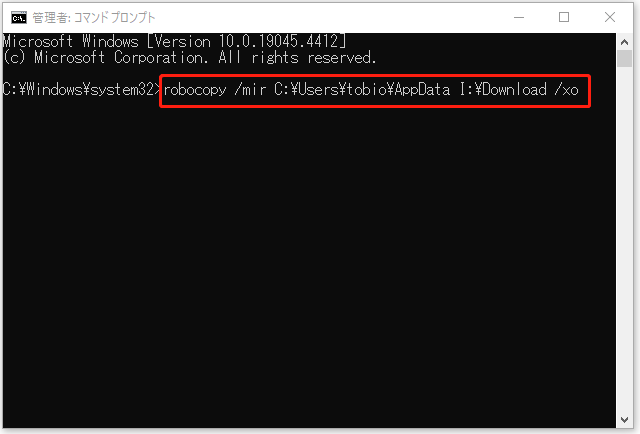
/XX:このパラメーターは、宛先フォルダー内の余分なファイルを除外するために使用します。宛先フォルダーに重要なファイルやソースフォルダーに存在しないファイルがある場合、このパラメーターを追加して、これらのファイルが削除されないようにすることができます。
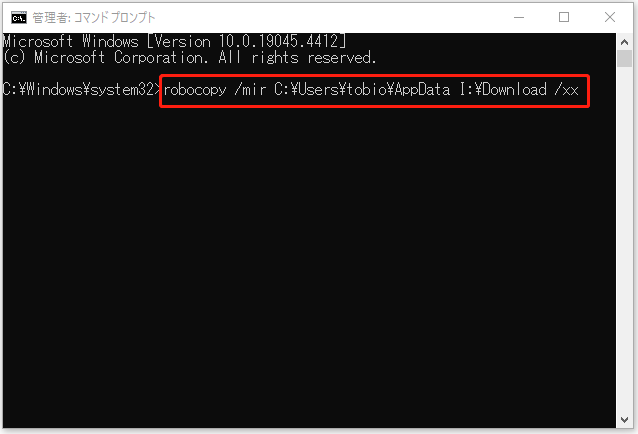
Robocopyコマンドの便利なパラメーターをもっと知りたい場合は、次のパートにジャンプしてください。
方法3、フォルダーをバックアップする
バックアップから紛失したファイルを復元できるので、データ紛失に対処するのに常に役立ちます。しかし、ほとんどの人はデータをバックアップする習慣がありません。
そこで、信頼できるバックアップソフト、MiniTool ShadowMakerをお勧めします。このユーザーフレンドリーなソフトウェアは、バックアップスケジュールを設定する限り、自動バックアッププロセスを実行することができます。
また、同期バックアップ、増分バックアップ、差分バックアップの3つの異なるバックアップタイプがあります。実際の状況に応じて、異なるバックアップスキームを選択することができます。
ステップ1、MiniTool ShadowMakerをダウンロードし、インストールします。
MiniTool ShadowMaker Trialクリックしてダウンロード100%クリーン&セーフ
ステップ2、ソフトウェアを起動し、左ペインの「バックアップ」タブに移動します。
ステップ3、「ソース」セクションをクリックしてバックアップしたいフォルダーを選択できます。その後、バックアップインターフェイスに戻り、「バックアップ先」を選択して保存パスを選択します。
ステップ4、「今すぐバックアップ」ボタンをクリックします。または、「後でバックアップ」を選択し、「管理」タブで保留中のバックアッププロセスを管理することができます。
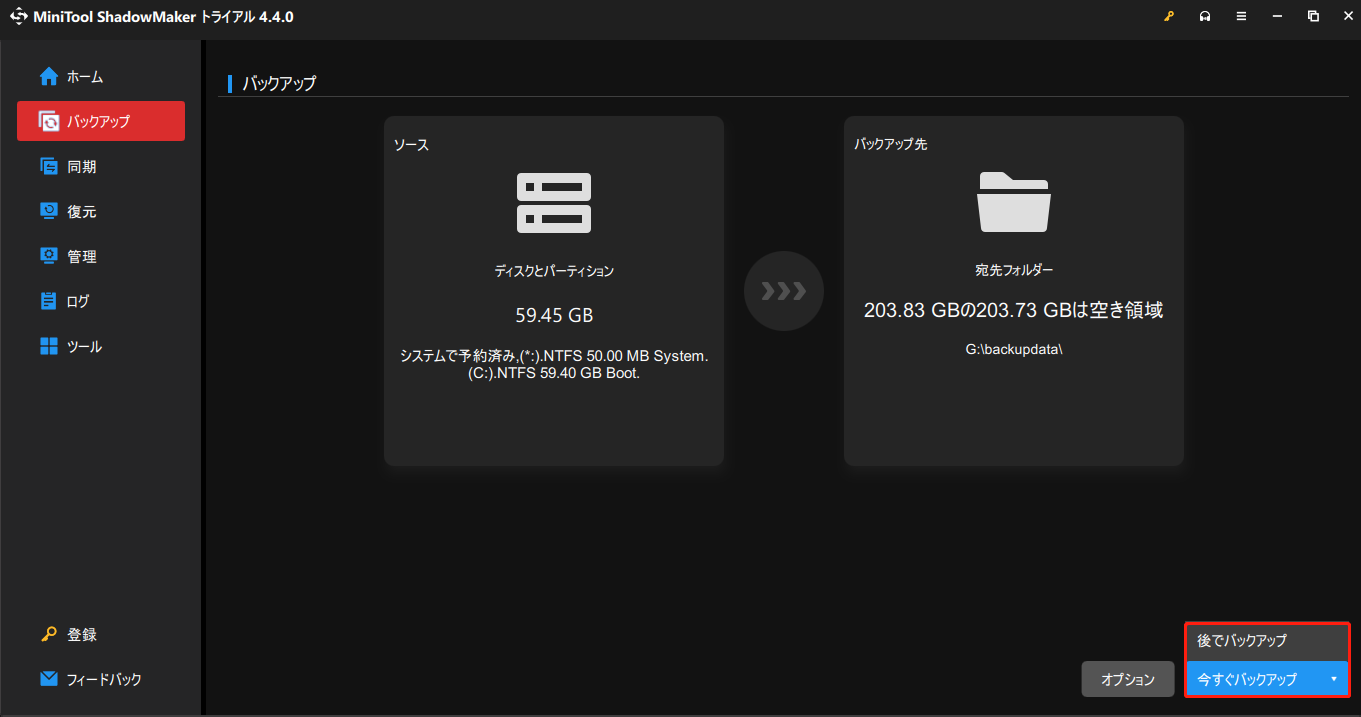
Robocopyコマンドについて知っておくべきこと
前述したように、Robocopyはコンピューター上の大きなデータを素早くミラーリングするのに使える強力なコマンドラインツールです。他の方法と比べて、このツールを使えば長時間待つ必要も、ファイルサイズに制限されることもありません。
Robocopyコマンドで何ができるのか?
ファイルを素早くコピーするだけでなく、このコマンドは次のようなこともできます。
- ネットワーク経由でファイルをコピーし、ネットワーク障害が発生した後に操作を再開します。
- タイムスタンプや拡張属性を含むファイルとディレクトリの属性をコピーします。
- 管理者にアクセス権がない場合、バックアップ・モードでファイルをコピーします。
- NTFSパーティション内または異なるNTFSパーティションにファイルをコピーする場合、NTFSとその所有者の権限をコピーします。
- など。
Robocopyコマンドの使い方
さまざまなコピーの要求に応えるために、数多くのパラメーターが用意されています。ここでは、一般的なRebocopyコマンドを簡単に紹介します。
このコマンドの基本構文はrobocopy <コピー元> <コピー先>[<オプション>]。
そして、必要に応じてオプションを追加することができます。
ソースフォルダーの場合
- /lev:<n>:ソース・ディレクトリツリーの上位n階層のみをコピーします。
- /b:バックアップ・モードでファイルをコピーします。
- /copyall:ファイルのすべての情報をコピーします。
- /purge:コピー元フォルダーに存在しないコピー先ファイルを削除します。
- /mir:ソースフォルダーのディレクトリツリーをミラーリングします。
- /mov:ファイルを移動し、このコマンドの後にソースフォルダーから削除します。
- …
コピー先フォルダーの場合
- /a+:[RASHCNET]:コピーされたファイルに特定の属性を追加します。(/a-:[RASHCNET]パラメーターを使用した場合、コピーされたファイルの特定の属性を削除することを意味します)
- /create:ディレクトリツリーと長さ0のファイルのみを作成します。
- …
Robocopyコマンドの使用に興味がある方は、この投稿にジャンプして、このコマンドについてのより包括的で詳細な紹介を得ることができます。
結論
要するに、この記事では、robocopy /mirで削除されたファイルを復元する2 つの方法と、このコマンドを実行した後のデータ損失を防ぐ方法について説明します。ファイルを紛失したり誤って削除したりしてしまった場合は、迷わずMiniTool Power Data Recoveryを実行してファイルを復元してください。
MiniTool Power Data Recovery Freeクリックしてダウンロード100%クリーン&セーフ
データセキュリティは常に重要なことです。MiniToolソフトウェアに問題が発生した場合は、お気軽に[email protected]までお問い合わせください。