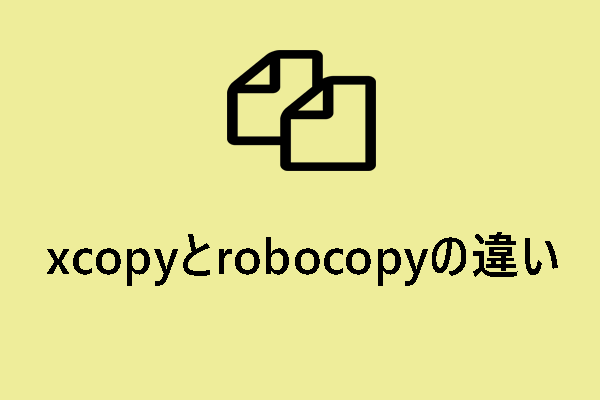コマンドプロンプトでファイルをバックアップできますか?
予期せぬエラー、例えばWindows Updateエラー、システム復元エラー、ファイルシステムエラー、ウイルス攻撃、システムクラッシュ、ハードディスク故障などが発生すると、データが失われる可能性があるため、ファイルのバックアップはほとんどのコンピュータユーザーにとって非常に重要なことです。
Windowsには、「ファイル履歴」と「バックアップと復元」という2つのバックアップと復元プログラムが内蔵されています。しかし、時には、ファイル履歴が機能しなくなったり、バックアップが正常に完了しないなど、Windows 10内臓のバックアップツールが正常に機能しないことがあります。
幸いなことに、Windows には他のバックアップツールもあります。Windows 10 バックアップコマンドラインツールを使用すると、コマンドプロンプト経由でファイルをバックアップできます。さらに、コマンドプロンプトからファイルをバックアップすることは、Windowsシステムが起動できない場合でもデータをバックアップできるので、非常に便利です。このガイドでは、4つのWindows 10バックアップコマンドラインツール – Xcopy、Robocopy、メモ帳 CMD、WBAdminを紹介し、ステップバイステップでコマンドでファイルをバックアップする方法を紹介します。
コマンドプロンプトでファイルをバックアップする4つの方法 Windows 10
方法1:Robocopyコマンドでバックアップを作成する
ファイルをコピー、転送、バックアップする場合、最も簡単な方法は「コピー」と「貼り付け」、または「Ctrl + C」と「Ctrl + V」です。しかし、複雑なファイルや大容量のファイルのコピー操作を行いたいなら、基本的なコピーツールを使用すると、かなり長い時間待たなければならないため、あまり便利ではありません。
このような場合は、Robocopy(Robust File Copyとも呼ばれる)を使うことができます。このツールには80以上のコマンドラインパラメータとスイッチが用意されており、必要なファイルを素早く効率的にバックアップできます。このWindows 10バックアップコマンドラインツールを使って大容量ファイルをバックアップするには、下記の手順に沿って操作してください:
手順1:ファイル共有を有効にする
ステップ1.「Win + E」キーを同時に押して「エクスプローラー」を開きます。
ステップ2.バックアップしたいファイルを格納するフォルダーを探し、そのフォルダーを右クリックし、「プロパティ」を選択します。
ステップ3.「共有」タブで「共有」をクリックします。
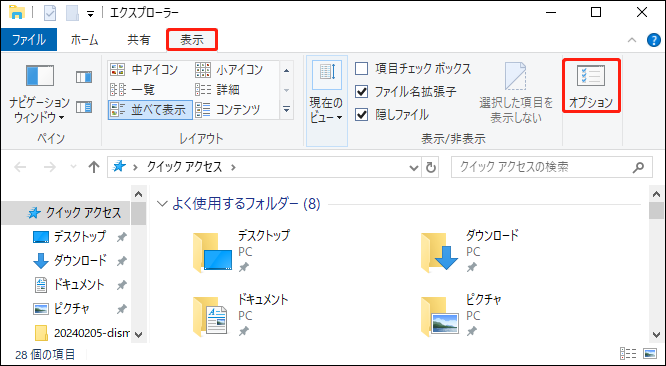
ステップ4.「逆矢印」をクリックしてドロップダウンメニューから「Everyone」を選択し、「追加」をタップします。
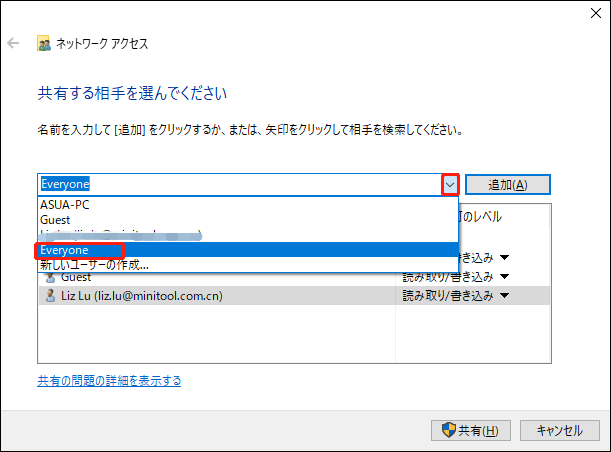
ステップ5.「アクセス許可のレベル」で、必要に応じて 「読み取り」または「読み取り/書き込み」を選択します。前者では共有フォルダーの参照と開くことができ、後者ではファイルの内容の参照、開くこと、または内容を変更することができます。
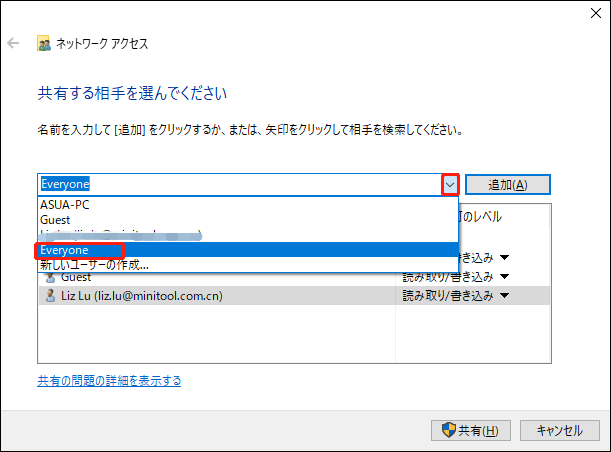
ステップ6.その後、「共有」>「完了」>「終了」の順にクリックし、完成メッセージがポップアップ表示されるのを待ちます。
手順2:Robocopyコマンドで大容量ファイルをバックアップする
ステップ1.「Win + R」を同時に押して、「ファイル名を指定して実行」ダイアログを開きます。
ステップ2.「cmd」と入力し、「Ctrl + Shift + Enter」キーを押して、管理者権限で「コマンドプロンプト」を開きます。
ステップ3.基本的なRobocopyコマンドの構文は以下の通りです:Robocopy [source] [destination]。例えば、「D:\FORMS」のデータを「F:\backupdata」にバックアップしたい場合、以下のようにコマンドを実行します:Robocopy “D:\FORMS” “F:\backupdata”。
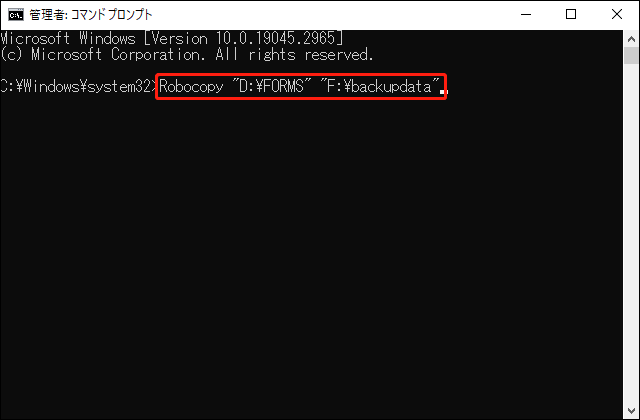
方法2:Xcopyコマンドでバックアップする
Windows PCでは、XCopyコマンドを使ってファイルやディレクトリをバックアップすることもできます。このコマンドは「コピー」コマンドよりも強力で、更新済みファイルの識別、拡張子によるファイルの除外、ディレクトリの直接コピーという3つの重要な機能を備えています。ここでは、Windows 10でXCopyバックアップコマンド実行してファイルをバックアップする方法を説明します:
ステップ1.「コマンドプロンプト」を管理者として実行します。
ステップ2.ファイルをバックアップするには、次のコマンド構文に従ってコマンドを実行する必要があります:XCOPY [source] [destination] [options]。例えば、「News2023」ファイルを「Cドライブ」の「News」フォルダーから「Eドライブ」の「Posts」フォルダーにコピーしたい場合、次のようなコマンドを実行します:
XCOPY C:\News\News2023 “E:\Posts” /I
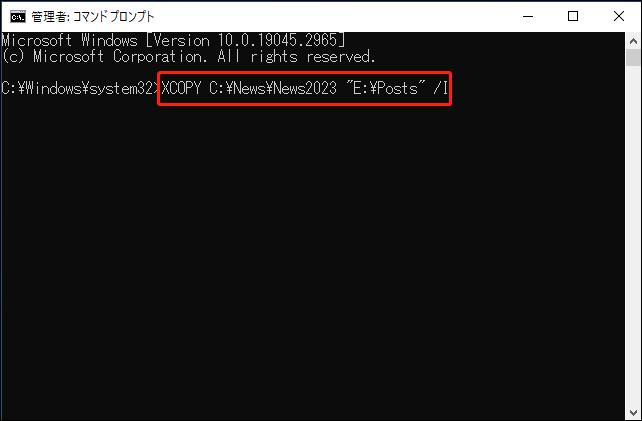
「/I」パラメータを入力すると、XCOPYは強制的にコピー先がディレクトリであると仮定します。このパラメータを使用せず、ディレクトリまたはファイルグループから存在しない宛先にソースファイルをコピーする場合、Xcopyコマンドはコピー先がファイルであるかディレクトリであるかを入力するよう要求されます。
2. ファイル名やフォルダ名に8文字以上やスペースが含まれる場合は、エラーを回避するためにパスを引用符で囲むことをお勧めします。
3. ファイル名は254文字に制限されており、それを超える場合、コマンドはメモリ不足エラーで失敗します。
方法3:メモ帳CMDでファイルをバックアップする
PCが正常に起動しない場合、インストールディスクからPCを起動し、メモ帳とコマンドプロンプトを使って必要なファイルをバックアップすることができます。操作方法は以下の通りです:
ステップ1.インストールディスクからパソコンを起動します。
ステップ2.「Shift + F10」キーを同時に押して、「コマンドプロンプト」を開きます。
ステップ3.「notepad.exe」と入力して「Enter」キーを押し、「メモ帳」アプリを起動します。
ステップ4.メモ帳を開くと、すぐに「ファイル」>「名前を付けて保存」の順にクリックします。
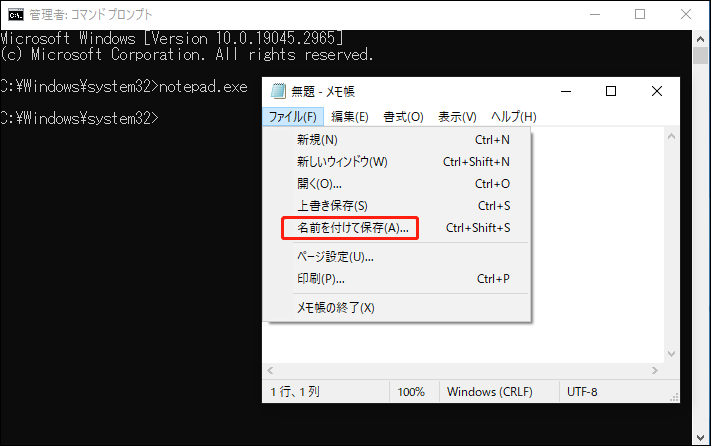
その後、Windows PCにバックアップしたいファイルを選択します。
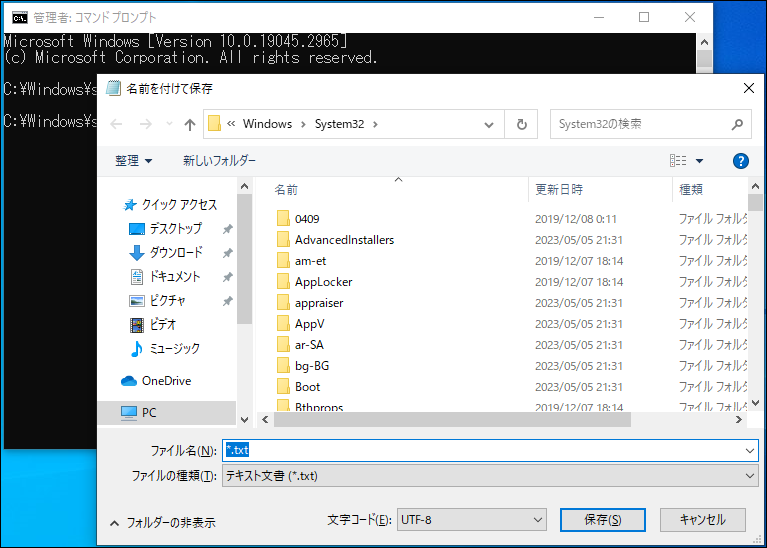
ステップ5.USBフラッシュドライブをPCに接続>必要なファイルを右クリック>「送る」をクリック>USBドライブをバックアップ先として選択します。
方法4:WBAdminコマンドでバックアップする
WBAdminもWindows 10バックアップコマンドラインツールの一つです。このコマンドを実行すると、Windows Server 2008 R2、Windows Server 2012、Microsoft Windows Vista、Windows 7、Windows 8、Windows 10でバックアップを作成できます。以下では、このWindows 10バックアップコマンドラインツールを使用してファイルをバックアップする方法を紹介します:
ステップ1.「コマンドプロンプト」を管理者権限で起動します。
ステップ2.WBAdminコマンドの基本構文はWbadmin start backup -backuptarget:X: -include: [source]です。「X」はバックアップイメージを保存するターゲットドライブを指すので、ターゲットドライブ文字に置き換えてください。
例えば、「C:\User\Public\Documents」にある「test1.docx」ファイルと「D」ドライブにある「test2.xlsx」ファイルを「E」ドライブにバックアップしたい場合、以下のコマンドを入力して「Enter」キーを押します。
Wbadmin start backup -backuptarget:E: -include:C:\Users\Public\Documents\test1.docx, D:\test2.xlsx
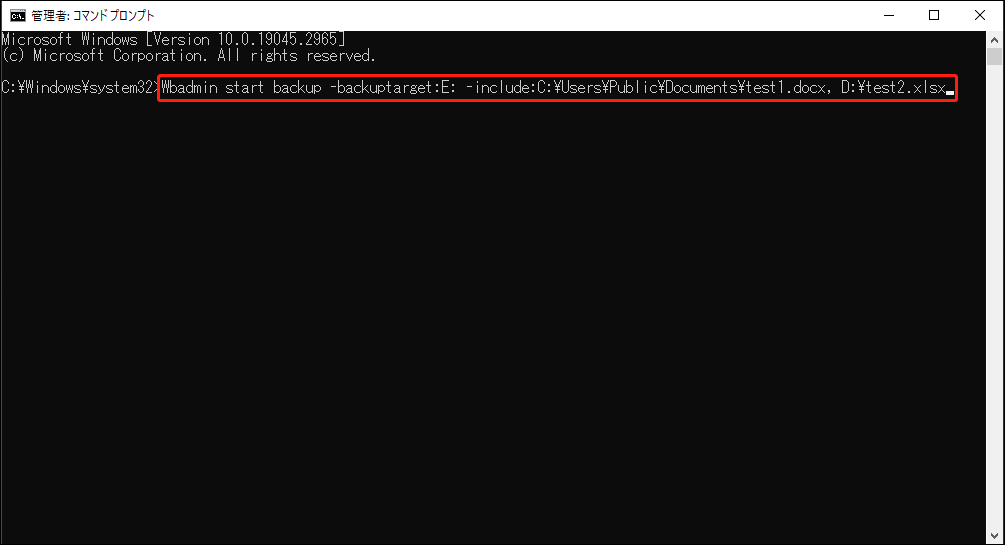
-include:バックアップに含めるソースのカンマ区切りリストを指定します。
# さらに読む:Windows 10でWBAdminコマンドを使用して完全バックアップを作成する方法
ファイル/フォルダーのバックアップに加え、WBAdminコマンドはOS、ボリューム、アプリケーションのバックアップもできます。それでは、このツールを使ってWindows 10でPCをバックアップする方法について紹介します。
ステップ1.「コマンドプロンプト」を管理者として実行します。
ステップ2.以下のコマンドを入力してバックアップを作成し、「Enter」キーを押します(「E:」をバックアップの保存場所のドライブ文字に置き換えてください)。
wbAdmin start backup -backupTarget:E: -include:C: -allCritical –quiet
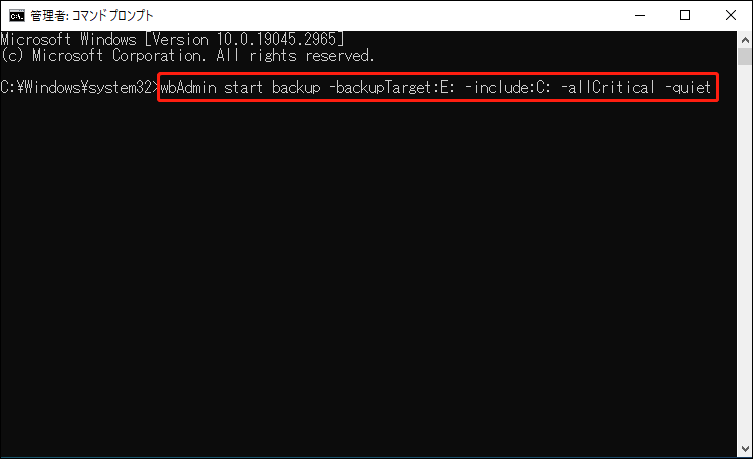
-allCritical:システム状態を含む、すべての重要なボリュームをバックアップするように指定します。
-quiet:プロンプトを表示せずにコマンドを実行します。
また、下記のコマンドを実行して、パソコンに接続されているすべてのドライブを含むフルバックアップを作成することもできます:
wbAdmin start backup -backupTarget:E: -include:C:,E:,F: -allCritical –quiet
「C:」「E:」「F:」をデバイスのハードドライブの文字に変更します。
デバイスを共有ネットワークフォルダーにバックアップするには、以下のコマンドを実行します:
wbAdmin start backup -backupTarget:\\sharedFolder\folderName -user:username -password:userPassword -include:C: -allCritical –quiet
このコマンドを実行する前に、ネットワークパス、ユーザー名、パスワードを自分の情報に置き換えてください。処理にかかる時間はタスクによって異なります。プロセスが完了すると、Windows 10バックアップが作成されます。そして、WBadminコマンドツールはバックアップイメージをストレージドライブの 「WindowsImageBackup」フォルダーに保存します。
より良い、より簡単なファイルバックアップ方法
明らかに、Windows 10バックアップコマンドラインツールを使用してファイルをバックアップすることは、コンピューターに慣れていない一般的なユーザーにとっては少し複雑です。予期しないエラーが発生すると一部のデータが失われる可能性があるため、操作中はより注意を払う必要があります。
したがって、ファイルをバックアップするには、より簡単で便利な方法を選択することをお勧めします。ユーザーフレンドリーなバックアップツールといえば、MiniTool ShadowMakerは、市場にある多くのバックアップツールの中でも際立っています。これは、Windows PC上のファイル、フォルダー、システム、パーティション、ディスクをバックアップできる無料のバックアップソフトです。
このフリーソフトを使用すると、数回のクリックだけでバックアップを作成できます。さらに、クリーンでシンプルなインターフェイスを持っています。バックアップ以外にも、復元、ファイル同期、ディスククローンなどの強力な機能を備えています。それでは、この便利なツールでファイルをバックアップする方法を見てみましょう:
ステップ1.MiniTool ShadowMakerをダウンロードし、インストールウィザードに従ってインストールします。
MiniTool ShadowMaker Trialクリックしてダウンロード100%クリーン&セーフ
ステップ2.このプログラムのショートカットをダブルクリックして起動し、「体験版で続く」をクリックします。
ステップ3.「バックアップ」ページで、「ソース」セクションでバックアップソースを選択し、「バックアップ先」セクションでバックアップタスクの保存先を選択します。
ステップ4.その後、「今すぐバックアップ」をクリックしてバックアップを開始します。また、「後でバックアップ」を選択することもできます。後者を選択した場合、遅延されたバックアップタスクは「管理」ページに保持されます。
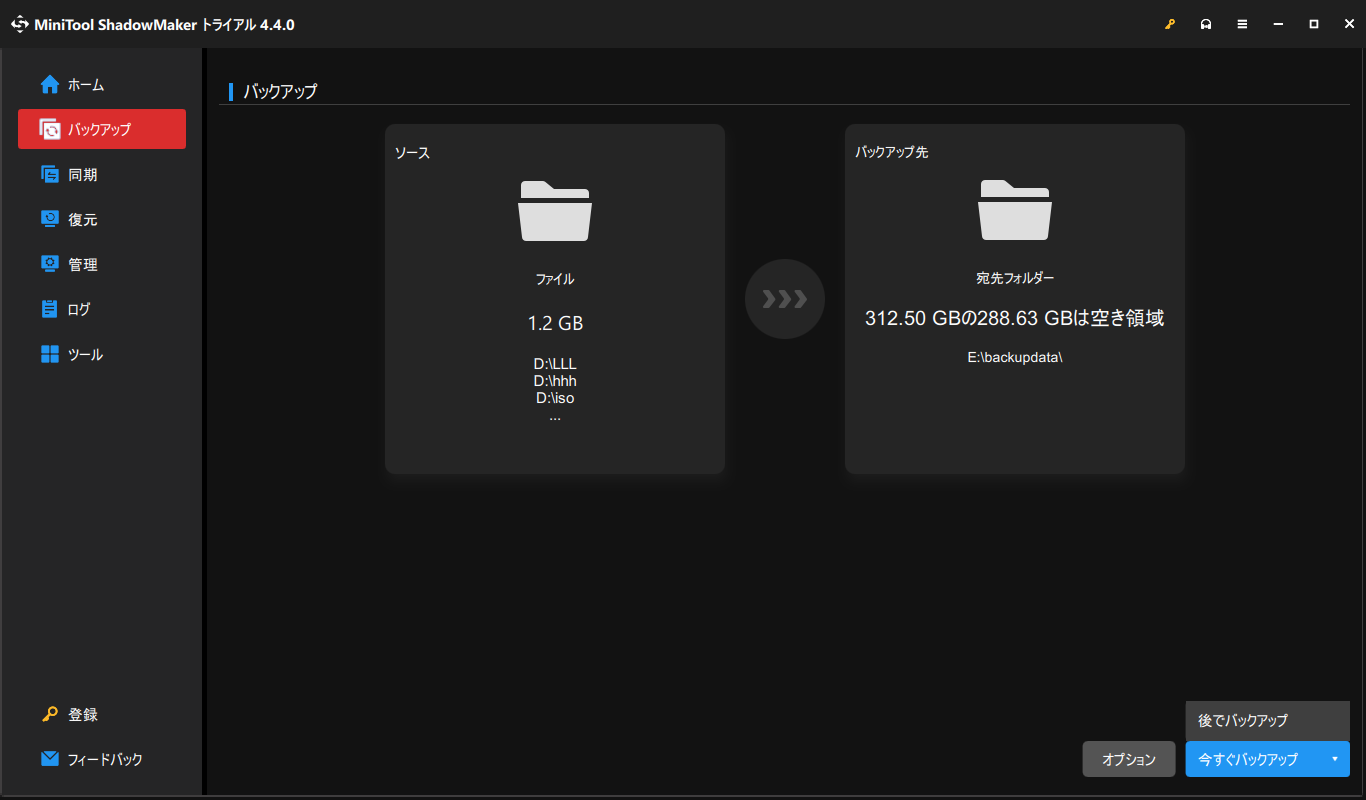
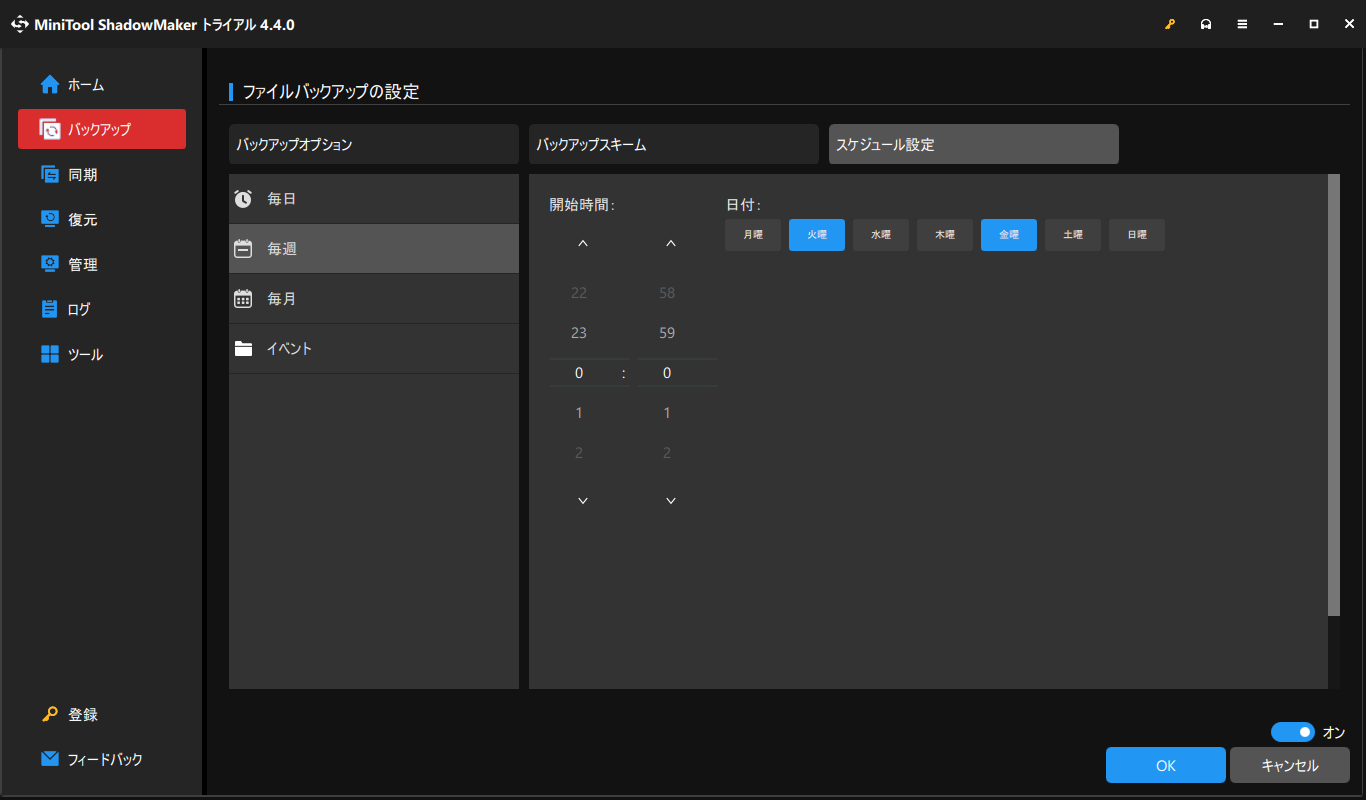
結語
まとめると、この記事ではWindows 10コマンドプロンプトでファイルをバックアップするための4つのコマンドをご紹介しました。これらのWindows 10バックアップコマンドラインは、コンピュータエキスパート向けに設計されており、一般ユーザーを実行する際に間違いを犯しやすいです。そのため、より便利なバックアップソフト‐MiniTool ShadowMakerを使用してデータをバックアップすることを強くお勧めします。
Windows 10のバックアップコマンド、または弊社製品についてのお問い合わせは、以下のコメント欄にご記入いただくか、[email protected]までお問い合わせください。ありがとうございました。
Windows 10 バックアップコマンドライン:よくあるご質問
方法2:WBadminコマンドプロンプトを使用する。
2. システム状態を「F:」ドライブにバックアップするには、次のコマンドを実行する:wbadmin start systemstatebackup -backuptarget:F:(「F:」をターゲットドライブ番号に置き換えます)。
2. コマンドウィンドウで、以下のコマンドを1つずつ実行します:
wbadmin enable backup
-addtarget:
-removetarget:
-schedule:
-include:
-allCritical
-quiet