暗号化されたデバイスにファイルを保存すれば、ほとんどの場合、機密ファイルを保護することができます。しかし、暗号化されたデバイスは、パスワードを紛失したり、その他の問題が発生したりするときにデータにアクセスできなくなります。MiniToolのこの投稿では、パスワードで保護されたUSBドライブからファイルを復元する方法を具体的にご紹介します。
USBドライブは、あるデバイスから別のデバイスへデータを保存、転送、持ち運ぶためのポータブルデバイスです。最近では、ポータブルデータストレージデバイスだけでなく、データのセキュリティについても考慮されるようになりました。サイバー犯罪やその他のリスクからデータを保護するために、パスワードで保護されたUSBドライブを使用する人もいます。しかし、パスワードを忘れた場合など、パスワードで保護されたUSBドライブからファイルを復元するのは厄介な作業となることもあります。
暗号化されたUSBドライブからファイルを復元できるか
部分的に暗号化されたドライブからデータを復元する
BitLockerで部分的に暗号化(5%未満)された外付けUSBディスクがあるのですが、暗号化されていないデータを取り出すことはできますか?このディスクはほとんどがドキュメントや画像などの小さなファイルです。なお、パスワードとBitLockerの回復情報はすべて失くしてしまいました。―pingererreddit.com
USBドライブ内の暗号化されたファイルを復元できないかと考える人は多いです。幸いなことに、答えは肯定的です。最初のステップはUSBドライブの暗号化を解除することです。USBドライブの復号化方法は、それをロックする方法によって異なることを知っておく必要があります。最も簡単な方法は、パスワードを使ってUSBドライブのロックを解除することです。しかし、今パスワードを持っていなかったらどうしますか?ご心配なく。この記事では、USBドライブのロックを解除する他の方法をご紹介します。暗号化を解除した後、詳細なデータ復元チュートリアルに従ってファイルを復元することができます。
手順1、暗号化されたUSBドライブのロックを解除する
Windowsでは様々な方法でUSBドライブを暗号化できますが、最もよく使われる方法はBitLockerでUSBドライブを暗号化することです。BitLockerでUSBドライブをロックしているとして、さまざまな状況でUSBドライブのロックを解除する4つの方法をご紹介します。
#1、コントロールパネルでパスワード付きUSBドライブを復号化する
正しいパスワードを覚えていれば、コントロールパネルで簡単にUSBドライブの暗号化を解除できます。以下はその方法です。
ステップ1、暗号化されたUSBドライブをコンピュータに接続します。
ステップ2、Windowsの検索バーに「コントロールパネル」と入力し、「Enter」キーを押してウィンドウを開きます。
ステップ3、表示方法を「カテゴリ」にします。そして、「システムとセキュリティ」>「デバイスの暗号化」または「BitLockerドライブ暗号化」と進みます。その後、ロックされたドライブを見つけるために下にスクロールすることができます。
ステップ4、ドライブをクリックし、「BitLockerを無効にする」を選択します。その後、プロンプトウィンドウで「BitLockerを無効にする」をクリックします。
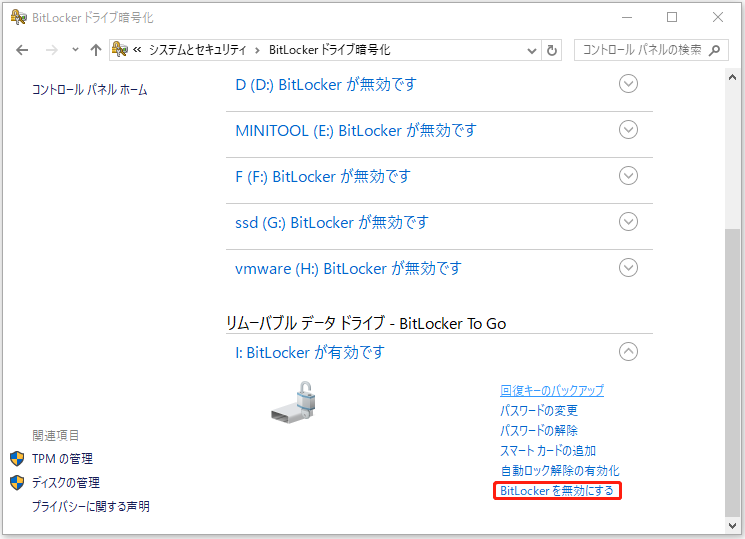
あるいは、ファイルエクスプローラーを開き、左サイドバーの「PC」を選択します。その後、右側のペインで暗号化されたUSBドライブを右クリックし、コンテキストメニューから「ドライブのロックを解除」を選択します。
しかし、プロパティのパスワードを忘れてしまう方もいますでしょう。ご心配なく、以下の方法でUSBドライブの暗号化を解除することができます。
#2、回復キーを使ってパスワードなしでUSBドライブのロックを解除する
パスワードなしでUSBドライブのロックを解除する方法は、回復キーを使用することです。通常、BitLockerでパスワードを設定した後、回復キーファイルを保存するように選択できます。ファイルがデバイスに残っている場合は、以下の手順で作業できます。
ステップ1、「Win + E」を押してファイルエクスプローラーを開きます。
ステップ2、左ペインの「PC」オプションに移動し、暗号化されたUSBドライブを見つけます。
ステップ3、ドライブを右クリックして「ドライブのロックを解除」を選択し、プロンプトウィンドウで「その他のオプション」をクリックします。
ステップ4、「回復キーを入力する」をクリックします。BitLocker回復キーファイルを開き、簡単にキーを見つけることができます。その後、ボックスに回復キーを入力します。
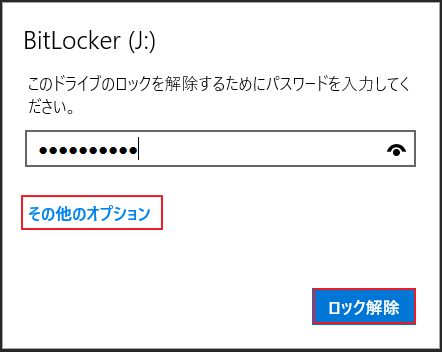
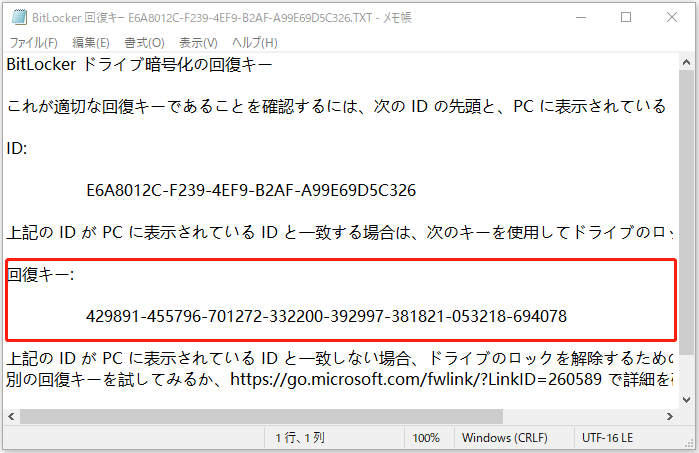
ステップ5、「ロック解除」をクリックしてドライブの暗号化を解除します。
#3、BitLockerパスワードをリセットする
パスワードを覚えていない/BitLocker回復キーファイルを持っていない場合は、BitLockerパスワードをリセットできます。パスワードを変更する2つの方法があります。
方法1、ファイルエクスプローラーでBitLockerパスワードをリセットする
ステップ1、「Win + E」を押してファイルエクスプローラーを開きます。
ステップ2、左ペインの「PC」タブに移動し、右ペインの暗号化されたUSBドライブを右クリックします。
ステップ3、コンテキストメニューから「BitLockerパスワードの変更」を選択します。次のウィンドウで「忘れたパスワードをリセットする」をクリックします。
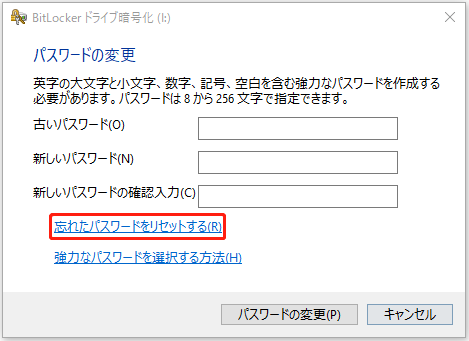
次に、このUSBドライブのロックを解除するための新しいパスワードを設定します。
方法2、コマンドプロンプトを使用してBitLockerパスワードをリセットする
あるいは、コマンドプロンプトを実行してBitLockerパスワードをより効果的に変更することもできます。以下はその方法です。
ステップ1、「Win + R」キーを押して、「ファイル名を指定して実行」ウィンドウを開きます。
ステップ2、テキストボックスに「cmd」と入力し、「Shift + Ctrl + Enter」キーを押してコマンドプロンプトを管理者として実行します。
ステップ3、「manage-bde -changepassword X:」と入力し、「Enter」キーを押してこのコマンドを実行します。「X」をロックされたUSBドライブのドライブ文字に変更する必要があります。
新しいパスワードをウィンドウに入力すると、USBドライブの暗号化が解除されます。
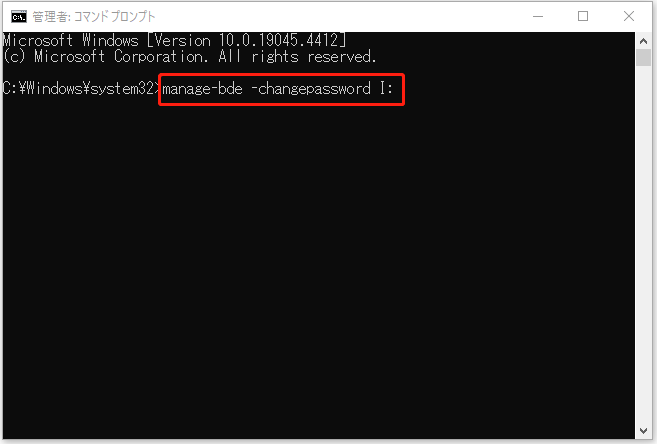
#4、物理的に暗号化されたUSBドライブのロックを手動で解除する
一部のUSBドライブには、ドライブの暗号化を解除するための物理スイッチが搭載されています。この種のスイッチは、悪意のある攻撃、ご削除、上書き、その他の問題からUSBドライブを保護するのに役立ちます。この種のUSBドライブの暗号化を解除するには、ロックスイッチをオフの位置にするだけです。
手順2、パスワードで保護されたUSBドライブからファイルを復元する
USBドライブの暗号化を解除したら、ファイル復元プロセスを開始しましょう。リムーバブルデバイスから紛失または削除されたファイルは、ごみ箱から復元することはできません。これらのファイルはデバイスから完全に削除されるため、MiniTool Power Data Recoveryのような信頼できるデータ復元ソフトウェアを使用することでしか復元できません。
MiniTool Power Data Recoveryは、USBドライブ、SDカード、ハードディスク、メモリカードなど、様々なデータストレージデバイスからファイルを復元できるように設計されています。ファイルタイプに関係なく、このファイル復元ソフトウェアはデータ復元に最適で、元のファイルにダメージを与えません。
暗号化されたUSBドライブからファイルを復元するステップ・バイ・ステップガイド
以下のダウンロードボタンをクリックしてMiniTool Power Data Recoveryを入手し、以下のチュートリアルに従ってファイルを復元してください。
MiniTool Power Data Recovery Freeクリックしてダウンロード100%クリーン&セーフ
ステップ1、ソフトウェアをダブルクリックして、「論理ドライブ」インタフェースに入ります。検出されたすべてのパーティションと接続されたデバイスがここに表示されます。目的のUSBパーティションにカーソルを合わせ、「スキャン」ボタンをクリックしてください。
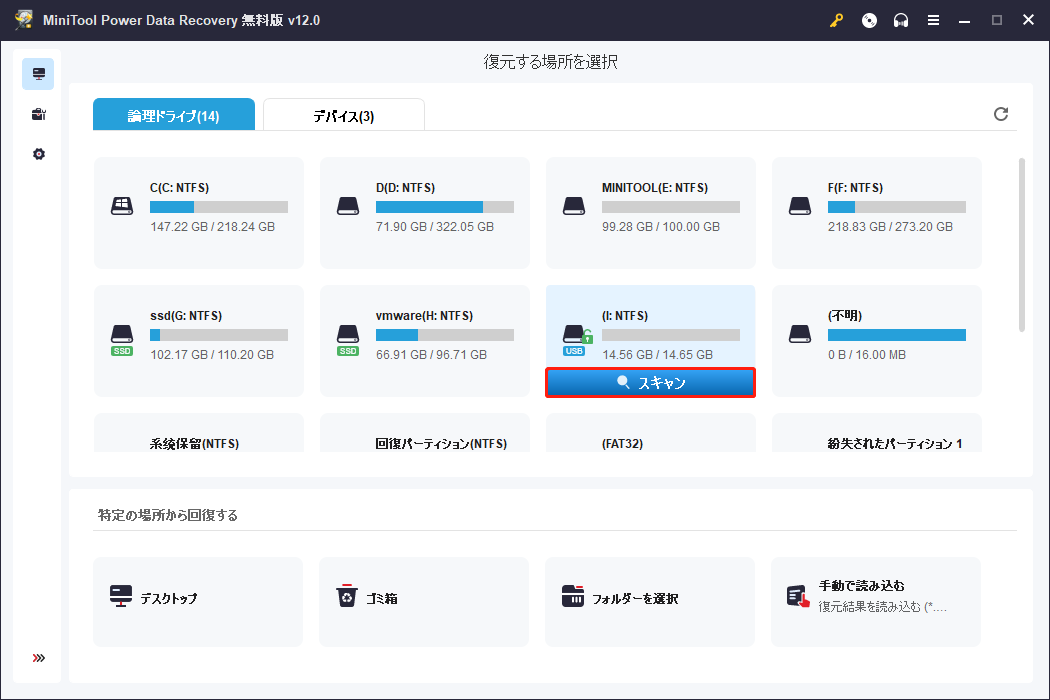
ステップ2、スキャンプロセスが完了すると、すべての検出されたファイルは、パスに応じて削除されたファイル、紛失したファイル、既存のファイルのフォルダーに分類されます。必要なファイルを見つけるためにフォルダーを展開します。また、迅速に必要なファイルを見つけるために強力な機能を利用することができます。
- フィルター:ツールバーの「フィルター」ボタンをクリックして、ファイルサイズ、ファイルタイプ、ファイルカテゴリー、更新日時などのフィルター条件を設定します。設定した後、ファイルリストが絞り込まれ、目的のファイルを見つけやすくなります。
- タイプ:画像、ドキュメント、アーカイブ、音声&ビデオなど、ファイルタイプに応じてファイルをチェックするには、「タイプ」リストをオンにします。この機能は、特定のタイプのファイルを復元する必要がある場合に非常に便利です。
- 検索:検索ボックスにファイル名を入力し、「Enter」キーを押すと、一致したファイルをすばやくフィルターできます。ファイル名の一部または全部を検索して、目的のファイルを見つけることができます。
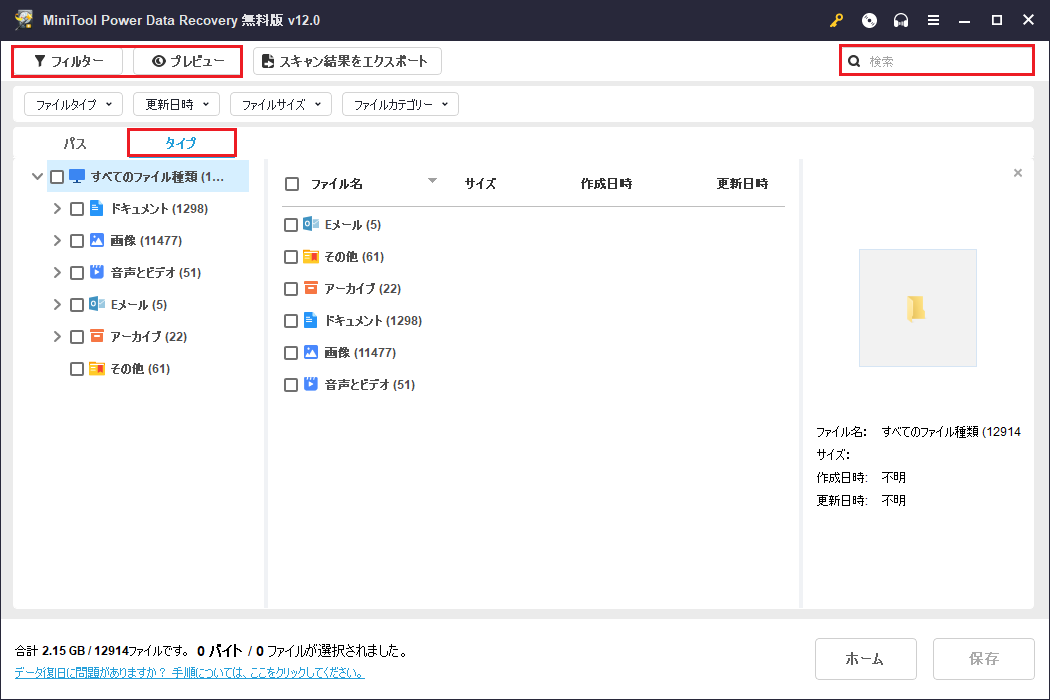
もう一つの機能は、データ復元精度を向上させるのに役立ちます。プレビュー機能により、画像、ビデオ、音声、ドキュメント、その他の種類のファイルを保存する前に確認することができます。
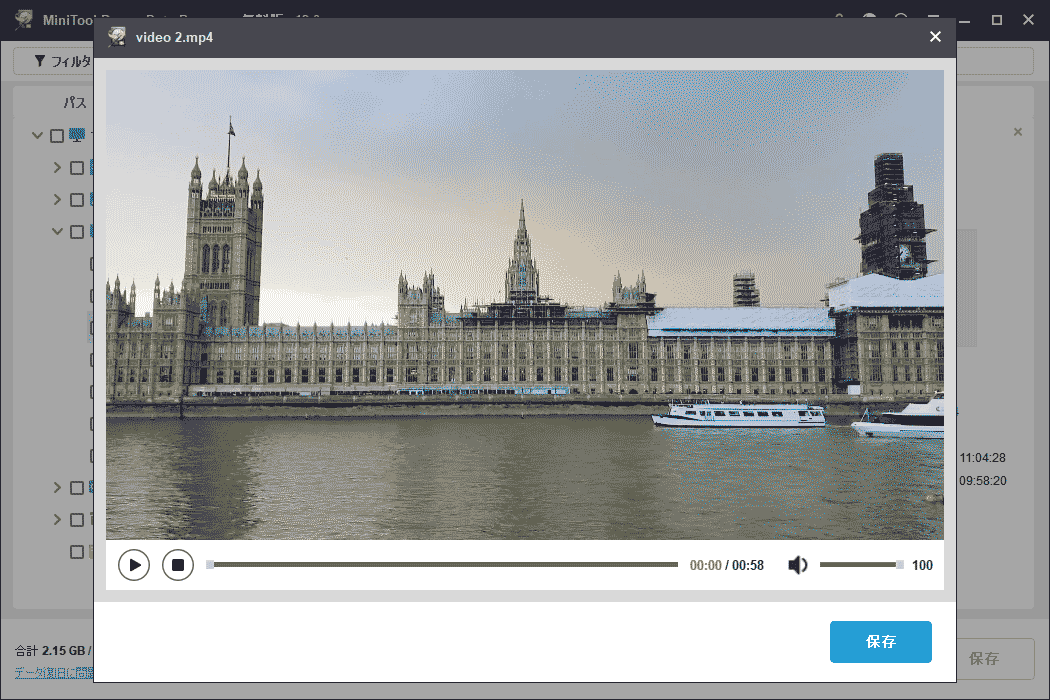
ステップ3、復元したいファイルにチェックを入れ、「保存」ボタンをクリックして保存先のパスを選択します。データの上書きにつながり、ファイルの復元が失敗する可能性があるので、元のパスにファイルを保存することはお勧めしません。
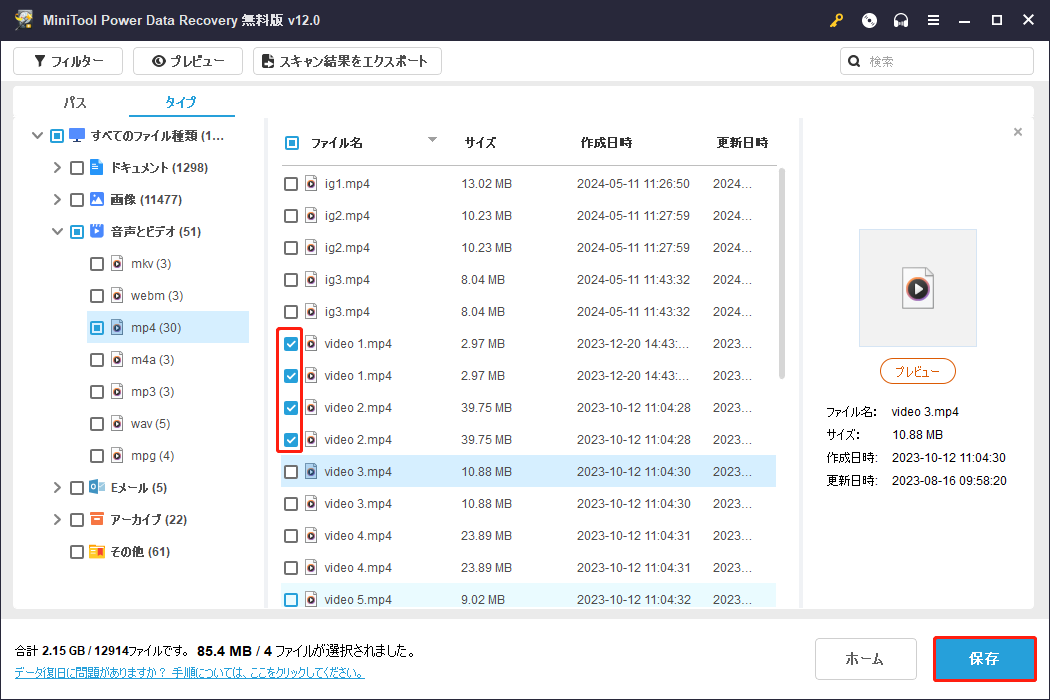
以上ではMiniTool Power Data Recoveryを使って暗号化されたUSBドライブのデータ復元を行う方法について説明します。このソフトウェアの無料版では、1GBの無料ファイル復元容量が提供されます。容量制限を解除するには、MiniToolストアからプレミアムエディションを購入する必要があります。
どのエディションを選択するか迷った場合、個人ユーザーには個人アルティメットエディションが最適です。このエディションはデータ復元容量が無制限で、生涯無料アップグレードが含まれています。
MiniTool ShadowMakerでデータを保護する
デジタルデバイスに何の兆候もなくエラーが発生する可能性があるため、ファイルは1つのデバイスに保存するだけでは安全ではないことを知っておく必要があります。バックアップは紛失したファイルを復元する最も簡単で迅速な方法ですが、ほとんどの人はファイルをバックアップすることに慣れていません。ここでは、信頼できるバックアップソフトウェア、MiniTool ShadowMakerをご紹介します。
この無料バックアップサービスは、ファイル、フォルダー、ディスク、システムを安全な環境でバックアップすることができます。さらに、このソフトウェアを使用して増分バックアップまたは差分バックアップを実行し、バックアップの重複ファイルを避けることができます。この投稿を読んで、2つのバックアップタイプの違いを学んでください:完全、増分、差分バックアップの違いと選び方【わかりやすく解説】
ファイルのバックアップをいつも忘れてしまう人にとって、自動バックアップ機能は重要な役割を果たします。状況に応じてバックアップ期間を設定し、ソフトウェアが自動的にバックアップします。MiniTool ShadowMakerをダウンロードしてインストールすれば、バックアップ機能を体験できます。トライアル版では30日間の無料試用が可能です。
MiniTool ShadowMaker Trialクリックしてダウンロード100%クリーン&セーフ
結論
この記事では、パスワードで保護されたUSBドライブからファイルを復元する方法を紹介します。適切なパスワードを使用してUSBドライブの暗号化を解除するか、上記の方法を試してUSBドライブのロックを解除します。この後、MiniTool Power Data Recoveryを実行して必要なファイルを復元することができます。
MiniTool Power Data Recovery Freeクリックしてダウンロード100%クリーン&セーフ
また、MiniToolソフトウェアを使用する際に不明な点がございましたら、[email protected]までお気軽にお知らせください。
よくある質問
次に、MiniTool Power Data Recoveryをコンピュータにダウンロードしてインストールし、USBドライブをスキャンして紛失したファイルを検索・復元します。復元したファイルを新しい保存先を選択して保存します。

![おすすめのSDカードを復元する無料ソフト[様々なデータ消失シーンに対応]](https://images.minitool.com/jp.minitool.com/images/uploads/2023/03/recover-files-from-card-thumbnail.jpg)