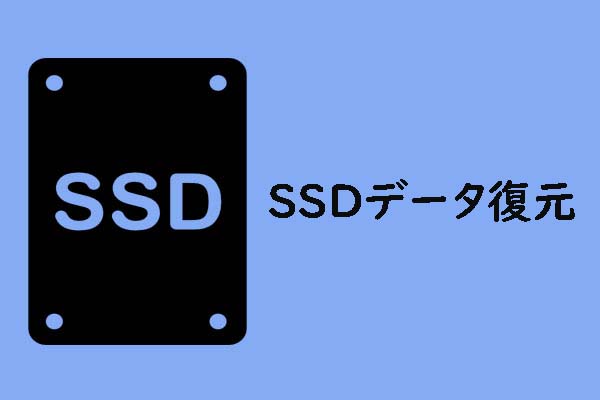この記事では、試してみる価値のあるSeagateファイル復元の代替手段を紹介します。
Seagate Rescueデータ復旧サービスについて
Seagate Rescueデータ復旧サービスとは?
Seagate Rescueデータ復旧サービスは、ハードディスクドライブ(HDD)やソリッドステートドライブ(SSD)などのデータストレージデバイスの大手メーカーであるシーゲイトが提供するデータ復元サービスです。レスキューデータ復元サービスは、不慮の削除、ハードウェアの故障、ソフトウェアの問題、その他のデータの破損や紛失など、さまざまな原因でデータが失われた場合に、紛失/削除されたデータやアクセス不能なデータを復元できるように設計されています。
Seagate Rescueデータ復旧サービスを搭載した製品
すべてのシーゲイト製品にRescueデータ復旧サービスが含まれているわけではありません。以下のSeagateドライブを購入した場合のみ、Seagateファイル復旧サービスを利用できます。
外付けドライブ
- Ultra Touch
- One Touch
- Expansion
- Backup Plus
- Photo Drive
- Game Drives
Xbox用ゲームドライブ
- FireCuda Gaming Dock
- FireCuda Gaming SSD
内蔵ドライブ
- Iron Wolf
- Iron Wolf Pro
- SkyHawk
- SkyHawk AI
- FireCuda
データ復元プロセス
Seagate HDDのデータを復元したい場合は、Seagateのカスタマー・サポートに連絡し、データ損失の詳細を伝える必要があります。その後、Seagateから元払いの配送ラベルが送付されるため、破損したドライブをラボに送ることができます。
所要時間の目安は、ラボがお客様のメディアを受け取ってから通常30営業日です。実際の納期は、損傷の程度、地域の規制、部品の滞留状況、出荷の遅れなどによって異なる場合があります。復旧に成功した場合、暗号化されたストレージデバイスに復旧されたデータが保存されます。そうでない場合は、破損したドライブは郵送でお客様に返送されます。
Seagateファイル復元オプションが必要な理由
Rescueデータ復旧サービスはあなたの味方ではありません。つまり、自分でSeagateデータ復元を行うことはできません。代わりに、Seagate HDDまたはSSDをSeagateのラボに送る必要があります。ドライブに多くの機密データがある場合、Seagateデータ復旧サービスを利用するのは賢明な選択とは言えません。
このような場合は、Seagate Rescueデータ復旧サービスに代わるものを使用して、自分でデータを復元する必要があります。このようなSeagateデータ復旧サービスの代替手段は、常にデスクトップファイル復元ツールです。次の3つのパートでは、ユーザーフレンドリーな最高の無料データ復元ソフトウェアを紹介します。
Windowsに最適なSeagateファイル復元ソフトウェア
MiniTool Power Data RecoveryはWindows用のベストなSeagateファイル復元代替ツールです
MiniTool Power Data Recoveryは世界的に人気のあるファイル復元ツールです。このデータ復元ツールは、ハードドライブとSSDの両方を含むさまざまなタイプのデータストレージデバイスからほぼすべての種類のファイルを復元することができます。さらに、USBフラッシュドライブ、SDカード、メモリカード、ペンドライブ、CD/DVDなどの他のデバイスもサポートしています。
このMiniToolデータ復元ソフトウェアは、Windows 11、Windows 10、Windows 8/8.1、Windows 7など、Windowsのすべてのバージョンで動作します。ドライブの再フォーマット、ドライブへのアクセス不能、偶発的なファイル削除、ドライブの誤削除、システムクラッシュなど、様々な状況でファイルを復元することができます。
このソフトウェアに馴染みがなく、必要なファイルを復元できるかどうかわからない場合は、まずMiniTool Power Data Recovery無料版をお試しください。このフリーウェアはSeagateドライブの紛失ファイルをスキャンし、1GBまでのファイルを無料で復元することができます。さらに、フルバージョンを検討する前に復元機能をテストするためのリスクフリーオプションとしてもご利用いただけます。
MiniTool Power Data Recovery Freeクリックしてダウンロード100%クリーン&セーフ
さらに、Seagateドライブを内蔵ドライブとして使用していてシステムがクラッシュした場合、MiniTool Power Data Recovery Bootableを使用すれば、起動できないPC上のハードドライブデータを復元することができます。
MiniTool Power Data Recoveryを使ってSeagateハードドライブ復元を実行する
では、MiniTool Power Data Recoveryを使ってSeagate HDDまたはSSDからデータを復元する方法をご紹介します。
ステップ1. PCにMiniTool Power Data Recoveryをダウンロードしてインストールします。
ステップ2. 外付けドライブとして使用する場合、SeagateドライブがPCに接続されていることを確認します。
ステップ3. ソフトウェアを起動し、メインインターフェイスに入ります。ここで、このソフトウェアが検出できるすべてのパーティションとドライブがインターフェイス上に表示されます。ターゲットドライブを見つけるには、ドライブ文字、ラベル、容量を参照してください。そして、その上にカーソルを置き、「スキャン」ボタンをクリックしてスキャンを開始します。
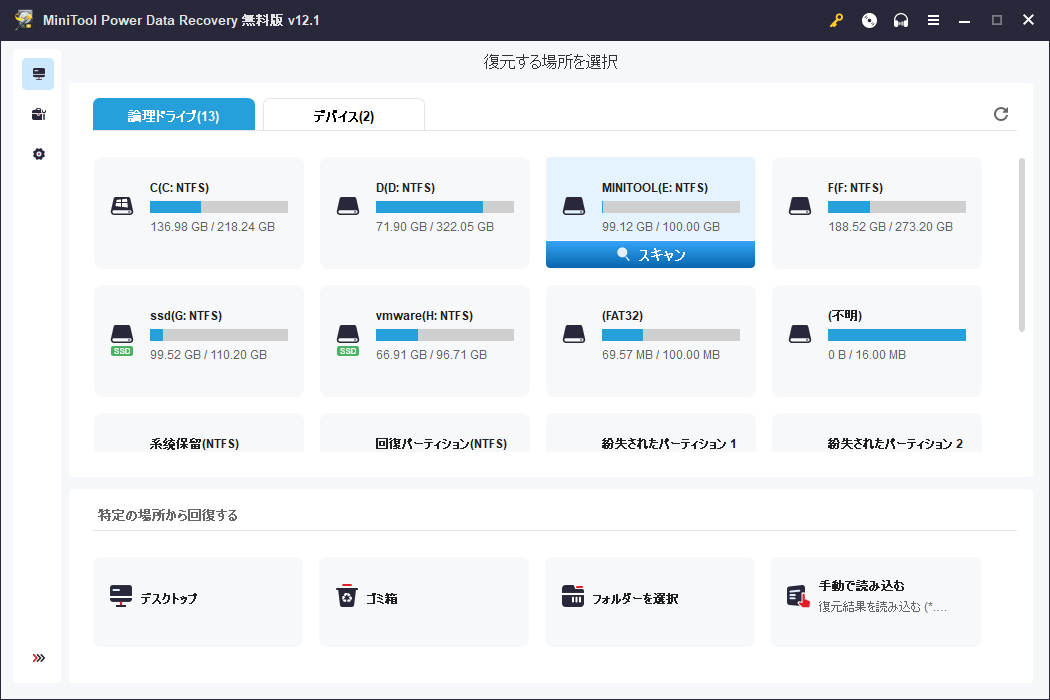
ステップ4. スキャンした後、このソフトはパス別にスキャン結果を表示します。通常、削除されたファイル、紛失したファイル、既存のファイルの3つのパスがあります。紛失したファイルを復元したい場合、「削除されたファイル」と「紛失したファイル」のパスを開いてファイルを見つけることができます。または、「既存のファイル」フォルダーには、現在ハードドライブ上にあるファイルが含まれています。
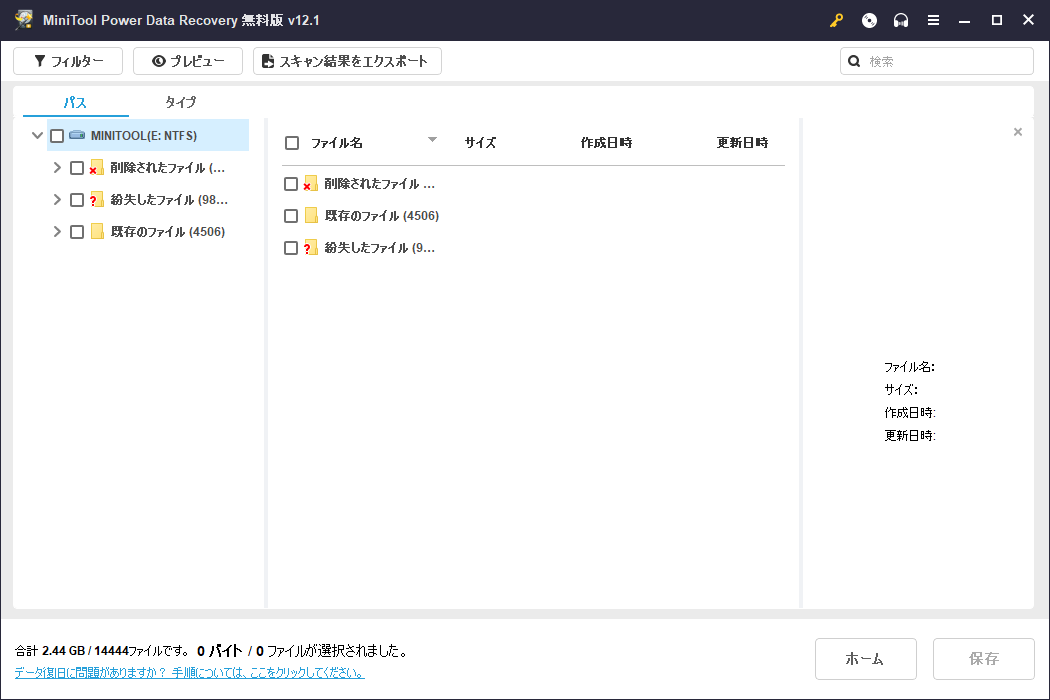
さらに、タイプ別に必要なファイルを見つけることができます。「タイプ」タブに切り替えると、このソフトはドキュメント、画像、音声とビデオ、アーカイブなどのタイプ別にファイルを表示します。そして、タイプ別にファイルを見つけることができます。
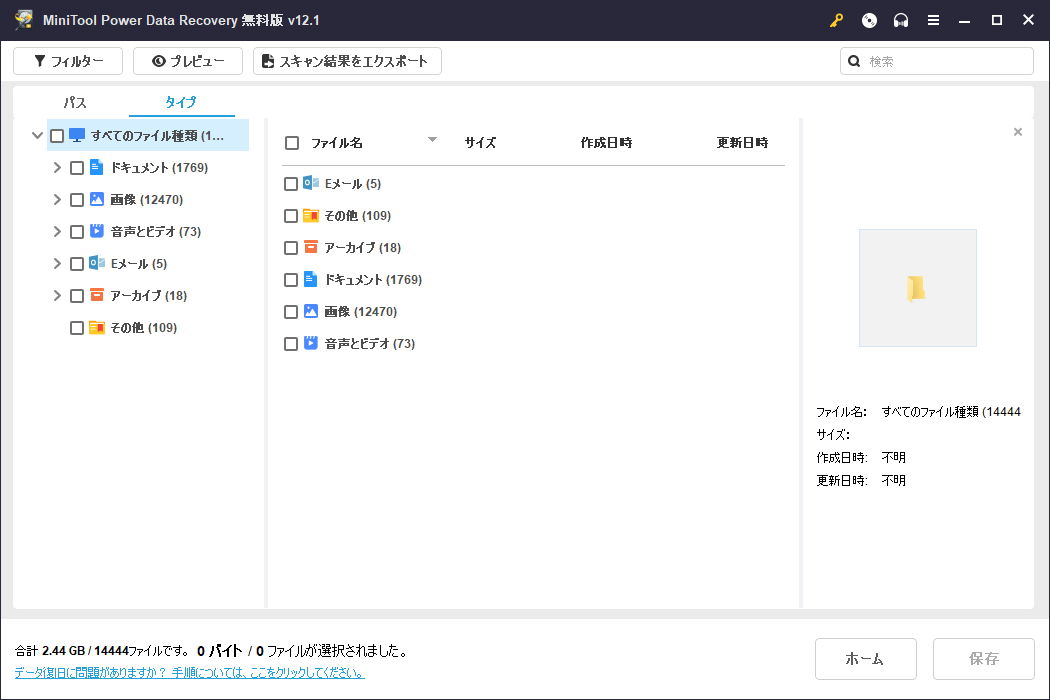
MiniTool Power Data Recoveryはビデオ、オーディオファイル、Wordドキュメント、Excelドキュメント、PowerPointファイルなど様々なファイルタイプのプレビューをサポートします。見つかったファイルが必要なものであるかどうかわからない場合、確認のためにプレビューすることができます。または、プレビューするファイルサイズは2GBを超えないようにご注意ください。
ステップ5. 復元したいファイルを選択します。このステップでは、同時に異なるフォルダーからファイルを選択することができます。
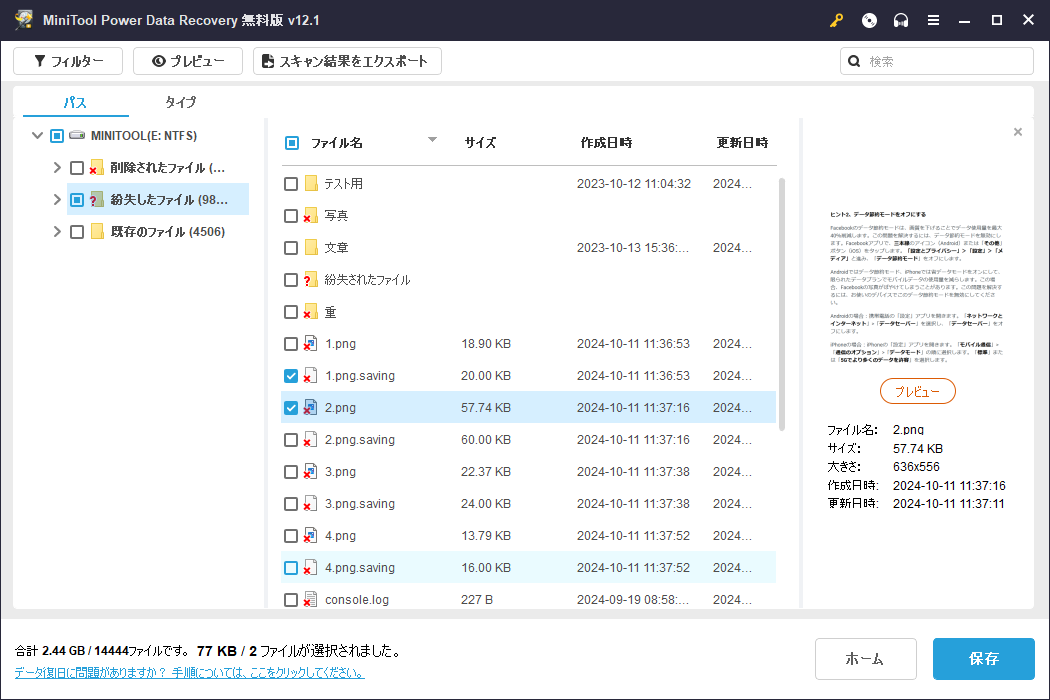
ステップ6. 必要なファイルを選択した後、「保存」ボタンをクリックします。選択したファイルを保存する適切な場所を選択する必要があります。さらに、上書きによってファイルが復元不可能になる可能性を防ぐため、保存先ディレクトリは紛失したファイルの元の場所であってはなりません。
このソフトウェアを使用してSeagateドライブから1GB以上のファイルを復元したい場合は、フルエディションを使用する必要があります。今すぐMiniTool Power Data Recoveryのライセンス比較ページにアクセスし、必要に応じて適切なライセンスを選択してください。
その他のWindows用Seagate Rescueデータ復旧サービス代替製品
- EaseUS Data Recovery Wizard:このソフトウェアは、ユーザーフレンドリーなインターフェイスと効率的なデータ復元機能で知られています。さらに、幅広いファイルタイプとストレージデバイスをサポートしています。
- Disk Drill:Disk Drillはデータ復元と保護機能を提供します。さらに、様々なファイルシステムをサポートし、分かりやすい復元プロセスを備えています。
- Recuva:CCleanerによって開発されたRecuvaは、無料で使いやすい復元ツールです。ハードドライブ、メモリカード、外付けドライブ、その他のストレージデバイスから紛失したファイルを復元できます。
- Wondershare Recoverit:このソフトウェアはデータ復旧のための包括的なソリューションを提供します。1000 以上のファイルタイプをサポートし、シンプルな復元プロセスを提供します。
- R-Studio:R-Studioは、強力でプロ級のデータ復元ツールです。幅広いファイルシステムをサポートし、より複雑な復元シナリオに適しています。
ここでは、Windows用の最高の無料Seagateファイル復元代替ソフトを紹介します。Twitterでシェア
Mac用ベストSeagateファイル復元ソフトウェア
Stellar Data Recovery for Macは最高のSeagateファイル復元ソフトウェアです。
Stellar Data Recovery for Macは、macOS上の様々なストレージデバイスから紛失、削除、アクセス不能なデータを復元するために設計された包括的なデータ復元ソフトウェアです。さらに、あらゆるSeagateデータストレージドライブからのデータ復元をサポートし、Macユーザーにとって多用途かつ効果的なソリューションを保証します。
このMacデータ復元ソフトウェアは、不慮の削除、フォーマットエラー、破損したボリューム、パーティション損失、システムクラッシュ、ウイルス攻撃、およびその他のシナリオなど、さまざまなデータ損失またはデータ救出状況でも動作し、macOS上で失われた、またはアクセスできないデータを復元するための包括的なソリューションを提供します。
このソフトは試用版があります。必要なファイルを見つけることができるかどうかを確認するために使用することができます。
Data Recovery for Macクリックしてダウンロード100%クリーン&セーフ
Stellar Data Recovery for MacによるSeagateハードドライブのデータ復元
Stellar Data Recovery for Macを使用して、以下の手順でSeagateハードドライブからデータを復元することができます。
ステップ1. Seagateドライブが接続されていることを確認します(特に外付けデータドライブの場合)。
ステップ2. お使いのコンピュータにStellar Data Recovery for Macをダウンロードしてインストールし、起動します。
ステップ3. 最初に「何を復元するか選択」インターフェイスが表示されます。ここで復元したいデータの種類を選択し、「次へ」ボタンをクリックして続行します。
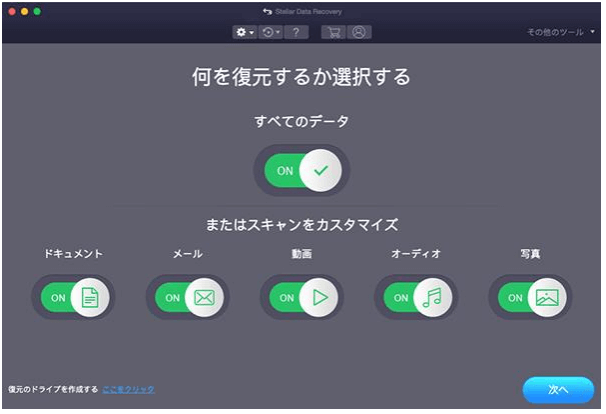
ステップ4. 対象のSeagate HDDを選択します。より良い結果を得るには、このステップで「詳細スキャン」をオンにすることをお勧めします(左下隅にあります)。その後、「スキャン」ボタンをクリックしてドライブのスキャンプロセスを開始します。
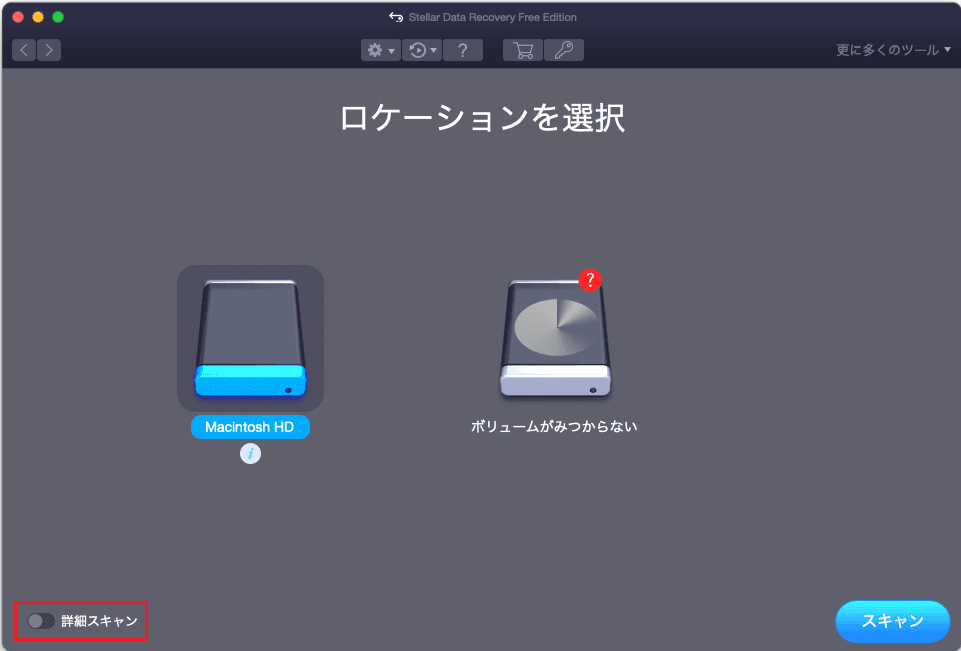
ステップ5. スキャンした後、「スキャンが完了しました!」という小さなポップアップインターフェイスが表示されます。その後、「OK」ボタンをクリックして閉じる必要があります。その後、スキャン結果を確認し、復元したいファイルを見つけることができます。確認のためにファイルをプレビューすることもできます。
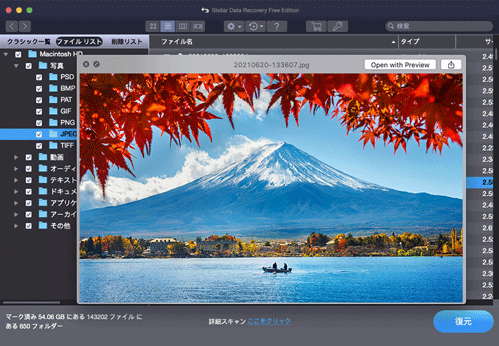
ステップ6. このソフトウェアを使って必要なファイルを復元したい場合、フルエディションにアップグレードする必要があります。そのためには、MiniToolストアにアクセスして、状況に応じて適切なエディションを選択することができます。
取得したライセンスキーを使用してソフトウェアを登録した後、必要なファイルをすべて選択し、「復元」ボタンをクリックし、これらのファイルを保存する適切な場所を選択します。同様に、ファイルが上書きされるのを防ぐため、元のSeagateドライブにはファイルを保存しないでください。
その他のMac用Seagate Rescueデータ復旧サービス代替製品
- Mac用Disk Drill:Disk Drillはユーザーフレンドリーなデータ復元ツールで、様々なファイルシステムをサポートし、400以上のファイル形式を復元することができます。機能が制限された無料版に加えて、Disk Drillはより高度な復元オプションの有料版を提供しています。
- EaseUS Data Recovery Wizard for Mac:このソフトウェアは、Macから削除された、フォーマットされた、またはアクセスできないデータを復元することができます。さらに、幅広いファイルタイプをサポートし、ユーザーにシンプルなインターフェイスを提供します。
- Mac版Wondershare Recoverit:Mac用のWondershare Recoveritは、MacとWindowsの両方で動作する別の強力なデータ復旧ツールです。それは様々なファイル形式の回復をサポートし、ユーザーフレンドリーなインターフェイスを持っています。
ここでは、Mac用の最高の無料Seagateファイル復元代替ソフトを紹介します。Twitterでシェア
データストレージドライブ上のデータを保護する方法
Seagateストレージドライブ上のファイルを保護するには、ドライブ上のファイルをバックアップする必要があります。
データバックアップソフトウェアを使用してWindowsでSeagateドライブをバックアップする
MiniTool ShadowMakerは、プロ仕様のWindowsバックアップソフトウェアです。Windowsコンピュータ上のファイル、フォルダー、パーティション、ディスク、システムのバックアップに優れています。さらに、サポートされているストレージデバイスには、HDD、SSD、USB外付けディスク、ハードウェアRAID、ネットワーク接続ストレージ(NAS)、ホームファイルサーバーが含まれます。このツールを使ってSeagateドライブをバックアップすることができます。
まず、MiniTool ShadowMakerトライアルを使用して、30 日間無料でバックアップおよび復元機能を体験することができます。
MiniTool ShadowMaker Trialクリックしてダウンロード100%クリーン&セーフ
Time Machineを使用してmacOSのSeagateドライブをバックアップする
Macコンピュータを使用している場合は、内蔵のTime Machineを使用してSeagateストレージドライブをバックアップすることができます。その方法については、この記事をお読みください:Time Machineで外付ドライブをバックアップする方法。
結論
Seagate Rescueデータ復旧サービスは、さまざまな理由でデータ紛失に直面している人々に貴重なソリューションを提供します。ただし、このサービスを利用するには、ドライブをSeagateのラボに送付する必要があるため、機密データに関する懸念がある場合には適していない可能性があることに注意が必要です。
Seagateファイル復元をお探しのユーザーには、Windows 用のMiniTool Power Data RecoveryやMac 用のStellar Data Recoveryなどのデスクトップファイル復元ツールが効率的な選択肢を提供します。これらのツールを使用すると、Seagateドライブ上の失われたデータやアクセス不能なデータを単独で復元することができます。もちろん、この記事で紹介した他のデータ復元ツールを試すこともできます。
MiniToolのデータ復元ソフトウェアやバックアップソフトウェアの使用中に問題が発生した場合は、[email protected]までお問い合わせください。