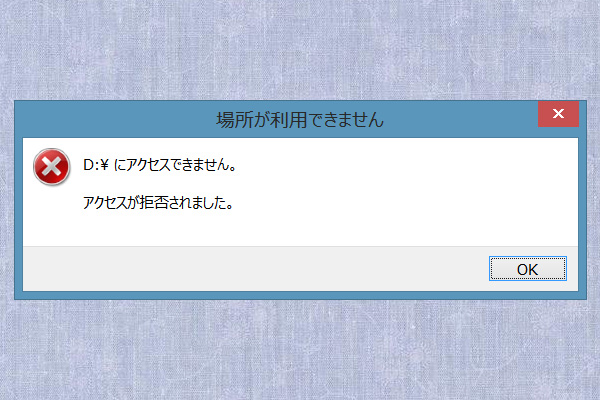コンピューターのファイルにアクセスしようとすると、「システムがファイルにアクセスできません」というエラーが表示されることがありますが、このエラーを修正するにはどうすればいいでしょうか?ファイルを通常どおり使用するにはどうしたらいいでしょうか?このMiniToolの記事では、このエラーを修正する方法をいくつか紹介します。
エラー 0x80070780:システムがファイルにアクセスできません
ファイルにアクセスしようとすると、「エラー 0x80070780: システムがファイルにアクセスできません」というメッセージがウィンドウに表示されることがあります。
このエラーは、ファイルの作成/削除/コピー/名前変更など、さまざまな状況で発生する可能性があります。
このウィンドウが表示されたら、「再試行」ボタンをクリックし、同じ操作を再度実行してみてください。 または、「キャンセル」ボタンを押して操作を直接終了します。ほとんどの場合、「再試行」ボタンを押した後、0x80070780エラーが表示されることがあります。
「システムがファイルにアクセスできません」というエラーは本当に厄介な問題です。
それはなぜですか?
Windowsの0x80070780エラーの主な原因
一般的、「0x80070780:システムがファイルにアクセスできません」エラーは、次の理由により、常に発生します。
- システムファイルが破損しました。
- ハードディスクにはエラーまたは不良セクタがあります。
- ファイルまたはディレクトリが壊れ、読み取ることができません。
- ウイルスまたはマルウェアに感染しました。
幸いに、上記の問題を修正する解決策があり、その詳細は次のパートで説明します。
ただし、一般的、問題の原因ははわかりません。この場合、次の解決策を1つずつ試し、エラーコード 0x80070780を取り除いてください。
「システムがファイルにアクセスできません」エラーの対処法
対処法 1: システムファイルチェッカーを使用し、破損したシステムファイルを修復する
システムエラーによってファイルにアクセスできない主な理由の1つは、システムファイルが破損していることです。このような場合は、システムファイルチェッカーを使用して修正する必要があります。
ステップ 1: システムファイルチェッカーツール(SFC.exe)を実行するには、まず、コマンドプロンプトを入力する必要があります。
Windows 8/8.1の場合:
画面の右下隅をポイントし、コマンドプロンプトを入力する必要がある「検索」オプションをクリックしてください。検索結果から、「コマンド プロンプト」を右クリックし、「管理者として実行」を選択する必要があります。次に、管理者パスワードを入力することがあります。この時、パスワードを入力するか、「許可」をクリックして続行してください。
Windows 10/7/ Vistaの場合:
「スタート」をクリックし、検索ボックスに「コマンド プロンプト」またはcmdと入力してください。次に、「コマンド プロンプト」オプションを右クリックし、「管理者として実行」を選択します。管理者パスワードまたは確認のプロンプトが表示されたら、パスワードを入力するか、「はい」ボタンをクリックするだけでいいです。
ステップ 2: Windows 10/8.1/8を使用している場合は、システムファイルチェッカーを実行する前に、まず、インボックスの展開イメージのサービスと管理(DISM)ツールを実行してください。
ヒント: Windows 7またはWindows Vistaを使用している場合、次の手順に進んでください。
DISMツールを使用するには、次のコマンドを入力し、Enterボタンを押す必要があります。
DISM.exe /Online /Cleanup-image /Restorehealth
ステップ 3: コマンド プロンプトにsfc /scannowコマンドを入力し、Enterキーを押します。
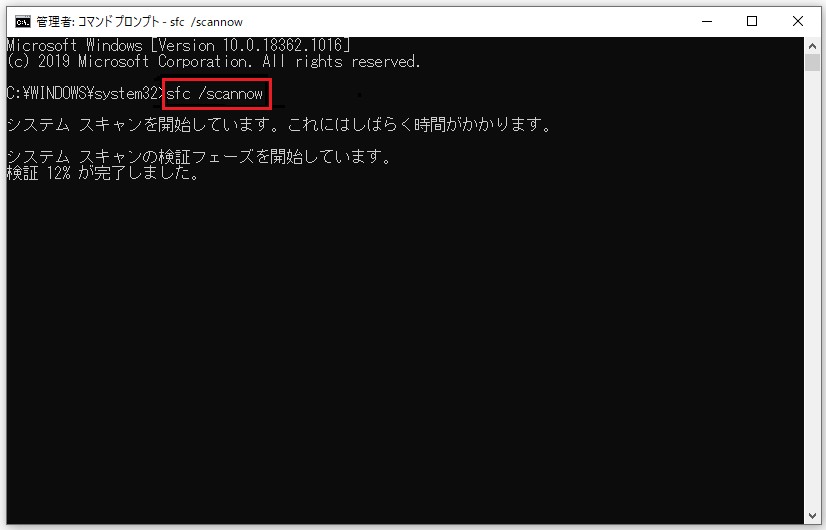
次に、sfc /scannowコマンドは、保護されたすべてのシステムファイルのスキャンを開始し、破損したファイルを%WinDir%System32dllcacheの圧縮フォルダにあるキャッシュコピーに置き換えます。ここで、%WinDir% は、「C:Windows」などのWindows OSフォルダを意味します。
スキャン処理が完了するまでしばらく時間がかかります。少々お待ちください。
システムファイルチェッカーツールを使用すると、「Windowsリソース保護が要求された操作を実行できませんでした」または「Windowsリソース保護が修復サービスを開始できません」というエラーが表示されることがあります。この時、記事:「sfc /scannowを実行する際にエラーメッセージが出て修復できない場合の対処法」を参照して問題を修復してください。
ステップ 4: 検証が終了すると、スキャン結果が表示されます。
1. Windowsリソース保護は、完全性違反を見つけられませんでした。
これは、破損したシステムファイルが存在しないことを意味します。
2. Windowsリソース保護は、要求された操作を実行できませんでした。
この問題に対処するには、セーフモードでシステムファイルチェッカースキャンを使用し、%WinDir%WinSxSTempの下にPendingDeletesとPendingRenamesフォルダが存在することを確認する必要があります。
3. Windows リソース保護は、破損したファイルを検出し、正常に修復されました。詳細は CBS.Log %WinDir%LogsCBSCBS.logに含まれています。
これは、破損したシステムファイルが既に修正されていることを意味し、ファイルがシステムによってアクセスできないエラーがまだ存在するかどうかを確認できます。
4. Windows リソース保護は、破損したファイルを検出しましたが、一部を修正できませんでした。詳細は CBS.Log %WinDir%LogsCBSCBS.logに含まれています。
このメッセージが表示されたら、システムファイルチェッカーツールを使用して不足または破損しているシステムファイルを修復する必要があります。
対処法 2: 不良セクタとディスクエラーをチェックして修復する
対処法1がうまくいかない場合、破損したシステムファイルがエラーの原因ではないことを意味します。
この時点で、ドライブに不良セクタやディスクエラーがないかを確認する必要があります。これらの不良セクタやディスクエラーが存在する場合、それらをシールドするために修復するための措置を講じる必要があります。
この場合、CHKDSKを使用して問題を確認して修正することはいい選択です。
ステップ 1: それでも、コマンドプロンプトを開き、コマンドを入力する必要があります。アクセス方法はソリューション1で説明されているため、ここでは繰り返しません。
ステップ 2: 「コマンド プロンプト」ウィンドウにchkdsk g: /f /rと入力し、Enterキーを押します。ここで、gはターゲットドライブのドライブ文字を表します。もちろん、自分のものに交換する必要があります。
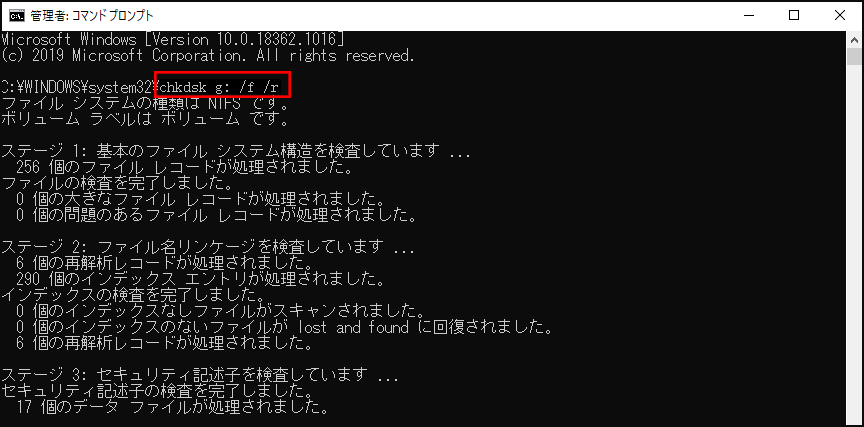
チェックと修正プロセスが終了したら、このウィンドウを閉じます。その後、システムの問題によってファイルにアクセスできないかどうかを確認する必要があります。
ご注意: ここでは、これらのディスクの不良セクタまたはエラーが、ファイルまたはディレクトリが破損して読み取れない問題の原因である可能性があります。したがって、CHKDSKを利用してその問題を解決する必要があります。
対処法 3: ウイルス対策を使用する
感染したウイルスまたはマルウェアも、エラー0x80070780を引き起こす可能性があります。そのため、インターネットで信頼できるウイルス対策を検索し、ダウンロードしてPCにインストールし、ウイルスとマルウェアを削除することもできます。
ウイルスやマルウェアにより、コンピューターの重要なファイルが失われる可能性があります。残念ながら、この問題が発生した場合、無料のファイル復元ツールを使用してこれらのデータを復元できます。MiniTool Power Data Recoveryはいい選択です。このソフトウェアの試用版を使用し、復元したいファイルを見つけることができるかどうかを確認できます。
MiniTool Power Data Recovery Trialクリックしてダウンロード100%クリーン&セーフ
このアプリには、「論理ドライブ」、「デバイス」の二つの復元モジュールがあります。それらを使用すると、内蔵ハードドライブ、外付けハードドライブ、SDカード、メモリカードなど、さまざまな種類のデータストレージデバイスから削除されたファイルを復元できます。
ウイルス攻撃によって削除されたファイルを復元したい場合、このソフトウェアを試してみてください。
対処法 4: ドライブからファイルを復元し、通常のフォーマットにフォーマットする
最後のエラー0x80070780の問題を解決する方法は、障害のあるドライブをフォーマットすることです。ただし、フォーマットすると、ターゲットドライブのすべてのファイルが失われることがあります。したがって、ドライブをフォーマットする前に、ドライブのすべてのファイルを安全な場所に移動することをお勧めします。
エラー0x80070780をコピーできない場合、どうすればいいでしょうか?この場合、プロのデータ復元ソフトウェアMiniTool Power Data Recoveryに助けを求める必要があります。
方法1: MiniToolを使ってデータを復元する
以下のボタンからMiniTool Power Data Recovery試用版をダウンロードしてみてください。
MiniTool Power Data Recovery Trialクリックしてダウンロード100%クリーン&セーフ
ドライブ G: からデータを復元する:
ステップ 1: ソフトウェアを開き、「論理ドライブ」モジュールを開きます。このモジュールは、コンピューターのドライブG: からデータを復元するために使用されます。ドライブリストからドライブG: を選択し、「スキャン」ボタンをクリックしてスキャンプロセスを開始します。
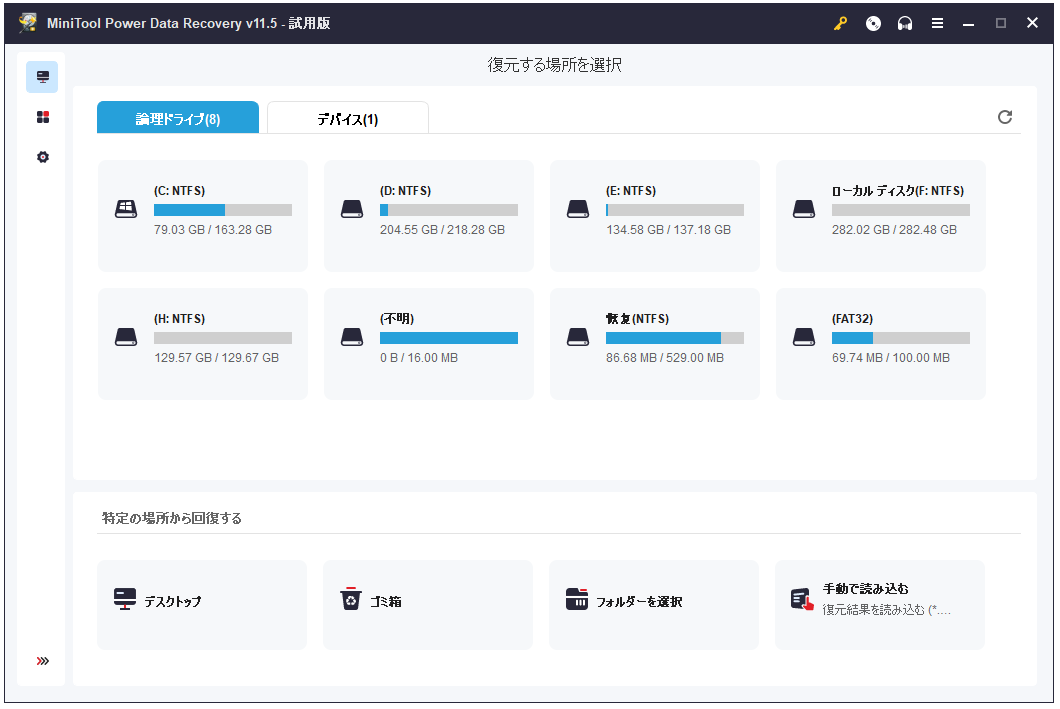
このインターフェイスでは、「設定」オプションを使用し、復元するデータの種類のみを選択できます。必要に応じて、このボタンを押して「スキャン設定」インターフェイスに入り、それに応じていくつかの選択を行うことができます。
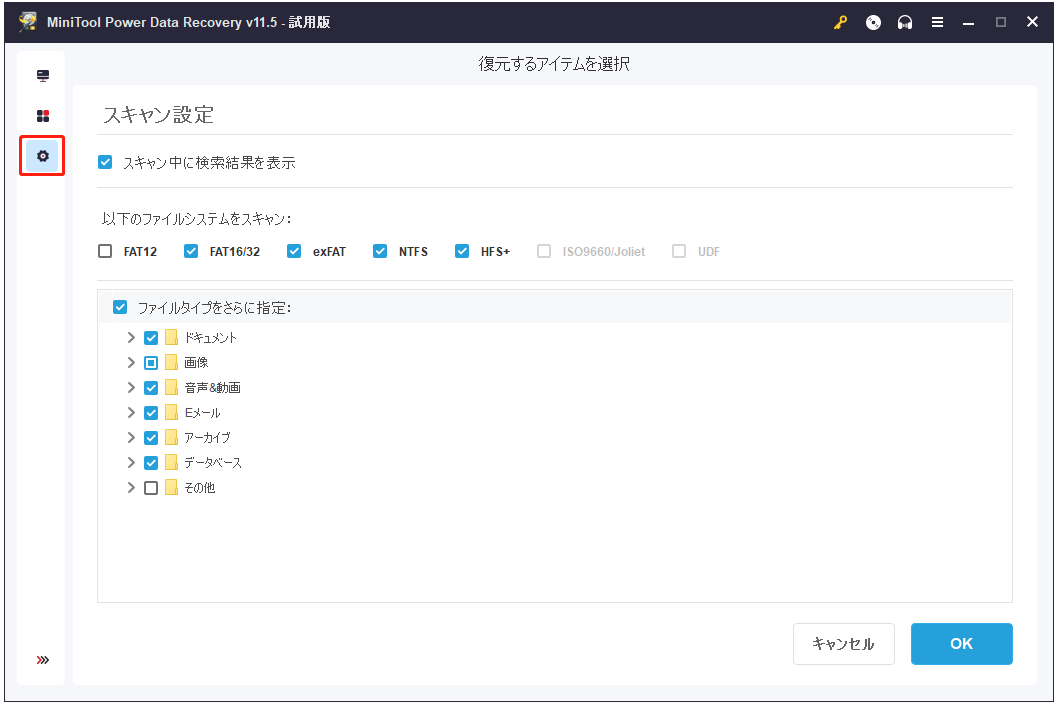
ステップ 2: スキャン処理が完了するまでしばらく時間がかかります。終了すると、次のようなスキャン結果が表示されます。通常、スキャンされたファイルはパス別に一覧表示されます。各パスを開き、必要に応じて、フォルダーを展開し、復元されたファイルを見つけることができます。
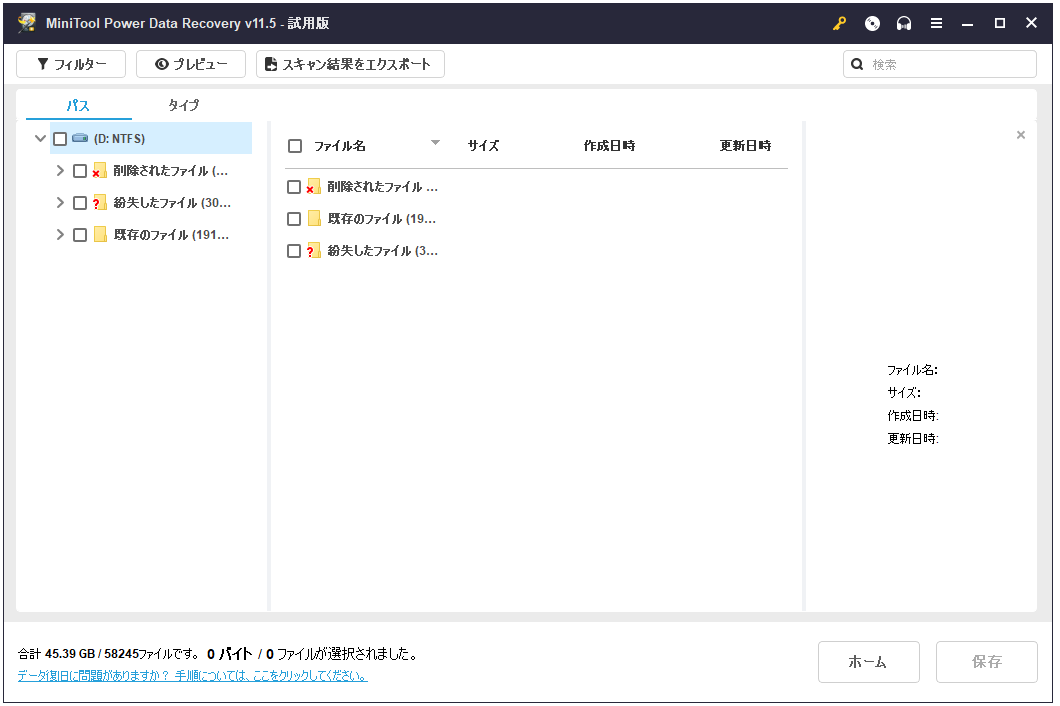
おそらく、必要なファイルをパスで簡単に見つけることができます。そのため、このソフトウェアは、ターゲットファイルをすばやく見つけるのに役立つ機能(「タイプ」と「検索」)を提供します。
- 「タイプ」オプションをクリックすると、ソフトウェアはスキャンされたファイルをタイプ別に表示します。 その後、目的のファイルをすばやく見つけることができます。
- 「検索」機能を押すと、復元したいファイルの名前を入力し、直接見つけることができます。
ステップ 3: このソフトウェアの試用版は、ファイルの保存に対応していません。ただし、完全版では、この作業を行うことができます。ライセンスキーを取得すると、ソフトウェアの登録、必要なファイルの確認、安全な場所への保存を行うことができます。個人ユーザーであれば、月間サブスクリプションを使用することをお勧めします。
これで、重要なファイルは別の場所に保存されます。ドライブを通常の状態にフォーマットできます。
ステップ 2: ドライブを通常の状態にフォーマットする
ドライブのフォーマットプロセスは非常に簡単です。
ステップ 1: Windowsエクスプローラー→「PC」の順にクリックすると、デバイスとドライブのリストが表示されます。ドライブ G:を右クリックし、ポップアップメニューから「フォーマット」を選択します。
ステップ 2: フォーマットウィンドウが表示されます。ファイルシステム、アロケーションユニットサイズ、フォーマット方法を選択した後、「開始」ボタンを押してフォーマットプロセスを開始します。
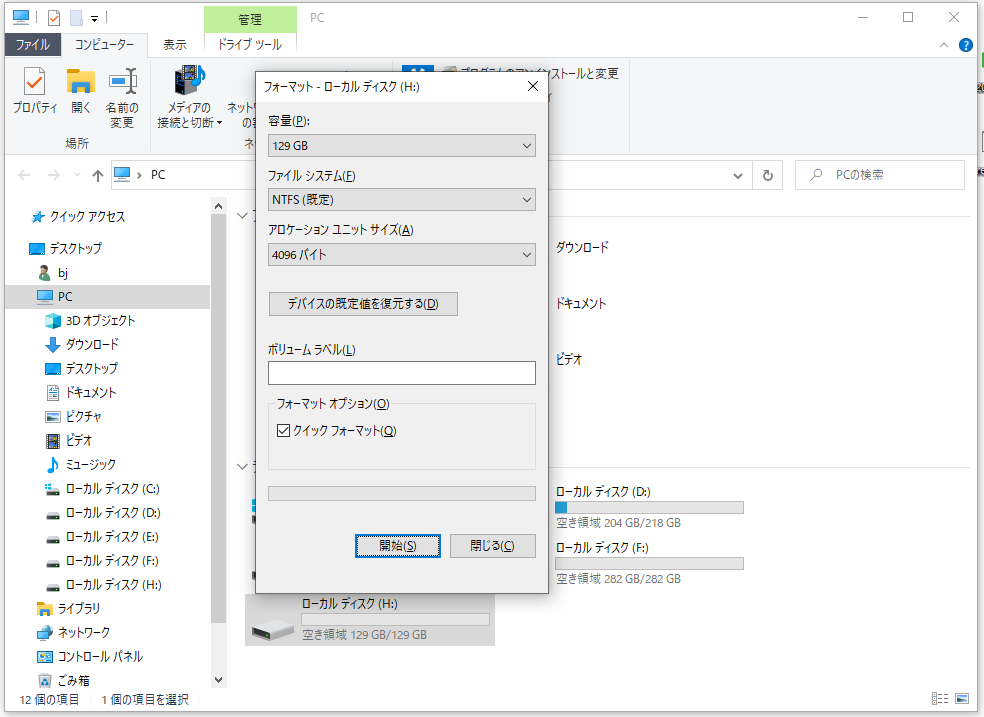
ステップ 3: プロセスが終了したら、OKボタンをクリックし、「閉じる」ボタンを押してウィンドウを閉じます。
これで、問題が解決されるはずです。
最後に
「システムがファイルにアクセスできません」エラーでお困っている場合、必要に応じて、この記事に紹介されている4つの対処法を試してみてください。
エラー0x80070780のトラブルシューティングについて質問がある場合は、[email protected]にメールを送信するか、コメントにメッセージを残してください。