Windows 8のデータ紛失
Windows8についてよく耳にするだろう?Windows 7に続く新世代のWindowsオペレーティングシステムとして、Windows 8は2012年10月26日に正式に発売されました。Windows 8のインターフェイスは劇的に変化し、モダンUIインターフェイスがWindows 8に組み込まれ、あらゆる種類のプログラムがマグネットステッカーのスタイルで表示されるようになりました。
実のところ、Windows 8とWindows 8.1を含むすべてのWindowsオペレーティングシステムは、データセキュリティに関して脆弱になります。ほとんどの場合、Windows 8からビジネスデータや貴重な写真のような重要なファイルを紛失すると、ユーザーは深い打撃を受け、気が狂いそうになります。このため、ここでWindows 8ハードドライブからデータを復元する方法について話す必要があると思います。
この記事では、5つの点からWindows 8のデータ復元についてお話します。
- Windows 8で削除されたファイルを復元する方法
- Windows 8でフォーマットされたハードドライブからデータを復元する方法
- Windows 8で削除されたパーティションからデータを復元する方法
- Windows 8で紛失したファイルを復元する方法
- システムクラッシュ後、Windows 8からデータを復元する方法
次のコンテンツで答えを探してください。
この後、紹介したWindows 8データ復元ツールを使わずに、Windows 8のファイル履歴を新しいパソコンに復元するもう一つの方法を紹介します。このようなジレンマに陥っている場合は、以下の手順をよくお読みください。
Windows 8ハードドライブからデータを復元する5つの方法
MiniTool Power Data RecoveryでWindows 8の復元を完了するには、3つのステップだけが必要です。
- プログラムを入手し、紛失したファイルを含まないドライブにインストールします(Win 8および他のWindowsオペレーティングシステム用の最高のデータ復元ソフトウェアと見なされているので、心配せずにこれらの操作を終了してください)。
- インストール後、このHDD復元ソフトを起動し、最初に表示されるウィンドウからスキャンする対象デバイスを選択し、復元プロセスを開始します。
- 最後に、復元されたファイルを安全な場所に移動し、必要なすべてのファイル(Windows 8ハードドライブから完全に復元された)がここにあるかどうかを確認します。
それでは、さまざまなケースでWindows 8ハードドライブからデータを復元する方法を詳しく見ていきましょう。
Windows 8で削除されたファイルを復元する方法
Windows 8を含むWindowsオペレーティングシステムでは、以下の方法で不要なファイルを完全に削除することができます。
- 削除したいファイルを選択し、「Shift」と「Delete」ボタンを同時に押します。
- ファイルを選択し、右クリックします。そして、「削除」オプションをクリックし、同時に「Shift」ボタンを押します。
- 削除したいファイルを右クリックし、右クリックメニューから「削除」オプションを選択します。
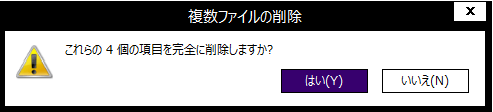
しかし、必要なファイルを誤削除してしまったらどうすればいいですか?削除されたファイルを復元できますか?Windows 8でShift+Deleteで削除されたファイルを復元する方法は?では、これらの質問に一つずつ解答します。
まず、1つ(またはそれ以上)の非常に重要なファイルを永久に削除してしまったことに気づいても、慌てないでください。
そして、強力な復元ツールを選択し、二次的な損傷を引き起こす操作を行わない限り、Windows 8で誤って削除したファイルを復元するチャンスがあります。
最後に、Windows 10/8/7で永久に削除されたファイルを復元できる優れたツール‐MiniTool Power Data Recoveryを入手します。
MiniTool Power Data Recovery Freeクリックしてダウンロード100%クリーン&セーフ
誤削除の後、Windows 8ハードドライブからデータを復元する手順は以下の通りです。
1、Windows 8用の復元ソフトを入手します。
2、インストールが終わったら、ソフトウェアを実行します。
3、削除されたファイルを復元する予定のドライブを選択します。
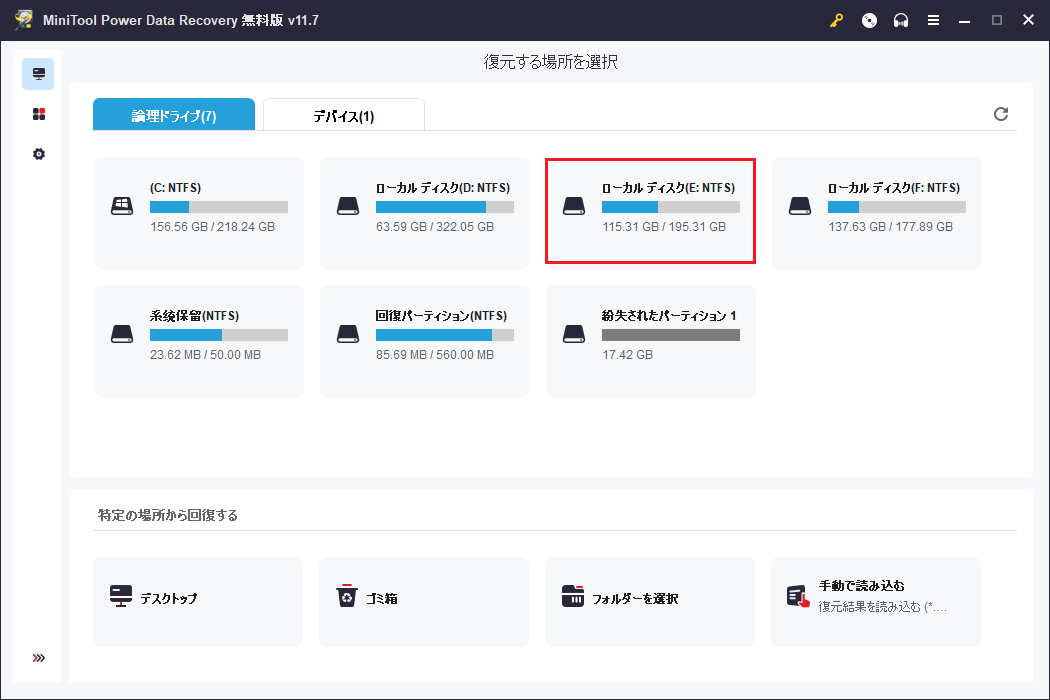
4、「スキャン」ボタンをクリックしてファイルを検出します。
5、スキャン結果から復元したいファイルを選び出します。
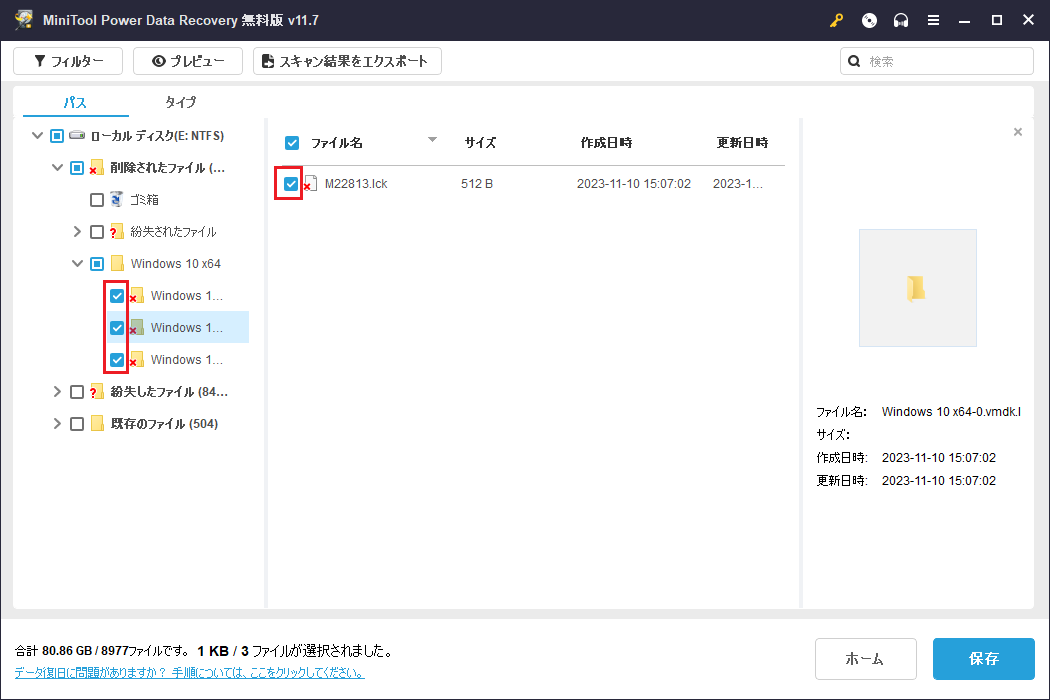
6、「保存」ボタンをクリックし、保存パスを設定します(元のドライブは選択しないでください)。
7、「OK」をクリックして選択を確定します。
以下の点にご注意ください:
- 復元するファイルが画像/テキスト文書である場合、「プレビュー」機能を利用して事前に内容を確認することができます。
- 無料版ではデータ復元に1GBの制限があります。完全版を登録するにはライセンスを購入する必要があります。
おすすめ:
Mac上で削除されたファイルを復元する方法の詳細を知りたい場合は、「WindowsとMacから完全に削除されたファイルを回復する方法」をご覧ください。
Windows 8でフォーマットされたハードドライブからデータを復元する方法
時々、間違ってハードドライブをフォーマットしてしまうことがあります。このような状況では、Windows 8でフォーマットされたハードドライブからデータを復元する強力なソリューションを取得したいですよね?
それでは、フォーマットされたパーティションの復元プロセスを始めましょう。
1、ソフトウェアを起動し、メインウィンドウから破損したパーティションを選択します。
2、「スキャン」ボタンをクリックして、失われたファイルを検出します。
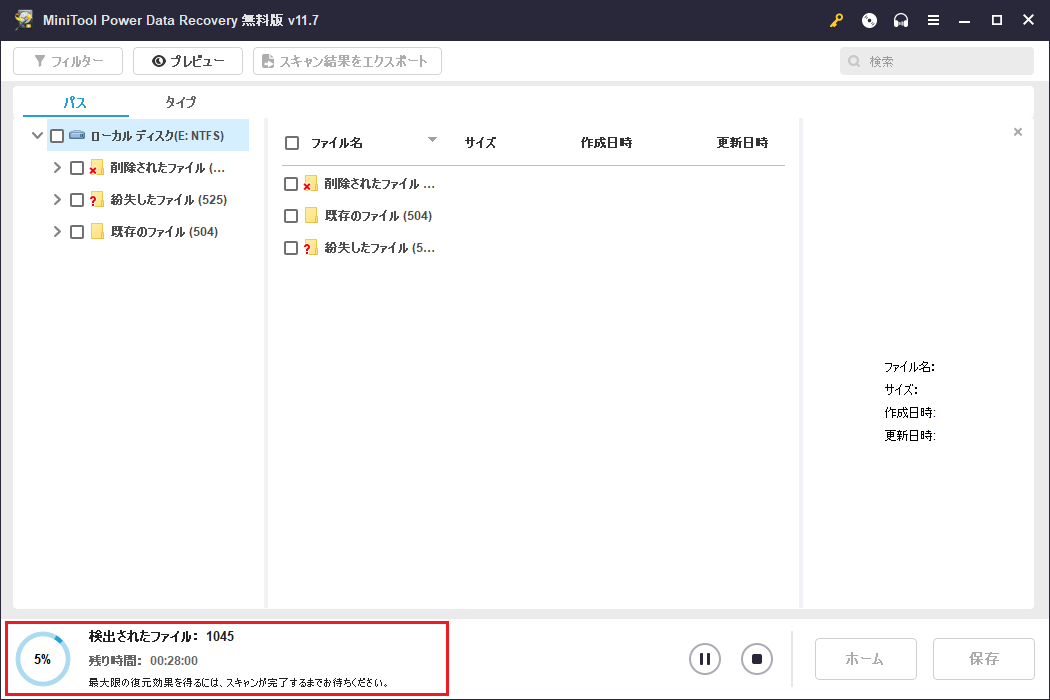
3、見つかったファイルに目を通し、復元が必要なファイルをチェックします。
4、「保存」ボタンをクリックして、保存する別のドライブを選択します。
5、「OK」ボタンをクリックして確定します。
Windows 8で削除されたパーティションからデータを復元する方法
ファイルとは違い、パーティションはエクスプローラーで削除できません。ということは、不注意でパーティションを削除することはできないでしょうか?もちろんそうではありません。Windowsのディスク管理やDiskPartでパーティション/ディスクを管理しているときに、重要なファイルがあるパーティションを削除してしまうこともあります。幸いにも、そんな時、MiniTool Power Data Recoveryも役に立ちます。
Windows 8ハードドライブでパーティションを削除した後にすべきことは以下の通りです。
1、ソフトウェアを起動し、「論理ドライブ」また「デバイス」を選択します。
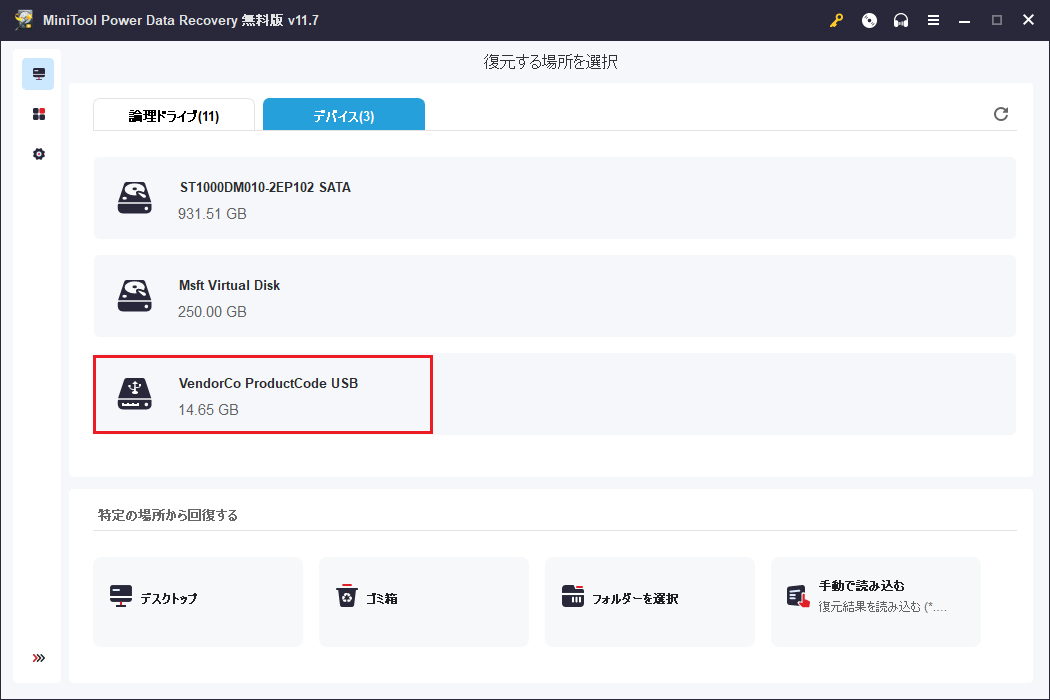
2、削除されたパーティションがあった場所を選択します。
3、「スキャン」ボタンをクリックして、削除されたパーティションにあるすべてのファイルを検索します。
4、スキャン結果に表示されたファイルをソフトウェアでブラウズします。
5、復元したいファイルを選択します。
6、「保存」ボタンをクリックし、保存パスを選択します。
7、「OK」ボタンをクリックして確定します。
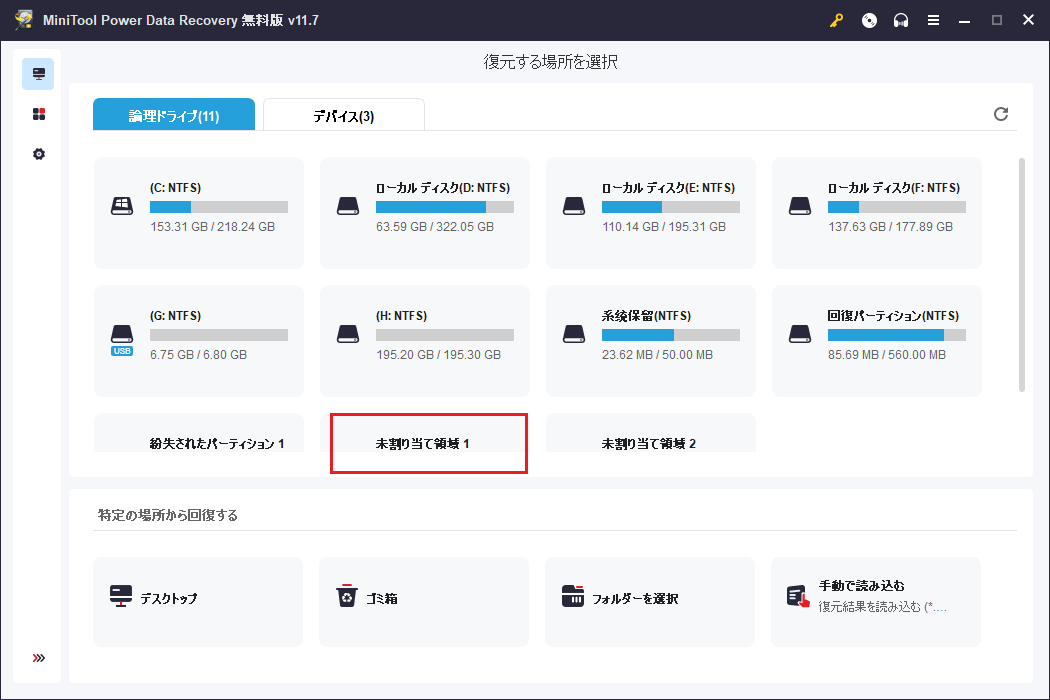
Windows 8で紛失したファイルを復元する方法
データ紛失を引き起こす原因が常にわかるわけではありません。場合によっては、ファイルが突然失われることもあります。例えば、他の人(家族や友人)が許可を得てコンピュータを使用した後、一部のファイルが消えてしまいました。または、システムクラッシュが発生した後、コンピュータを正常に再起動することができますが、Windows 8ハードドライブから一部のファイルが失われました。
このような場合、紛失したファイルがあったドライブがまだ存在し、アクセスできるかどうかにかかわらず、このツールはデータを回復するのに役立ちます。
- 単一のパーティションまたは未割り当て領域をスキャンする場合は「論理ドライブ」を選択します。
- 特定のストレージデバイス全体をスキャンする場合では「デバイス」を選択します。
- 復元したいファイルが主に写真や動画のようなマルチメディアデータである場合、「設定」を変更することをお勧めします。
Windows 8で失われた写真を復元する方法:
1、ソフトウェアを起動し、ターゲットドライブを選択します。
2、「設定」ボタンをクリックして「スキャン設定」を開きます。
3、復元したいファイルタイプをチェックします。
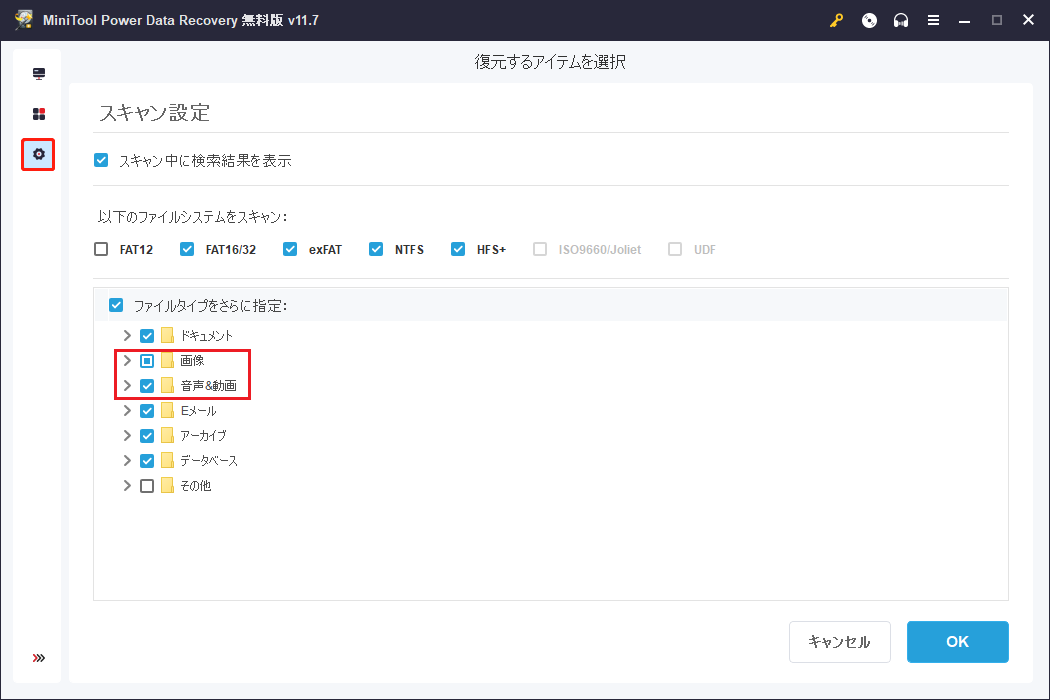
4、スキャン結果に目を通し、必要なデータを選択します。
5、「保存」ボタンをクリックして、別のドライブに保存します。
システムクラッシュ後、Windows 8からデータを復元する方法
システムクラッシュは、コンピュータにアクセスできなくなることが多いため、ユーザーにとってより深刻な問題です。コンピュータに入れなくなると、内蔵ハードドライブに保存されたデータへのすべてのエントリを失うことになります。これにより、システムクラッシュ後にハードドライブからデータを復元する方法はホットなトピックです。
では、Windows 8の内蔵ハードディスクからデータを復元する方法を紹介します。
ステップ1、別のコンピュータを見つけて、MiniTool Power Data Recoveryのフルバージョンで「MiniTool Power Data Recovery起動版」ボタンをクリックして、ブータブル CD/DVDまたはUSBを作成します。
MiniTool Power Data Recovery Trialクリックしてダウンロード100%クリーン&セーフ
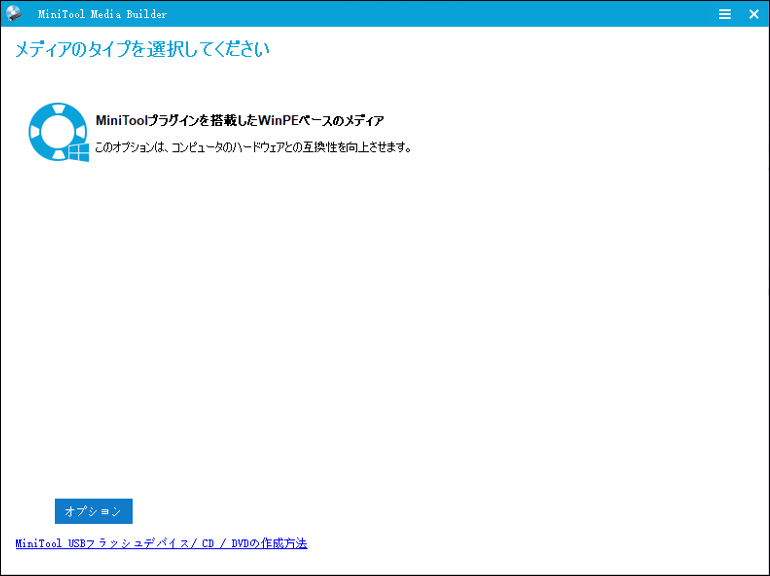
ステップ2、作成したブータブルディスクを起動できないコンピュータに接続し、ブートデバイスの順番を変更して、コンピュータがこのディスクから起動するようにします。そして、変更を保存して終了し、通常通りコンピュータを再起動します。
ステップ3、MiniTool PE Loaderインターフェイスに入った後、MiniTool Power Data Recoveryを選択します。上で紹介した手順に従ってWindows 8データ復元を完了します。
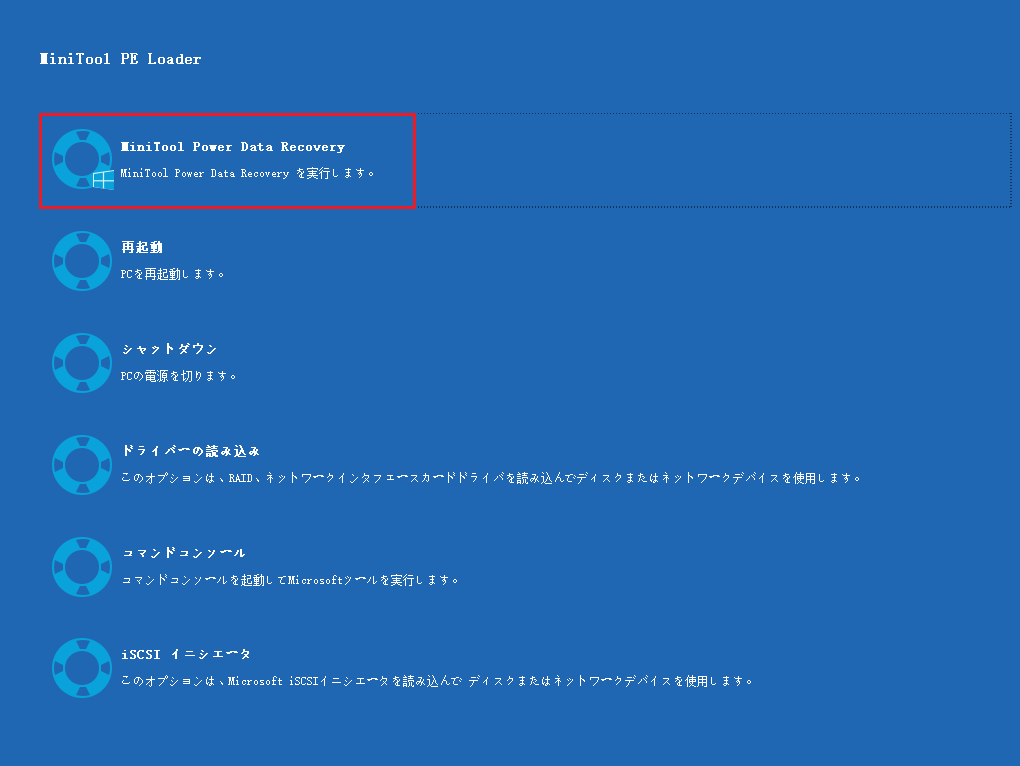
復元されたファイルを保存するには、コンピュータに接続した外部ストレージデバイスを選択する必要があります。
ソフトウェアなしでWindows 8の永久に削除されたファイルを復元する方法
MiniTool Power Data RecoveryはWin 8向けの最高なデータ復元ソフトの一つとされていますが、このソフトを使わずにWindows 8のハードドライブからデータを復元できますか。
そこで、Windows 8のファイル履歴を使って新しいコンピュータに復元する方法を簡単に紹介します。
Windows 8のファイル履歴を有効にする方法
ステップ1、慣れた方法でWin 8の「コントロールパネル」を開きます。
ステップ2、コントロールパネルのホームから「システムとセキュリティ」を開き、その下にある「ファイル履歴」をクリックします。
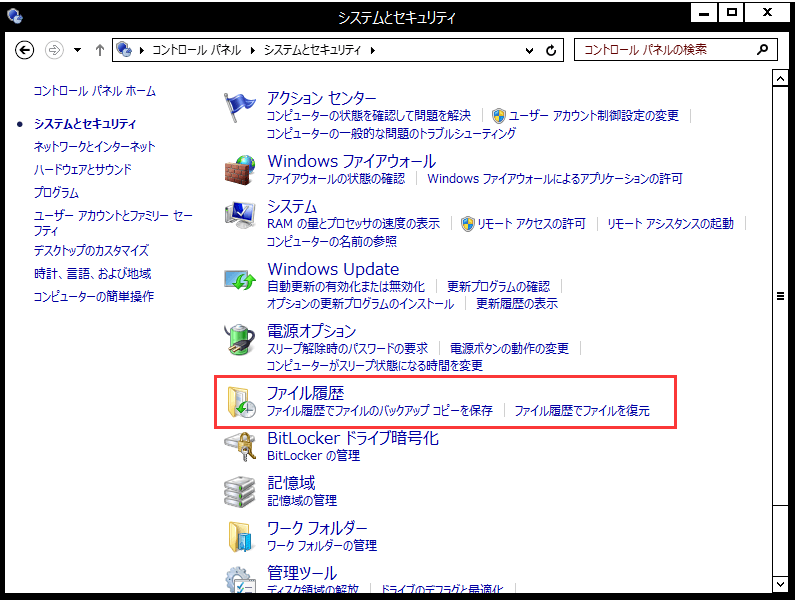
ステップ3、「オンにする」ボタンをクリックし、その後「はい」を選択してこの機能を有効にします。
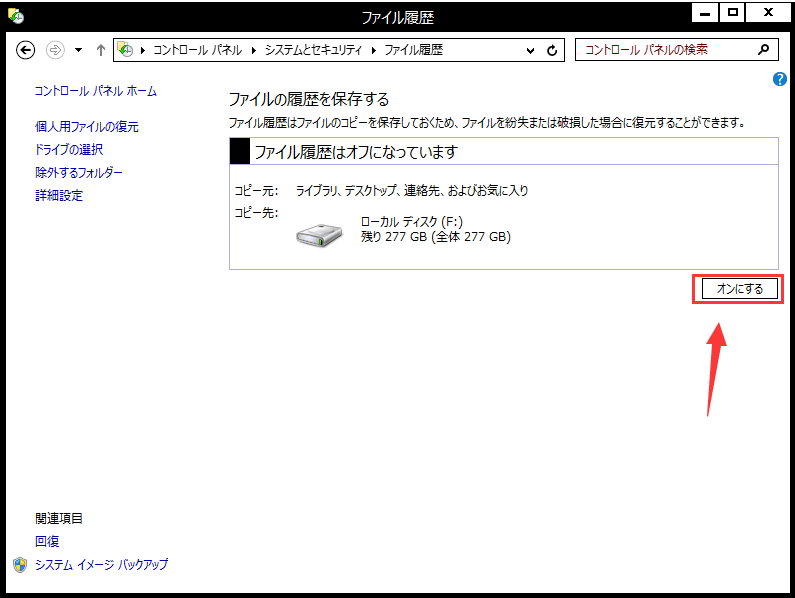
ステップ4、「ファイル履歴」を有効にした後、左側にある「詳細設定」(ファイルのコピーを保存する頻度、オフラインキャッシュのサイズ、保存されたバージョンを保持する期間など)をクリックします。
デフォルトで設定を維持しても構いません。
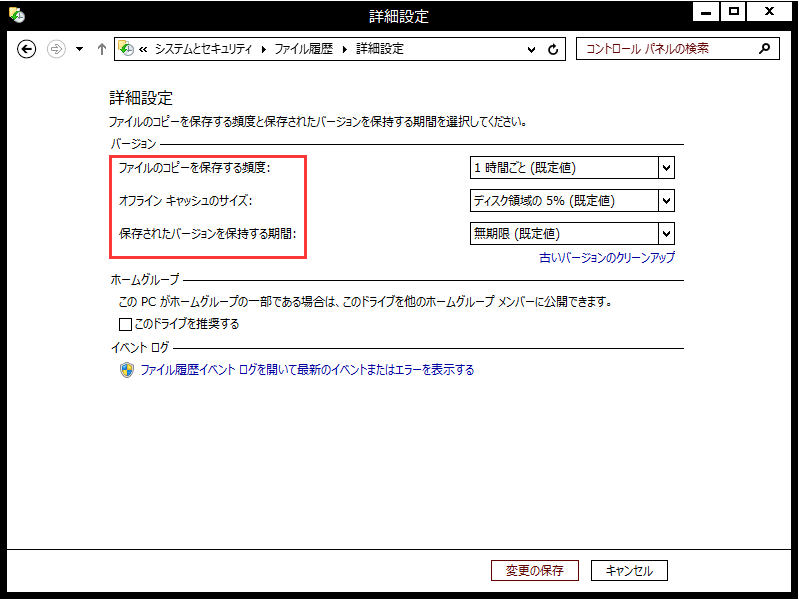
Windows 8のファイル履歴でファイルを復元する方法
ステップ1、一部の有用なファイルが削除または紛失された場合、「コントロールパネル」、「システムとセキュリティ」、「ファイル履歴」を順番に開きます。その後、左側から「個人用ファイルの復元」オプションを選択します。
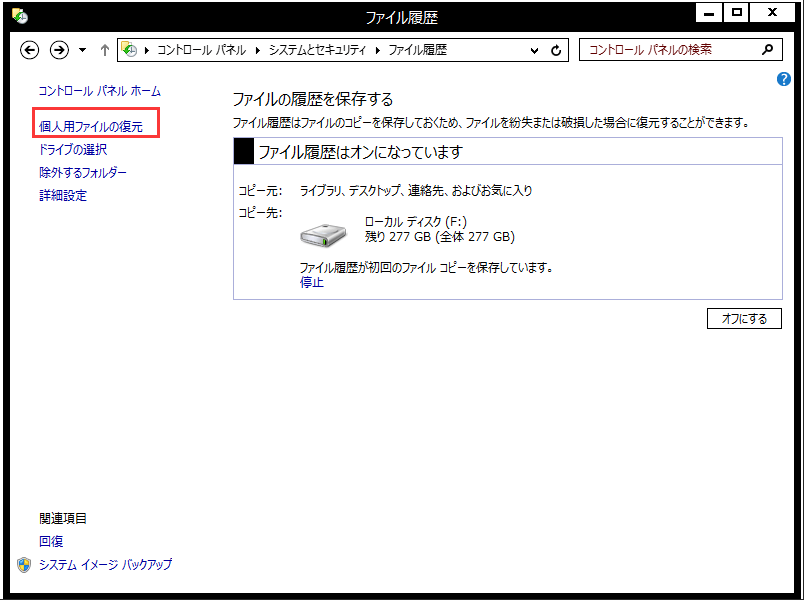
ステップ2、開いたウィンドウで必要なファイルを見つけ、それを右クリックします。このファイルを復元するために「復元」または「復元場所の選択」を選択します。「プレビュー」をクリックして、このファイルが本当に必要かどうかを確認することもできます。
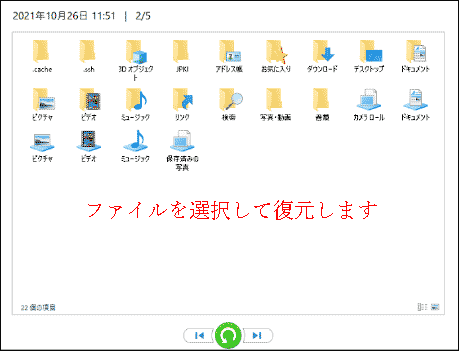
初心者でも心配しないでください!この記事では、Win8ハードドライブからのデータ復元を完了するための複数の簡単なソリューションを提供しています。Twitterでシェア
結論
上記の内容を読んで、正しい方法を選択すれば、Windows 8ハードドライブからデータを復元するのは簡単だということがお分かりいただけたと思います。ですから、Windows 8ハードドライブのデータ紛失に行き詰まった時、以下のコメントを提案します。
- 落ち着いて、不要な操作を停止してください。
- 実のケースに最も適したWindows 8データ復元方法を選択します。
- ステップ・バイ・ステップで慎重に復元を実行してください。
皆さんがWindows 8ハードドライブから紛失した重要なファイルを迅速に取り戻せることを願っています。ご不明な点がございましたら、お気軽に下記のメッセージを残してください。