Windowsがスクリーンショットをスクリーンショットフォルダに保存しませんか?MiniToolのこの投稿では、消えたスクリーンショットを見つけたり復元したりする方法を説明します。また、スクリーンショットがスクリーンショットフォルダに保存されない場合の解決策もご紹介します。
Windowsがスクリーンショットをスクリーンショットフォルダに保存しない
デフォルトでは、「Windows + Print Screen」キーの組み合わせでスクリーンショットを撮ると、Windowsは自動的にスクリーンショットをスクリーンショットフォルダに保存します。具体的な保存場所は、C:¥Users¥ユーザー名¥Pictures¥Screenshotsです。
しかし最近、多くのWindows 11/10ユーザーはスクリーンショットがスクリーンショットフォルダに保存されないと報告しています。以下はその例です。
Windows 10がスクリーンショットをスクリーンショットフォルダに保存しません。少なくとも1ダースの関連フォーラムを閲覧しました。これらのスクリーンショットはOneDriveにもどこにも保存されていません。Windows 10でスクリーンショットが見つかりません。answers.microsoft.com
今日の記事では、スクリーンショットを見つける方法と、見つからない場合にスクリーンショットを復元する方法をご紹介します。
スクリーンショット見つける方法
方法1、クリップボードを確認
ショートカットで撮影したすべてのスクリーンショットがスクリーンショットフォルダに保存されるわけではありません。例えば、「Windows + Shift + S」キーの組み合わせでスクリーンショットを撮った場合、スクリーンショットは一時的にクリップボードに保存されます。そして、スクリーンショットをクリックして好きな場所に保存する必要があります。
そこで、「Windowsがスクリーンショットをスクリーンショットフォルダに保存しない」という問題に直面した場合、クリップボードにアクセスし、スクリーンショットがそこにあるかどうかを確認してください。
方法2、クイックアクセスから最近使用したファイルを確認
クリップボードとは別に、Windowsのクイックアクセスからスクリーンショットを確認することもできます。
「Windows + E」キーの組み合わせを押して、「ファイルエクスプローラー」を開きます。
「クイックアクセス」セクションに移動し、「最近使用したファイル」を展開して、スクリーンショットがここにあるかどうかを確認します。
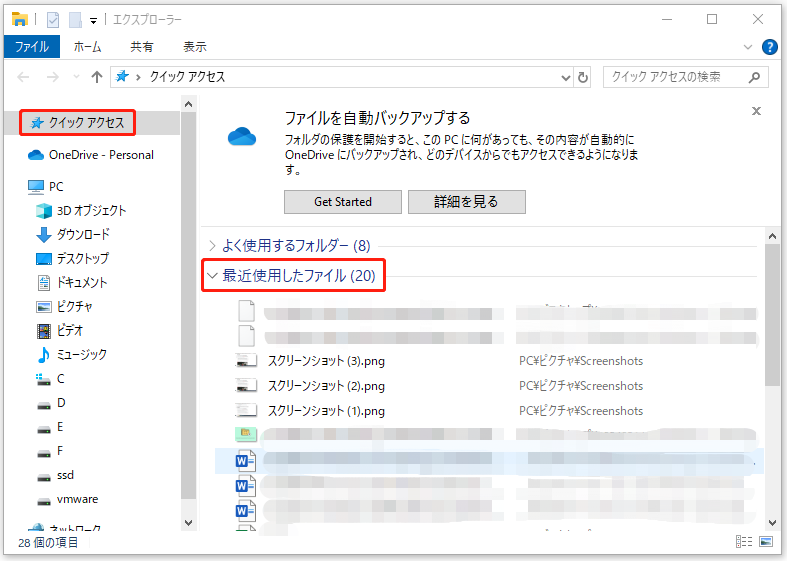
方法3、紛失/削除したスクリーンショットを復元
スクリーンショットフォルダ、クリップボード、クイックアクセスセクションからスクリーンショットが見つからない場合、スクリーンショットが削除されたか、完全に失われた可能性があります。この場合、同じスクリーンショットを再度撮影できない場合、無料のデータ復元ソフトを利用する必要があります。
ここで、最高のデータ復元ソフトであるMiniTool Power Data Recoveryを強くお勧めします。このソフトは表示されないダウンロード、Wordドキュメント、Excelファイル、ピクチャ、ビデオ、ミュージックなどを復元するように設計されています。
また、MiniTool Power Data Recoveryは、USBドライブにコピーしたファイルが消えた、Windowsアップデート後のデータ損失、MBRからGPTへの変換後のファイル損失など、様々なデータ損失状況に効果的です。
では、MiniTool Power Data Recoveryをダウンロードしてインストールし、スクリーンショットを復元しましょう。
MiniTool Power Data Recovery Freeクリックしてダウンロード100%クリーン&セーフ
ステップ1、スキャンするドライブを選択します。
MiniTool Power Data Recoveryを起動してメインインターフェイスを表示します。ホームページで、削除または紛失したスクリーンショットが存在するターゲットドライブを選択します。スクリーンショットフォルダの場所はC:¥Users¥ユーザー名¥Pictures¥Screenshotsなので、ここではCドライブを選択してスキャンします。
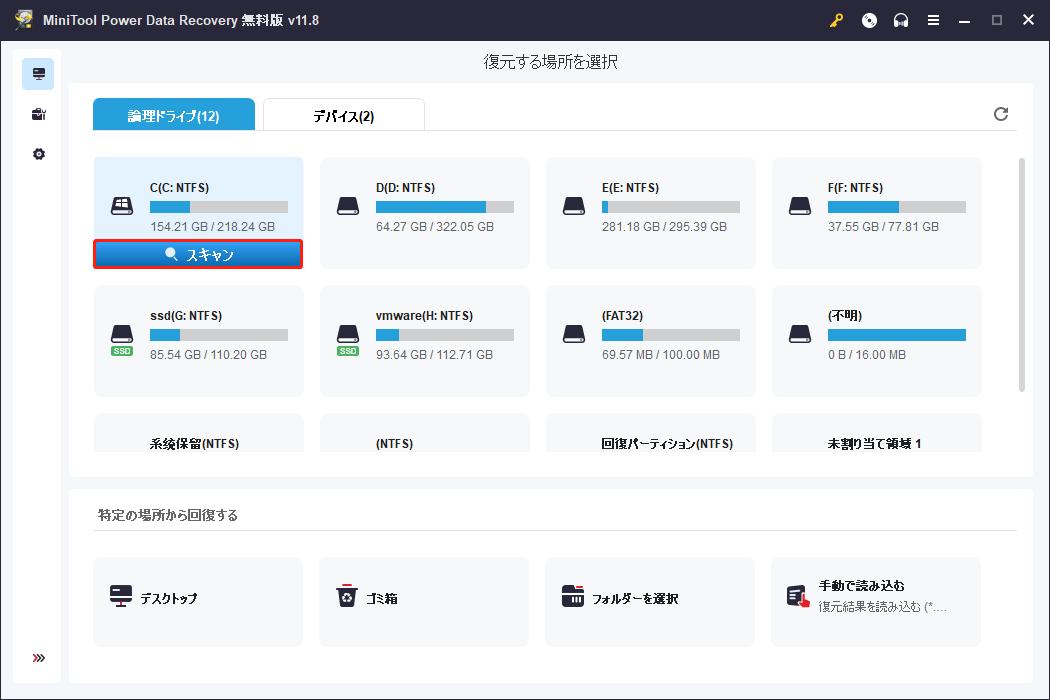
または、スクリーンショットフォルダからスクリーンショットが削除された場合、「フォルダーを選択」の「参照」をクリックし、スクリーンショットフォルダを個別にスキャンすることもできます。
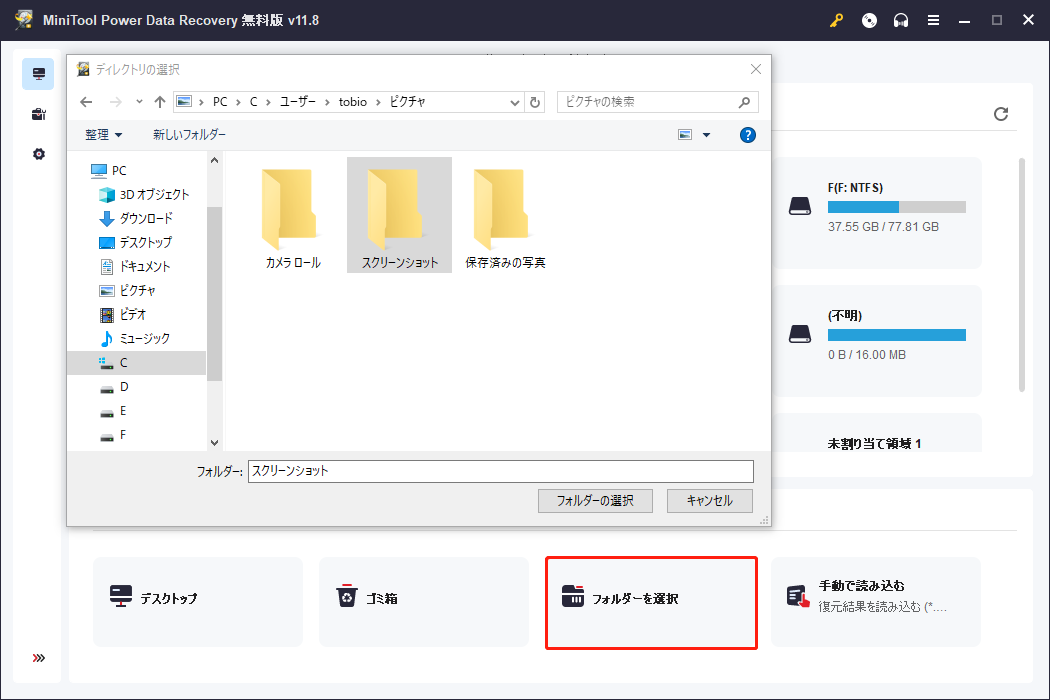
ステップ2、見つかったスクリーンショットをプレビューします。
スキャンプロセスが完了するまで待ちます。その後、スキャン結果ウィンドウで、検出されたすべてのファイルがファイルパス別にリストされます。スクリーンショットをより速く見つけるために、「タイプ」カテゴリーリストに移動して画像のみを表示し、JPGやPNGなどの必要な画像形式を指定することができます。
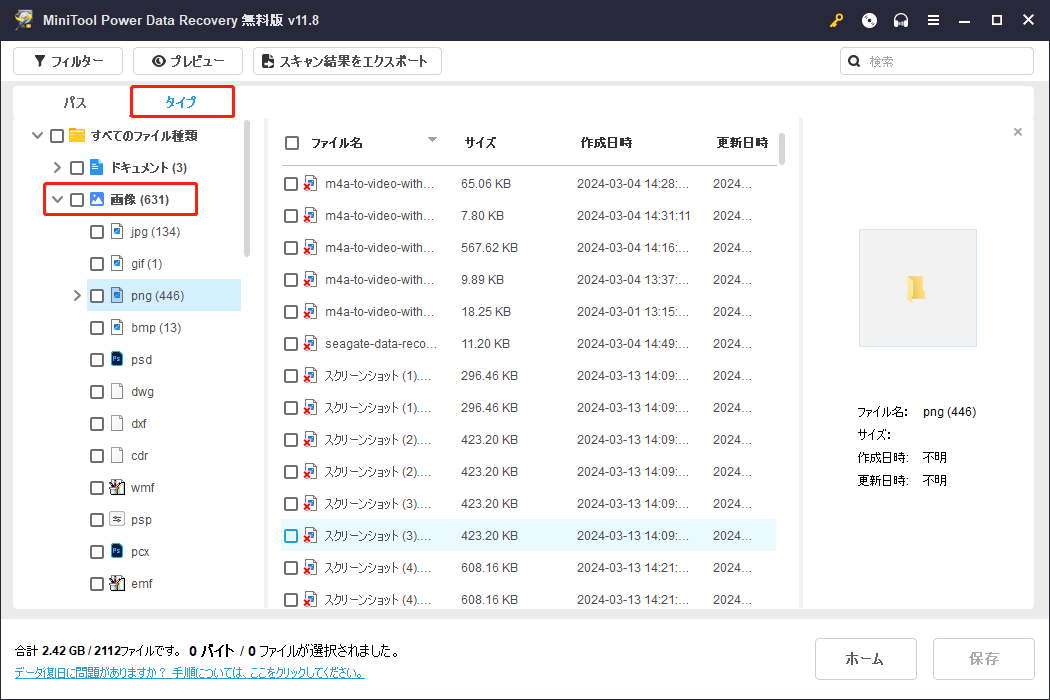
さらに、「フィルター」と「検索」機能は、目的のファイルをすばやく見つけるのにも便利です。
- フィルター:ファイルタイプ、更新日時、ファイルサイズ、ファイルカテゴリーによって、リストされたすべてのファイルをフィルタリングできます。
- 検索:ファイル名/フォルダ名で特定のファイルやフォルダを検索できます。例えば、検索ボックスに「スクリーンショット」と入力して「Enter」キーを押すと、名前が変更されていないすべてのスクリーンショットが表示されます。
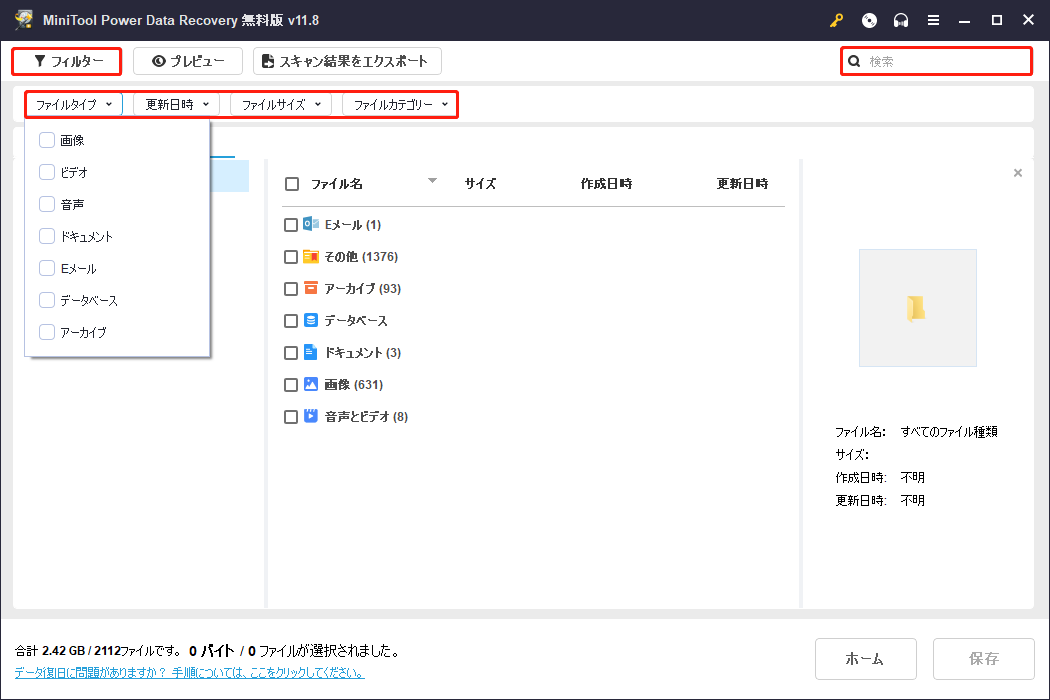
検出されたアイテムが必要であることを確認するには、スクリーンショットを1つずつダブルクリックしてプレビューすることができます。プレビューするためにサポートされている画像形式は、JPEG、JPG、JPE、BMP、TIFF、TIF、GIF、PNG、EMF、WMF、およびWEBPが含まれています。
ステップ3、必要なスクリーンショットをすべて選択して保存します。
必要なスクリーンショットをすべてチェックし、「保存」ボタンをクリックします。そして、選択した項目を保存する場所を選択します。データが上書きされるのを防ぐため、復元したスクリーンショットを別のドライブに保存することをお勧めします。
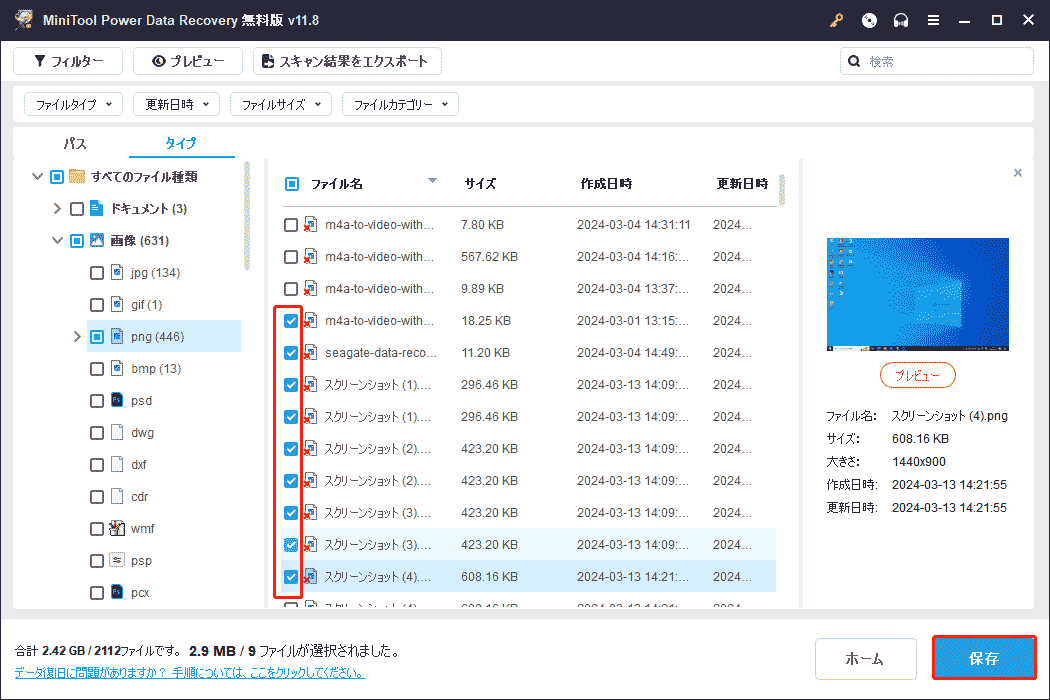
Windowsがスクリーンショットをスクリーンショットフォルダに保存しない問題の解決策
スクリーンショットを発見または復元した後、問題が再び発生しないようにすることが重要です。以下に、「スクリーンショットがスクリーンショットフォルダに保存されない」問題を解消するための、一部の実行可能な解決策をご紹介します。
解決策1、OneDriveにスクリーンショットを保存しないようにする
「スクリーンショットがスクリーンショットフォルダに表示されない」のは、スクリーンショットをOneDriveに保存するように設定しているためかもしれません。そこで、この問題を解決するには、OneDriveへのスクリーンショットの保存を停止する必要があります。
ステップ1、タスクバーの「OneDrive」アイコンをクリックし、右上の歯車アイコンをクリックして「設定」を選択します。
ステップ2、「同期とバックアップ」セクションで、「作成したスクリーンショットをOneDriveに保存する」オプションがオフになっていることを確認します。
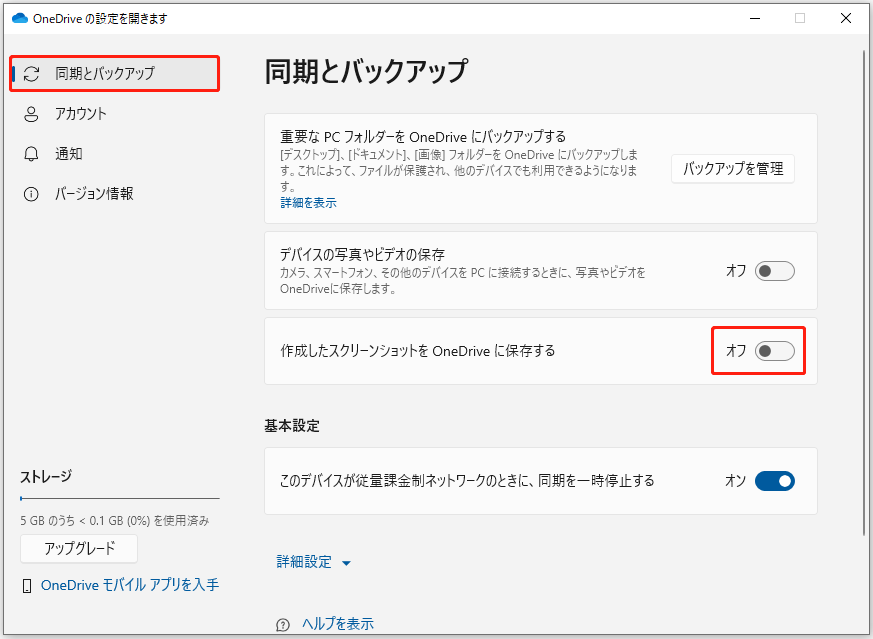
解決策2、スクリーンショットフォルダのアクセス許可を変更する
スクリーンショットフォルダに書き込み権限がない場合、「Windowsがスクリーンショットをスクリーンショットフォルダに保存しない」という問題が発生する可能性があります。権限を得るには、以下のステップに従ってください。
ステップ1、ファイルエクスプローラーで、C:¥Users¥ユーザー名¥Picturesに移動します。
ステップ2、「スクリーンショット」フォルダを右クリックし、「プロパティ」を選択します。
ステップ3、新しいウィンドウで、「セキュリティ」タブに移動します。ユーザーアカウントにスクリーンショットフォルダの「フルコントロール」権限があるかどうかを確認します。
そうでない場合は、「編集」ボタンをクリックし、ユーザーアカウントにフルコントロール権限があることを確認します。
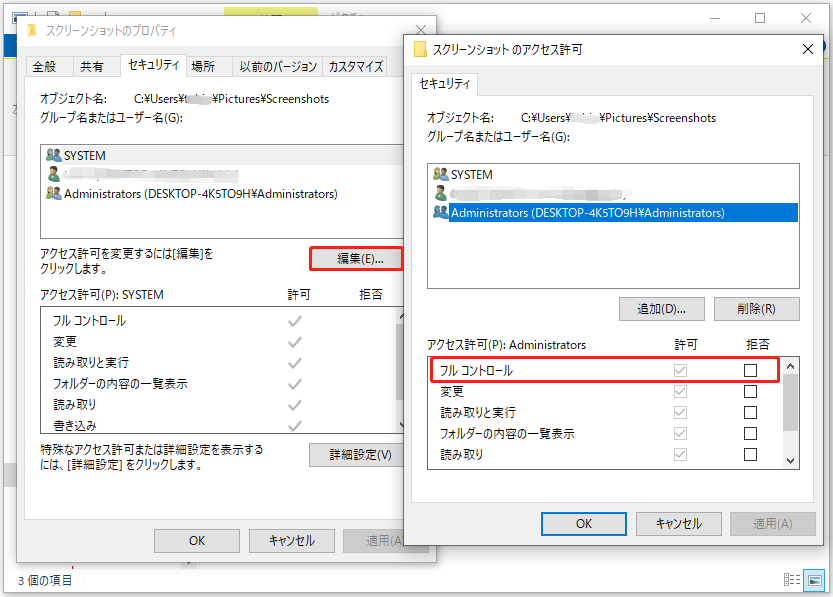
ステップ4、「適用」と「OK」を順次クリックして、この変更を有効にします。
これで、「Windows + Print Screen」キーボードショートカットを押してみて、スクリーンショットが自動的にスクリーンショットフォルダに保存されるかどうかを確認します。
解決策3、Windowsレジストリを調整する
「Windowsがスクリーンショットをスクリーンショットフォルダに保存しない」問題を解決する最後の方法は、Windowsのレジストリエントリを調整することです。
MiniTool ShadowMaker Trialクリックしてダウンロード100%クリーン&セーフ
ステップ1、「Windows + R」キーの組み合わせを押して、「ファイル名を指定して実行」ウィンドウを開きます。
ステップ2、入力ボックスに「レジスト」と入力し、「Enter」を押します。
ステップ3、レジストリエディターで、以下の場所に移動します。
コンピューター¥HKEY_CURRENT_USER¥SOFTWARE¥Microsoft¥Windows¥CurrentVersion¥Explorer
ステップ4、右側のパネルで、「ScreenshotIndex」をダブルクリックします。そして、「10進数」のオプションを選択し、「値のデータ」を695に設定します。最後に、「OK」をクリックします。
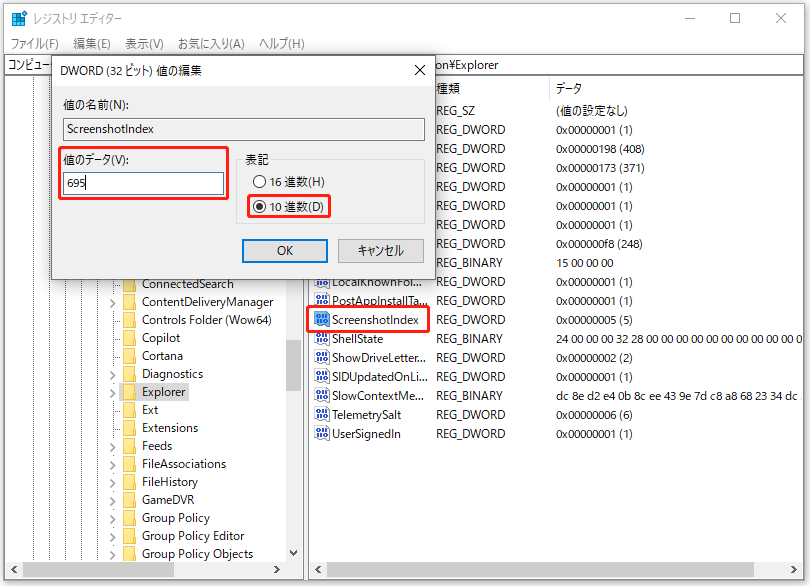
ステップ5、次に、次の場所に移動します。
コンピューター¥HKEY_CURRENT_USER¥SOFTWARE¥Microsoft¥Windows¥CurrentVersion¥Explorer¥User Shell Folders
ステップ6、右側のパネルで、{B7BEDE81-DF94-4682-A7D8-57A52620B86F}をダブルクリックします。その「値のデータ」を%USERPROFILE%\Pictures\Screenshotsに設定します。
ステップ7、コンピュータを再起動し、新しく撮影したスクリーンショットがスクリーンショットフォルダに表示されているか確認します。
まとめ
この記事では、Windowsがスクリーンショットをスクリーンショットフォルダに保存しない場合に、スクリーンショットを見つけて復元する方法を紹介しました。また、OneDriveへのスクリーンショットの保存を停止し、スクリーンショットフォルダの許可を変更し、レジストリを変更することで、この問題を解決することができます。
MiniToolソフトウェアの製品を使用中に問題があれば、お気軽に[email protected]までお問い合わせください。
